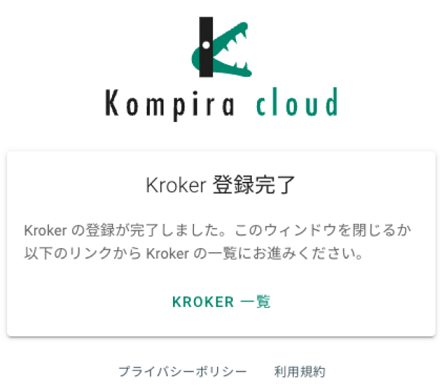Kroker のインストール
インストール前の準備
Kroker は、 Docker 上で動作します。
Kroker インストール環境内に Docker がない場合は、事前にご使用の OS に合った Docker 本体と Compose プラグインをインストールしてください。
Docker Compose の v1 やスタンドアローン版を利用している場合は docker compose の部分を docker-compose
と読み替えてください。
たとえば docker compose run kroker setup としている部分は、代わりに
docker-compose run kroker setup を実行してください。
リリースファイルのダウンロード
最初に、Kroker をインストールする環境について確認してください。
Kroker のダウンロードは、Kompira シリーズ製品情報サイトの ダウンロード > Kroker ダウンロード から行います。
対象の OS とアーキテクチャに対応するファイルを、ダウンロード URL からダウンロードします。
コマンドを入力してダウンロードする場合、下記の例を参考にしてください。
コマンド例
curl -sLO *https://...
* には、ダウンロード URL を入力します。
リリースファイルの解凍と展開
ダウンロードした Kroker
のリリースファイル(例:kroker-amd64-vX.XX.X-XXXXXXXXXXX.tar.xz)を任意の場所に解凍、展開してください。
コマンドを入力して展開する場合は、下記の例を参考にしてください。
コマンド例
tar xvf kroker-amd64-vX.XX.X-XXXXXXXXXXX.tar.xz
xz ファイルを解凍した上で tar ファイルを展開することにより、kroker ディレクトリが配置されます。
Kroker ディレクトリへの移動
以降の操作は展開された ./kroker ディレクトリ配下で実行します。
./kroker ディレクトリ配下に移動するには、cd kroker/ コマンドを実行します。
Docker イメージの読み込み
以下のコマンドで Kroker の Docker イメージを読み込みます。
docker load -i kroker.tar
Krokerの登録
以下のコマンドで Kompira に Kroker を登録するための URL を表示します。
docker compose run kroker setup
コマンドを入力すると、以下の通り Kompira cloud のスペース名の入力を求められます。
スペース名は、Kompira cloud URL の XXXX.cloud.kompira.jp における XXXX 部分です。
Please input Kompira cloud space name: spacename
表示された URL にブラウザ等でアクセスし、Kroker の登録操作を行ってください。
URL 例
https://spacename.cloud.kompira.jp/setup-kroker?pinCodeXXXXXX
エラーとなった場合
上記を実行した際に Error: Permission denied (os error 13)
のようなエラーで失敗した場合は、代わりに以下のコマンドを実行してください。
docker compose run -u "$(id -u):$(id -g)" kroker setup
登録完了
URL にアクセスすると、認証後に以下の画面が表示されます。
Kompira cloud 上での任意の Kroker 表示名を入力して Kroker の登録を完了してください。
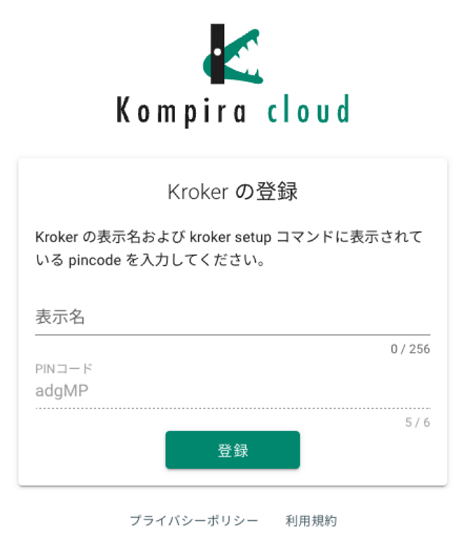
登録が完了すると、下記画面が表示されます。
登録完了後は Kroker 一覧画面に遷移できます。
一覧画面へ遷移後、すぐに Kroker が表示されない場合は再表示してください。