ブランチステップの設定
ステップの追加より、ブランチステップの一覧から指定したい内容を選択します。
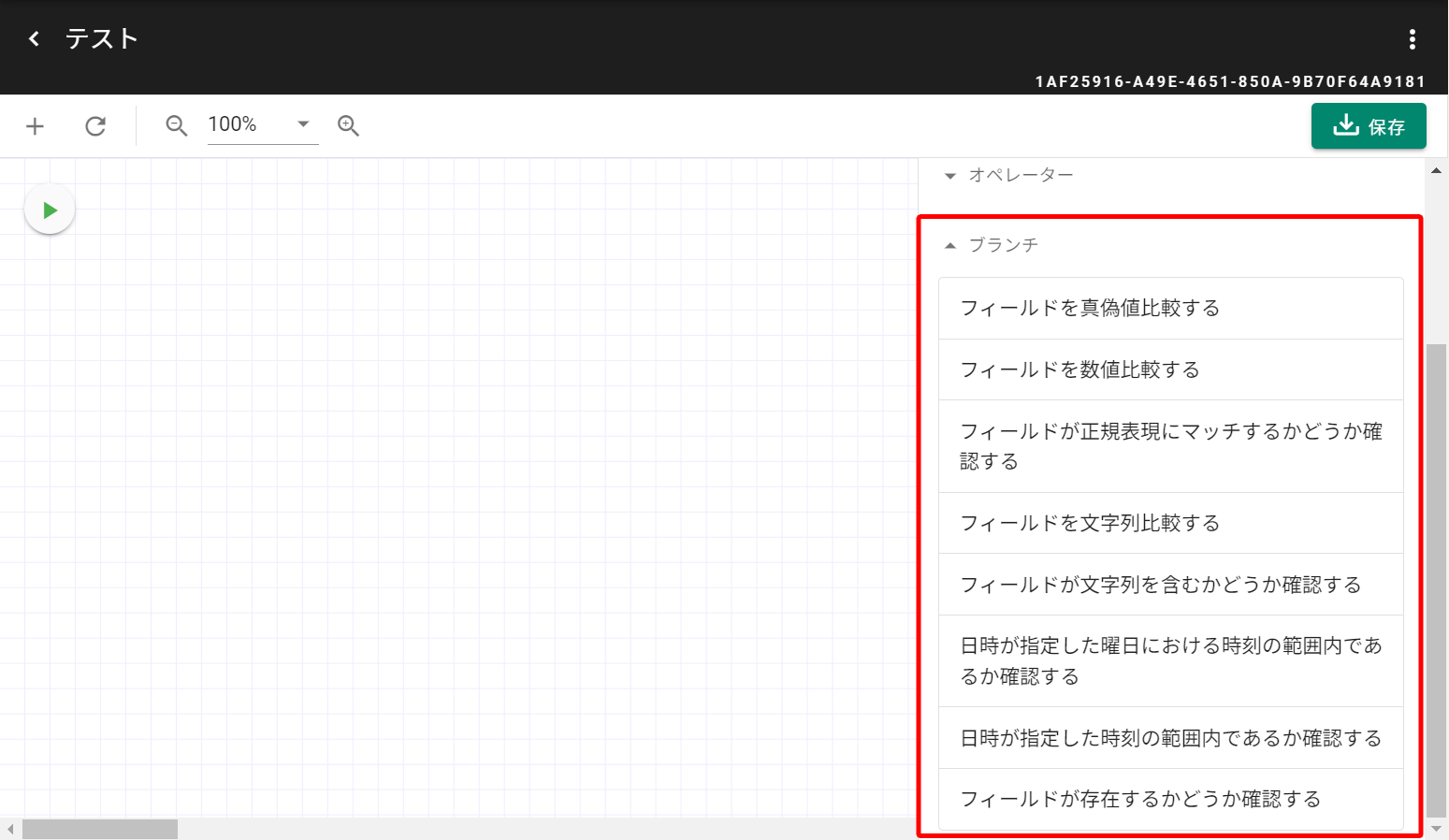
各ブランチステップの設定方法について、下記にて説明します。
フィールドを真偽値比較する
特定のフィールドについて、API の返り値等に記載されている真偽値(「true」もしくは「false」)によって処理を分けたい場合に使用します。
ブランチステップの一覧より「フィールドを真偽値比較する」をクリックします。
下のようなダイアログが表示されるため、必要事項を入力します。
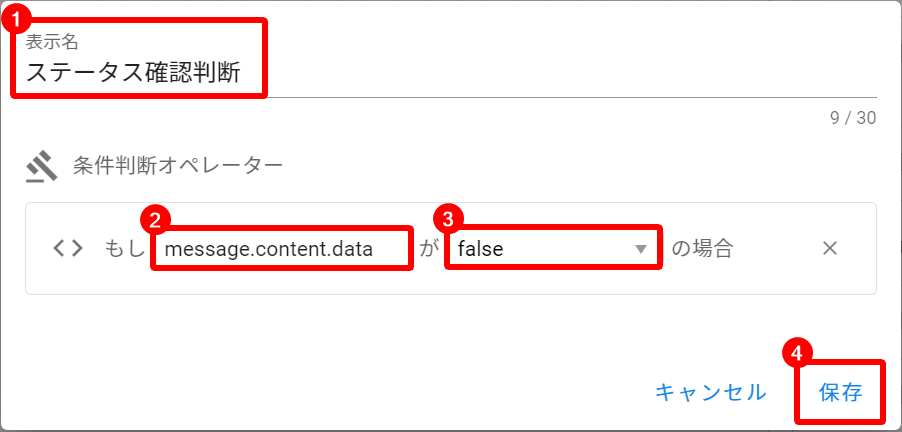
- 任意の表示名を入力します。
- 指定したいフィールドを入力します。1
- プルダウンより、「true」もしくは「false」を選択します。
- 保存ボタンをクリックします。
フィールドを数値比較する
特定のフィールドについて、数値によって比較した結果に基づき処理を分けたい場合に使用します。
ブランチステップの一覧より「フィールドを真偽値比較する」をクリックします。
下のようなダイアログが表示されるため、必要事項を入力します。
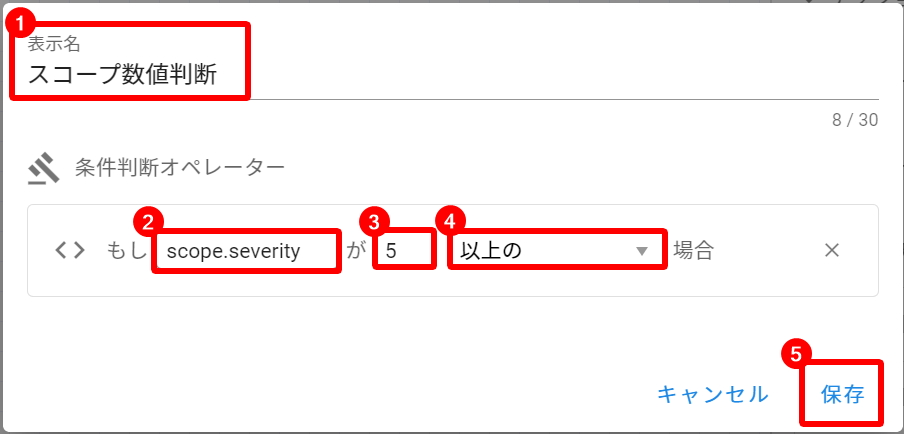
- 任意の表示名を入力します。
- 指定したいフィールドを入力します。1
- 任意の数値を入力します。
- プルダウンより、数値がどうなった場合に処理を行うかを選択します。
- 保存ボタンをクリックします。
フィールドが正規表現にマッチするかどうか判断する
特定のフィールドについて、数値によって取得した内容がマッチするか否かによって処理を分けたい場合に使用します。
ブランチステップの一覧より「フィールドが正規表現にマッチするかどうか判断する」をクリックします。
下のようなダイアログが表示されるため、必要事項を入力します。
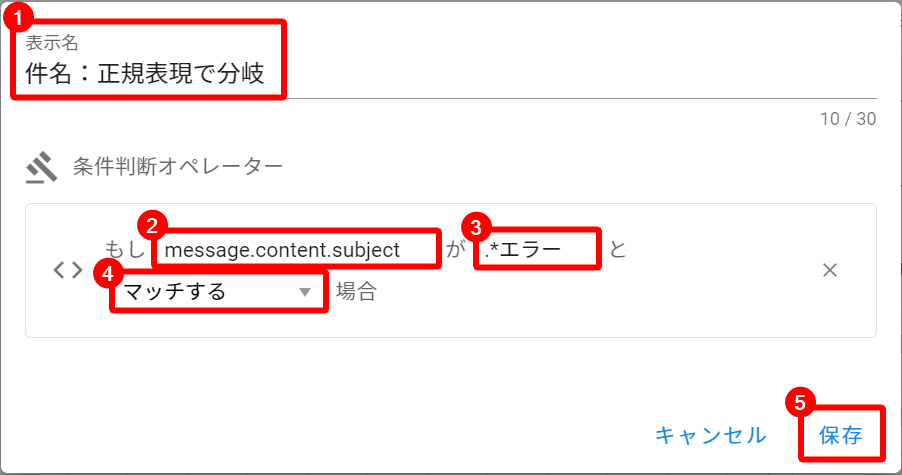
- 任意の表示名を入力します。
- 指定したいフィールドを入力します。1
- 取得したい情報について、正規表現により指定します。
- プルダウンより、マッチした場合か否かを選択します。
- 保存ボタンをクリックします。
フィールドを文字列比較する
特定のフィールドについて、指定する文字列と等しいか否かによって処理を分けたい場合に使用します。
ブランチステップの一覧より「フィールドを文字列比較する」をクリックします。
下のようなダイアログが表示されるため、必要事項を入力します。
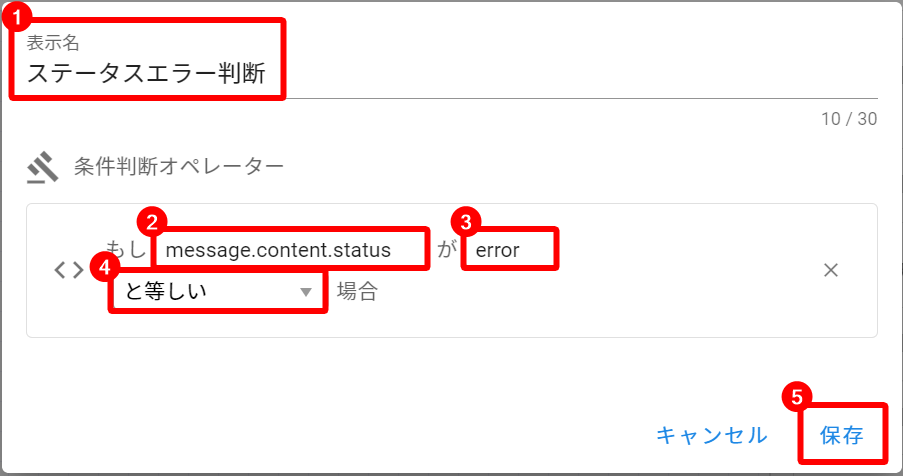
- 任意の表示名を入力します。
- 指定したいフィールドを入力します。1
- 任意の文字列を指定します。
- プルダウンより、等しい場合か否かを選択します。
- 保存ボタンをクリックします。
フィールドが文字列を含むかどうか確認する
特定のフィールドについて、指定する文字列を含むか否かによって処理を分けたい場合に使用します。
ブランチステップの一覧より「フィールドが文字列を含むかどうか確認する」をクリックします。
下のようなダイアログが表示されるため、必要事項を入力します。
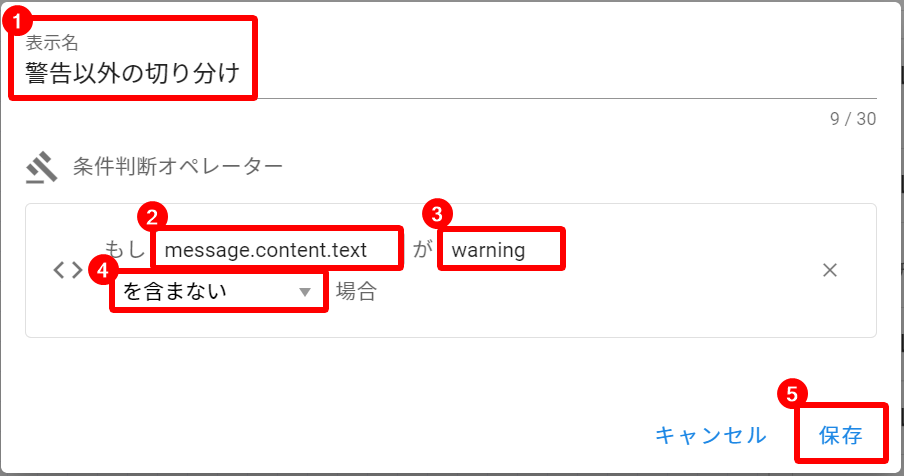
- 任意の表示名を入力します。
- 指定したいフィールドを入力します。1
- 任意の文字列を指定します。
- プルダウンより、含む場合か否かを選択します。
- 保存ボタンをクリックします。
日時が指定した曜日における時刻の範囲内であるか確認する
特定のフィールドの日時2が、指定した曜日且つ時間の範囲内でイベントが発生したかによって処理を分けたい場合に使用します。
ブランチステップの一覧より「日時が指定した曜日における時刻の範囲内であるか確認する」をクリックします。
下のようなダイアログが表示されるため、必要事項を入力します。
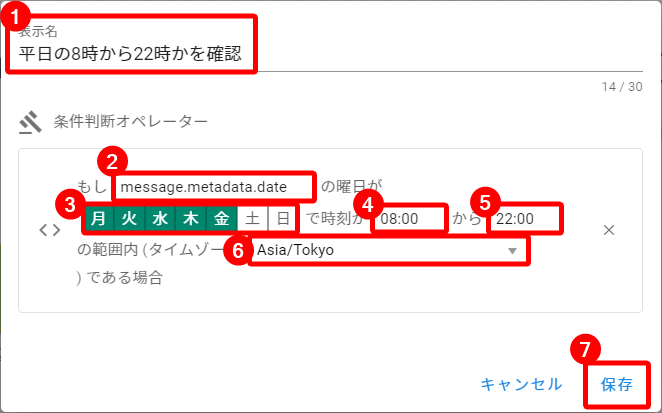
- 任意の表示名を入力します。
- 指定したいフィールドを入力します。1
- 曜日のボタンをクリックして指定したい曜日を選択します。
- 指定したい範囲の開始時刻を
hh:mm:ss (時:分:秒)の形式で入力します。3 - 指定したい範囲の終了時刻を
hh:mm:ss (時:分:秒)の形式で入力します。3 - 指定した時間範囲のタイムゾーンを選択します。
- 保存ボタンをクリックします。
日時が指定した時刻の範囲内であるか確認する
特定のフィールドの日時2が、指定した時間の範囲内かによって処理を分けたい場合に使用します。
ブランチステップの一覧より「日時が指定した時刻の範囲内であるか確認する」をクリックします。
下のようなダイアログが表示されるため、必要事項を入力します。
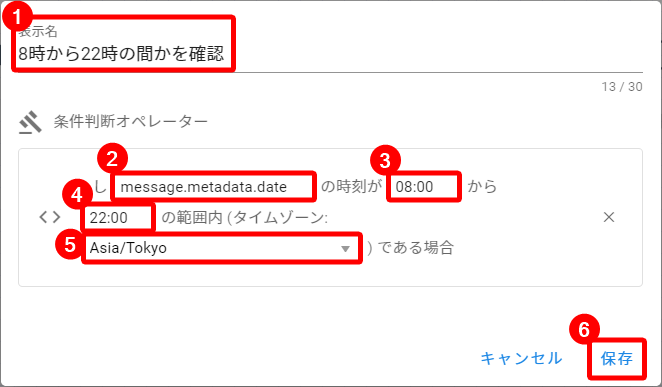
- 任意の表示名を入力します。
- 指定したいフィールドを入力します。1
- 指定したい範囲の開始時刻を
hh:mm:ss (時:分:秒)の形式で入力します。3 - 指定したい範囲の終了時刻を
hh:mm:ss (時:分:秒)の形式で入力します。3 - 指定した時間範囲のタイムゾーンを選択します。
- 保存ボタンをクリックします。
フィールドが存在するかどうか確認する
指定したフィールド1が存在するか確認したい場合に使用します。
フィールドの値が 0,false,空文字等であってもフィールドは「存在する」扱いとなります。
ただし、フィールドの値が null
の場合は「存在しない」扱いとなります。
- 任意の表示名を入力します。
- 「F1」に存在の有無を確認したいフィールドを指定します。1
- 「F1」のフィールドが存在する場合か存在しない場合かを選択します。
- 保存ボタンをクリックします。
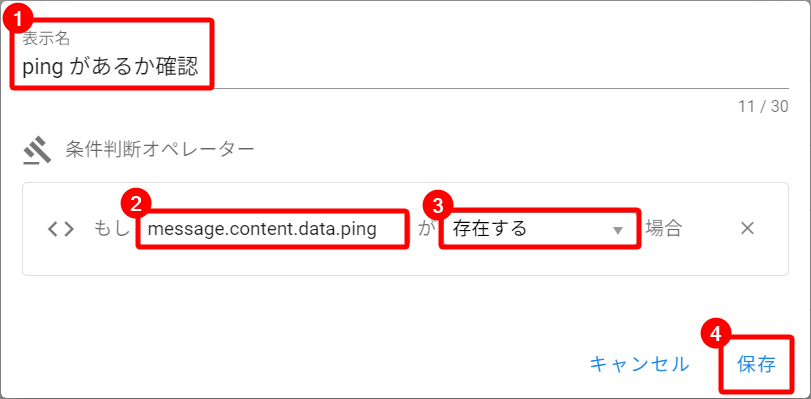
フィールドを指定して任意の AlertHub
の情報を使うことができます。フィールドの指定について、詳しい設定方法は
AlertHub 基本マニュアル > 設定の流れ > フィールドの指定 を参照してください。
ランブックをアクションとして使用する際は、API ドキュメントの alerthub 内、「/api/apps/alerthub/actions
アクションの作成」の内容と同様に利用が可能です。埋め込むことのできる内容は、下表の通りです。
| 表記 | 内容 |
|---|---|
| message | アクションを引き起こしたメッセージの情報 |
| relatedMessageCount | 関連メッセージの件数 |
| relatedMessages | 関連メッセージの配列 |
| event | アクションを引き起こしたイベントの情報 |
| scope | アクションが起こったスコープの情報 |
| scopeSeverities | アクションが起こったスコープが持つ全ての深刻度の情報 |
| space | スペースの情報 |
| steps | ランブック内のステップの情報 |
AlertHub では、RFC3339
の書式(例:2022-01-02T15:04:05.123456789+09:00)で表現された日時の文字列を日時の情報として扱っています。日時を表す文字列は、オペレーターステップの「フィールドを日時に変換する」を使用することで
RFC3339
に変換でき、日時の情報として扱うことが可能です。
日時の情報についての詳細は、「AlertHub
基本マニュアル > 設定の流れ > フィールドの種類と操作」を参照してください。
時間の指定について、秒数(SS 部分)は省略可能です。