00:00 から 01:00 についてはアラート発生時のメール送信をしない
監視対象のサーバー等が夜間に自動再起動をしているため、特定の時間帯はアラートが不要となる場合の例を記載します。
今回は、監視対象から送信される webhook のリクエストボディから特定のフィールドを指定して、対象のフィールドが指定値以外の値となった場合に通知する設定も併せて行います。
設定のポイント
スコープから静観スケジュールを設定する方法とランブックを設定する方法があります。
静観スケジュールを設定する場合
対象のスコープの「設定」タブを開いて静観スケジュールを作成し、以下の通り設定します。
静観スケジュールを設定すると、指定時間内はアクションが実行されなくなります。
- 表示名:任意の表示名
- 開始:設定日の 00:00
- 終了:設定日の 01:00
- 繰り返し設定:毎日
ランブックを設定する場合
以下の通り作成します。
- 現在の日時を取得
- オペレーターステップから「現在の日時を取得する」を選択する
- 任意のフィールド名を設定する
- オペレーターステップから「現在の日時を取得する」を選択する
- 日時が 00:00 から 01:00 の範囲か判定
- ブランチステップから「日時が指定した時刻の範囲内であるか確認する」を選択する
- 「もし
1で指定したフィールドの時刻が00:00から01:00の範囲内である場合」と設定する
- 「もし
- ブランチステップから「日時が指定した時刻の範囲内であるか確認する」を選択する
- 範囲外の場合にメールを送信
- アクションステップから事前に作成したアクションを追加する
- 1~3 で作成したステップを順番に繋げる
- ブランチステップとアクションステップは「else」を繋げる
受信スロットの作成
受信スロットを作成します。
画面横のメニューから「受信スロット」をクリックし、画面右上の「+」ボタンをクリックします。
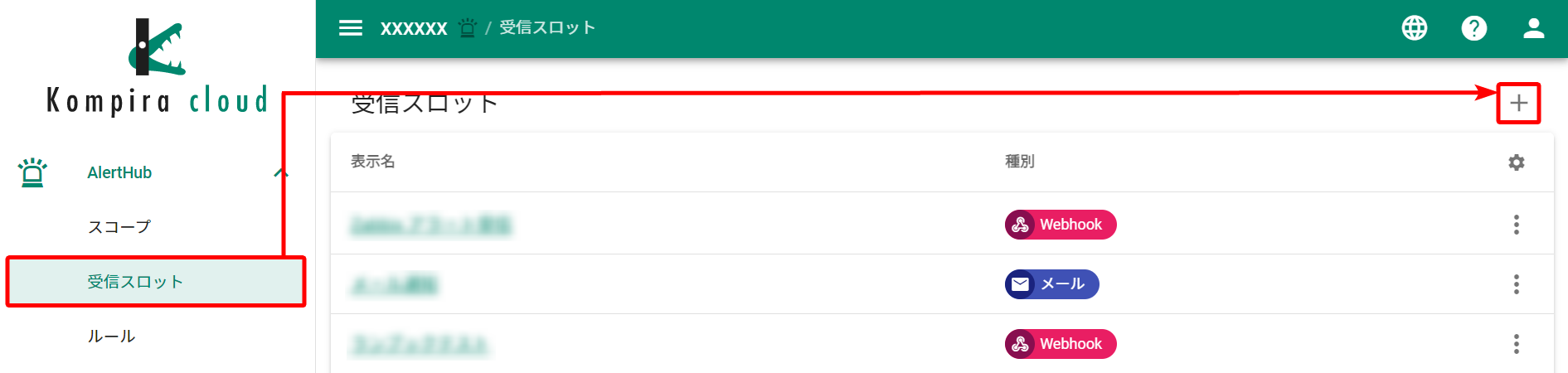
ダイアログが表示されるため、以下の通り入力します。
- Webhook を選択します
- 任意の表示名を入力します
- 保存をクリックします
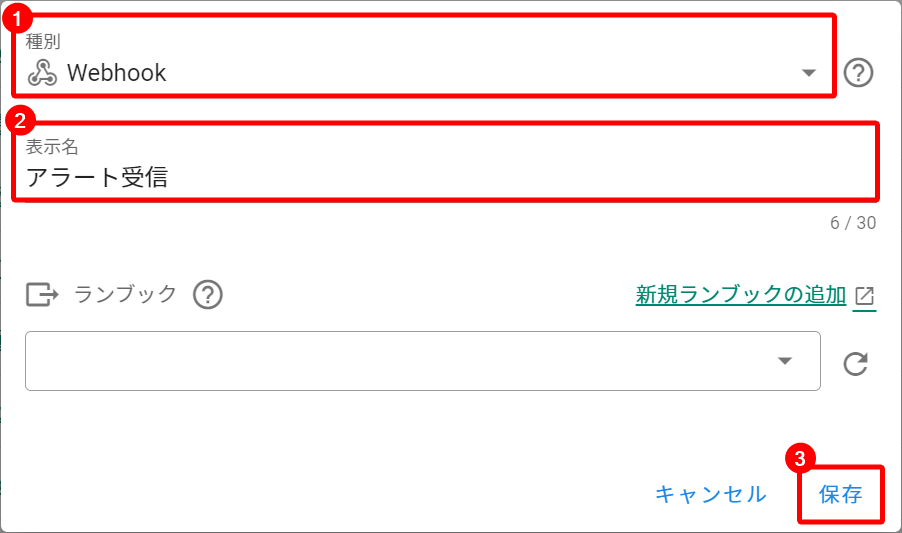
受信スロットが作成され、一覧に表示されます。
表示名をクリックして受信スロットの詳細画面に遷移し、監視システムと連携するための URL を取得します。
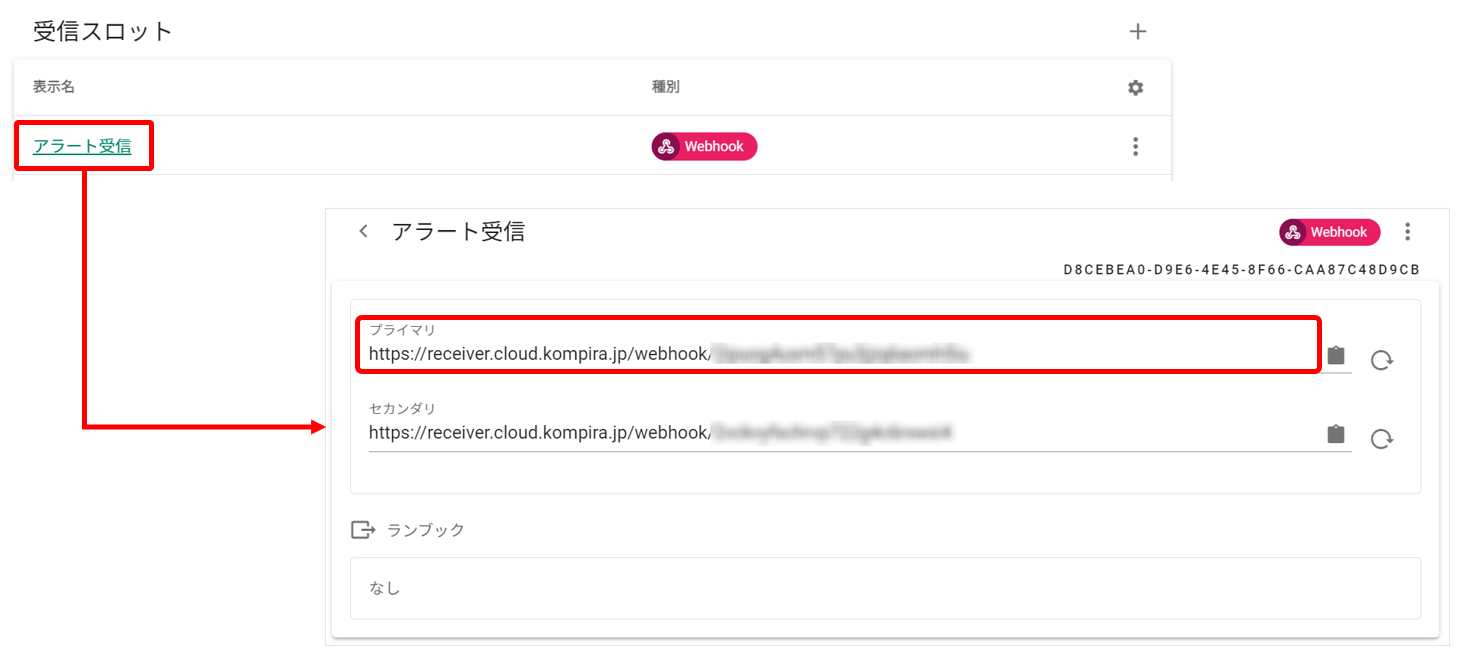
スコープの作成
スコープを作成します。
画面横のメニューから「スコープ」をクリックし、画面右上の「+」ボタンをクリックします。
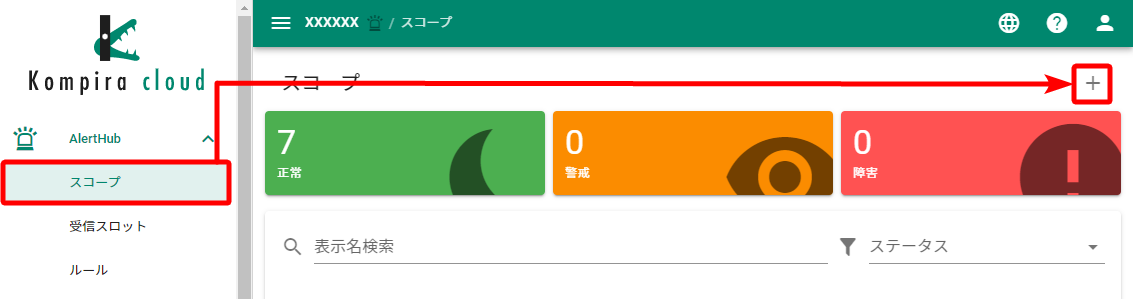
ダイアログが表示されるため、以下の通り入力します。
- 任意の表示名を入力します
- 警戒判定閾値に任意の数値を設定します
- 障害判定閾値に任意の数値を設定します
- 必要に応じて「深刻度自動復旧の有効化」にチェックを入れ、復旧時間を指定します
- 保存をクリックします

この後から、静観スケジュールを使用する場合とランブックを使用する場合で設定方法が異なります。
ランブックを使用したい場合は、ランブックの設定 を参照してください。
静観スケジュールの設定
今回は、「00:00 から 01:00 についてはアラート発生時のメール送信をしない」という設定をしたいため、該当の時刻について静観スケジュールを設定します。
作成したスコープがスコープ一覧に表示されるため、表示名をクリックし「設定」タブを選択します。

画面を下にスクロールし、静観スケジュールの右端にある「+」をクリックします。

ダイアログが出現するため、以下の通り入力します。
- 任意の表示名を入力します
- 静観スケジュールの開始日時を入力します
- 静観スケジュールの終了日時を入力します
- 必要に応じて繰り返しの設定を選択します
- 保存ボタンをクリックします

ルールの作成
ルールを作成します。
画面横のメニューから「ルール」をクリックし、画面右上の「+」ボタンをクリックします。
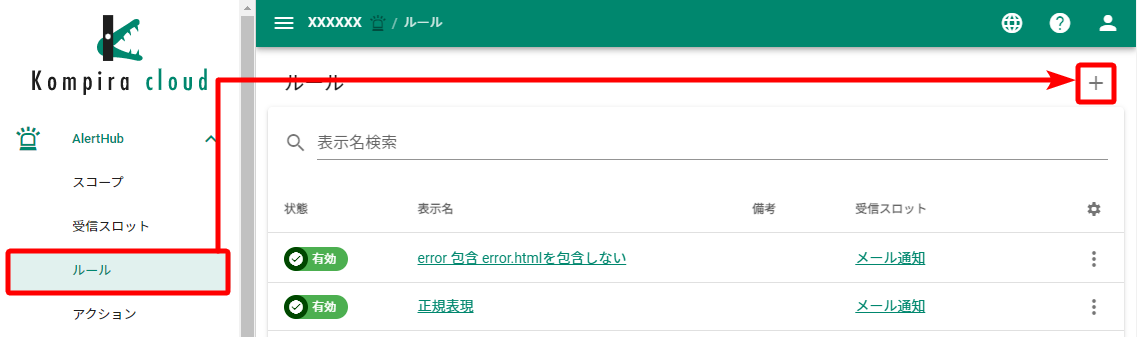
ダイアログが表示されるため、以下の通り入力します。
- 任意の表示名を入力します
- 最初に作成した受信スロットを選択します

イベントの設定
「イベント(対象スコープを直接指定)」の「+」をクリックします。
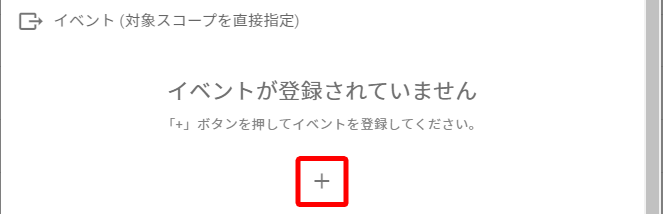
ダイアログが表示されるため、以下の通り入力します。
- 「受信データのパスで指定」を選択します
- 作成したスコープを選択します
- 作成ボタンをクリックします

イベントの編集画面が表示されるため、以下の通り入力します1。
- 指定したいフィールドを入力します
- 「1」と入力します
- プルダウンより「増やす」を選択します

最後に、ルール作成画面を一番下までスクロールし保存ボタンをクリックします。
アクションの作成
アクションを作成します。
画面横のメニューから「アクション」をクリックし、画面右上の「メール」ボタンをクリックします。
ダイアログが表示されるため、以下の通り入力します。
- 任意の表示名を入力します
- メール送信先の名前とメールアドレスを入力します
- 送信するメールの件名を入力します
- 送信するメールの本文を入力します
- 保存ボタンをクリックします

通知内容の設定については、Kompira AlertHub 基本マニュアル > 設定の流れ > アクションの作成 > 通知内容の設定 を参照してください。
トリガーの作成
トリガーを作成します。
画面横のメニューから「スコープ」をクリックし、スコープの作成 で作成したスコープをクリックします。
スコープの詳細画面に遷移するため、「トリガー」タブをクリックし、画面右端の「+」をクリックします。
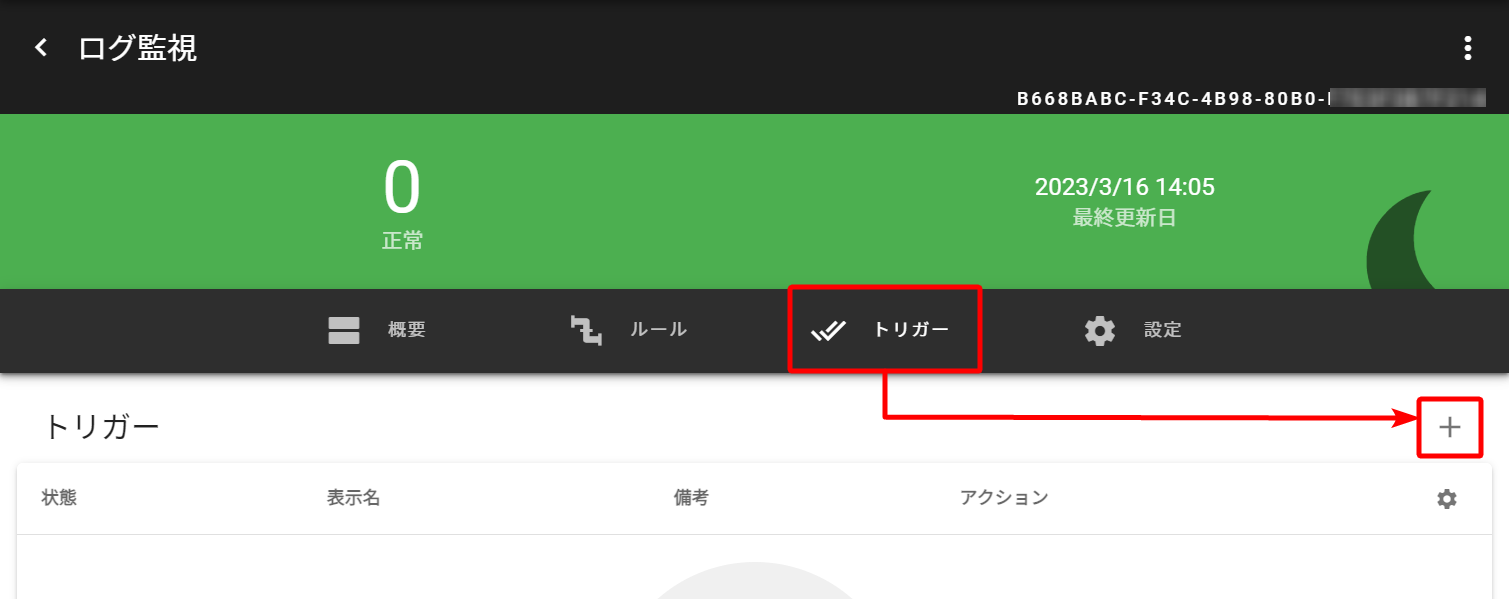
ダイアログが表示されるため、任意の表示名を入力します。
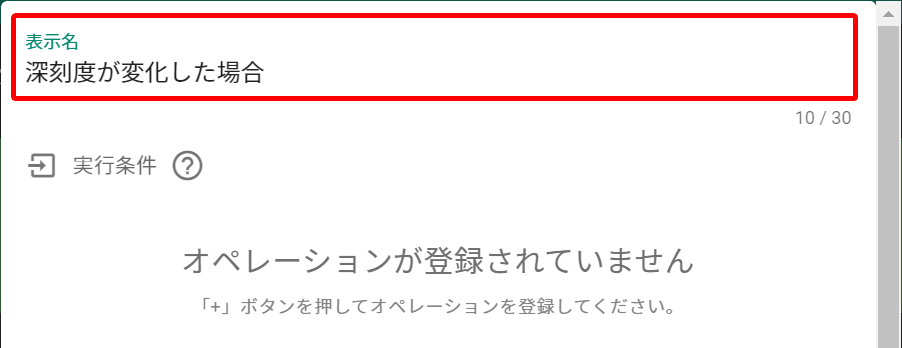
実行条件の設定
「実行条件」の「+」をクリックします。
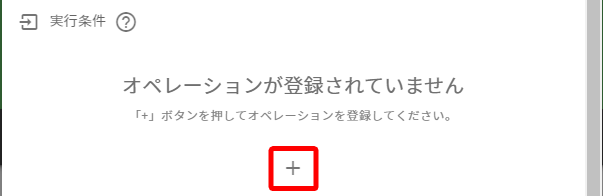
ダイアログが表示されるため、「イベントの深刻度名を指定値と比較する」を選択し、作成ボタンをクリックします。

実行条件の編集画面が表示されるため、以下の通り入力します2。
- 通知が不要な場合の深刻度名を入力します
- プルダウンより「と等しくない」と入力します

もう一度「実行条件」の「+」をクリックします。
「深刻度の増減を判定する」を選択し、作成ボタンをクリックします。
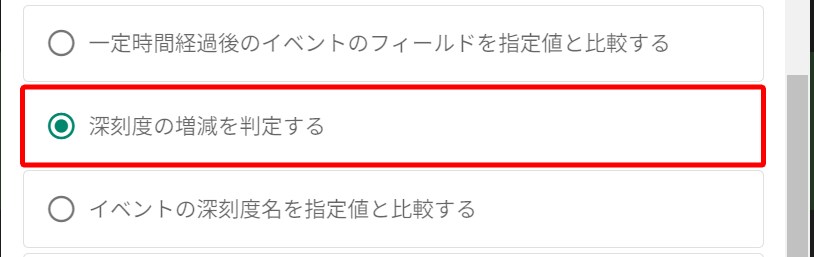
実行条件の編集画面が表示されるため、「増えた」を選択します。
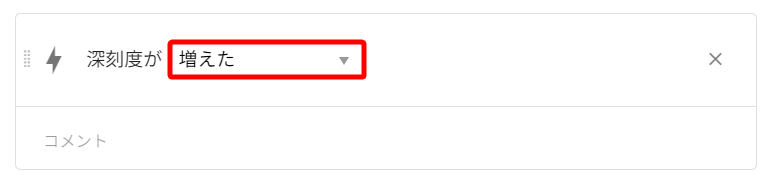
最後に、「実行」にて アクションの作成 で作成したアクションを選択し、保存ボタンをクリックします。

以上で、静観スケジュールを使用した AlertHub 上の設定は終了です。
ランブックの設定
ランブックを使用する場合の設定方法です。
ランブックを設定する前に、アクションの作成 を参照しアクションを作成してください。
画面横のメニューから「ランブック」をクリックし、画面右上の「+」ボタンをクリックします。
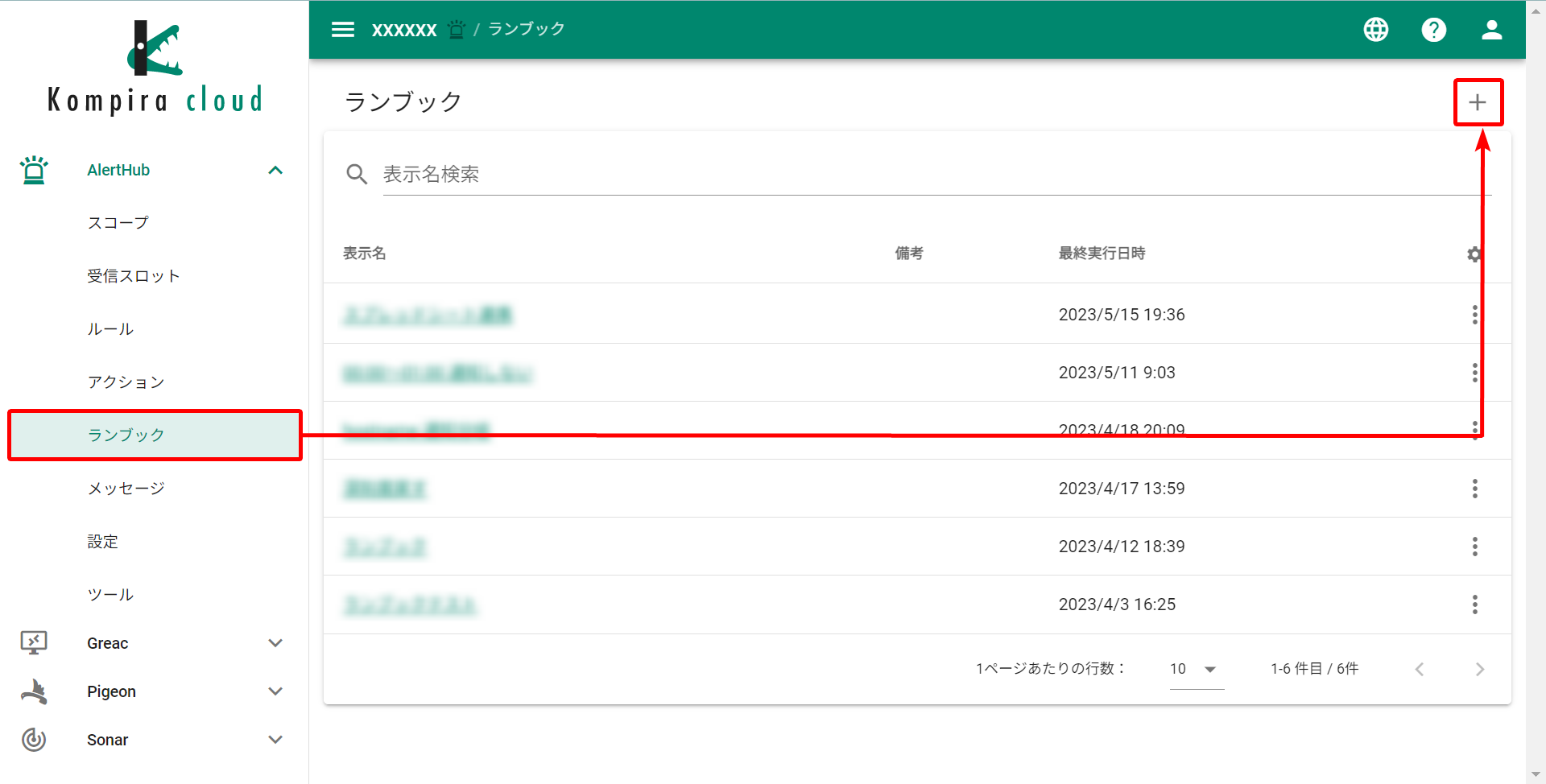
ダイアログが表示されるため、任意の表示名を入力し保存ボタンをクリックします。
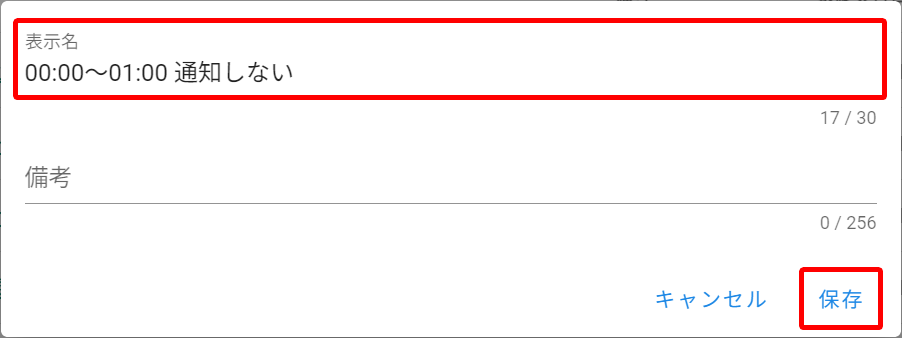
日時取得のステップ追加
ランブックのフロー編集画面が表示されます。
左上の「+」マークをクリックしオペレーターステップの「現在の日時を取得する」を選択します。
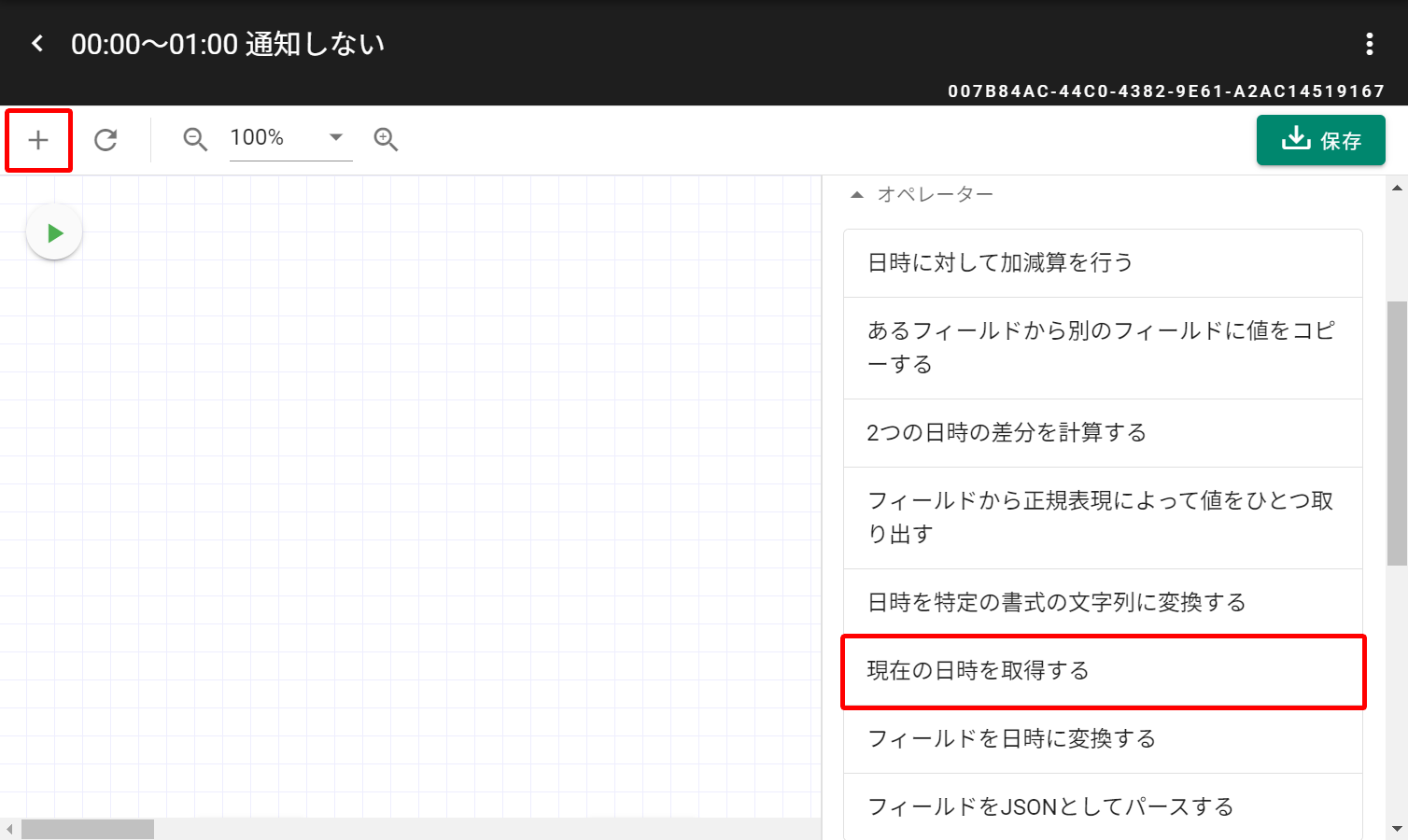
ダイアログが表示されるため、以下の通り入力します。
- 任意の表示名を入力します
- フィールド名に任意の名前を入力します
- 保存ボタンをクリックします
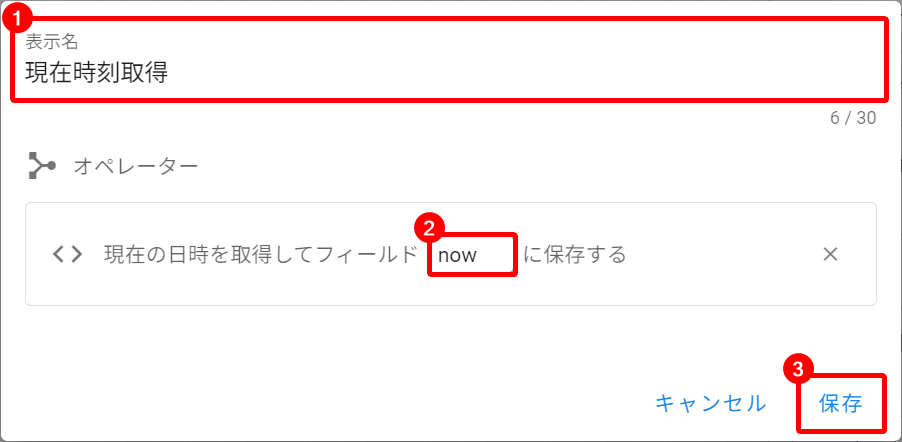
時刻判断のステップ追加
左上の「+」マークをクリックしブランチステップの「日時が指定した時刻の範囲内であるか確認する」を選択します。
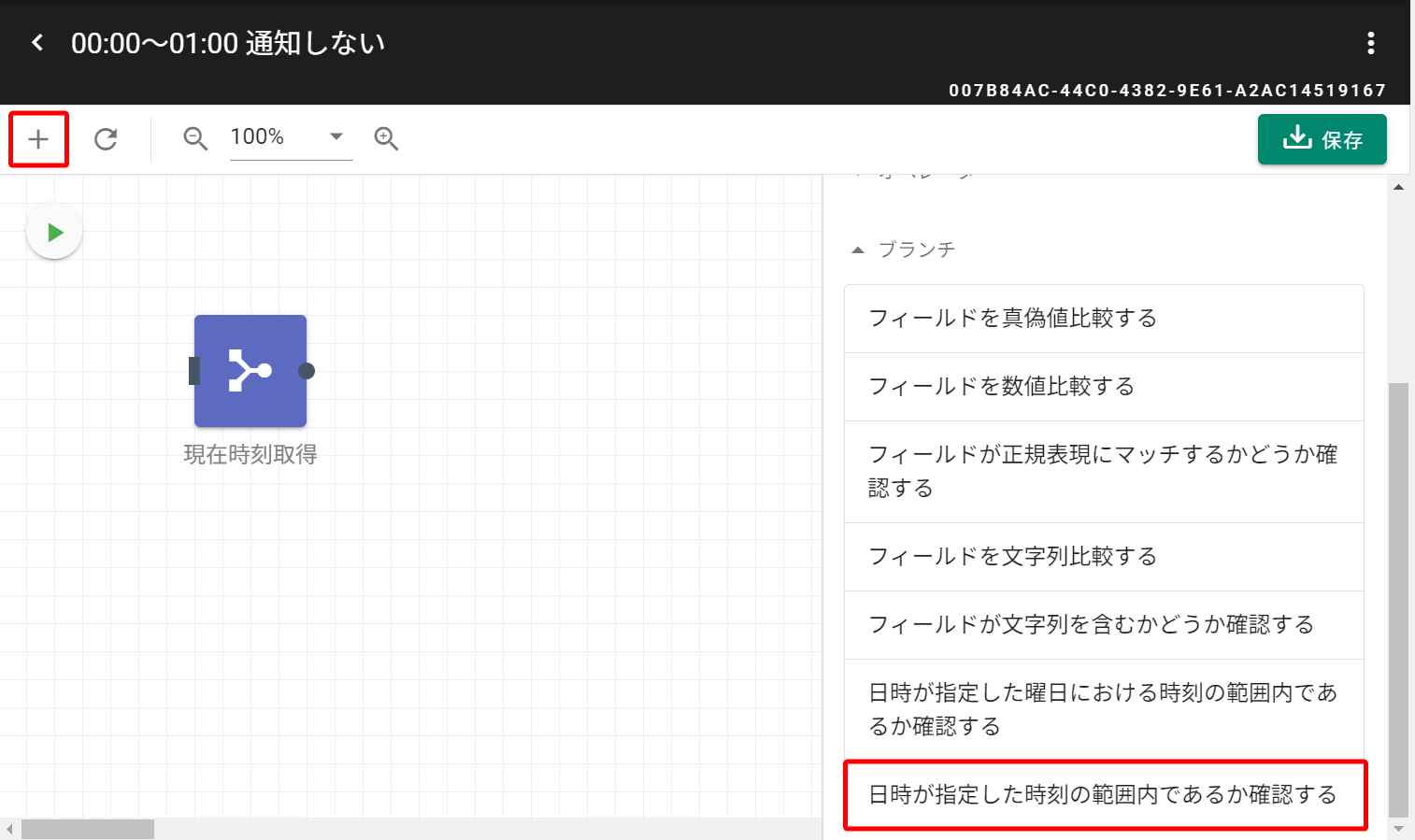
ダイアログが表示されるため、以下の通り入力します。
- 任意の表示名を入力します
- 日時取得のステップ追加 で設定したフィールド名を入力します
- 通知を受け取らない開始時間を入力します
- 通知を受け取らない終了時間を入力します
- タイムゾーンを選択します
- 保存ボタンをクリックします
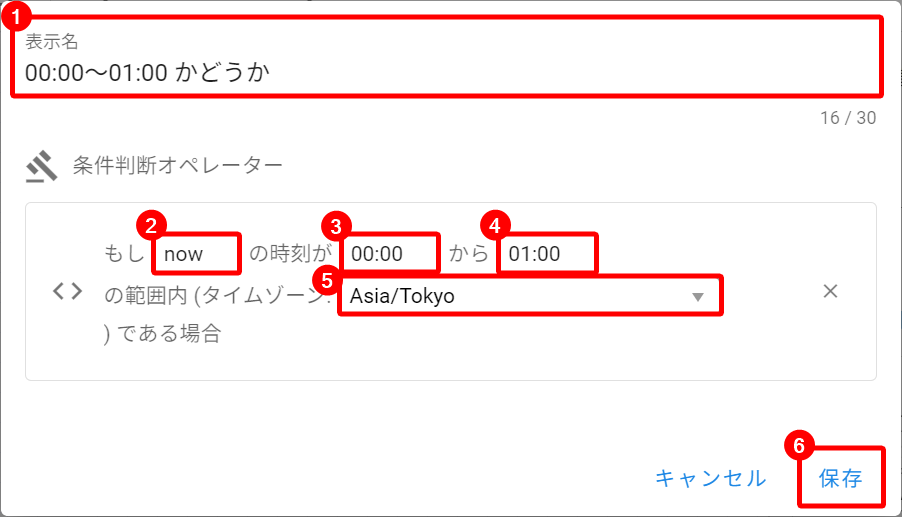
アクションステップの追加
左上の「+」マークをクリックしアクションステップの中から、アクションの作成 で作成したアクションを選択します。
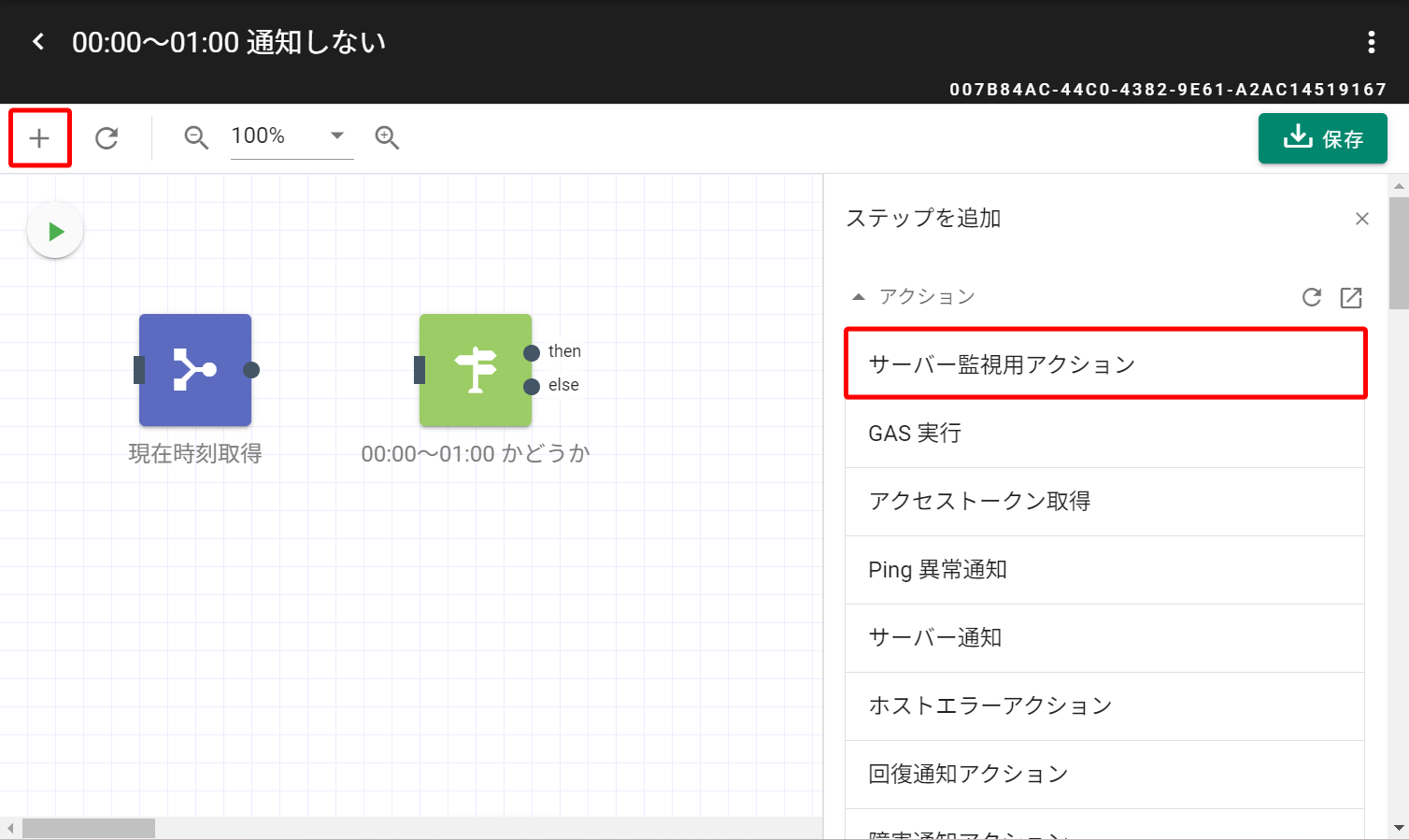
ダイアログが表示されるため、任意の表示名を入力し保存ボタンをクリックします。
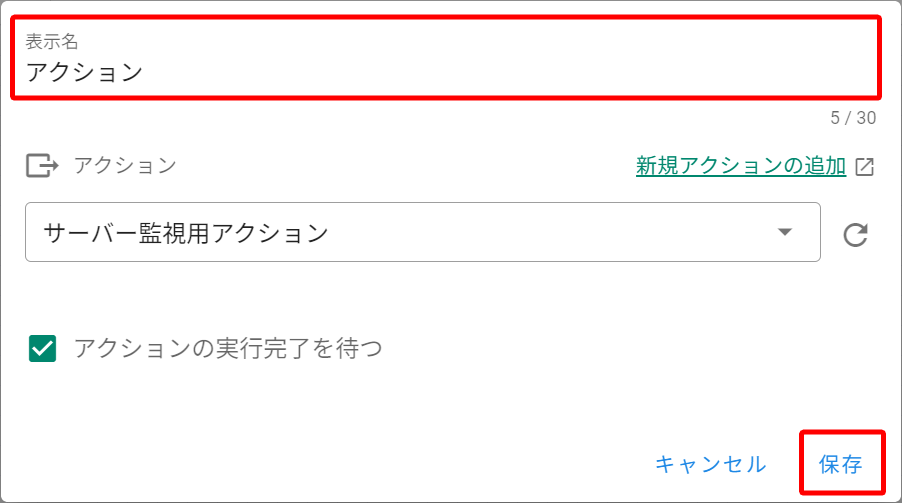
最後にステップを順番に繋げ、保存ボタンをクリックします。
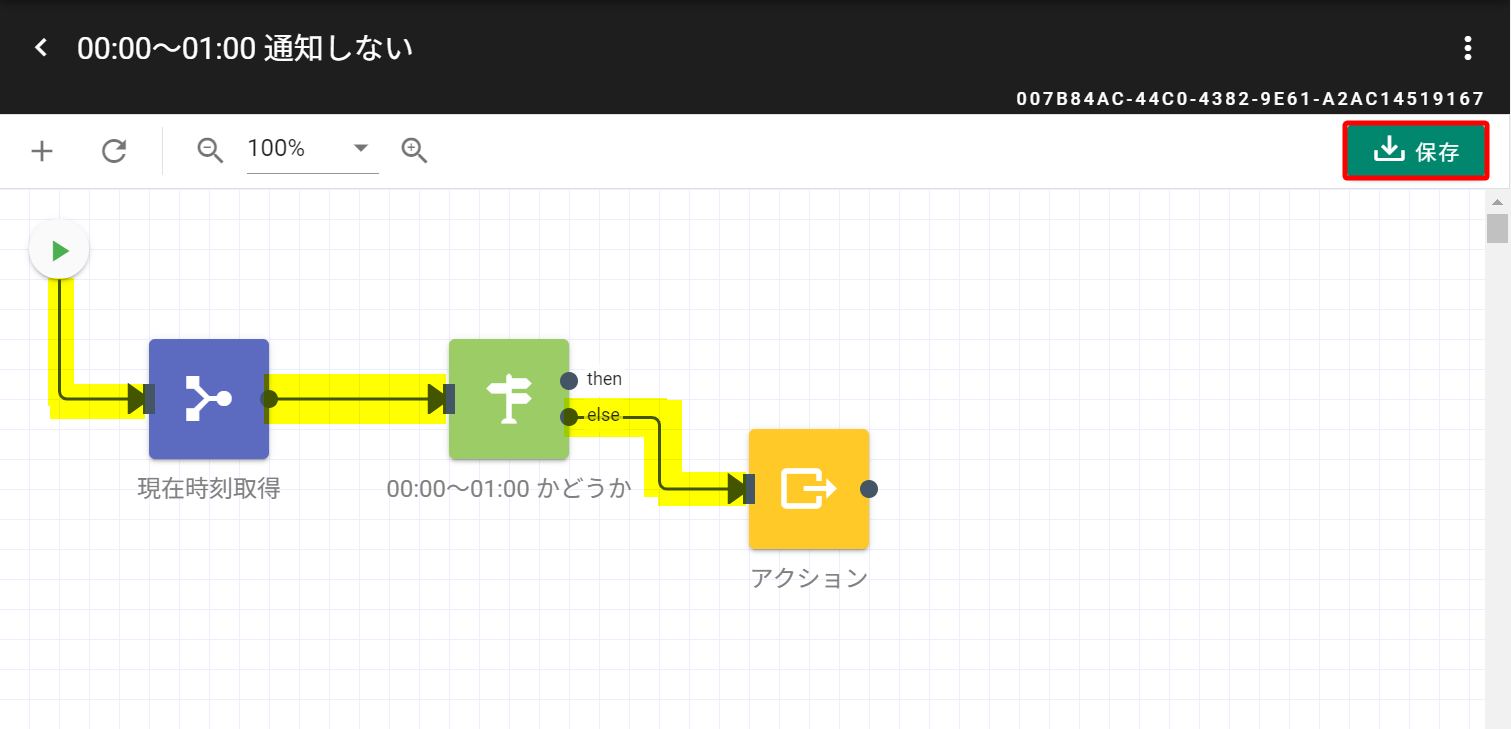
以上で、ランブックの設定は終了です。
動作確認
動作確認を行います。
監視サーバーからの通知を受信すると、以下の通り深刻度が変化し深刻度名が normal でないものの時にアクションが実行されていることが分かります。

実際に、今回は深刻度名 error の通知が届いていることが確認できました。

また、静観スケジュールを設定した 00:00~01:00 は、 normal 以外の深刻度名であってもアクションが行われなかったことを確認できました。

受信したリクエストボディから、特定のフィールド message.content.data.status を指定して深刻度名とする設定です。
今回は、深刻度名を message.content.data.status
というようにフィールドを指定して設定しています。
該当のフィールドについて、normal
のような特定の文字列でなかった場合、アクションが発生するようにする設定です。