ランブックを使って日中帯と夜間帯のアラート発生をメール送信と電話に切り替えて通知したい
時間帯によって、アラートを通知する手段を分けたい場合の具体例を記載します。
今回は、ランブックを使用して時間帯によって通知の手段を分けるよう設定します。
ランブックの基本的な操作方法については、Kompira AlertHub ランブック操作マニュアルを参照してください。
設定のポイント
以下の手順でランブックを設定しアクションの切り分けを行います。
事前に日中連絡用のアクションと夜間連絡用のアクションを作成しておきます。
- 現在の日時を取得
- オペレーターステップから「現在の日時を取得する」を選択
- 任意のフィールド名を設定する
- オペレーターステップから「現在の日時を取得する」を選択
- 日中か夜間かの判定
- ブランチステップから「日時が指定した時刻の範囲内であるか確認する」を選択
- 「もし
1で指定したフィールドの時刻が日中開始時間から日中終了時間の範囲内である場合」と設定する
- 「もし
- ブランチステップから「日時が指定した時刻の範囲内であるか確認する」を選択
- 日中と夜間それぞれのアクションを設定
- アクションステップから事前に作成した日中連絡用のアクションと夜間連絡用のアクションを追加
- 1~3 で作成したステップを順番に繋げる
- 「then」は日中連絡用のアクションステップと繋げる
- 「else」は夜間連絡用のアクションステップと繋げる
以下より、設定の手順を記載します。
受信スロットの作成
受信スロットを作成します。
画面横のメニューから「受信スロット」をクリックし、画面右上の「+」ボタンをクリックします。
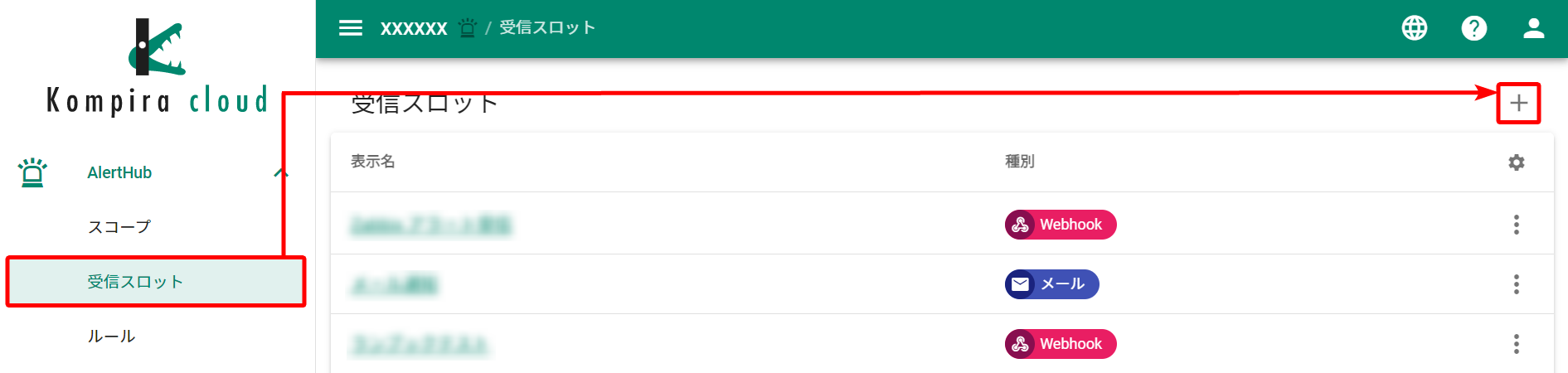
ダイアログが表示されるため、以下の通り入力します。
- メールを選択します
- 任意の表示名を入力します
- 保存をクリックします
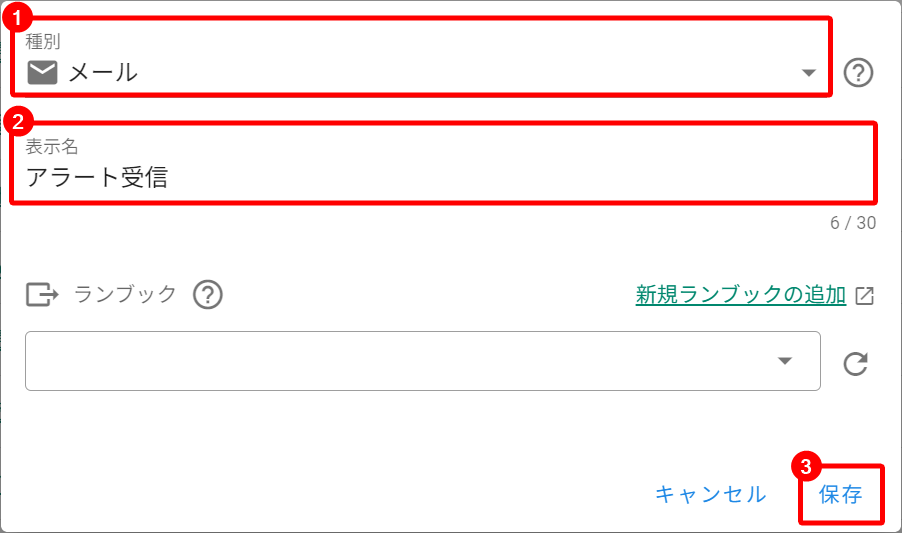
受信スロットが作成され、一覧に表示されます。
表示名をクリックして受信スロットの詳細画面に遷移し、アラートの送信先となるメールアドレスを取得します。
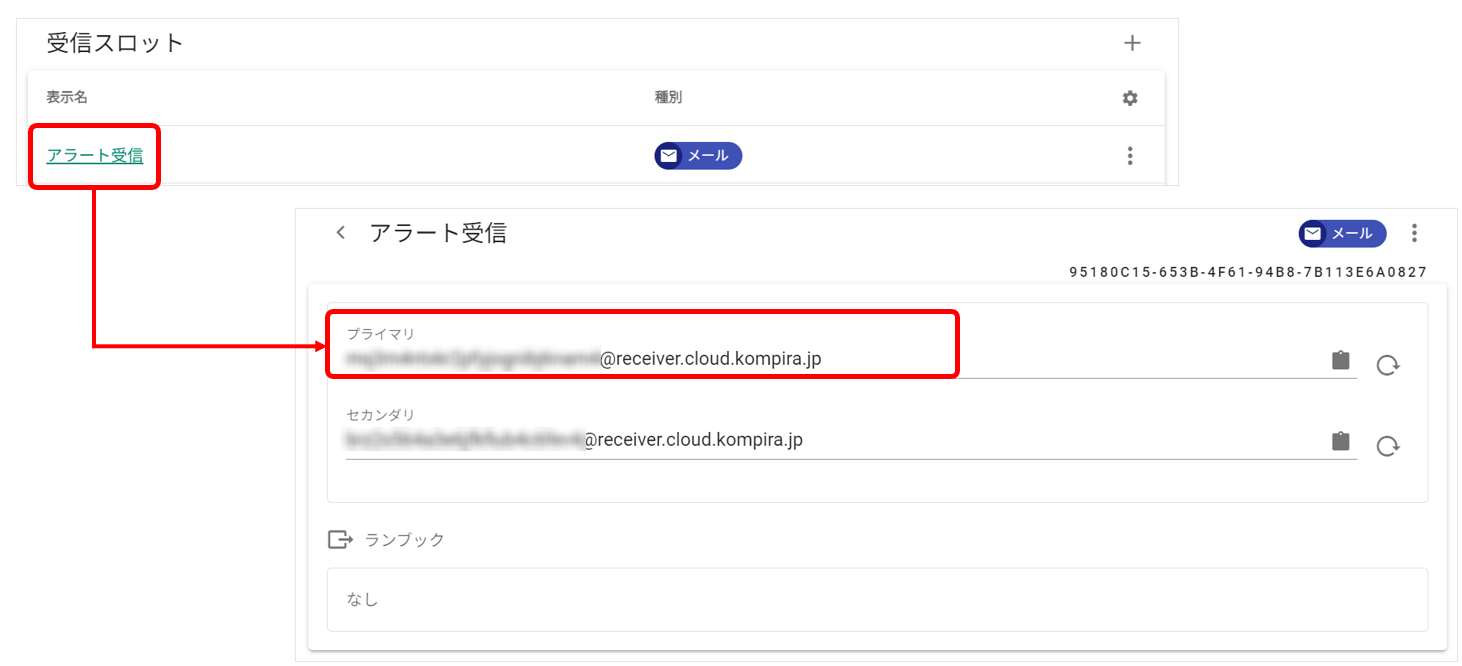
スコープの作成
スコープを作成します。
画面横のメニューから「スコープ」をクリックし、画面右上の「+」ボタンをクリックします。
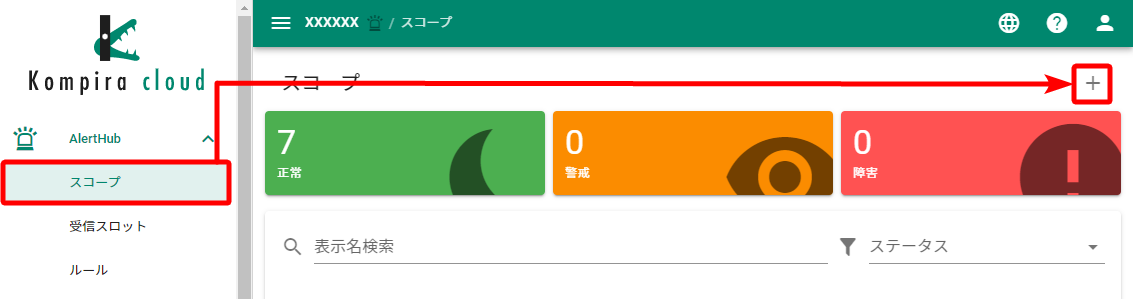
ダイアログが表示されるため、以下の通り入力します。
- 任意の表示名を入力します
- 警戒判定閾値に任意の数値を設定します
- 障害判定閾値に任意の数値を設定します
- 必要に応じて「深刻度自動復旧の有効化」にチェックを入れ、復旧時間を指定します
- 保存をクリックします
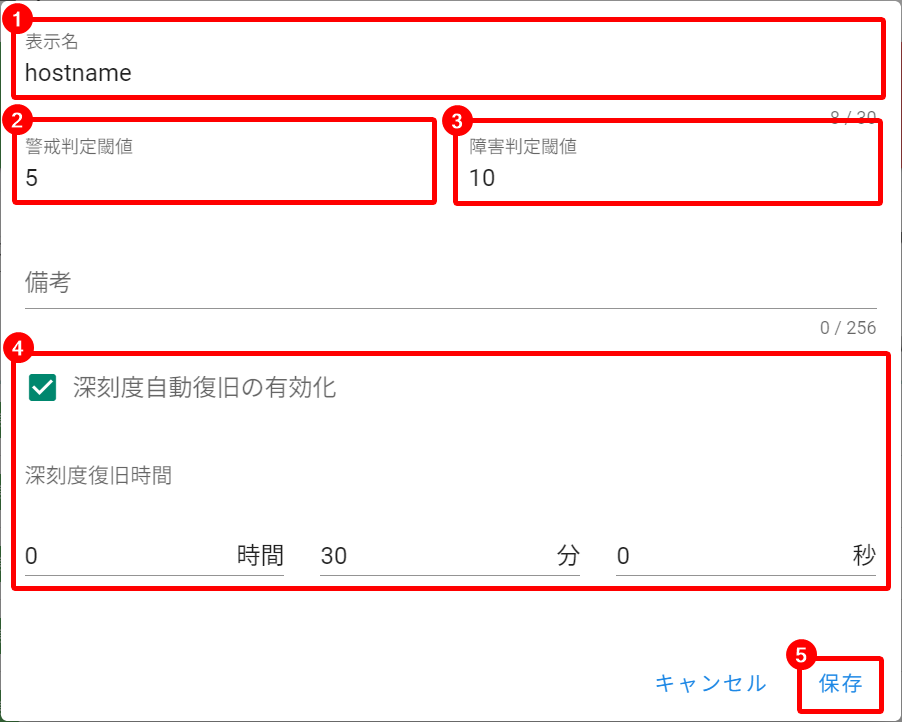
ルールの作成
ルールを作成します。
画面横のメニューから「ルール」をクリックし、画面右上の「+」ボタンをクリックします。
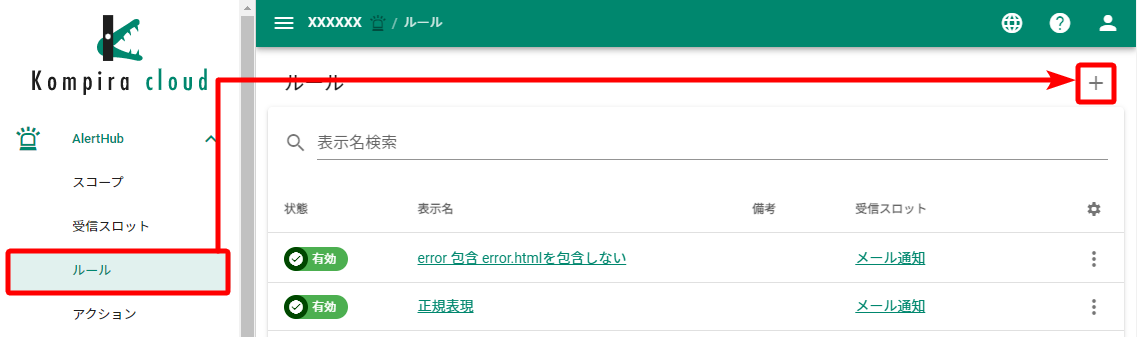
ダイアログが表示されるため、以下の通り入力します。
- 任意の表示名を入力します
- 最初に作成した受信スロットを選択します
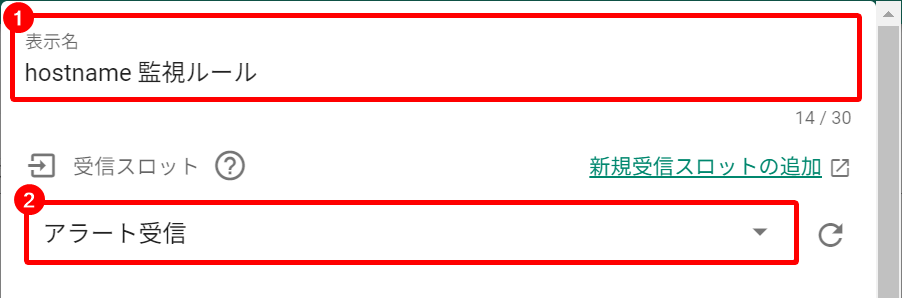
イベントの設定
「イベント(対象スコープを直接指定)」の「+」をクリックします。
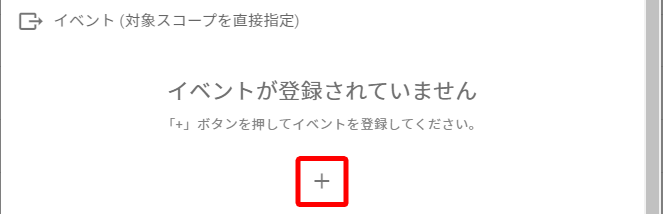
ダイアログが表示されるため、以下の通り入力します。
- 「直接指定」を選択します
- 作成したスコープを選択します
- 作成ボタンをクリックします
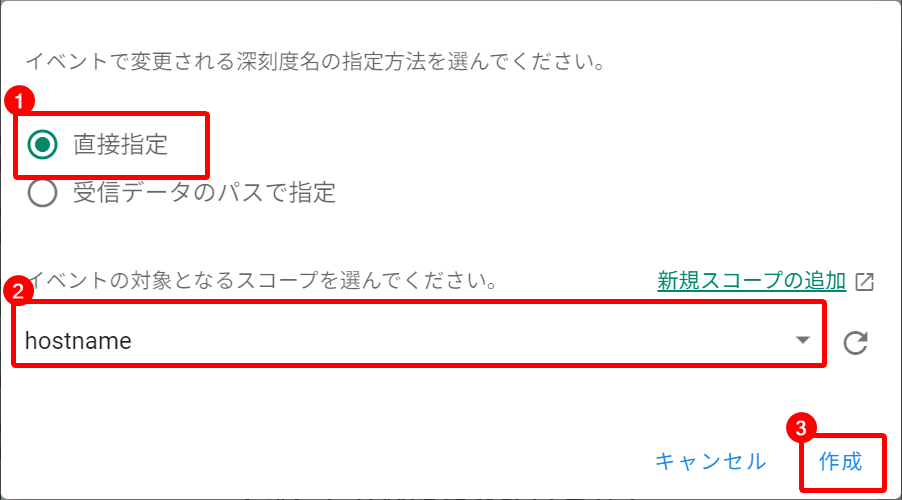
イベントの編集画面が表示されるため、以下の通り入力します。
- 任意の深刻度名を入力します
- 「1」と入力します
- プルダウンより「増やす」を選択します
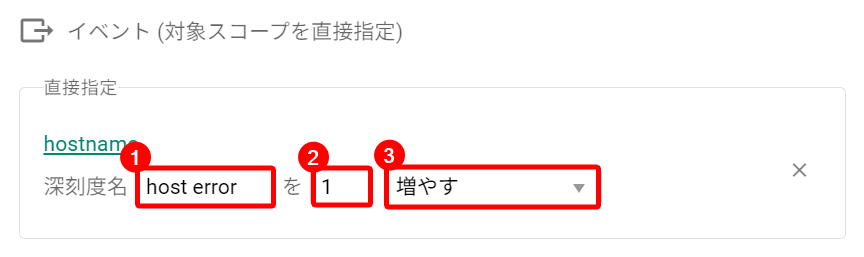
最後に、ルール作成画面を一番下までスクロールし保存ボタンをクリックします。
アクションの作成
アクションを作成します。
今回は、日中と夜間で通知の手段を分けるため、アクションを 2 つ作成します。
画面横のメニューから「アクション」をクリックし、画面右上の「メール」ボタンをクリックします。
ダイアログが表示されるため、以下の通り入力します。
- 任意の表示名を入力します
- メール送信先の名前とメールアドレスを入力します
- 送信するメールの件名を入力します
- 送信するメールの本文を入力します
- 保存ボタンをクリックします
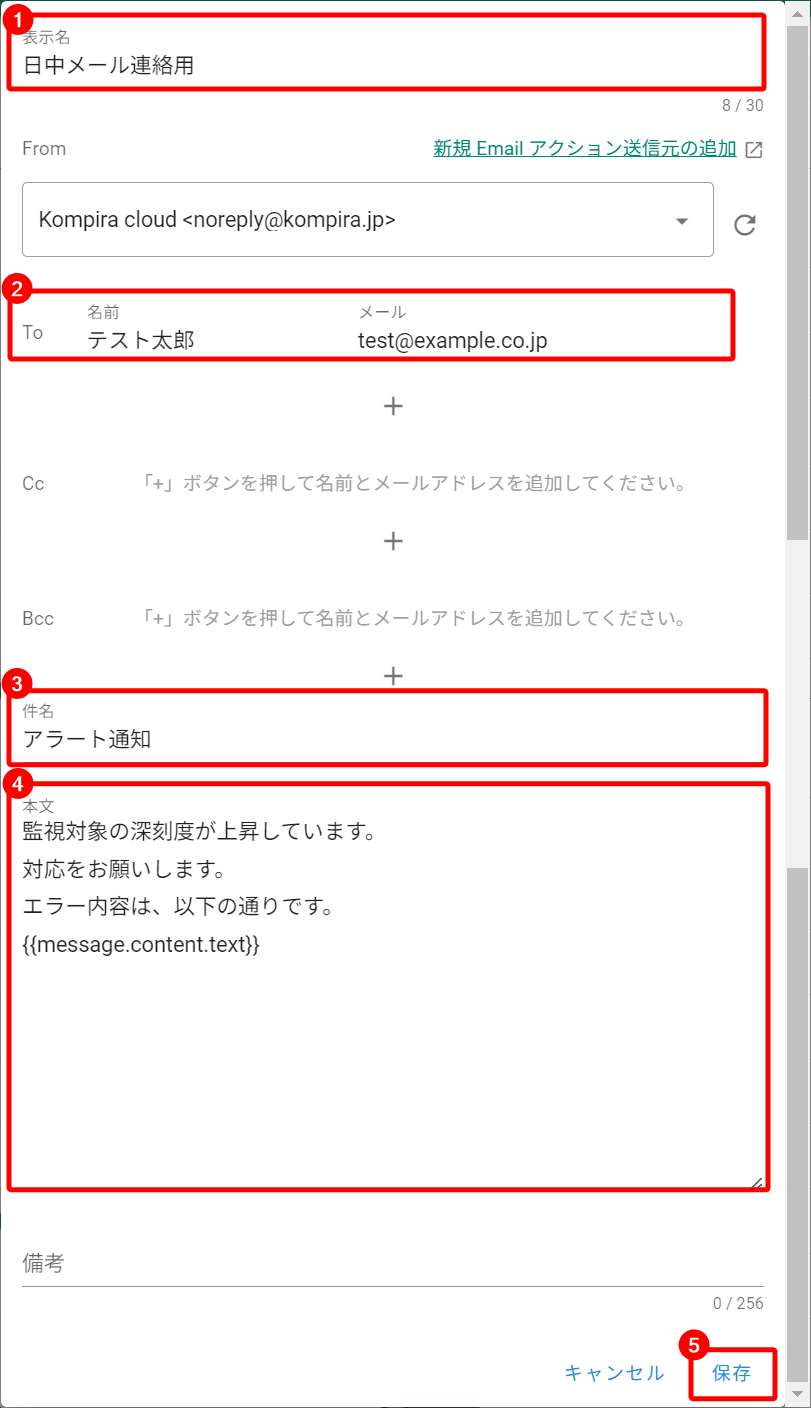
通知内容の設定については、Kompira AlertHub 基本マニュアル > 設定の流れ > アクションの作成 > 通知内容の設定 を参照してください。
続いて、画面右上の「Pigeon」をクリックします。
ダイアログが表示されるため、以下の通り入力します。
- 任意の表示名を入力します
- 使用するコールフローを選択します
- 使用するガイダンスを選択します
- 保存ボタンをクリックします
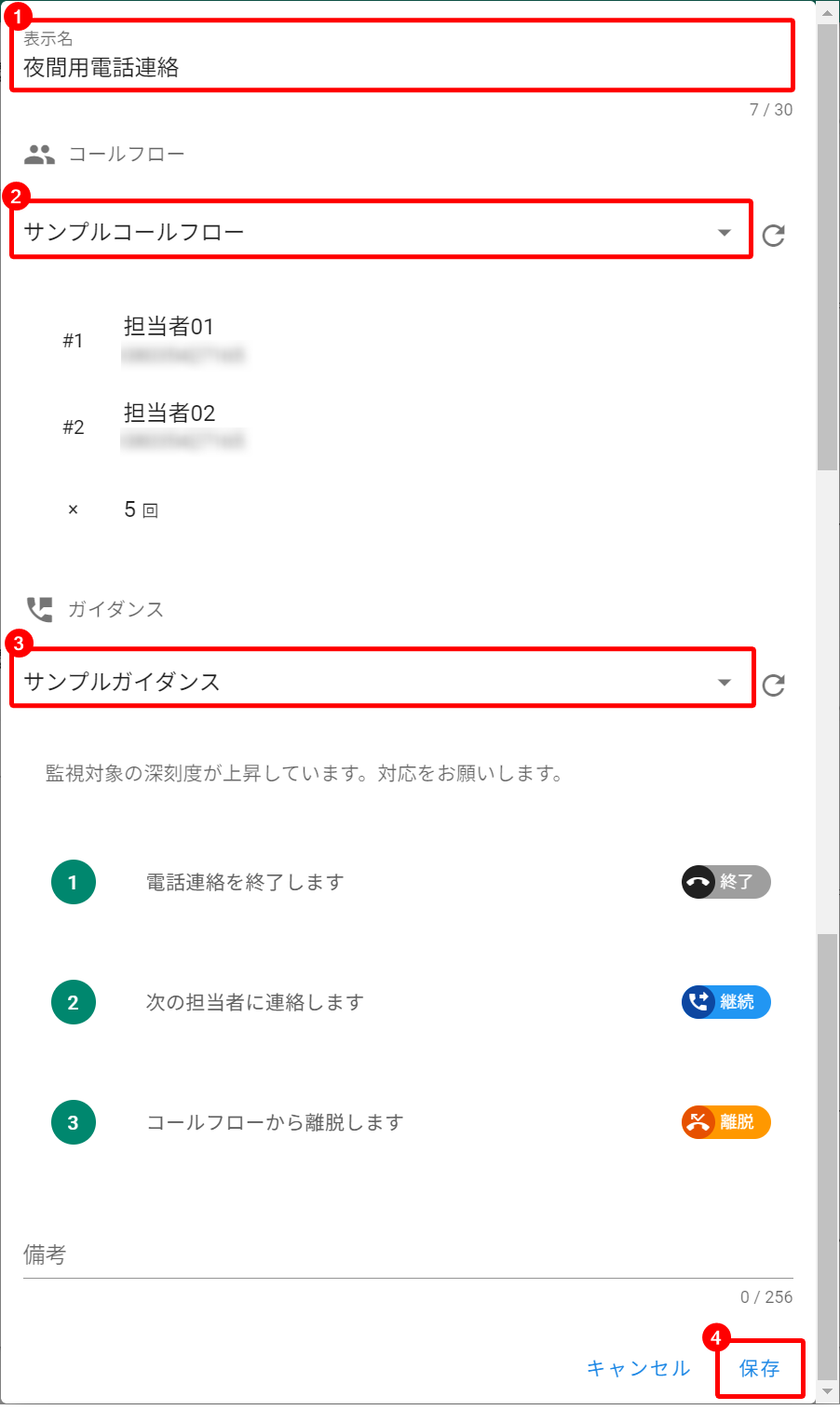
Pigeon の詳しい設定方法については、Kompira Pigeon 基本マニュアル > 設定の流れ を参照してください。
ランブックの作成
ランブックを作成します。
ランブックでは、AlertHub がアラートを受信しイベントが発生した時間によってアクションの内容を分けるよう設定します。
画面横のメニューから「ランブック」をクリックし、画面右上の「+」ボタンをクリックします。
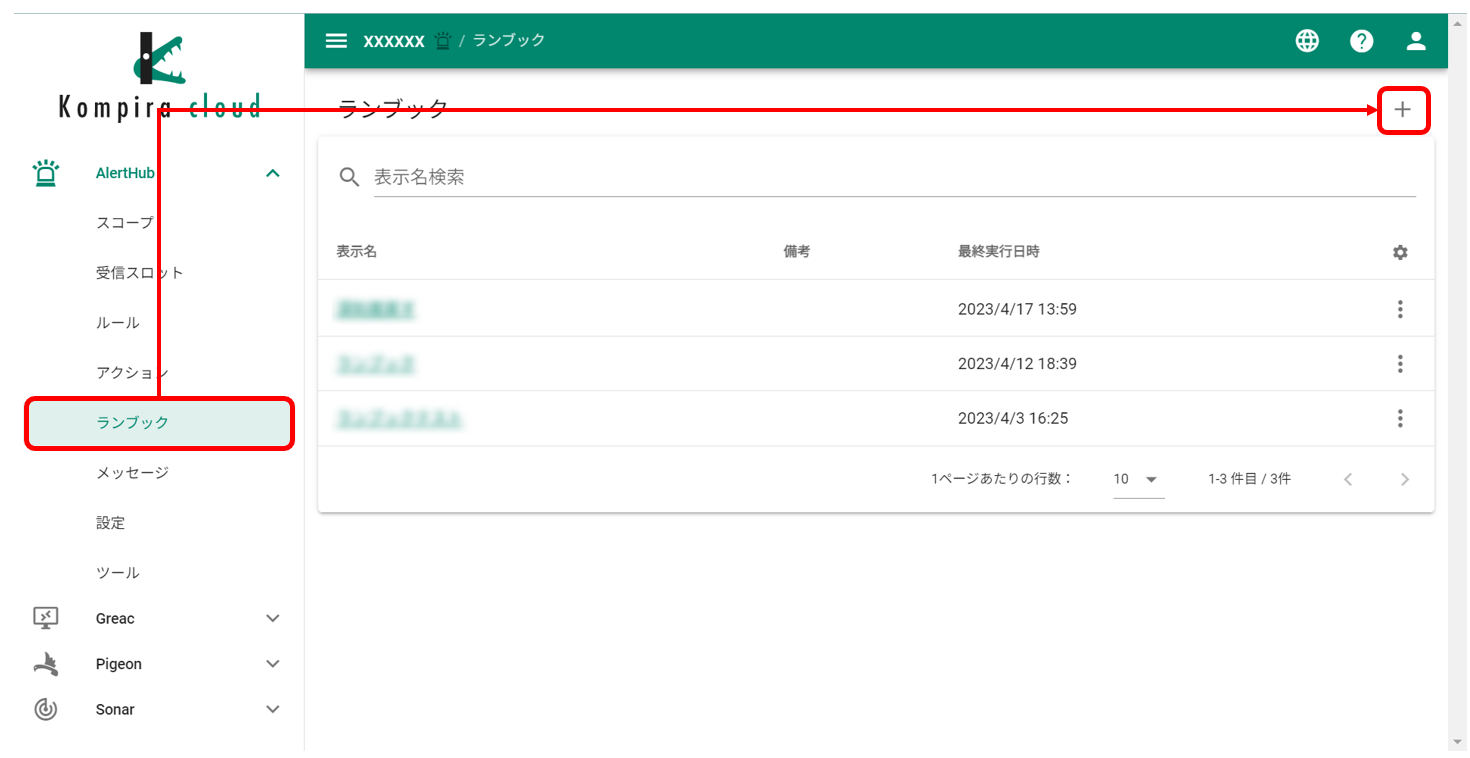
ダイアログが表示されるため、任意の表示名を入力し保存をクリックします。
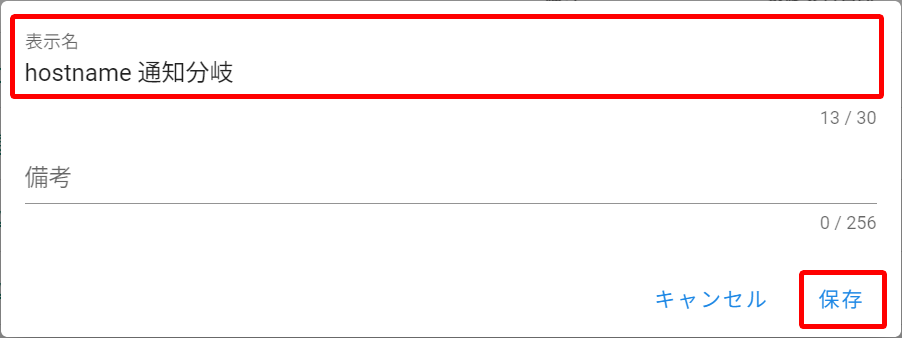
ランブックのフロー編集画面が表示されるため、左上の「+」マークをクリックします。
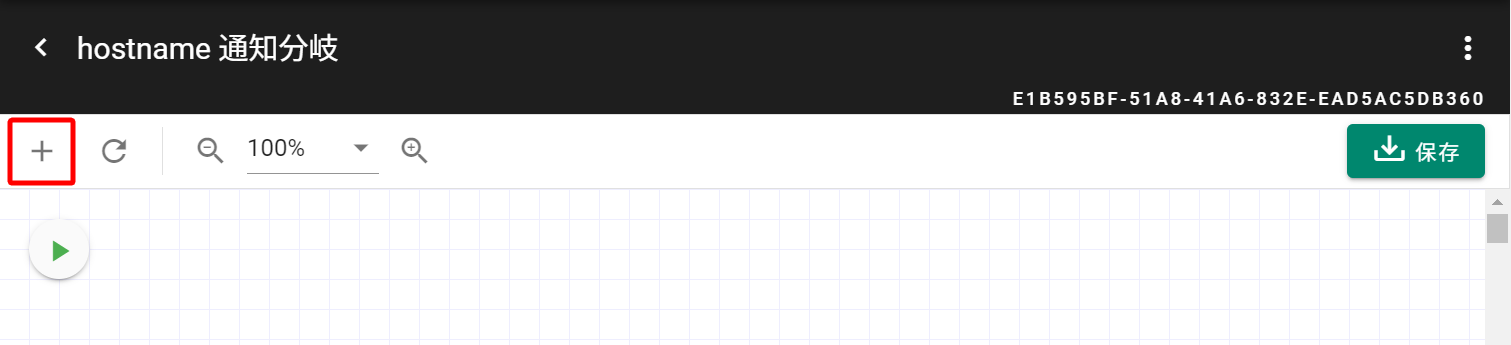
オペレーターステップの「現在の日時を取得する」をクリックします。
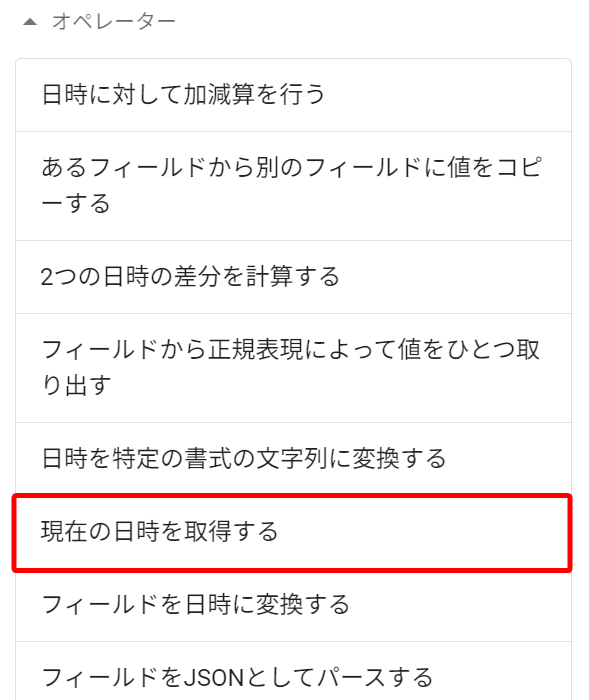
ダイアログが表示されるため、以下の通り入力します。
- 任意の表示名を入力します
- 任意のフィールド名を入力します
- 保存ボタンをクリックします
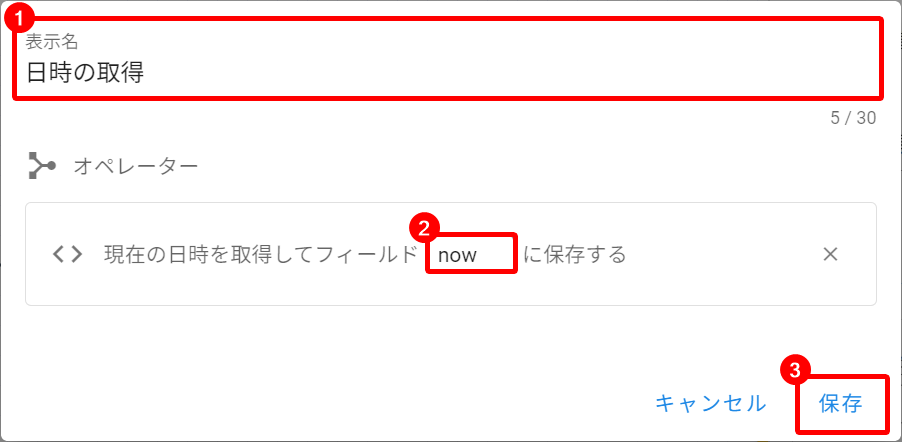
同様に新規ステップ追加から、ブランチステップの「日時が指定した時刻の範囲内であるか確認する」をクリックします。
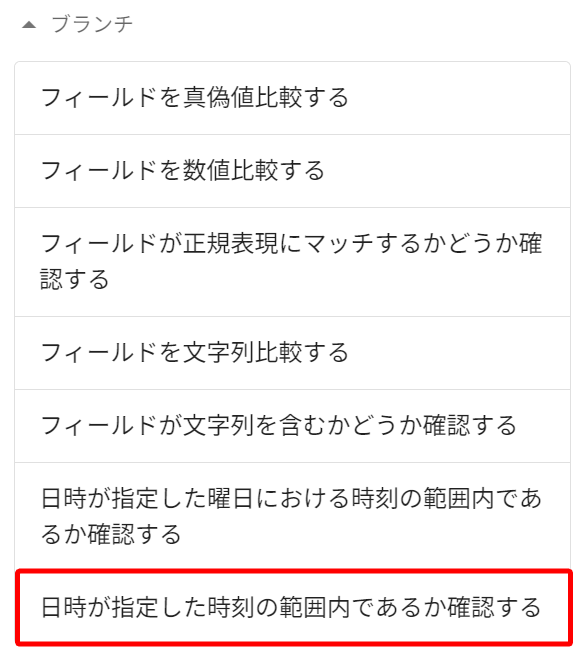
ダイアログが表示されるため、以下の通り入力します1。
- 任意の表示名を入力します
- オペレーターステップで指定したフィールド名を入力します
- 任意の開始時刻を入力します
- 任意の終了時刻を入力します
- タイムゾーンを選択します
- 保存ボタンをクリックします
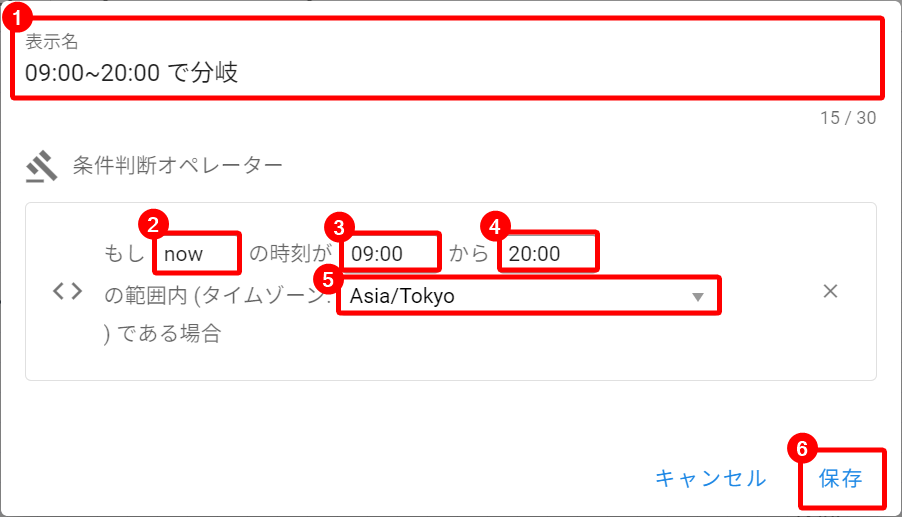
最後にアクションステップを追加します。
アクションの作成 で作成したアクションをクリックします。
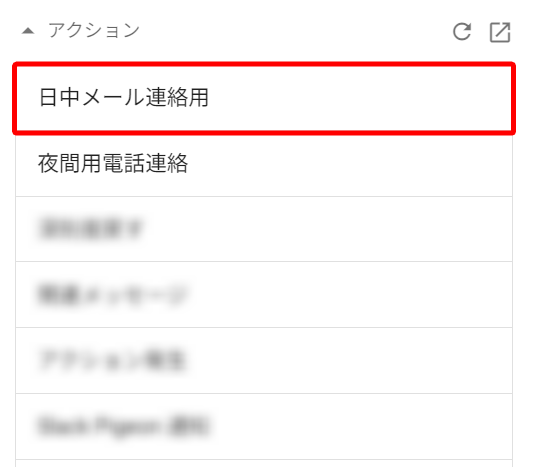
ダイアログが表示されるため、任意の表示名を入力し保存ボタンをクリックします。
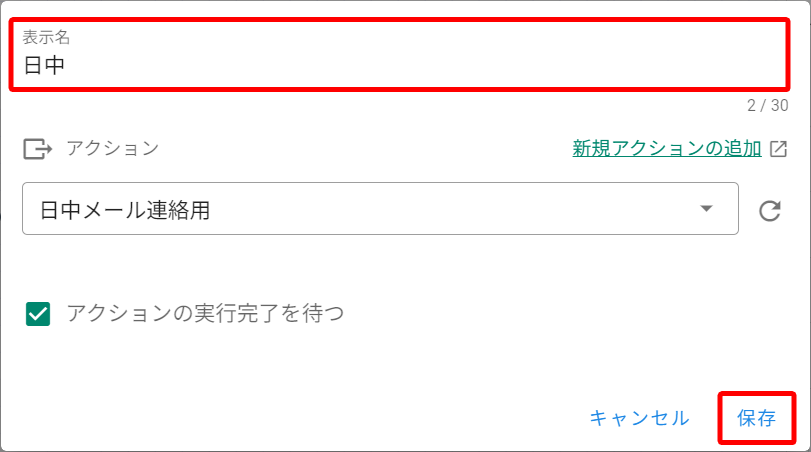
各ステップを以下の通りに並べ、黄色くハイライトされている通りに繋げます。
フローが完成したら、右上の保存ボタンをクリックします。
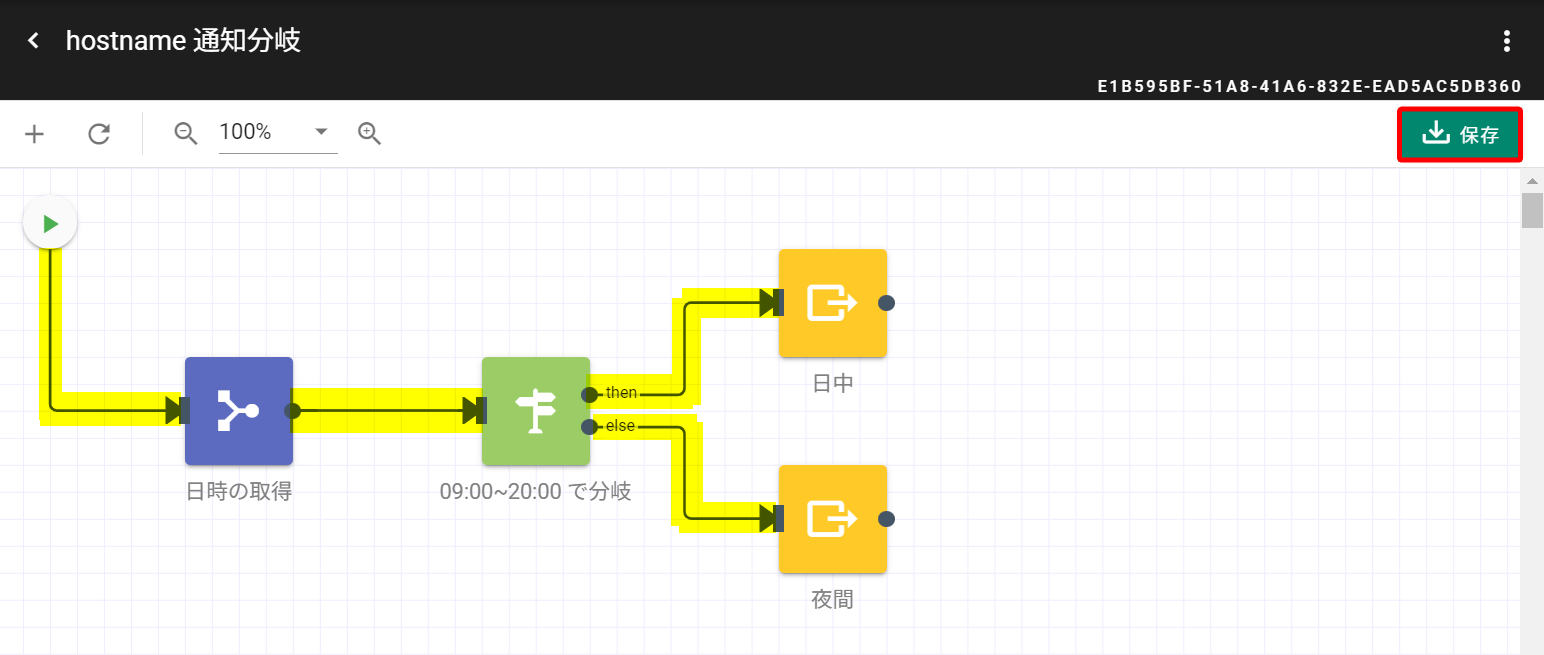
トリガーの作成
トリガーを作成します。
画面横のメニューから「スコープ」をクリックし、スコープの作成 で作成したスコープをクリックします。
スコープの詳細画面に遷移するため、「トリガー」タブをクリックし、画面右端の「+」をクリックします。
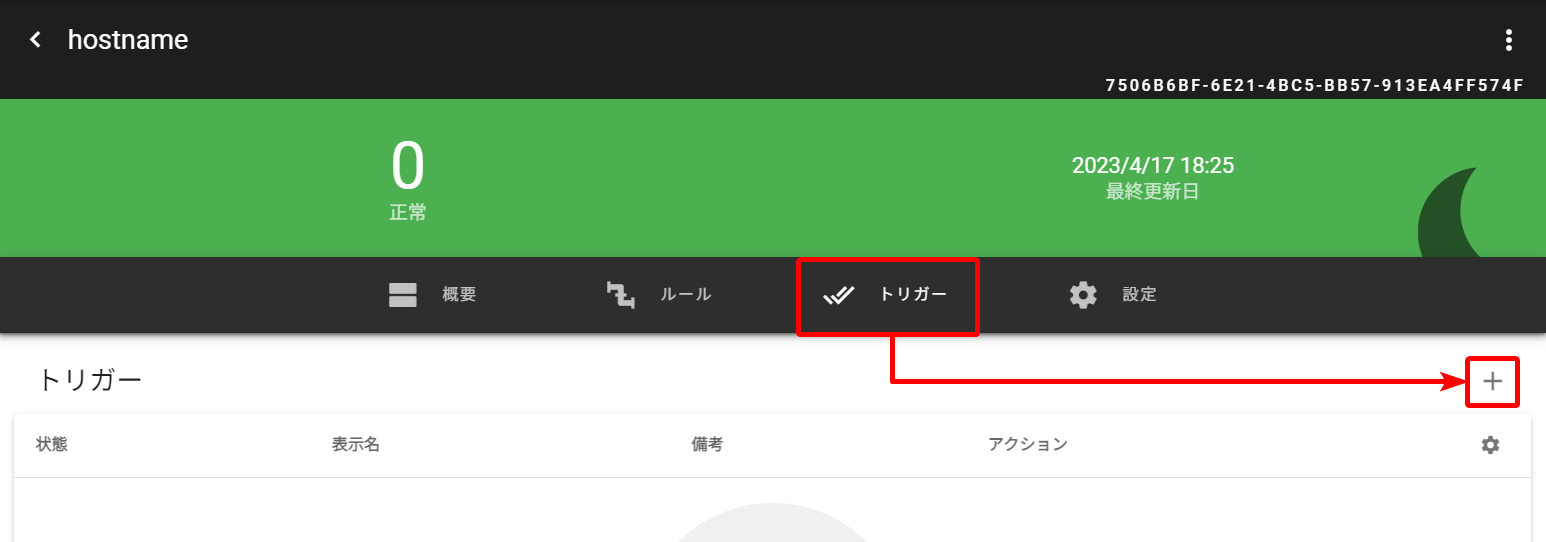
ダイアログが表示されるため、任意の表示名を入力します。
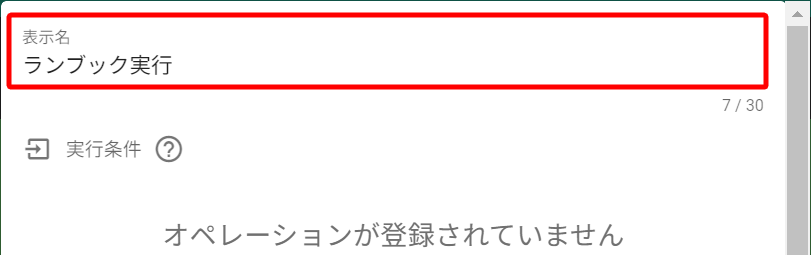
実行条件の設定
「実行条件」の「+」をクリックします。
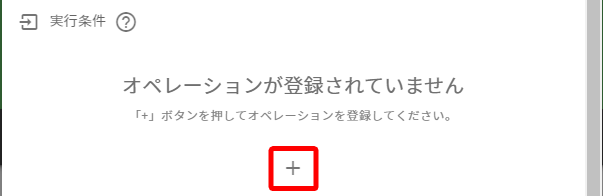
ダイアログが表示されるため、「深刻度の増減を判定する」を選択し、作成ボタンをクリックします。
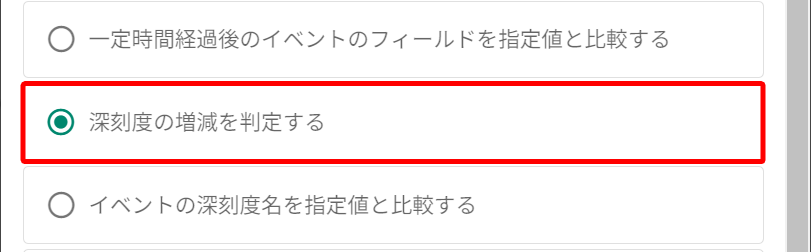
実行条件の編集画面が表示されるため、「増えた」を選択します。
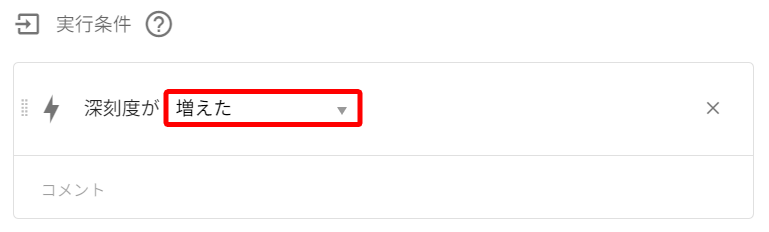
画面をスクロールし、ランブックの作成 で作成したランブックを選択し、保存ボタンをクリックします。
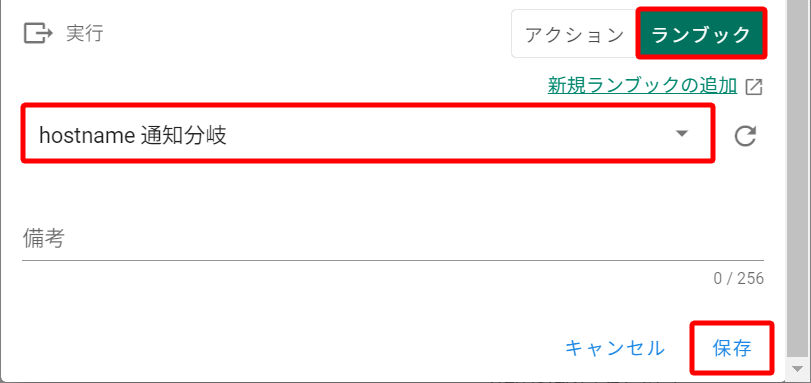
以上で、AlertHub 上の設定は終了です。
動作確認
動作確認を行います。
今回は、9:00~20:00 はメールで通知するよう設定し、それ以外の時間は電話連絡が行われるように設定しています。
実際に 9:00~20:00 の間に受信スロットへアラートを送信してみると、ランブックの実行履歴から日中帯用に設定したアクションが実行されていることが分かります。
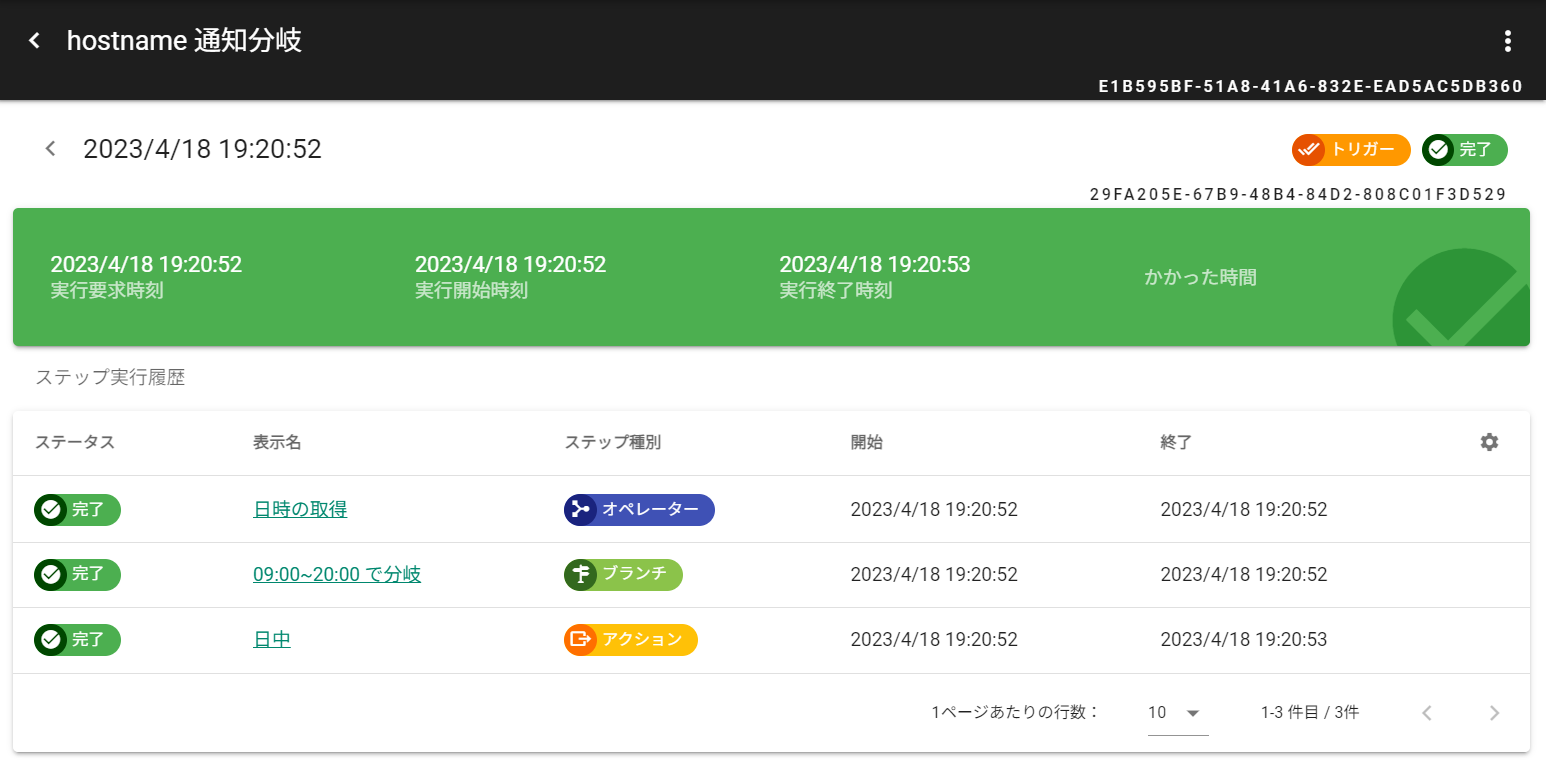
また、実際にメールが送信されたことを確認できました。
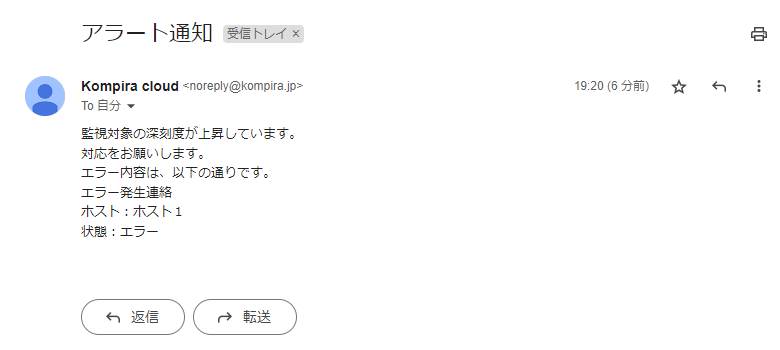
続いて、夜間帯にも受信スロットへアラートを送信すると、夜間帯用に設定したアクションが実行され Pigeon の架電が行われました。
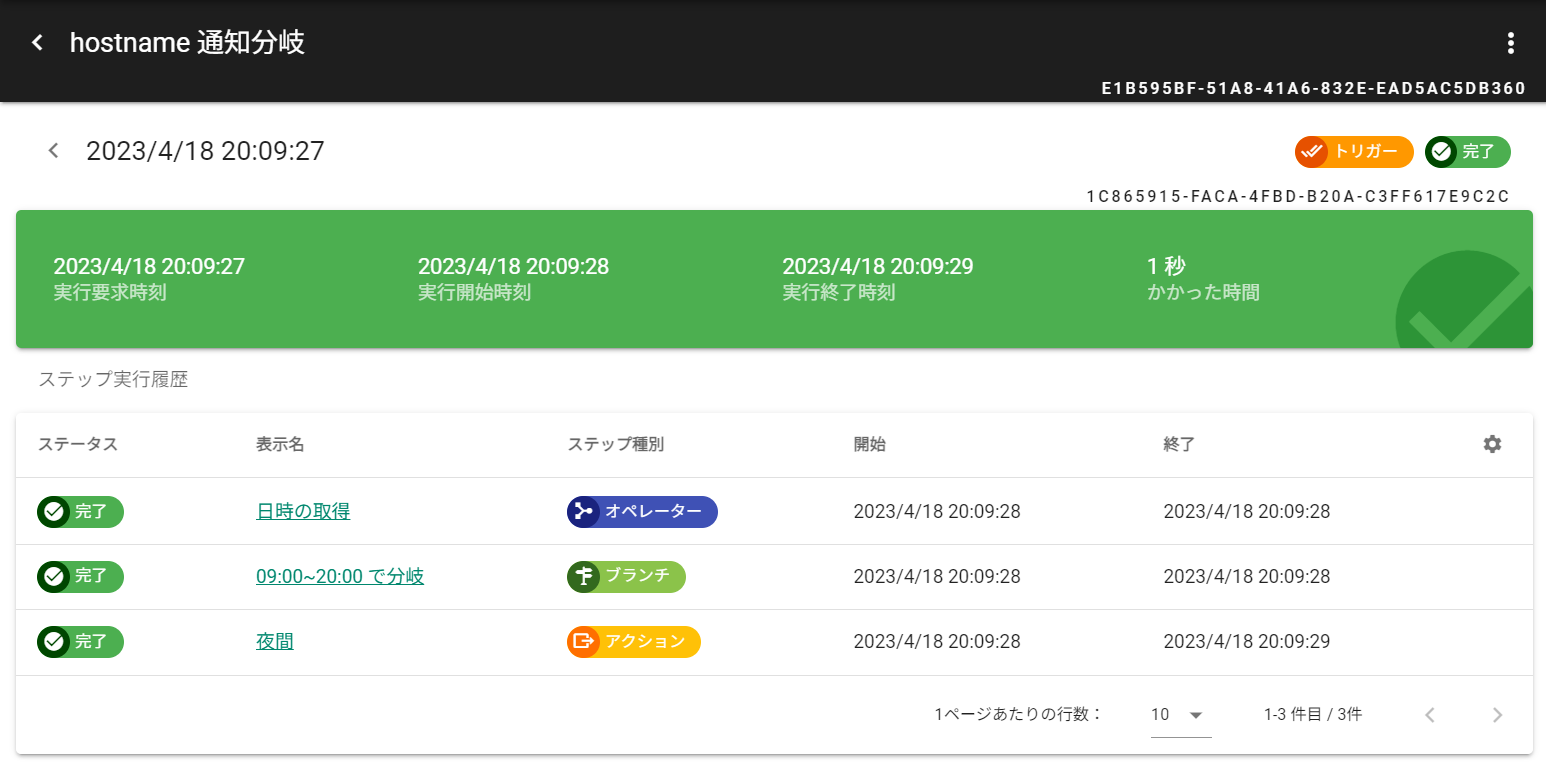
Pigeon の連絡履歴からも架電された履歴が確認できました。
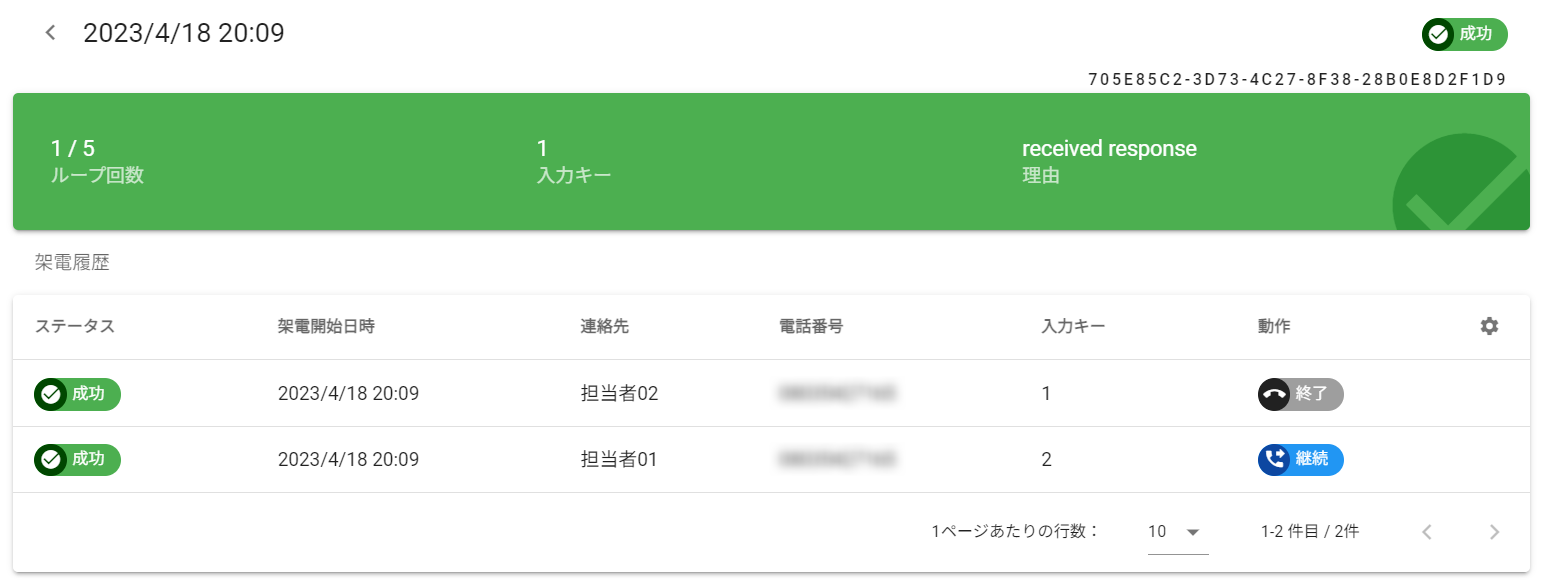
オペレーターステップで指定した time というフィールドの日時が 9:00~20:00 以内かどうかを判断するための設定です。