Kompira Sonar 基本マニュアル 目次
Kompira Sonar 基本マニュアル
株式会社フィックスポイントの Kompira Sonar 基本マニュアルです。
最終更新日: 2025/07/31
Kompira Sonar とは
Kompira Sonar(以下、Sonar)は、オンプレ/クラウド問わずに構成情報の収集が可能なサービスです。
IP リーチャブルな範囲なら、Ksocket を一台のサーバにインストールするだけで必要な構成情報を自動で取得できます。
スキャンする際には、構成情報を収集する範囲、収集の開始地点、除外範囲などを自由に設定できます。
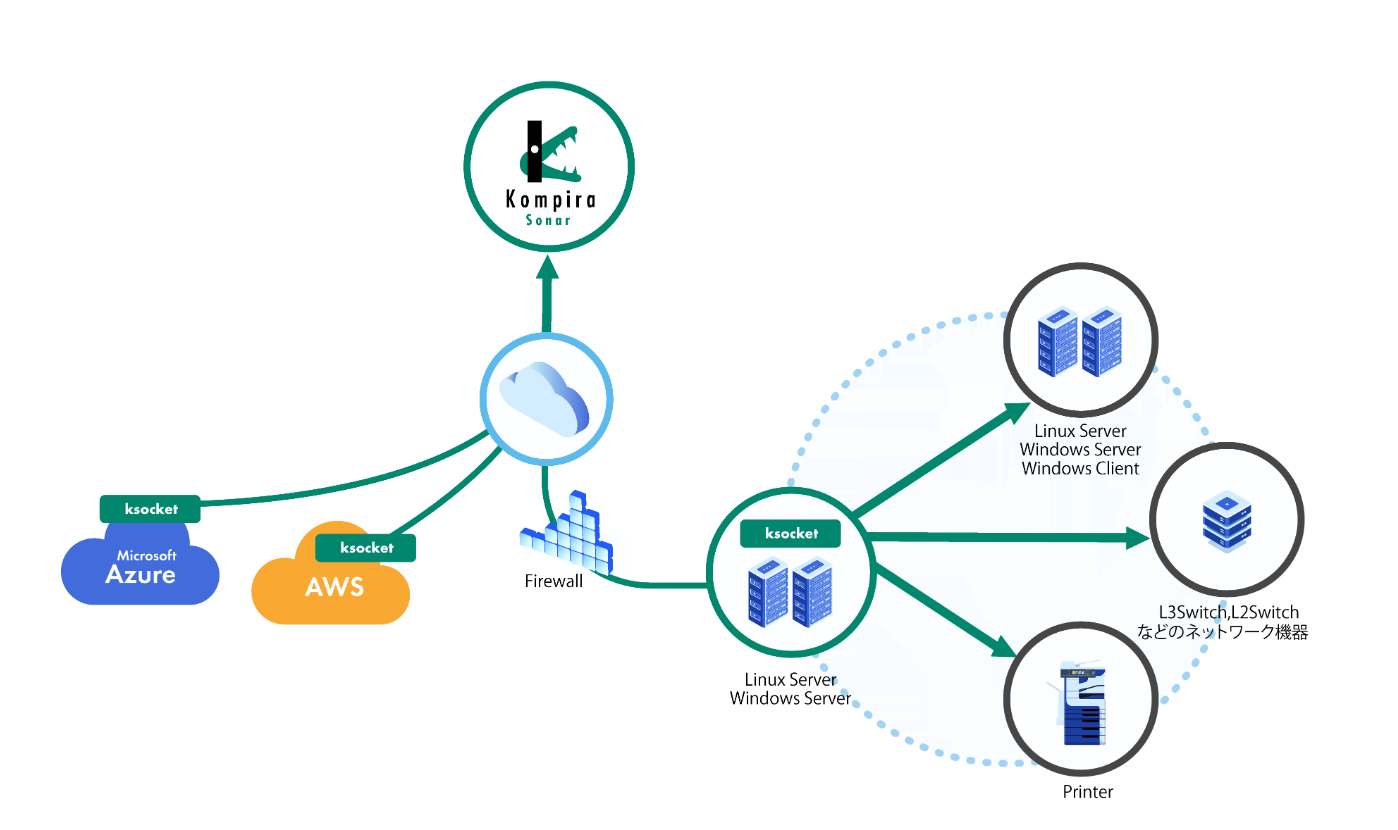
用語
本マニュアルに登場する用語について説明します。
| 用語 | 説明 |
|---|---|
| スキャン | ネットワーク(同じサブネット内)の特定の時点での構成情報を探索し取得すること |
| Ksocket | スキャンを行うためにネットワーク内に配置するソフトウェア |
| スナップショット | スキャンで取得した特定の時点での構成情報 |
| ノード | スナップショットで得られた機器の情報を集約したもの |
| 新規ノード | 規定日数以内に新たに検知されたノード |
| 既存ノード | 新規ノードに該当せず消失していないノード |
| 消失ノード | 最後に検知されてから規定日数以上経過したノード |
| 許可アドレス・ネットワーク | スキャンを許可する IP アドレスのリスト |
| 除外アドレス・ネットワーク | スキャンから除外する IP アドレスのリスト |
| Ksocket トークン | 一定期間だけ有効な Kscoket 接続用の認証用文字列 |
| タグ | 検知したノードに対して設定可能な名称(タグ名)と値(タグ値)の組み合わせ |
基本的な利用方法
WEBGUI より、以下の方法にて Sonar の各機能を利用できます。
- トップページ内青色の「Sonar」領域内の各リンクをクリック
- 左側メニュー領域にて「Sonar」をドリルダウンし各リンクをクリック
前者はトップページでしか利用できませんが、後者はどのページからでも利用可能です。
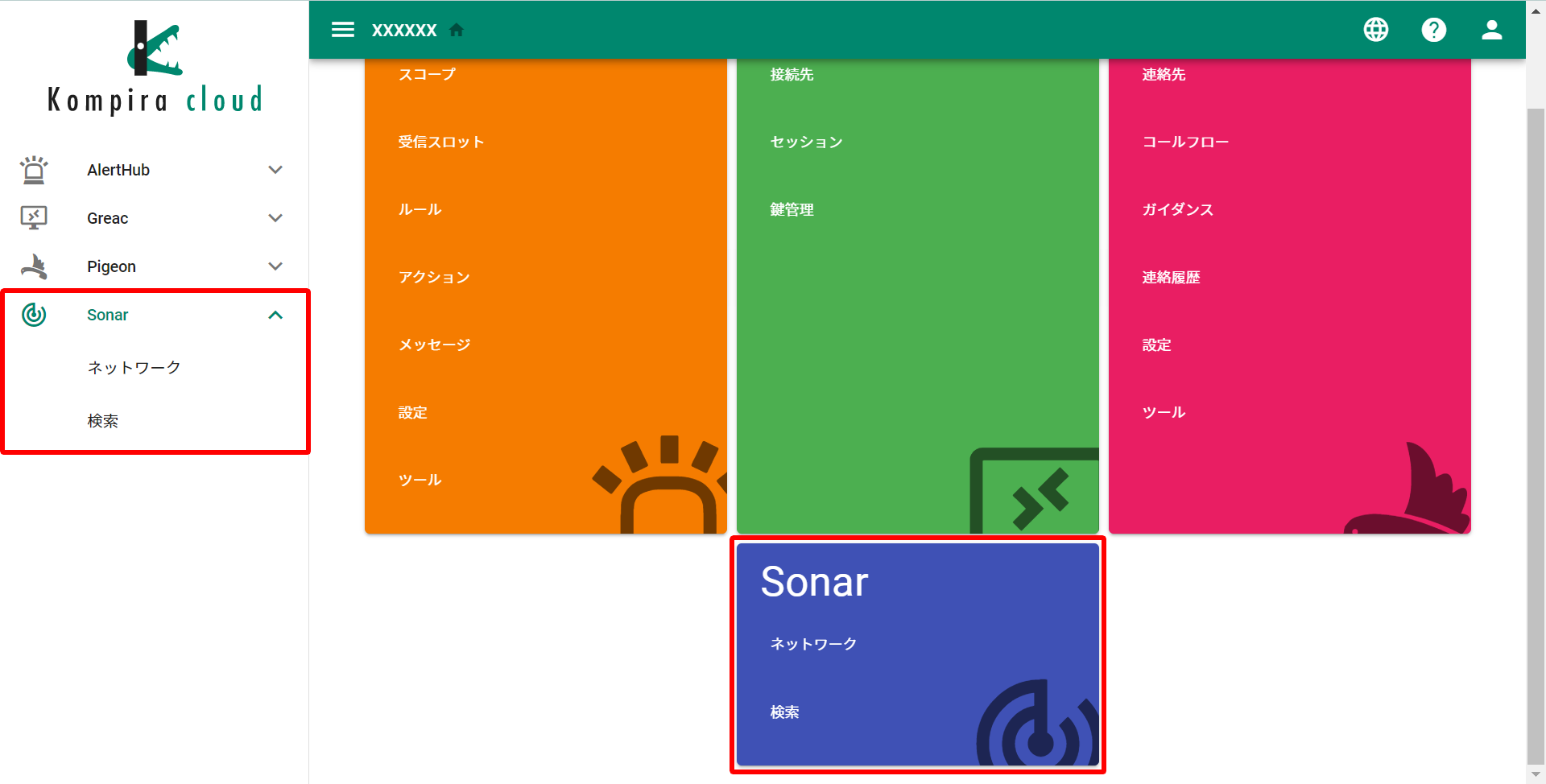
また、一部の機能(Ksocket)については、以下の共通メニュー内から利用します。
こちらはどのページからでも利用可能です。
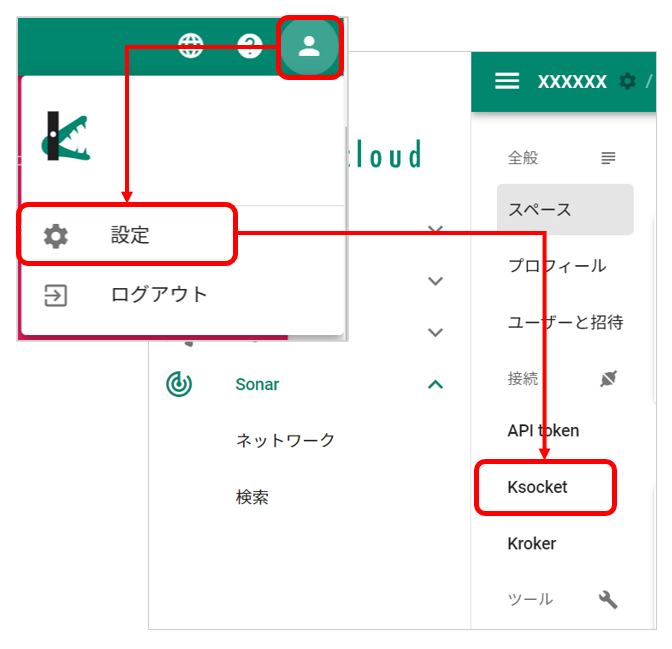
要素と機能
Sonar を構成する要素と機能について説明します。
各要素の管理画面についても記載します。
ネットワークメニュー
ネットワークでは、Ksocket によってスキャンされた構成情報の確認とスキャンの設定が行えます。
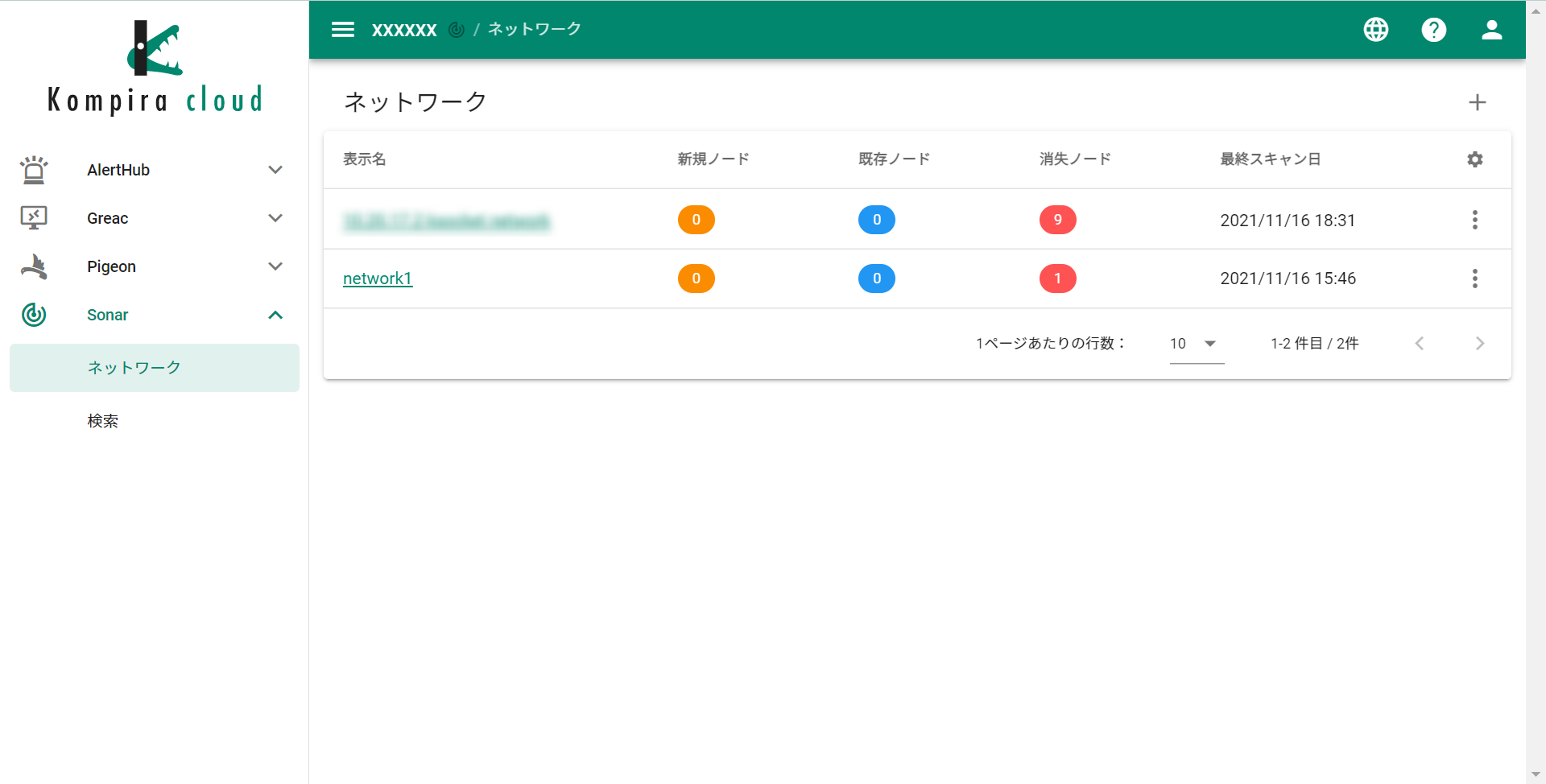
表示名はリンクになっており、クリックすることで詳細情報の確認ができます。
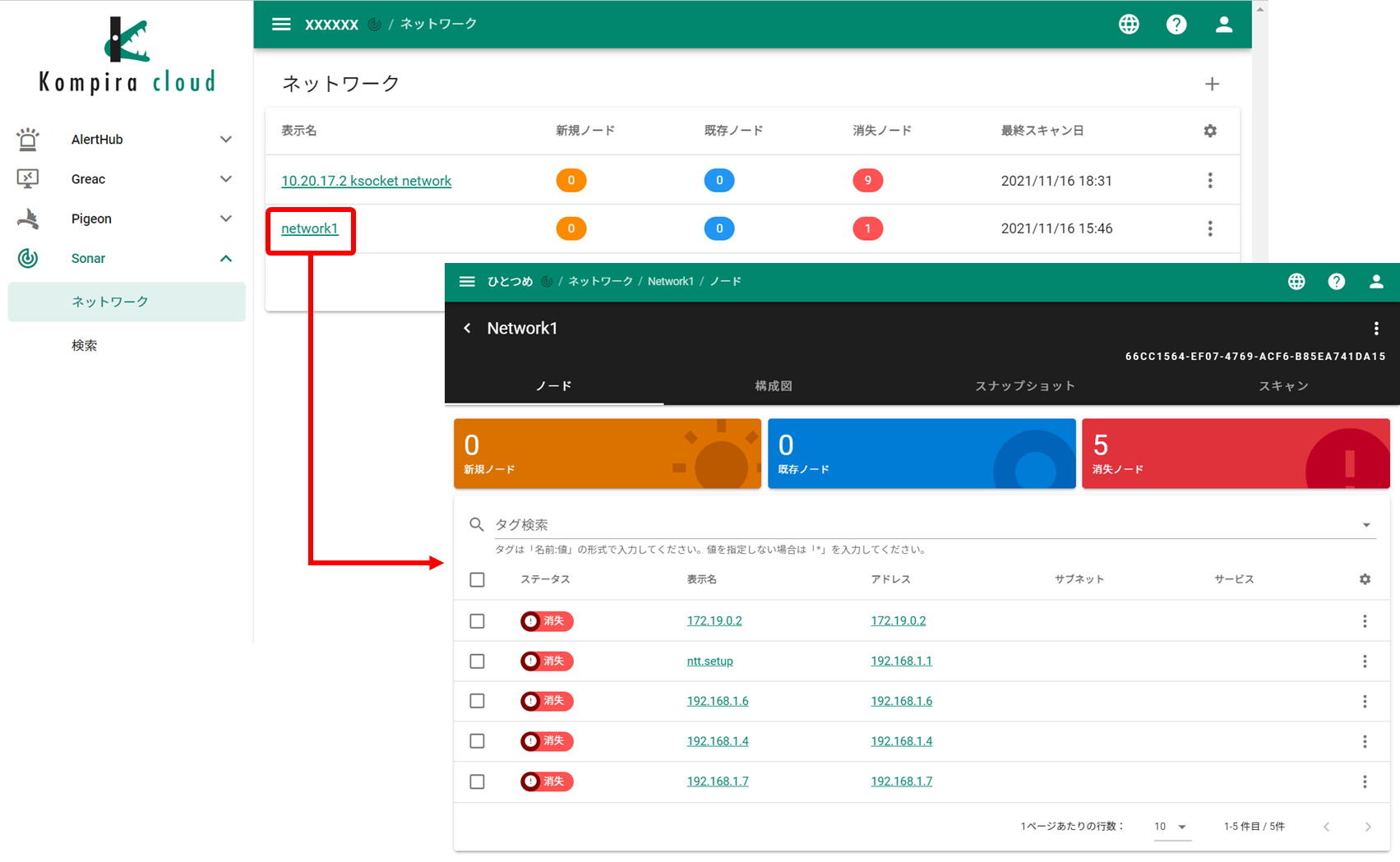
検索メニュー
検索では、スキャンで得られた管理ノードを詳細な条件で検索できます。
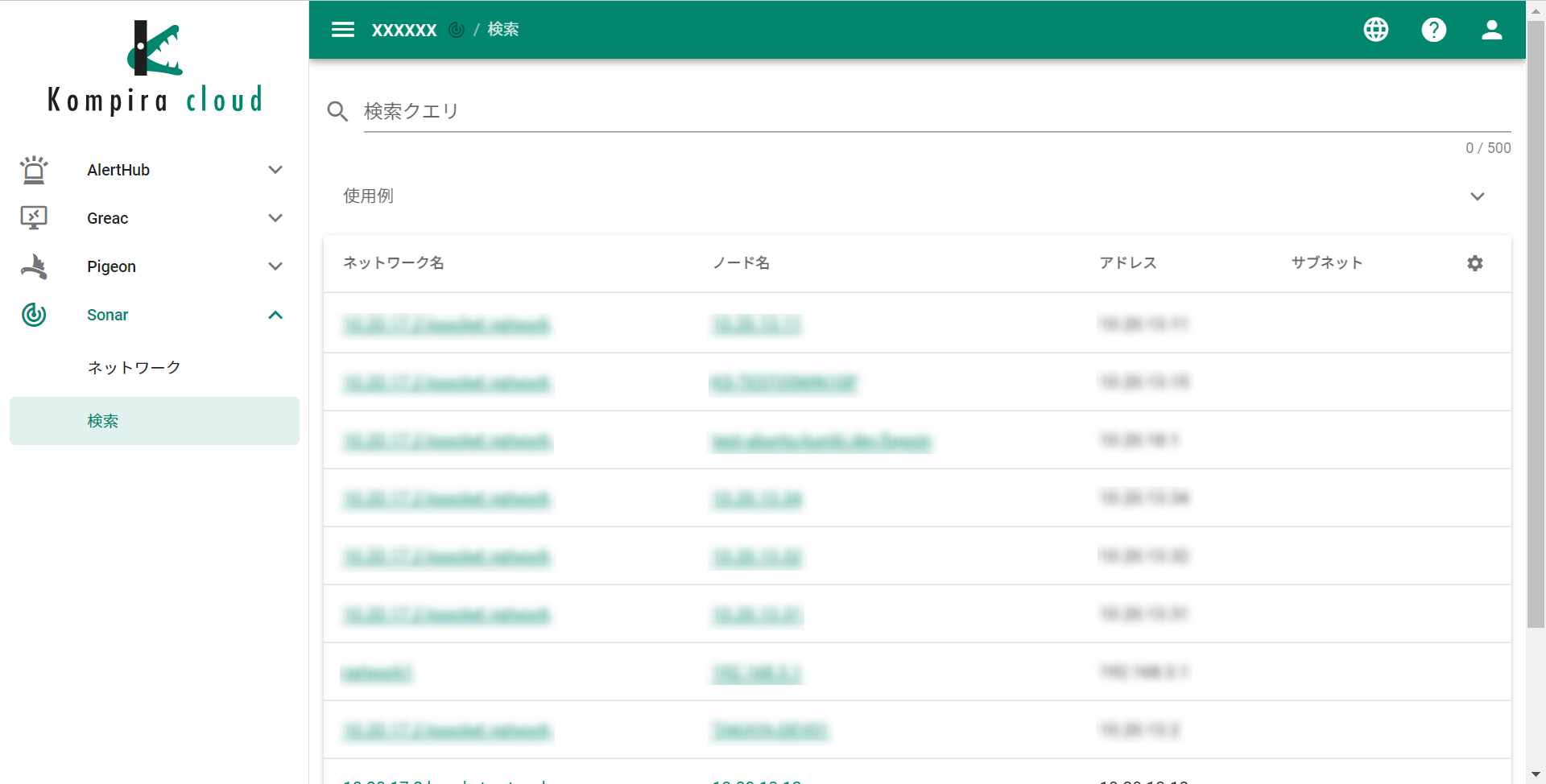
設定手順
Sonar の設定手順について説明します。
設定は、以下の手順で行います。
- Ksocket のセットアップ
- ネットワークの作成
- スキャンの設定と実行
Ksocket のセットアップ
Ksocket のセットアップを行います。
Ksocket とは、ネットワーク上の構成情報をスキャンによって取得するためのソフトウェアです。
スキャンしたいネットワーク内のサーバー上に、最低 1 台の Ksocket をインストールする必要があります。
Ksocket トークンの発行
Ksocket と Sonar を接続するにあたって必要な Ksocket トークンを発行します。
Ksocket トークンを発行するには、まず Ksocket の作成が必要です。
アカウントメニューの設定より、Ksocket メニューを開きます。
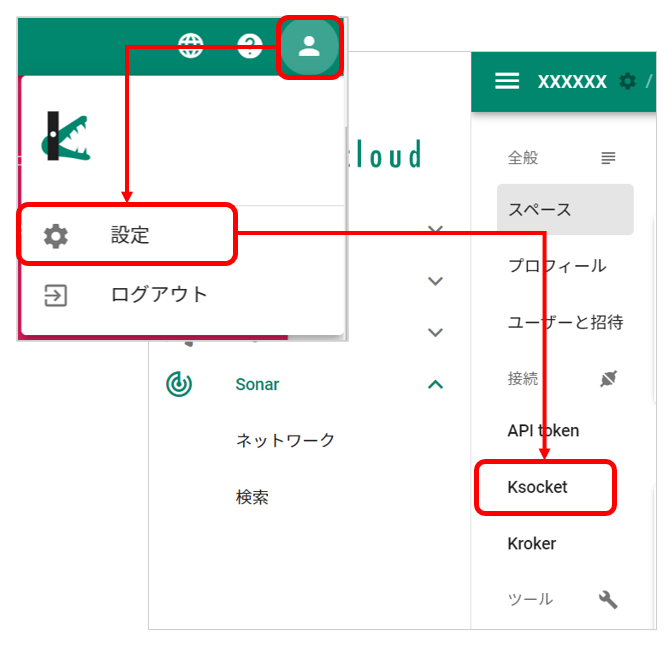
右上の「+」をクリックし、表示されたダイアログに任意の表示名を入力して保存をクリックします。
ここまでで、Kompira cloud のスペース上に Ksocket を作成できました。
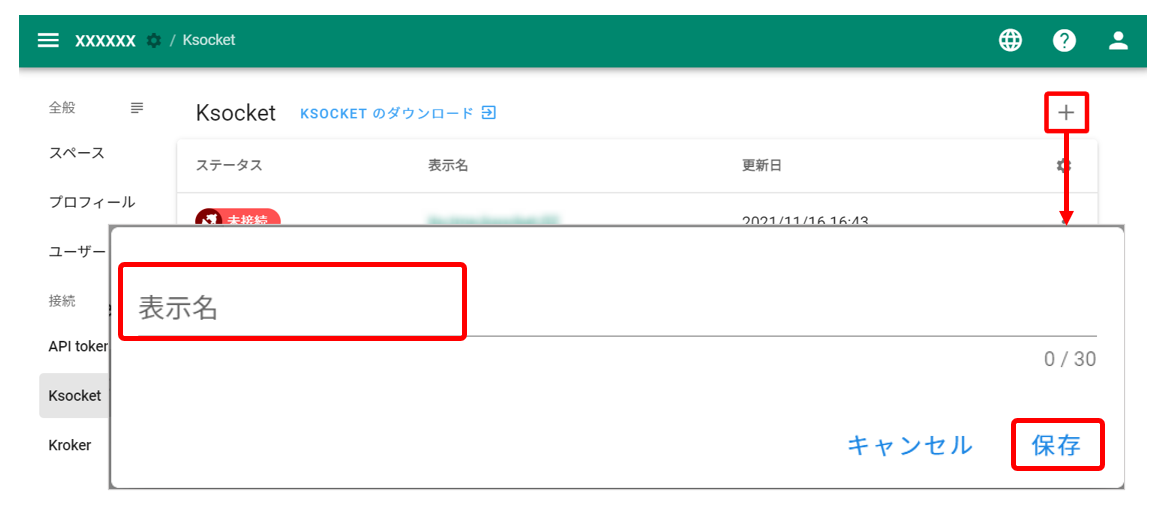
続いて作成した Ksocket に対する Ksocket トークンの発行に移ります。
画面を下にスクロールし「Ksocket トークン一覧」右の「+」ボタンをクリックします。
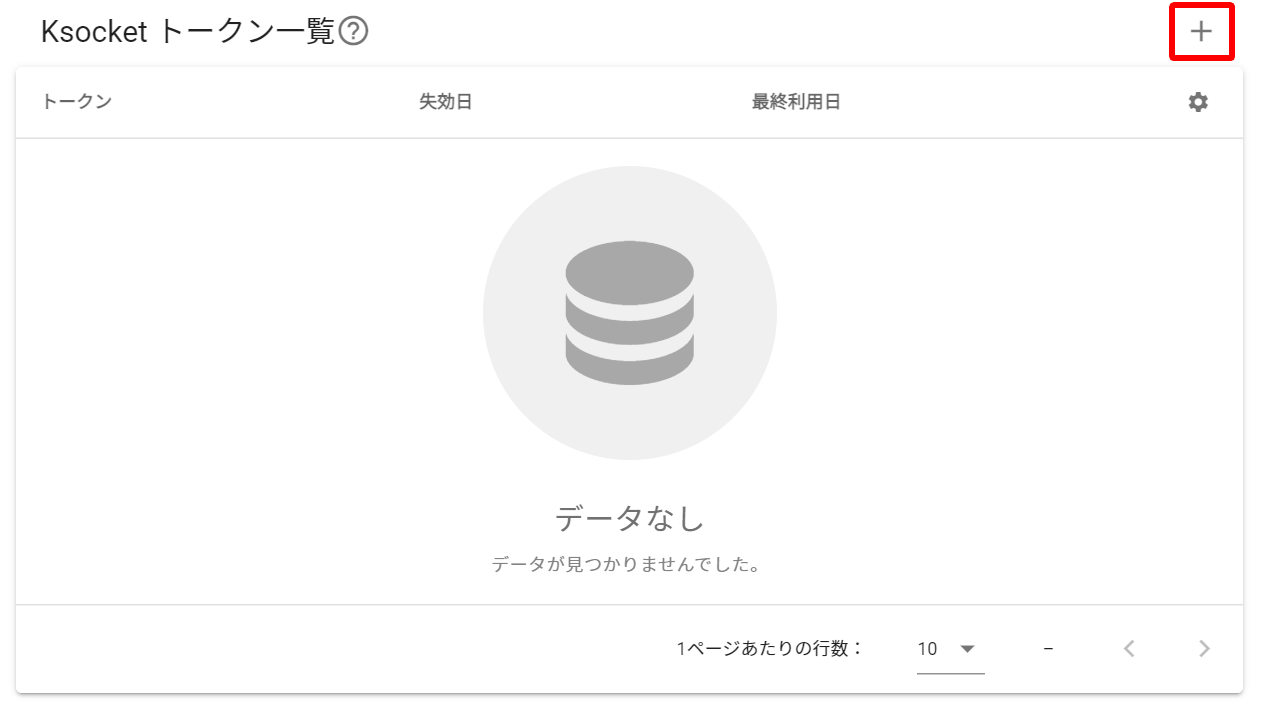
ダイアログが現れるため、Ksocket トークンの失効日を選択し作成をクリックします。
トークンの失効日は、Ksocket を使ってスキャンができなくなる日を指しています。
失効日を超えると新しいトークンの発行が必要になりますので、必要な期間を設けた日付を指定してください。
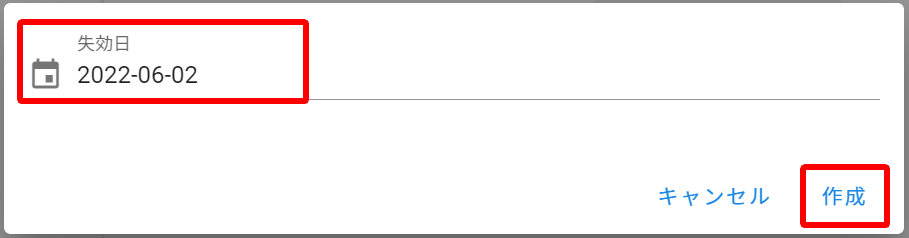
Ksocket トークンが発行されるため、安全な別の場所に保存します。
「クリップボードにコピー」をクリックするとトークンの文字列をコピーできます。
トークンの文字列は発行直後しか表示されないため、注意して保存してください。
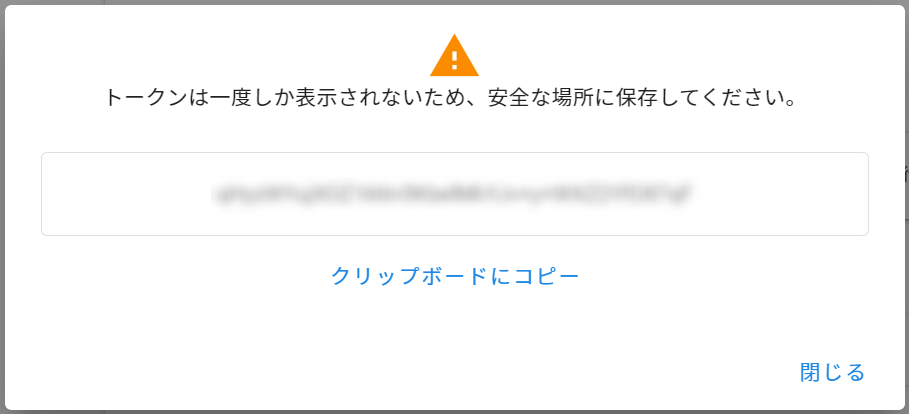
Ksocket トークンを発行すると、「Ksocket トークン一覧」に追加されます。
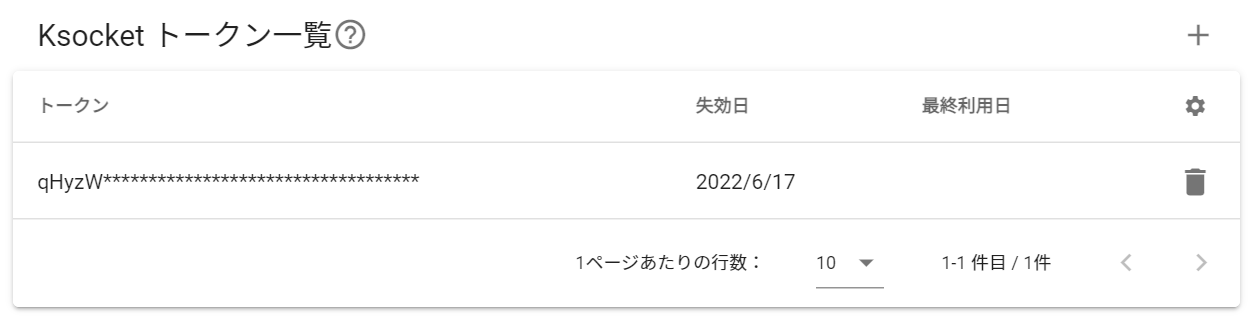
Ksocket のインストール
スキャンを行うネットワーク上のサーバーに Ksocket をインストールします。
Ksocket はスキャン対象の端末へのインストールは不要です。
Ksocket のダウンロード
最初に、使用している OS に該当するソフトウェアを「Kompira シリーズ製品情報サイト > ダウンロード > Ksocket ダウンロード」よりダウンロードします。
Ksocket のインストールと接続
続いて、ダウンロードした Ksocket をインストールし接続させます。
インストールと接続方法については Ksocket 利用マニュアル を参照してください。
WinRM 接続の有効化
Ksocket にて Windows 機の詳細情報を取得するためにはスキャン対象ノード側の WinRM 接続を許可する必要があります。
WinRM 接続を有効化するには以下の手順を対象の Windows PowerShell コンソール(管理者権限)にて実行してください。
ExecutionPolicy が Restricted だった場合、RemoteSigned に変更する
-
以下のコマンドで現在のステータスを確認します。
Get-ExecutionPolicy -
Restrictedと表示された場合は以下のコマンドを実行します。Set-ExecutionPolicy RemoteSigned
-
yを入力します。
-
再度以下のコマンドを実行し、
RemoteSignedと表示されることを確認します。Get-ExecutionPolicy

WinRMサービスを実行できるようにする
以下のコマンドを実行します。
winrm qc
Basic 認証で接続する場合は、Basic 認証での接続を許可する
※Basic 認証を利用しない場合、この作業は不要です。
以下のコマンドを実行します。
winrm set winrm/config/service/auth '@{Basic="true"}'
winrm set winrm/config/service '@{AllowUnencrypted="true"}'
ユーザに対して読み取り権限を付与する
-
以下のコマンドを実行します。
winrm configSDDL default -
下のようなウィンドウが表示されるため、該当するユーザに読み取り権限と実行権限を許可して適用します。
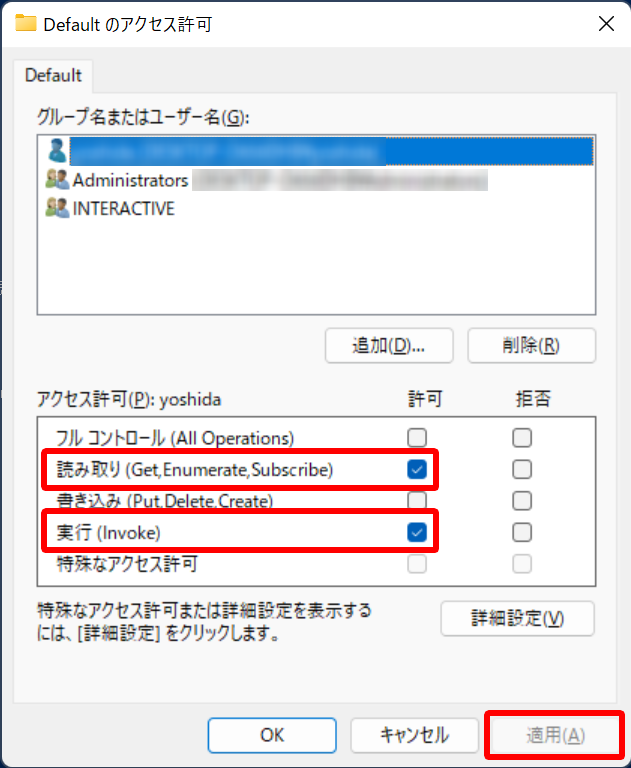
WMIリソースのアクセス権限を設定する
-
以下のコマンドを実行します。
wmimgmt.msc -
下のようなウィンドウが表示されるため、左上の「操作」>「プロパティ」を選択肢、「セキュリティ」をタブを表示します。
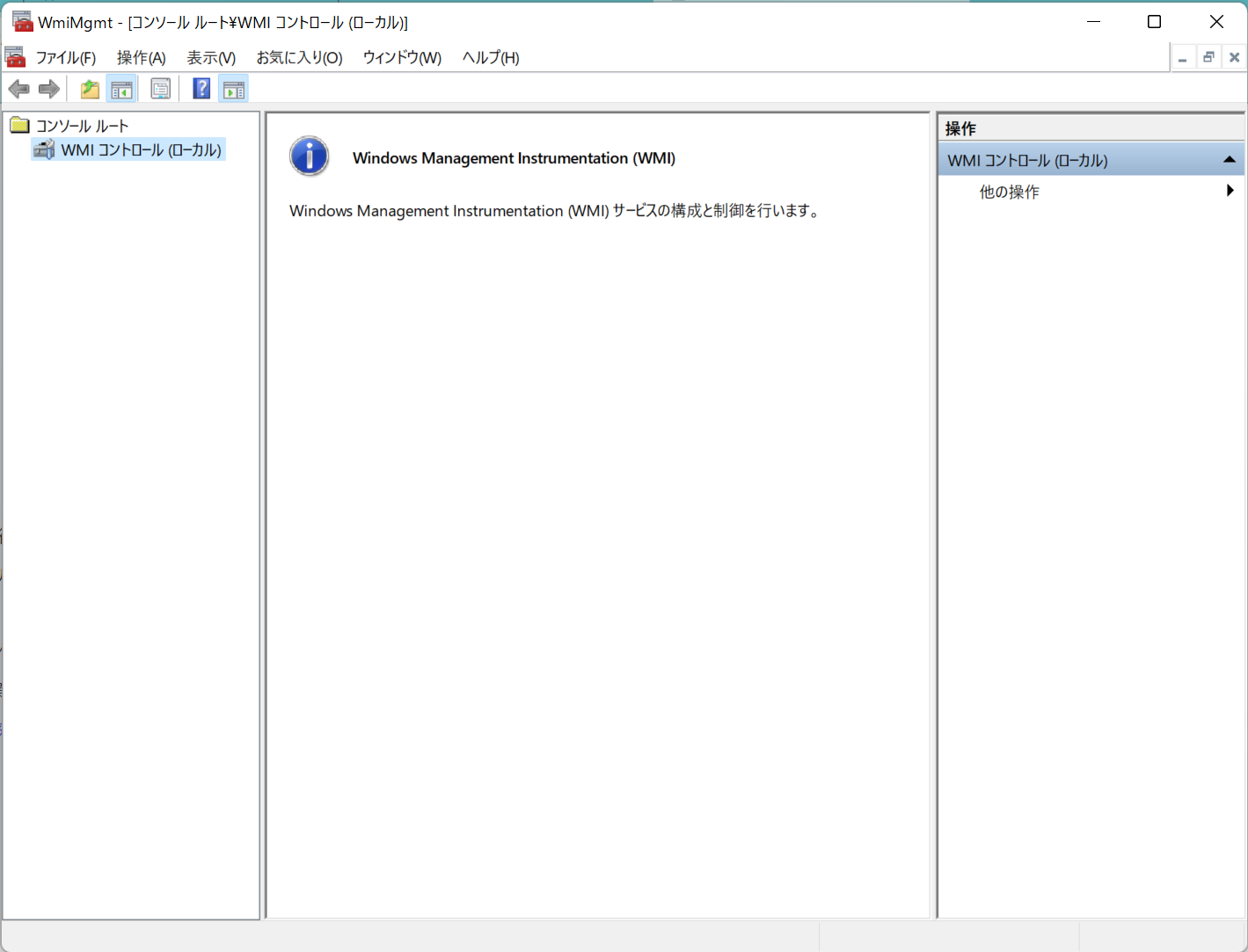
-
「Root」>「CIMV2」の順番に展開し、右下の「セキュリティ」ボタンをクリックします。
該当するユーザにメソッドの実行とリモートの有効化を許可して適用をクリックします。
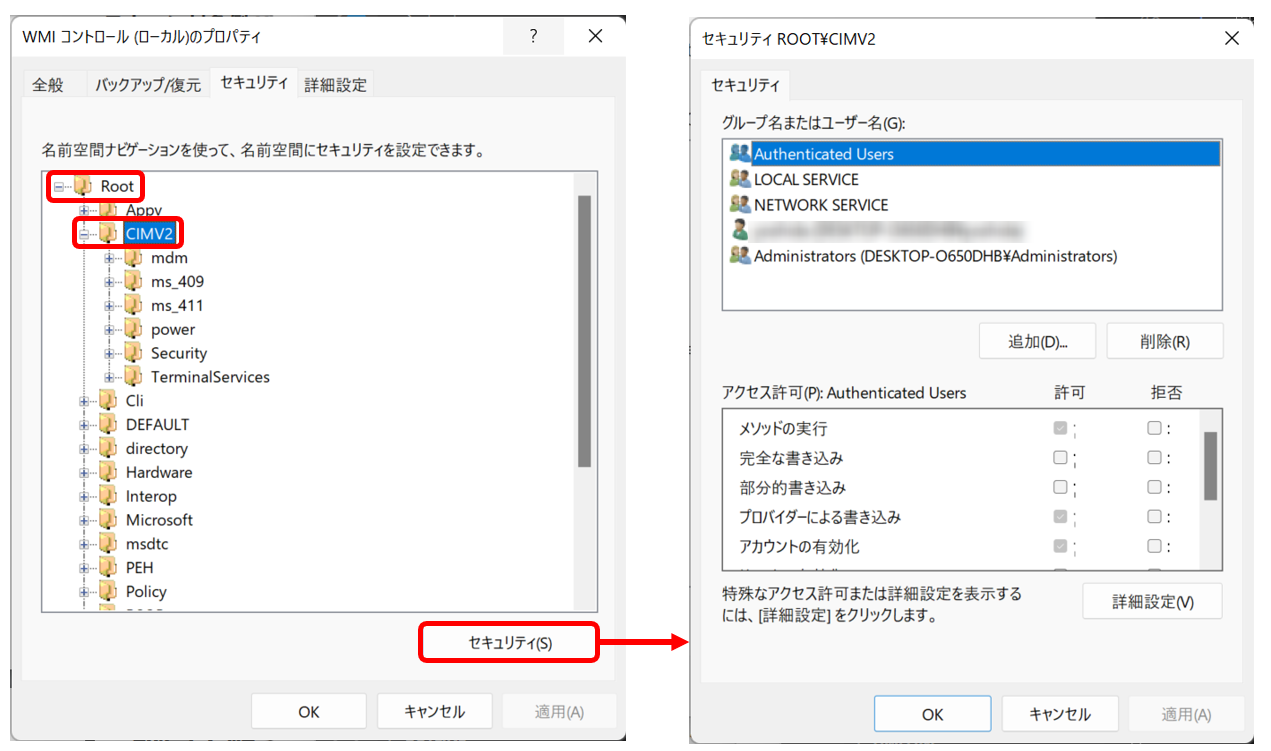
-
「Root」>「StandardCimv2」の順番に展開し、右下の「セキュリティ」ボタンをクリックします。
該当するユーザにメソッドの実行とリモートの有効化を許可して適用をクリックします。
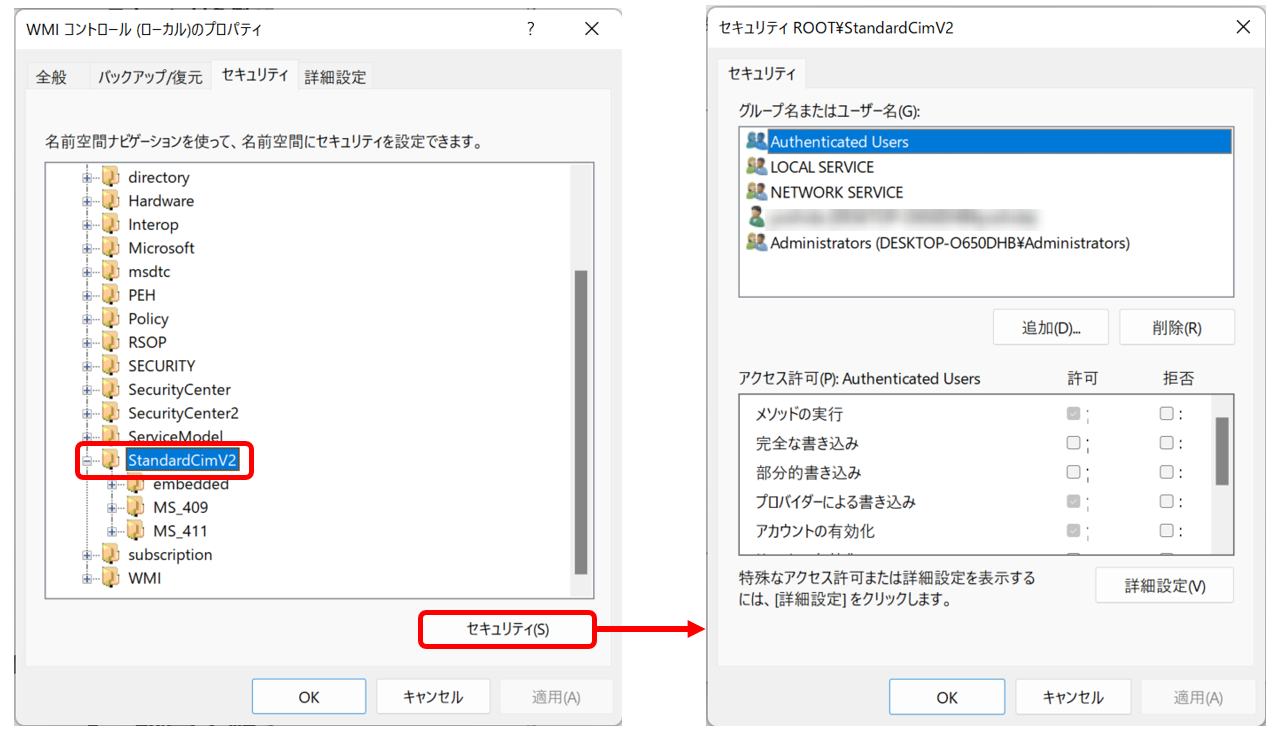
Sonar と Ksocket の接続確認
Ksocket トークンの認証が完了し、Sonar と Ksocket が接続したことを確認します。
使用している Kompira cloud スペースにて、設定を開きます。
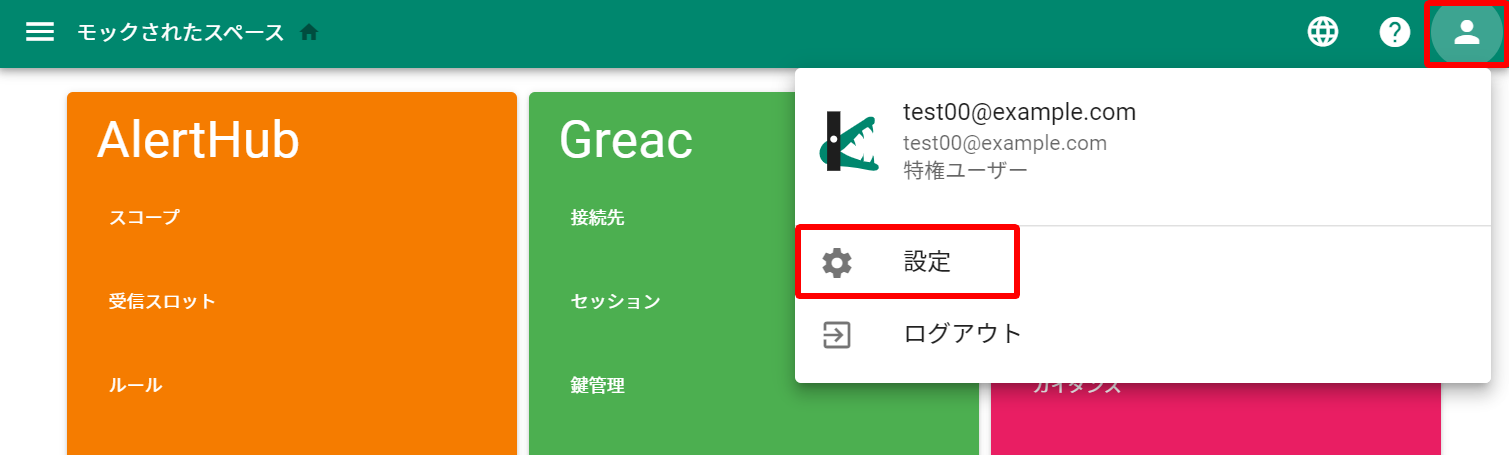
Ksocket メニューを選択し、「Ksocket トークンの発行」にて作成した Ksocket のステータスが「接続済み」となっていることを確認してください。
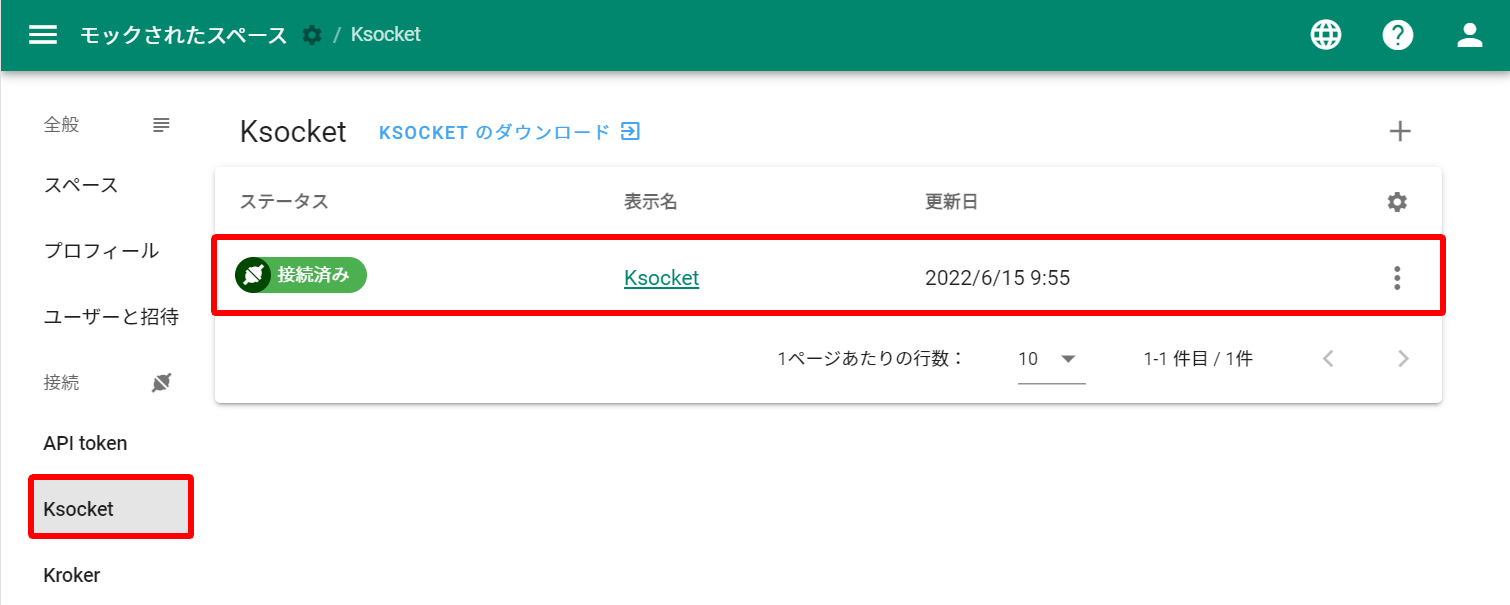
Ksocket のアンインストール
Ksocket のアンインストール方法については Ksocket 利用マニュアル を参照してください。
WinRM 接続の無効化
この手順では、「WinRM 接続の有効化」で有効化した スキャン対象ノードの WinRM の無効化手順を説明します。
WinRM 接続を無効化するには以下の手順を対象の Windows PowerShell コンソール(管理者権限)にて実行してください。
WinRM は Sonar/Ksocket で利用している機能ですが、他のシステムやツールでも使用されている場合があります。
当社サービス以外でWinRMを利用している環境では、無効化により影響が生じる可能性がありますので、実行前に十分ご確認の上、実施してください。
WMIリソースのアクセス権限を変更する
-
以下のコマンドを実行します。
wmimgmt.msc -
下のようなウィンドウが表示されるため、左上の「操作」>「プロパティ」を選択肢、「セキュリティ」をタブを表示します。
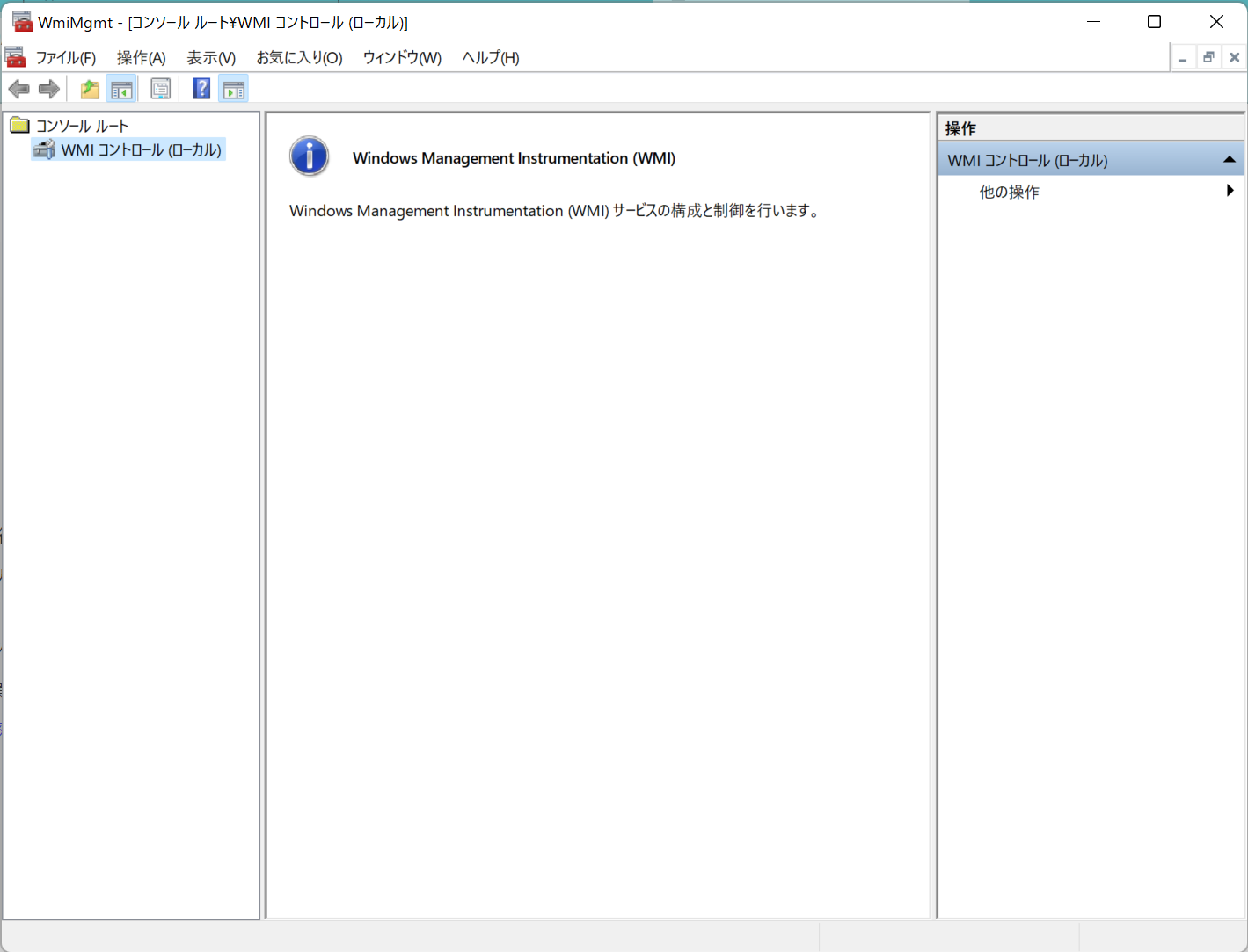
-
「Root」>「CIMV2」の順番に展開し、右下の「セキュリティ」ボタンをクリックします。
該当するユーザの設定を削除して適用をクリックします。
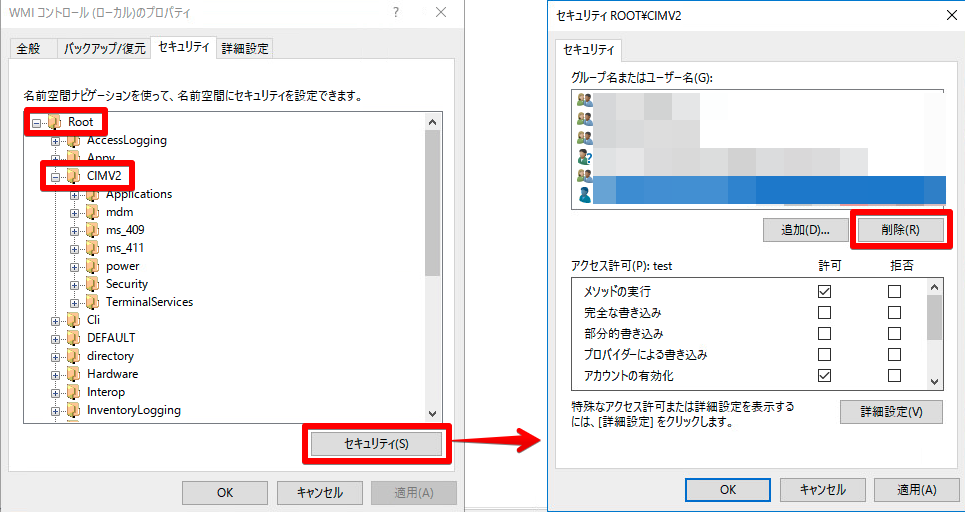
-
「Root」>「StandardCimv2」の順番に展開し、右下の「セキュリティ」ボタンをクリックします。
該当するユーザの設定を削除して適用をクリックします。
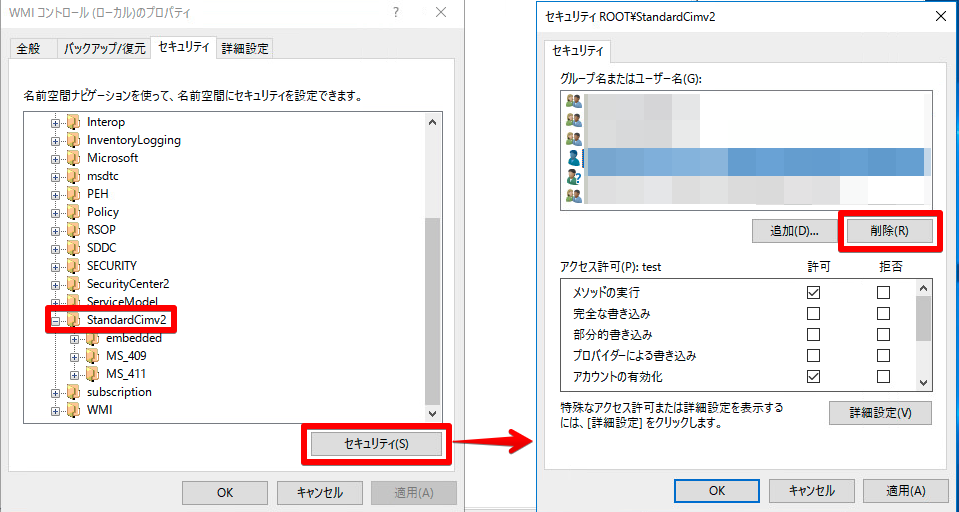
ユーザのアクセス権限を解除する
-
以下のコマンドを実行します。
winrm configSDDL default -
下のようなウィンドウが表示されるため、該当するユーザの設定を削除して適用します。
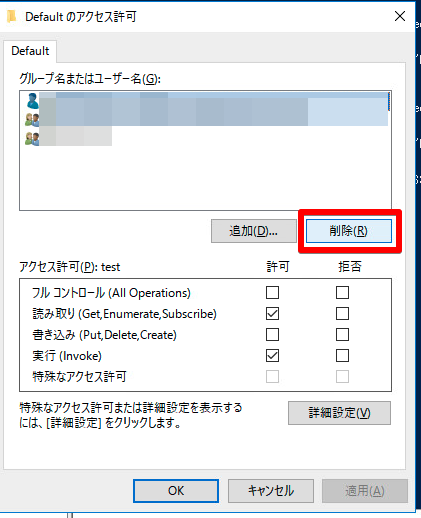
Basic 認証での接続を許可しないよう変更する
以下のコマンドを実行します。
winrm set winrm/config/service/auth '@{Basic="false"}'
winrm set winrm/config/service '@{AllowUnencrypted="false"}'
WinRMサービスの設定を削除する
ファイアウォールの例外を削除する
以下のコマンドを実行します。
Get-NetFirewallRule | ? {$_.Displayname -eq "Windows リモート管理 (HTTP受信)"} | Set-NetFirewallRule -Enabled "False"
リモートUACを有効化する
以下のコマンドを実行します。
Set-ItemProperty -Path "HKLM:\SOFTWARE\Microsoft\Windows\CurrentVersion\Policies\System" -Name LocalAccountTokenFilterPolicy -Value 0
WinRMのリスナーを削除する
以下のコマンドを実行します。
winrm delete winrm/config/Listener?Address=*+Transport=HTTP
WinRMを停止し、自動起動しないようにする
以下のコマンドを実行します。
Stop-Service winrm
Set-Service -Name winrm -StartupType Disabled
Powershellの実行ポリシーを変更する
-
以下のコマンドを実行します。
Set-ExecutionPolicy Restricted -
yを入力します。
-
以下のコマンドを実行し、
Restrictedと表示されることを確認します。Get-ExecutionPolicy
ネットワークの作成
ネットワークを作成します。
Sonar のメニューより「ネットワーク」を選択し、右上のプラスボタンをクリックします。
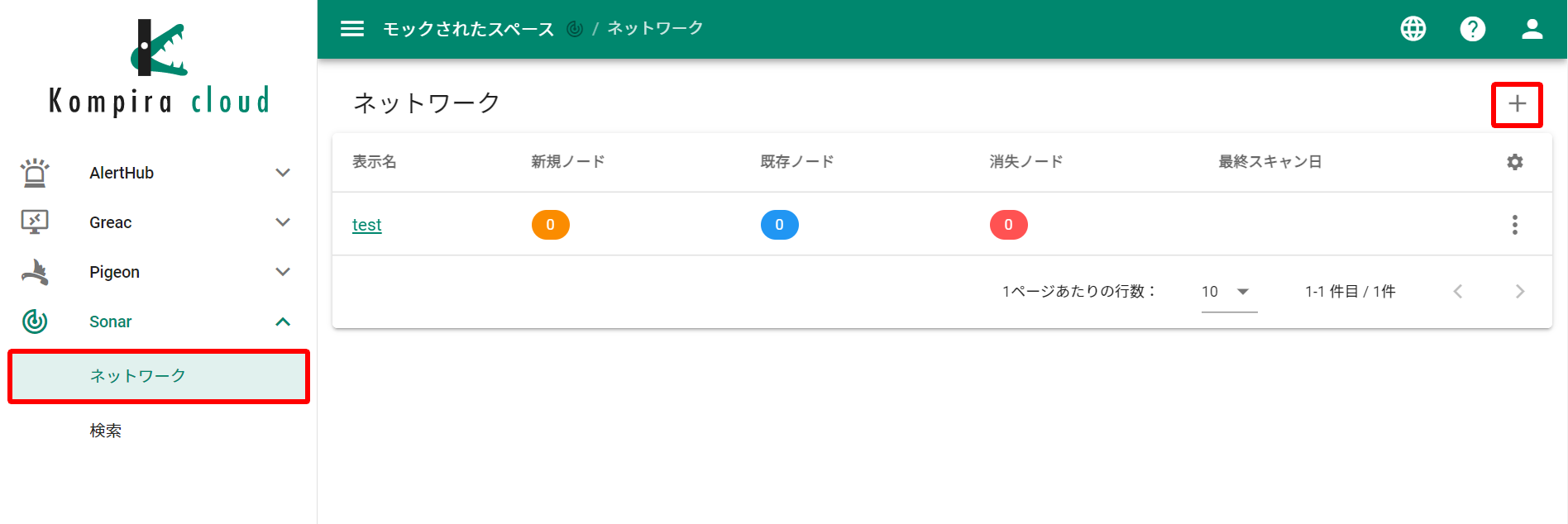
表示されたダイアログに任意の表示名を入力し、保存をクリックします。
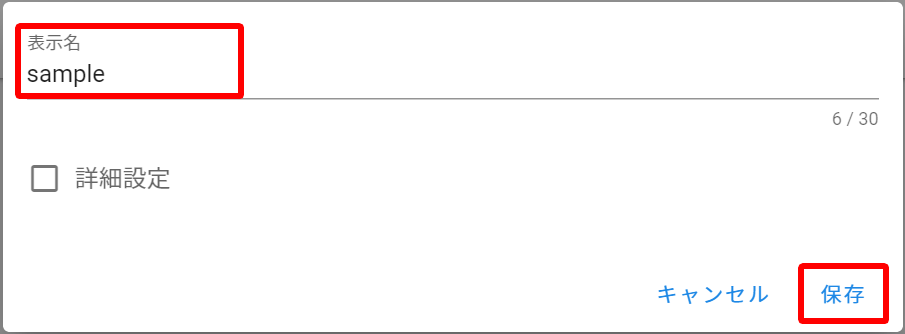
新規ネットワークが作成され、詳細画面に遷移します。
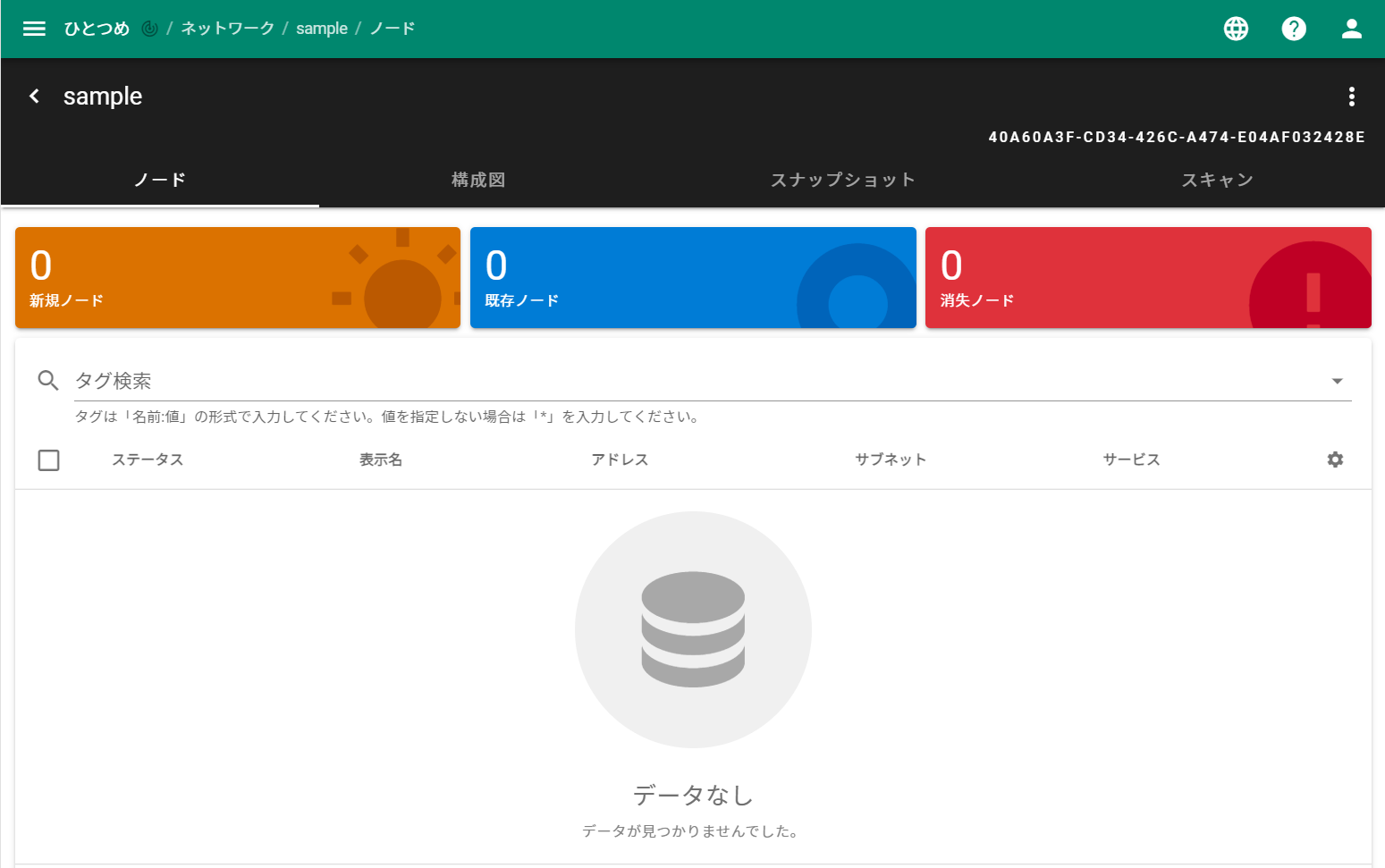
スキャンの設定と実行
Ksocket のスキャンの設定と実行について説明します。
前節で作成したネットワークの詳細画面にて操作します。
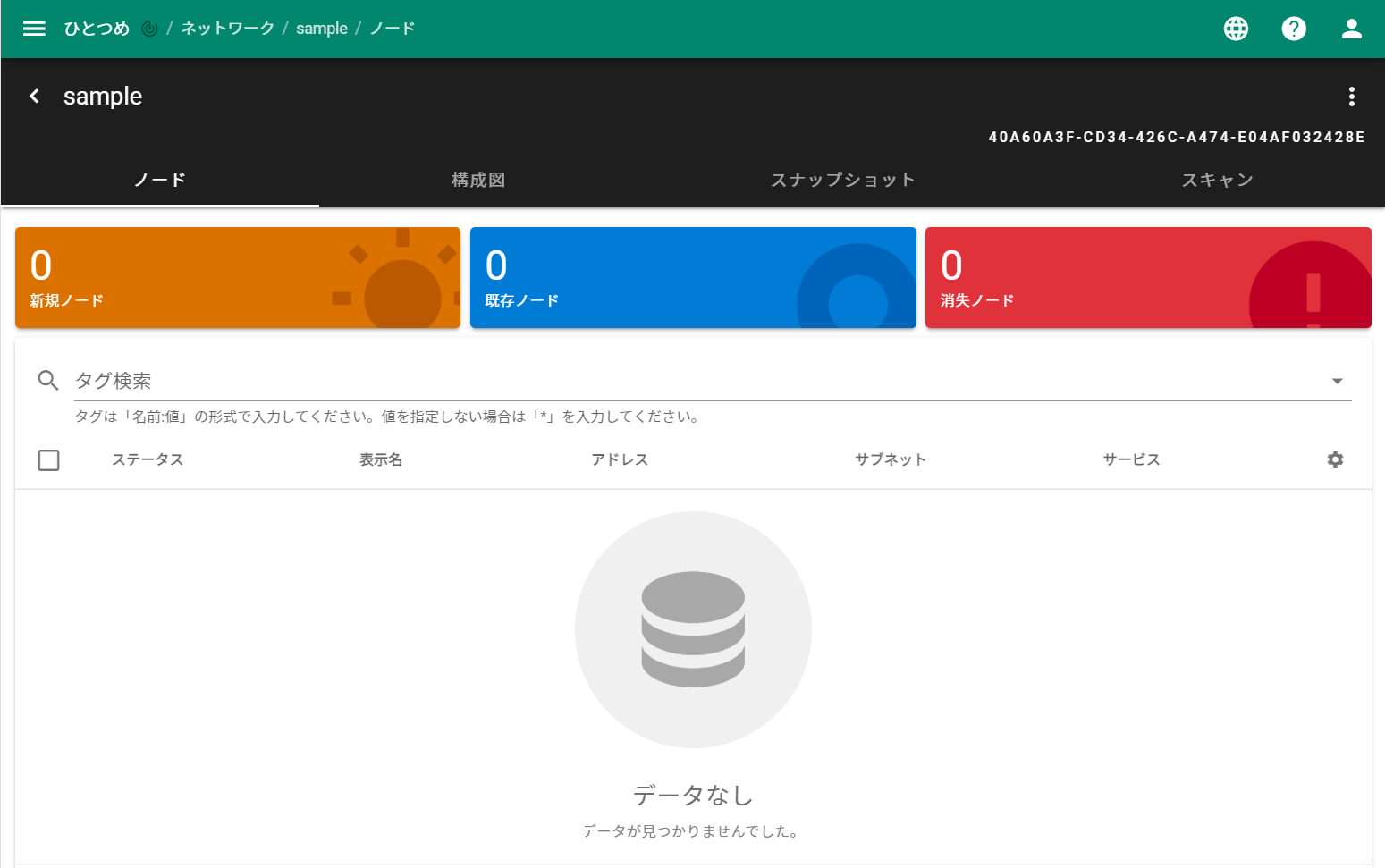
スキャンの設定
スキャンの設定をします。
「スキャン」のタブに移動します。
共通設定
スキャンの設定ボックスに必要に応じて設定事項を入力します。
ここでの設定がネットワークにおける共通の設定となり、後から設定する Ksocket ごとの個別設定が空欄である場合に本共通設定が適用されます。
任意設定ですので、不要な場合は次項に進んでください。
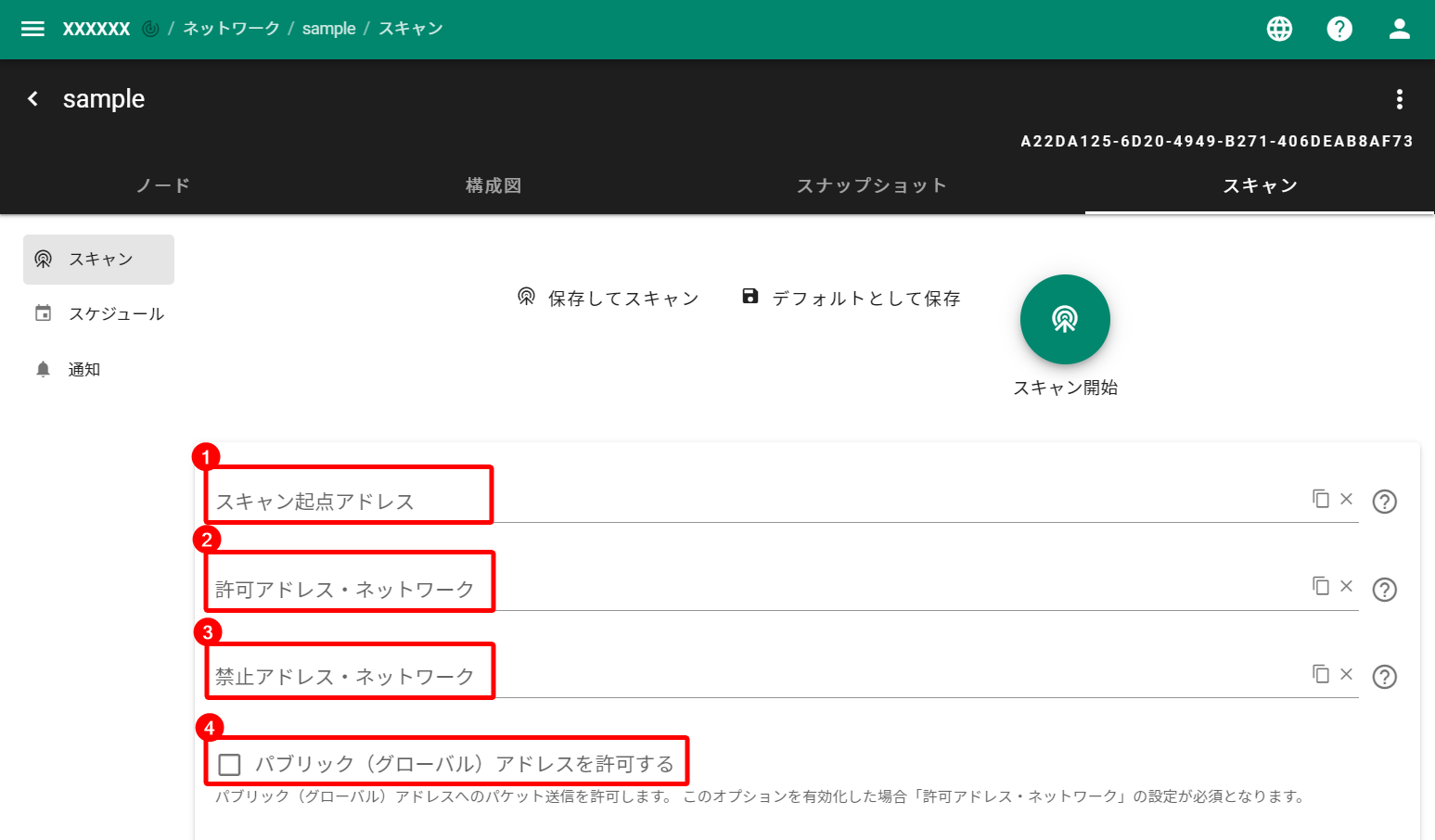
-
スキャン起点アドレス
スキャンの起点となる IPv4 アドレスの追加候補です。
便宜的に IPv4 ネットワークも指定可能です。 その場合は IPv4 アドレスとして展開されます。
通常のスキャンでは取得できない既知のアドレスが存在する場合に利用してください。
なお、安全のため起点アドレス数の合計が 65536 を超えると、スキャン実行自体が拒否されます。 -
許可アドレス・ネットワーク
パケットの送信を許可する IPv4 アドレス・ネットワークです。
ここに指定された IPv4 アドレス・ネットワークに含まれる IPv4 アドレスにのみパケットを送信します。
未指定の場合は0.0.0.0/0が指定されている(全てのアドレスに対するパケット送信を許可)としてスキャンを行います。
既知のアドレス・ネットワークのみをスキャン対象としたい場合に利用してください。 -
禁止アドレス・ネットワーク
禁止アドレス・ネットワーク パケットの送信を禁止する IPv4 アドレス・ネットワークです。
ここに指定された IPv4 アドレス・ネットワークに含まれる IPv4 アドレスにはパケットを送信しません。
「許可アドレス・ネットワーク」に含まれる IPv4 アドレスでも「禁止アドレス・ネットワーク」に含まれる場合はパケットを送信しません。
既知のアドレス・ネットワークをスキャン対象から外したい場合に利用してください。 -
パブリック(グローバル)アドレスを許可する
初期状態の Sonar では、パブリック IP に対してスキャンしないように設定されているため、必要な場合にはチェックを入れます。
チェックを入れる場合、「許可アドレス・ネットワーク」の欄に 1 つ以上のアドレス・ネットワーク指定が必要です。
スキャンの設定では、TCP で生存確認を行う際のポート番号を指定もできます。1
スキャン設定画面にある「詳細設定」をクリックします。
デフォルトでは「TCP を使った生存確認を有効にする」にチェックが入っており、「TCP ポート」に 21、22、23、25、53、80、135、139、443、445、587、5985 が指定されています。
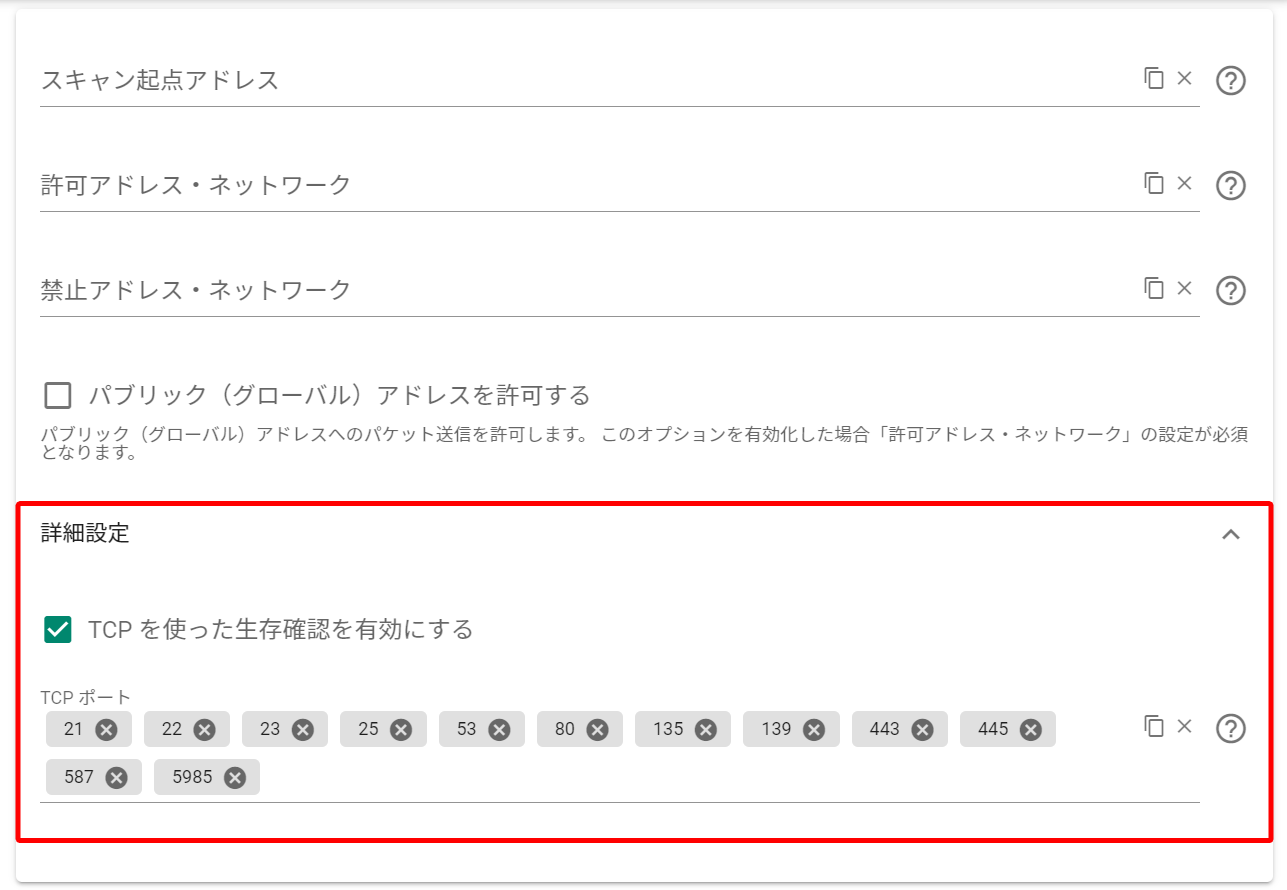
Ksocket の選択と設定
スキャンで使用する Ksocket にチェックを入れます。
さらに、前項で設定した共通設定ではなく Ksocket ごとに設定を上書きしたい場合には、続けて Ksocket を設定します。
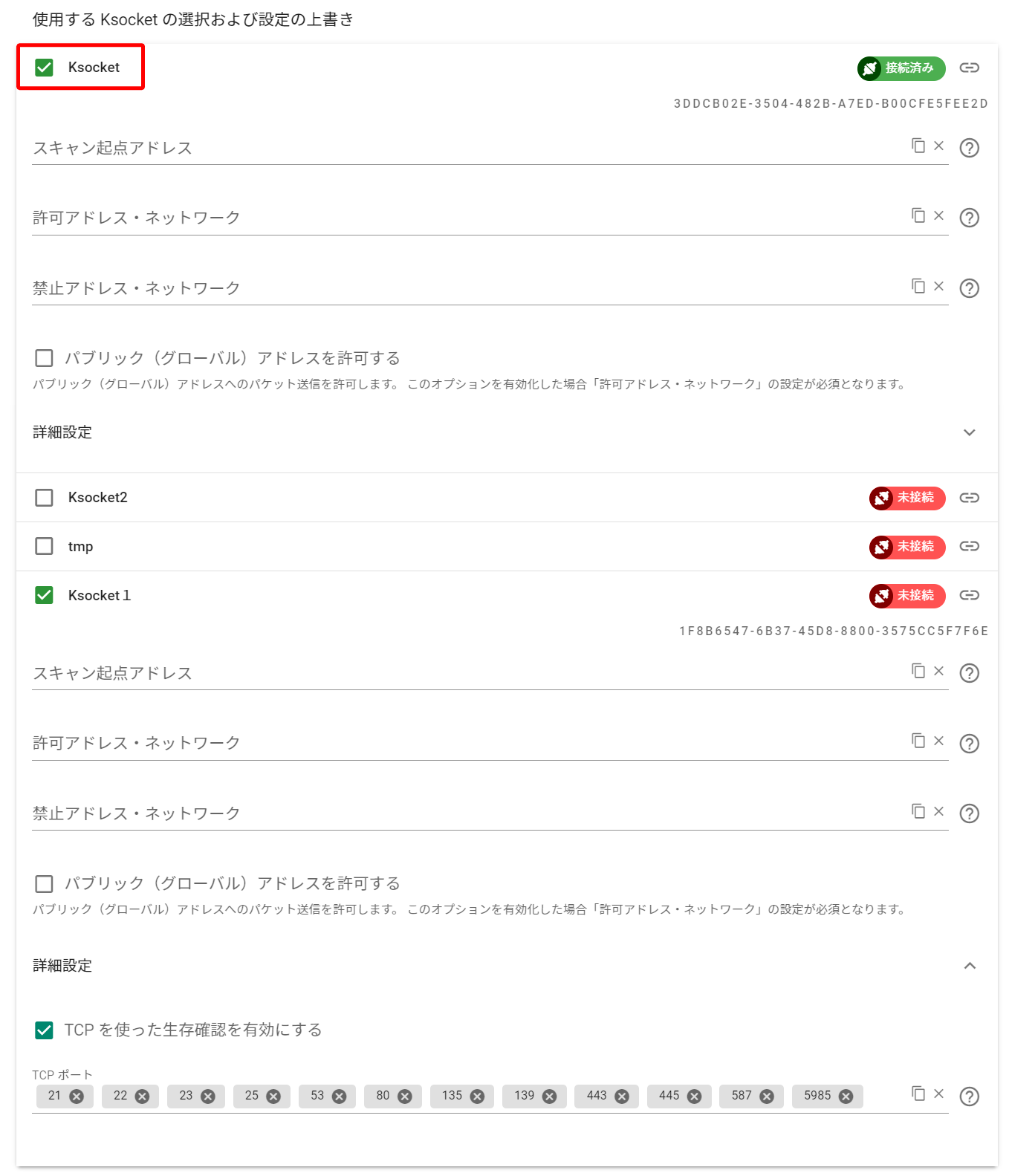
ポート番号の指定は、スケジュール設定画面からも設定が可能です。
スケジュール機能については、「設定手順
> スキャンの設定と実行 > スキャンのオプション > スケジュール」を参照してください。
スキャンの実行
設定した内容のスキャンを実行します。
「保存してスキャン」をクリックします。1
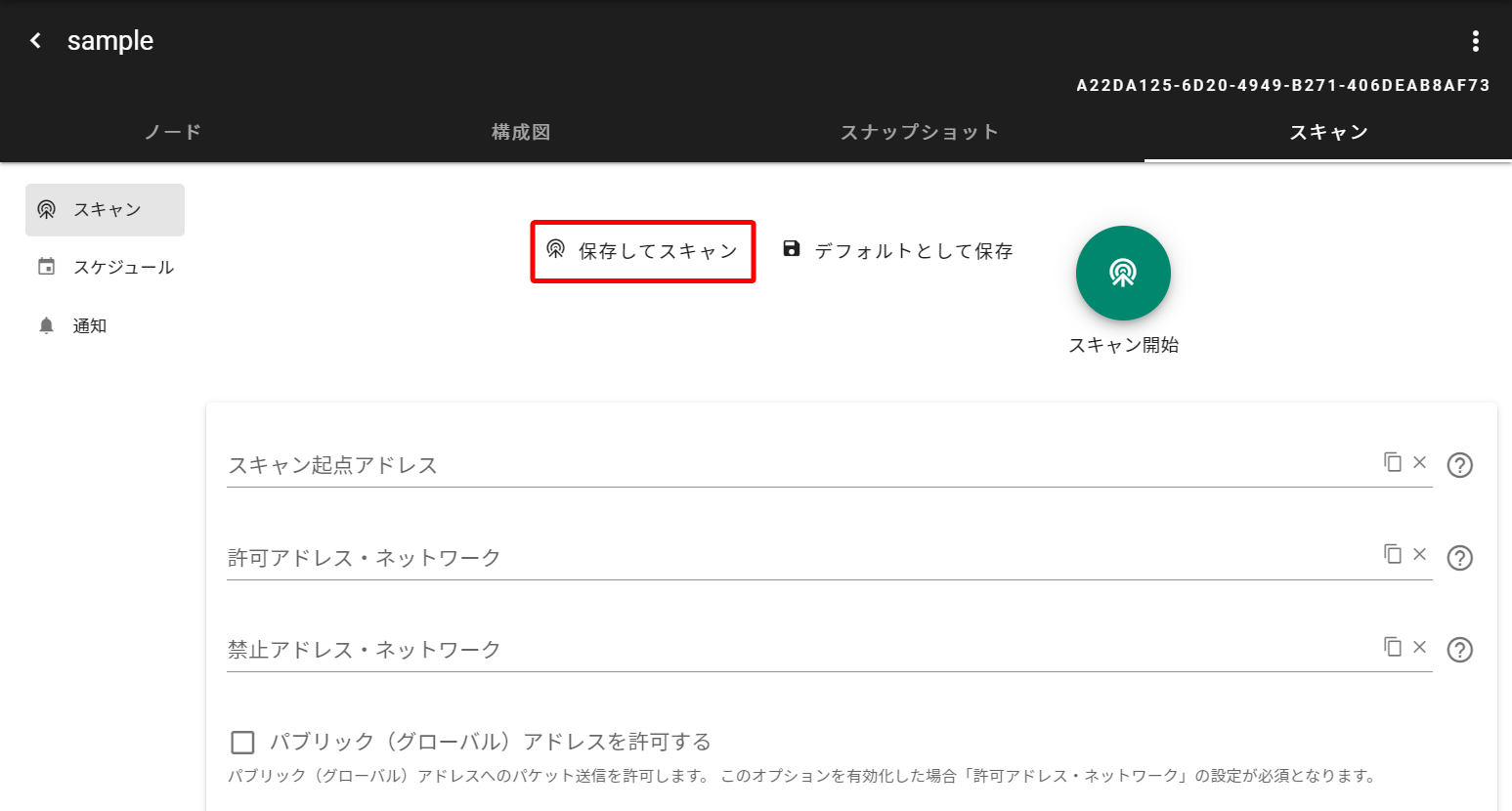
スキャンが開始されると、画面表示が自動的に「スナップショット」のタブに移行します。
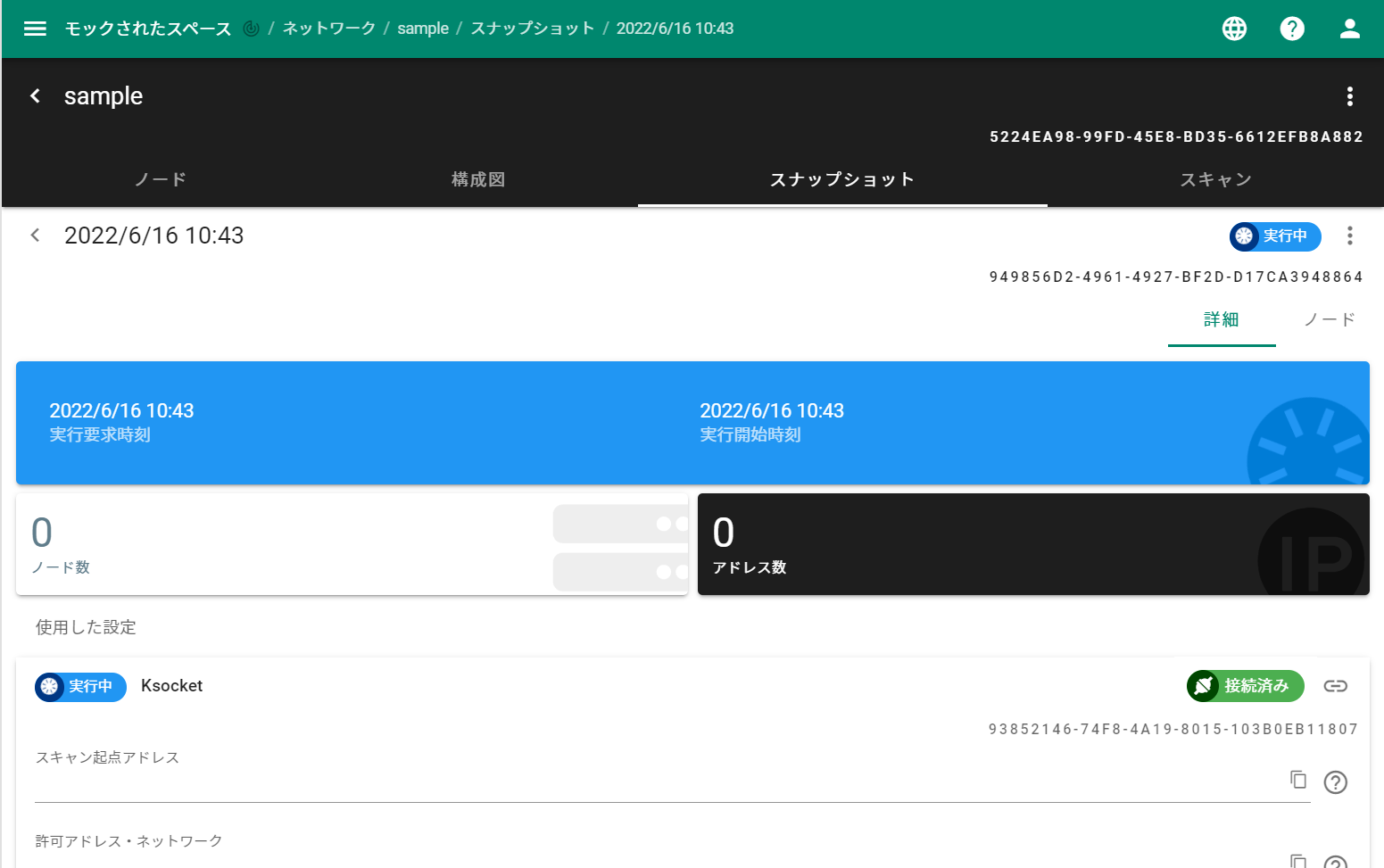
スキャン完了後、「ノード」をクリックするとスキャンされたノード一覧が確認できます。
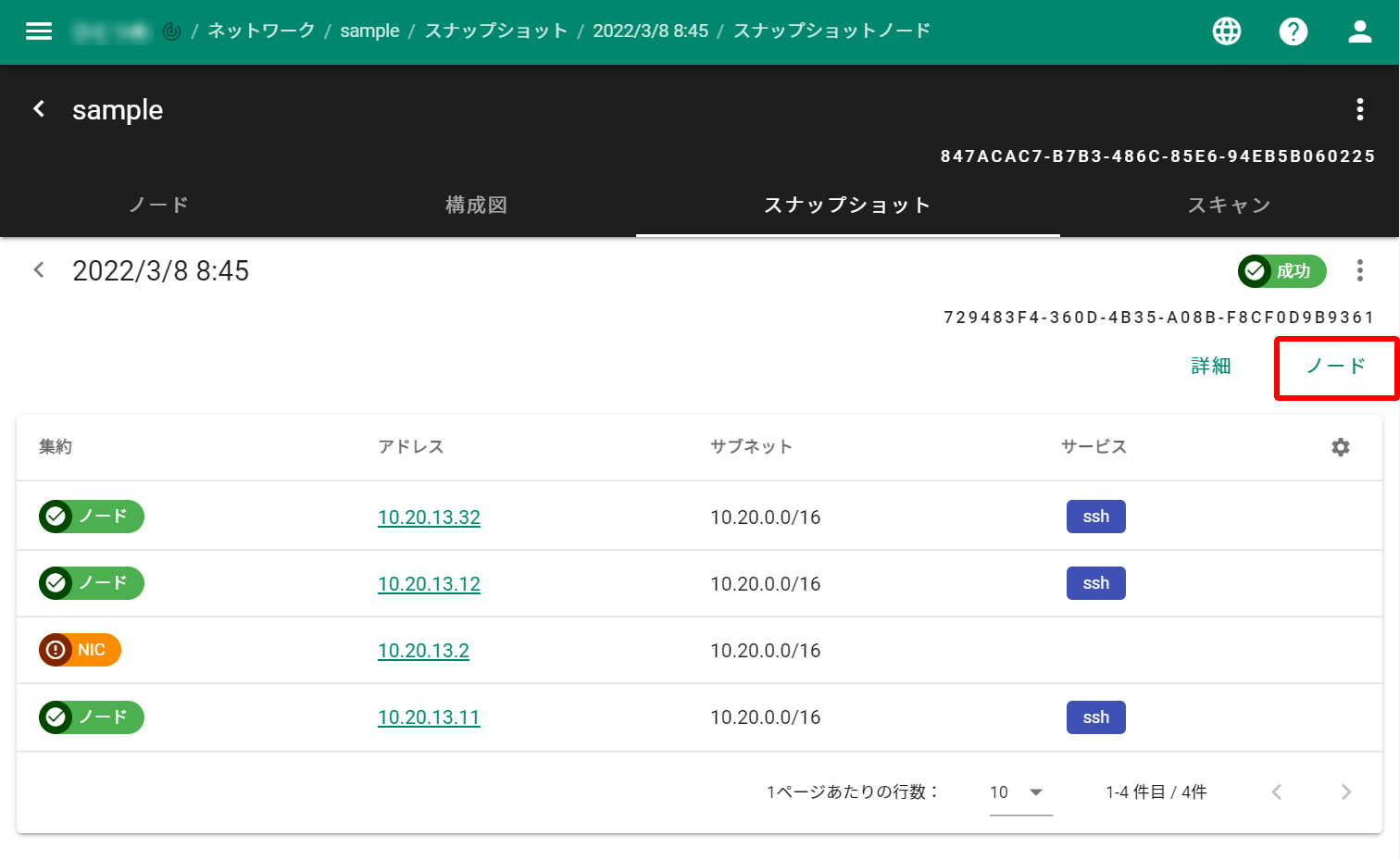
必要に応じてスキャン内容を保存・実行できます。
| 操作項目 | 内容 |
|---|---|
| 保存してスキャン | スキャンに使用する Ksocket やスキャン範囲の設定などを保存し、そのままスキャンを実行します。 |
| デフォルトとして保存 | スキャンに使用する Ksocket やスキャン範囲の設定などの保存のみを行います。 |
| スキャン開始 | 保存されているスキャン設定にしたがってスキャンを実行します。 |
スキャンのオプション
スキャンに関するオプション機能について説明します。
スキャンのオプションには「スケジュール」と「通知」があります。
スケジュール
スケジュール機能を使い、最大 3 つまでスキャン実施のスケジューリングをできます。
スキャンタブの左端にある「スケジュール」をクリックします。
右上の「1 回のみ」「毎日」「毎週」「毎月」いずれか適したものを選択します。
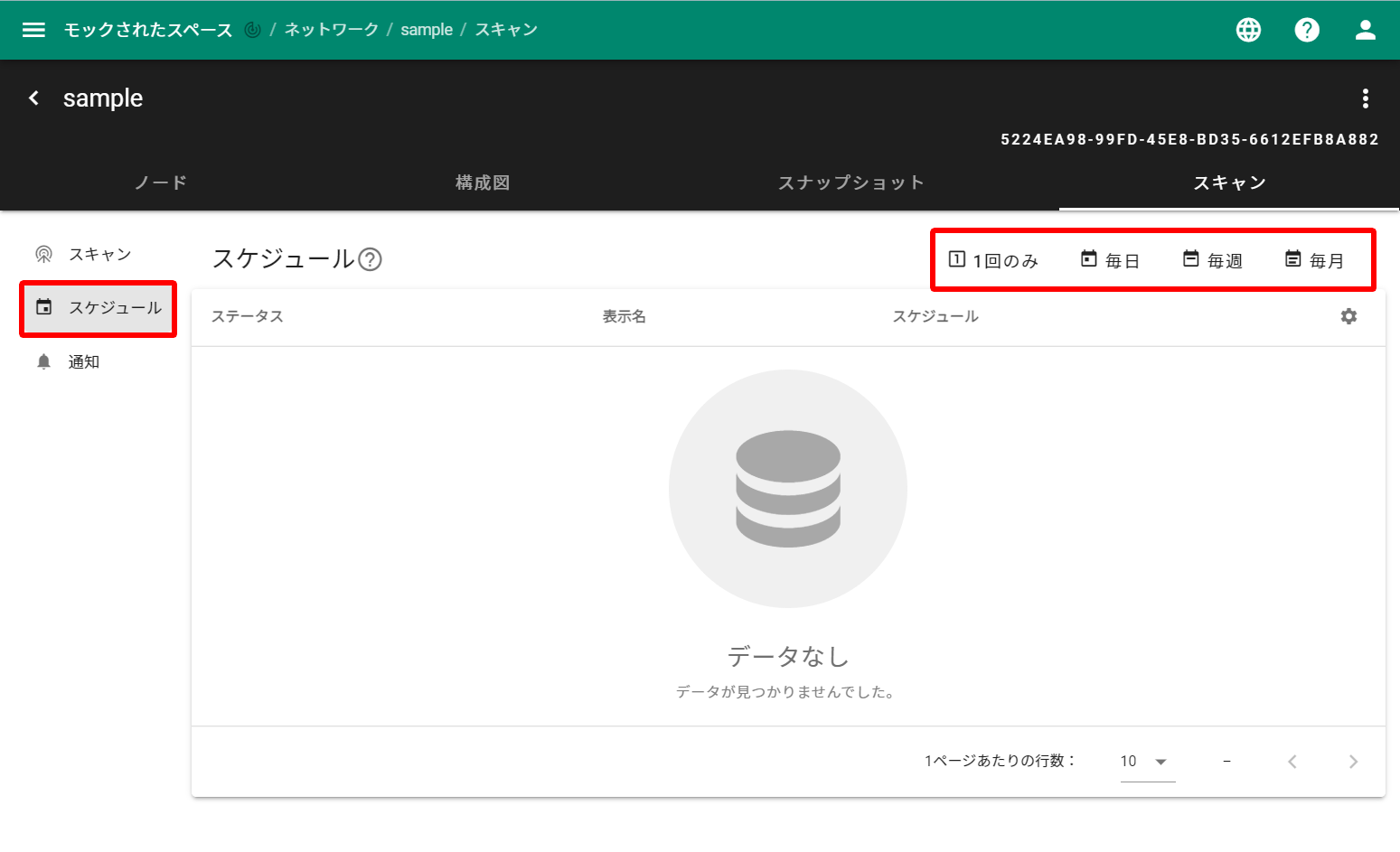
選択した内容に合わせて表示名や日時を指定します。
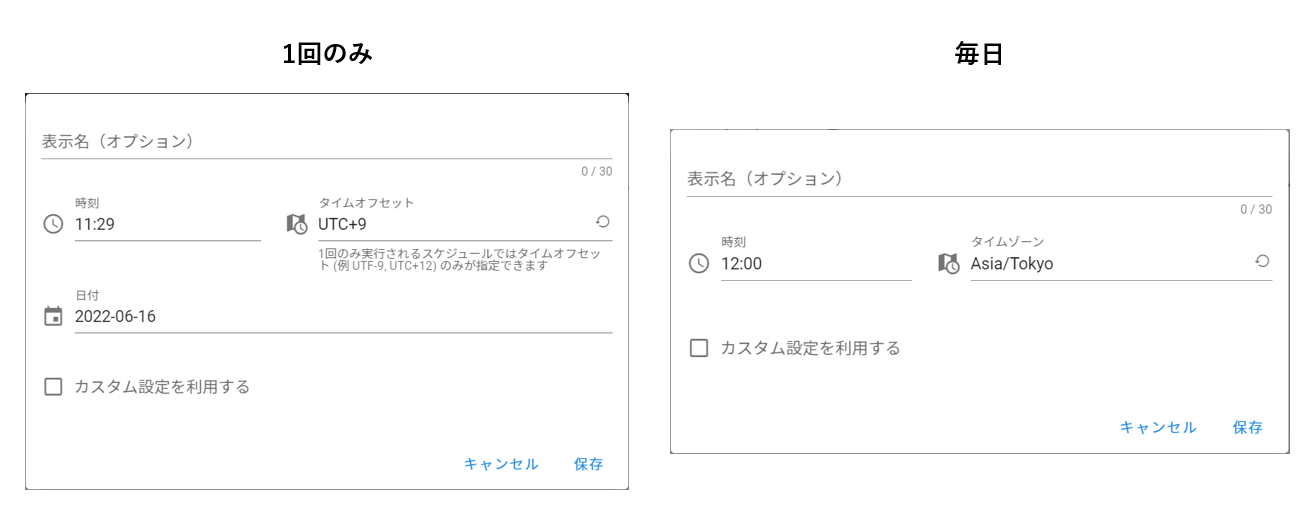
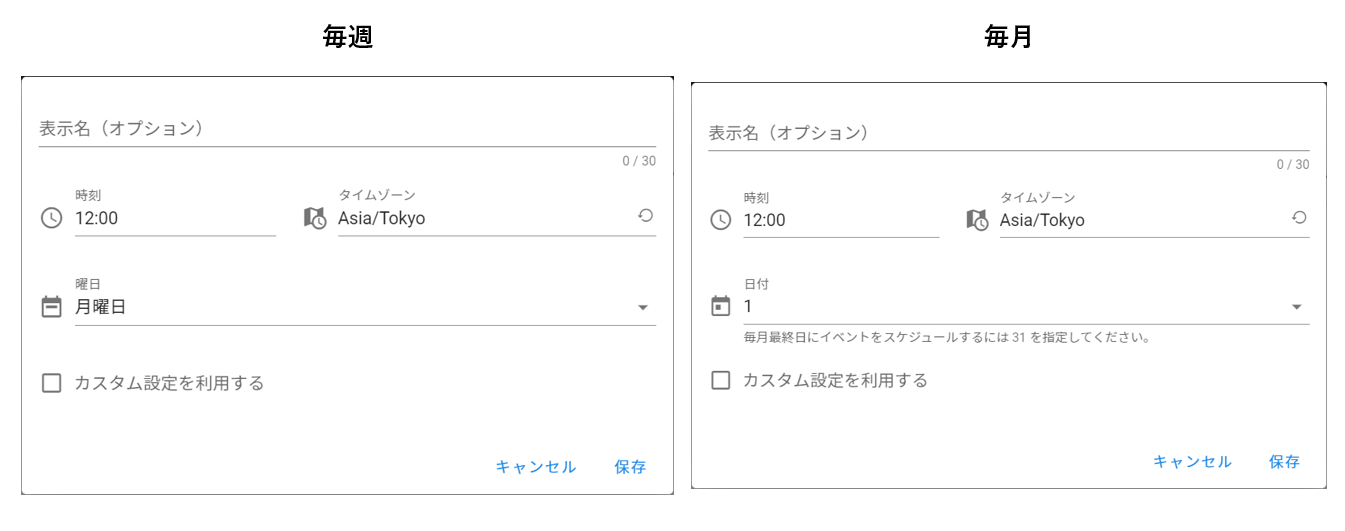
設定したスケジュールは、一覧として表示されます。
スケジュールを編集したい場合は右端の「︙」より操作可能です。
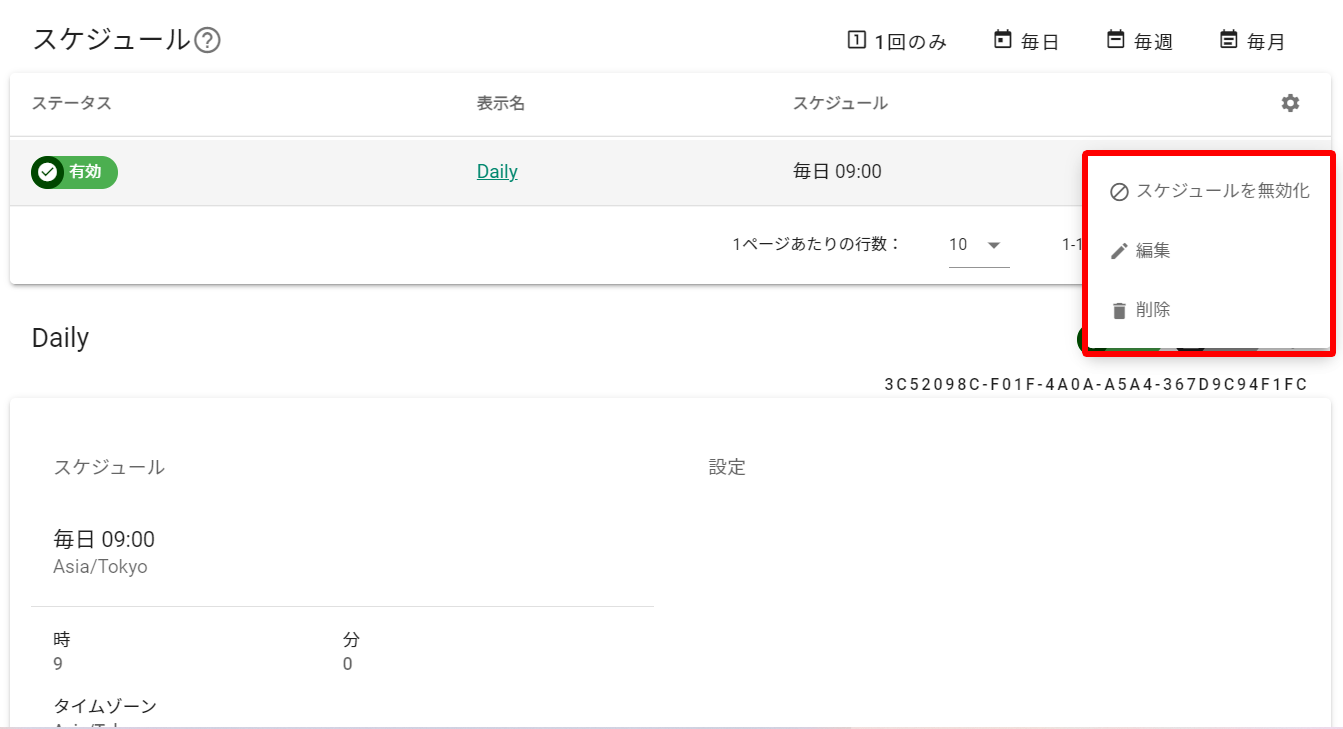
さらに、「カスタム設定を利用する」にチェックを入れると、スキャンの詳細な設定が可能です。
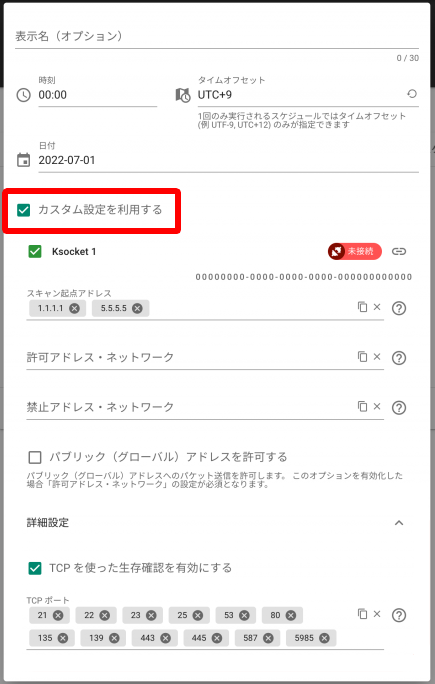
通知
通知では、メールもしくは Webhook による通知が可能です。
スキャンタブの左端にある「通知」をクリックします。
右上の「メール」もしくは「Webhook」を選択します。
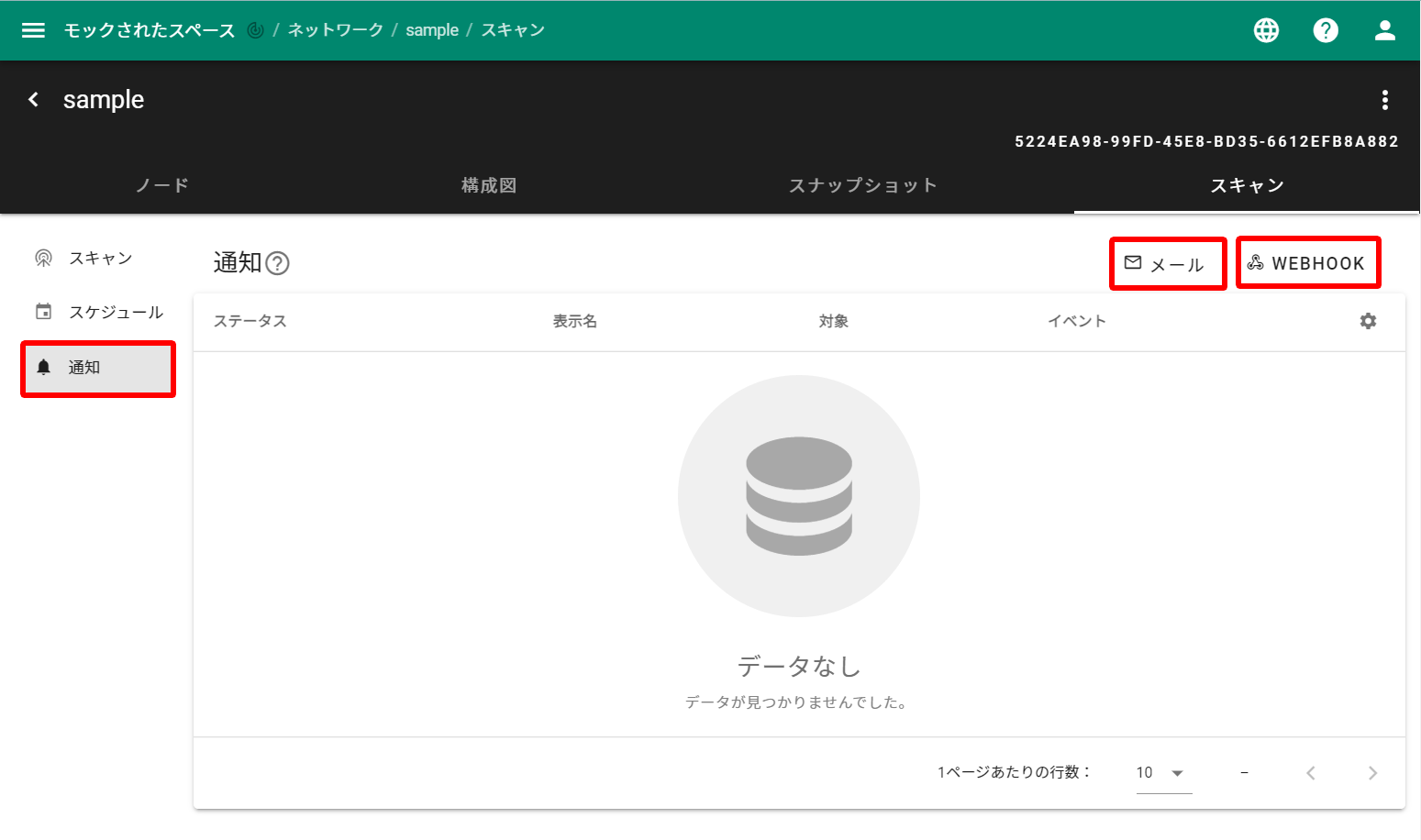
メール
通知を受けたいメールアドレスを設定します。
アドレスの設定は 5 件まで可能です。
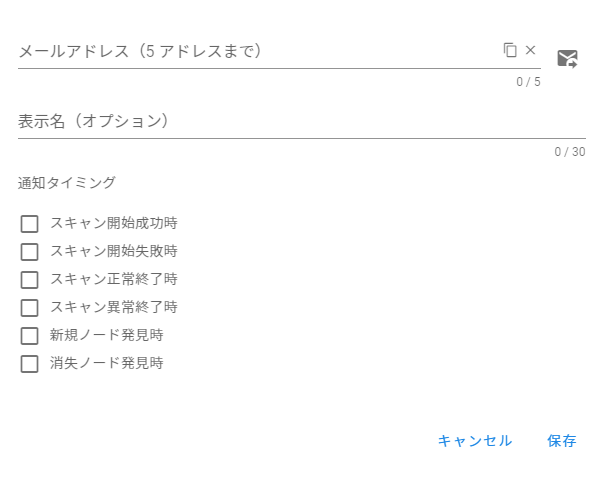
webhook
任意の Web サービスなどに対する URL を設定します。
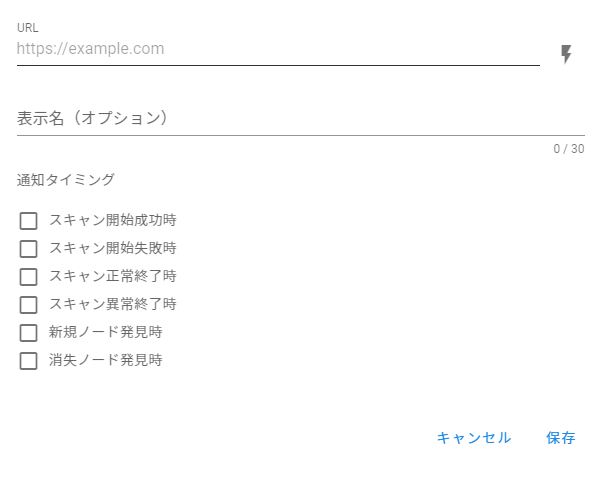
通知例
今回は、スキャン開始成功時と失敗時にメールと webhook にて通知が来るよう設定しました。
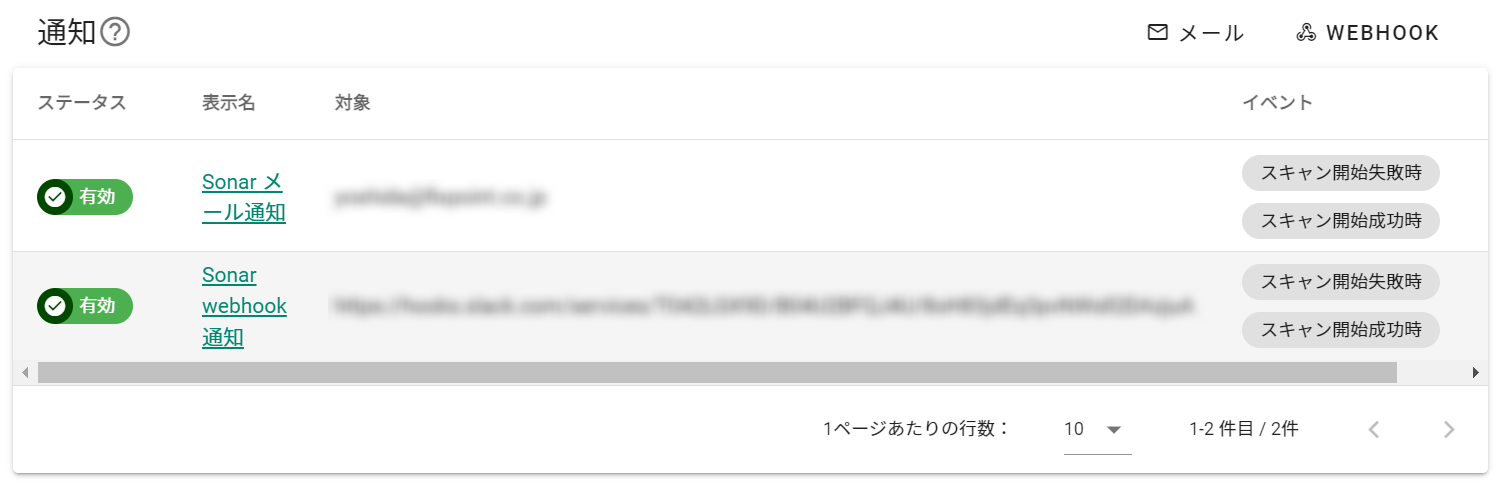
実際にスキャンを行うと、スキャン開始に成功し下の通りメール通知が届きました。
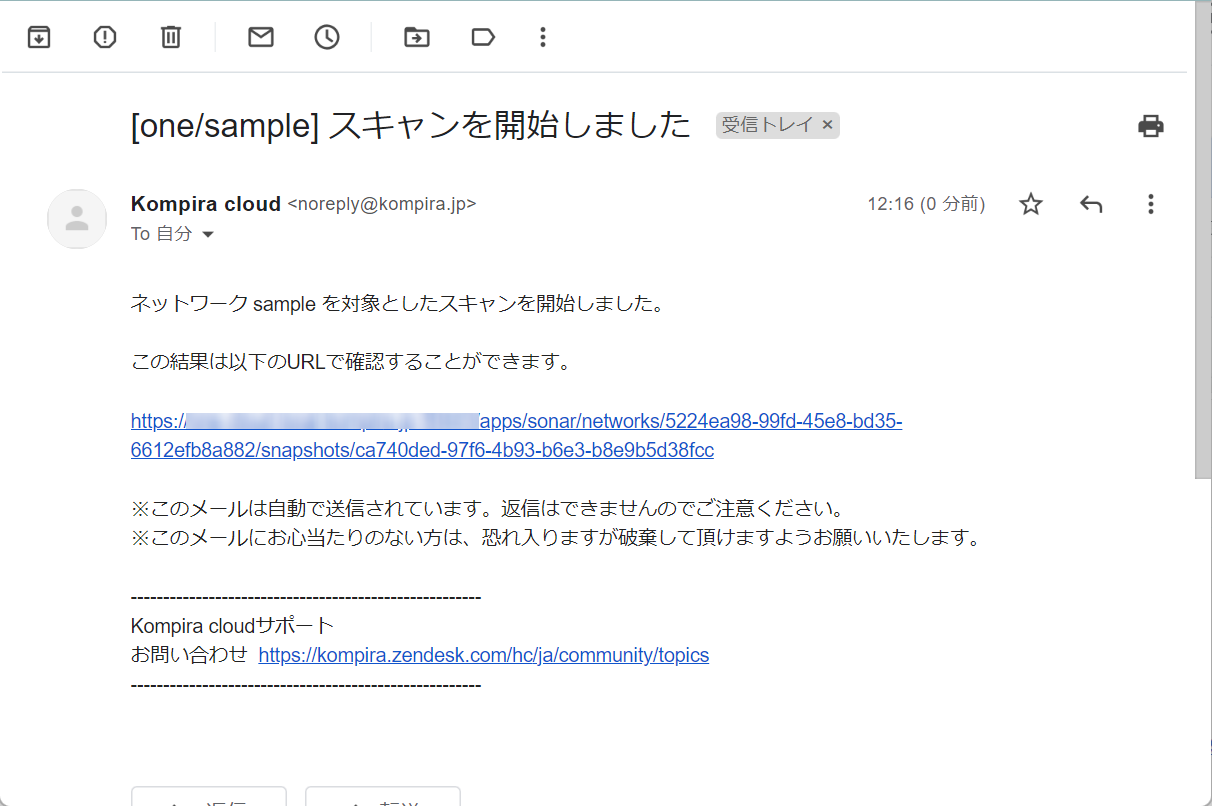
また、webhook でも次の様にリクエストボディを受信しました。
{
"network": {
"networkId": "5224ea98-99fd-45e8-bd35-6612efb8a882",
"displayName": "sample",
"becomeStableAfter": 7,
"becomeOutdatedAfter": 30,
"configuration": {},
"createdAt": "2022-06-15T01:43:19Z",
"createdBy": "27db4892-08e6-47a0-8d2b-97de8d837664",
"updatedAt": "2022-06-15T01:43:19Z",
"updatedBy": "27db4892-08e6-47a0-8d2b-97de8d837664",
"numberOfNewNodes": 0,
"numberOfStableNodes": 0,
"numberOfOutdatedNodes": 0
},
"snapshot": {
"snapshotId": "1c67f180-3492-46e5-ba30-dc04ddfccb91",
"networkId": "5224ea98-99fd-45e8-bd35-6612efb8a882",
"task": {
"taskId": "6018bec6-73a5-4090-a69d-e7592d6a0d16",
"status": "started",
"startedAt": "2022-06-16T03:25:03Z"
},
"scanSettings": {
"93852146-74f8-4a19-8015-103b0eb11807": {
"allowPublicIPs": false,
"healthCheck": {
"tcp": {
"isDisabled": false,
"ports": [
21,
22,
23,
25,
53,
80,
135,
139,
443,
445,
587,
5985
]
}
}
}
},
"configuration": {
"93852146-74f8-4a19-8015-103b0eb11807": {
"allowPublicIPs": false
}
},
"ksockets": {
"93852146-74f8-4a19-8015-103b0eb11807": {
"status": "requested",
"displayName": "Ksocket",
"configuration": {
"allowPublicIPs": false
},
"scanSetting": {
"allowPublicIPs": false,
"healthCheck": {
"tcp": {
"isDisabled": false,
"ports": [
21,
22,
23,
25,
53,
80,
135,
139,
443,
445,
587,
5985
]
}
}
}
}
},
"numberOfNodes": 0,
"numberOfAddresses": 0,
"numberOfNodeAggregations": 0,
"numberOfNicAggregations": 0,
"numberOfAddressAggregations": 0,
"createdAt": "2022-06-16T03:25:03Z",
"createdBy": "27db4892-08e6-47a0-8d2b-97de8d837664"
},
"task": {
"taskId": "6018bec6-73a5-4090-a69d-e7592d6a0d16",
"namespace": "sonar",
"method": "scan",
"params": {
"configuration": {
"93852146-74f8-4a19-8015-103b0eb11807": {}
},
"networkId": "5224ea98-99fd-45e8-bd35-6612efb8a882"
},
"reference": {
"snapshotId": "1c67f180-3492-46e5-ba30-dc04ddfccb91"
},
"status": "started",
"startedAt": "2022-06-16T03:25:03Z",
"createdAt": "2022-06-16T03:25:03Z",
"createdBy": "27db4892-08e6-47a0-8d2b-97de8d837664"
}
}
スキャン内容の確認
Sonar によってスキャンした内容について、様々な方法で確認できます。
各画面からの確認方法について説明します。
スナップショット
スキャンが実行されると、スナップショットが作成されます。
スナップショットには、スキャンした時点のネットワーク・各ホストの状態(アドレス情報やアドレスに紐づいたホストの持つパッケージの情報等)が含まれています。
「スナップショット」は、ネットワーク詳細画面の「スナップショット」タブにて確認できます。
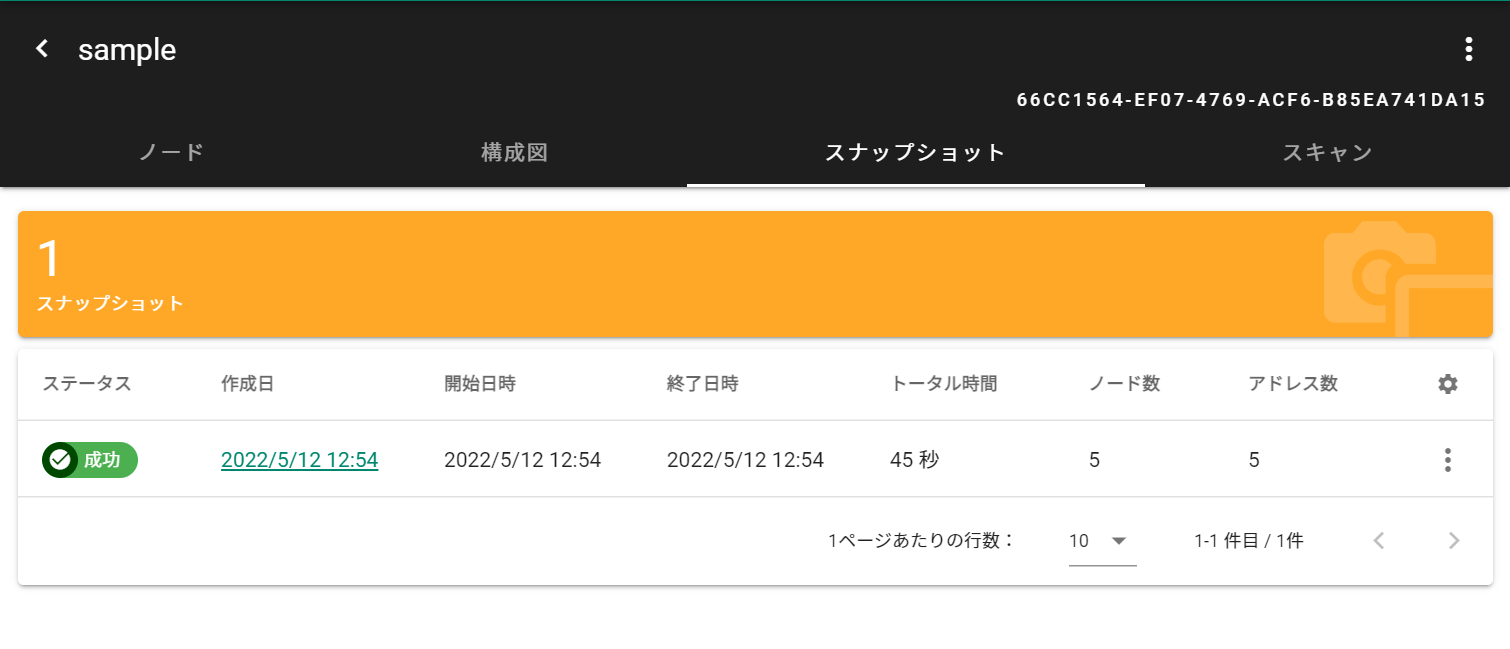
ノード
スナップショットの情報を集約し、各機器の情報や状態は管理ノードとして扱われます。
管理ノードは「ノード」のタブで確認できます。
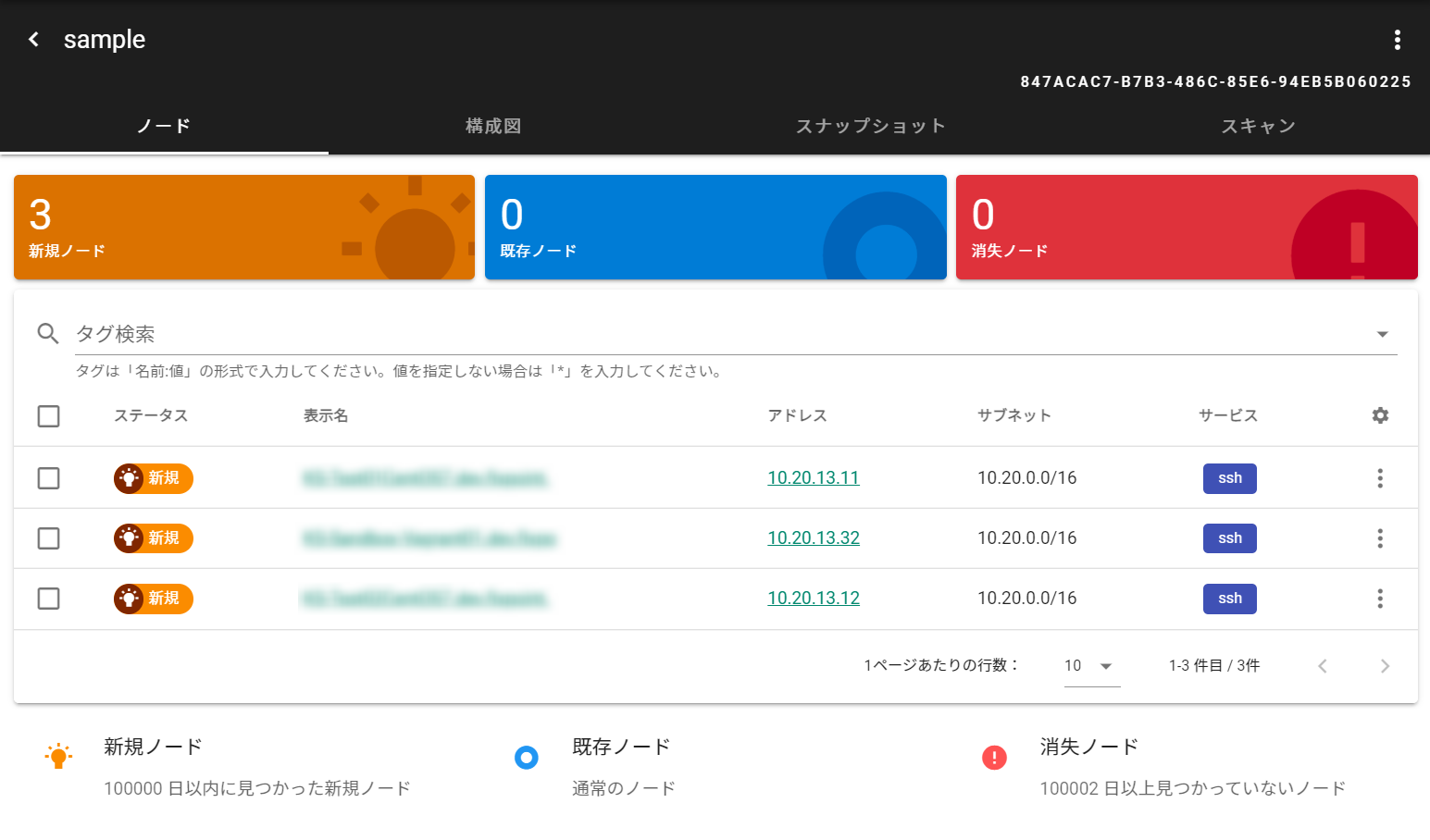
ノードの表示名をクリックすると、ノードの詳細情報が確認可能です。
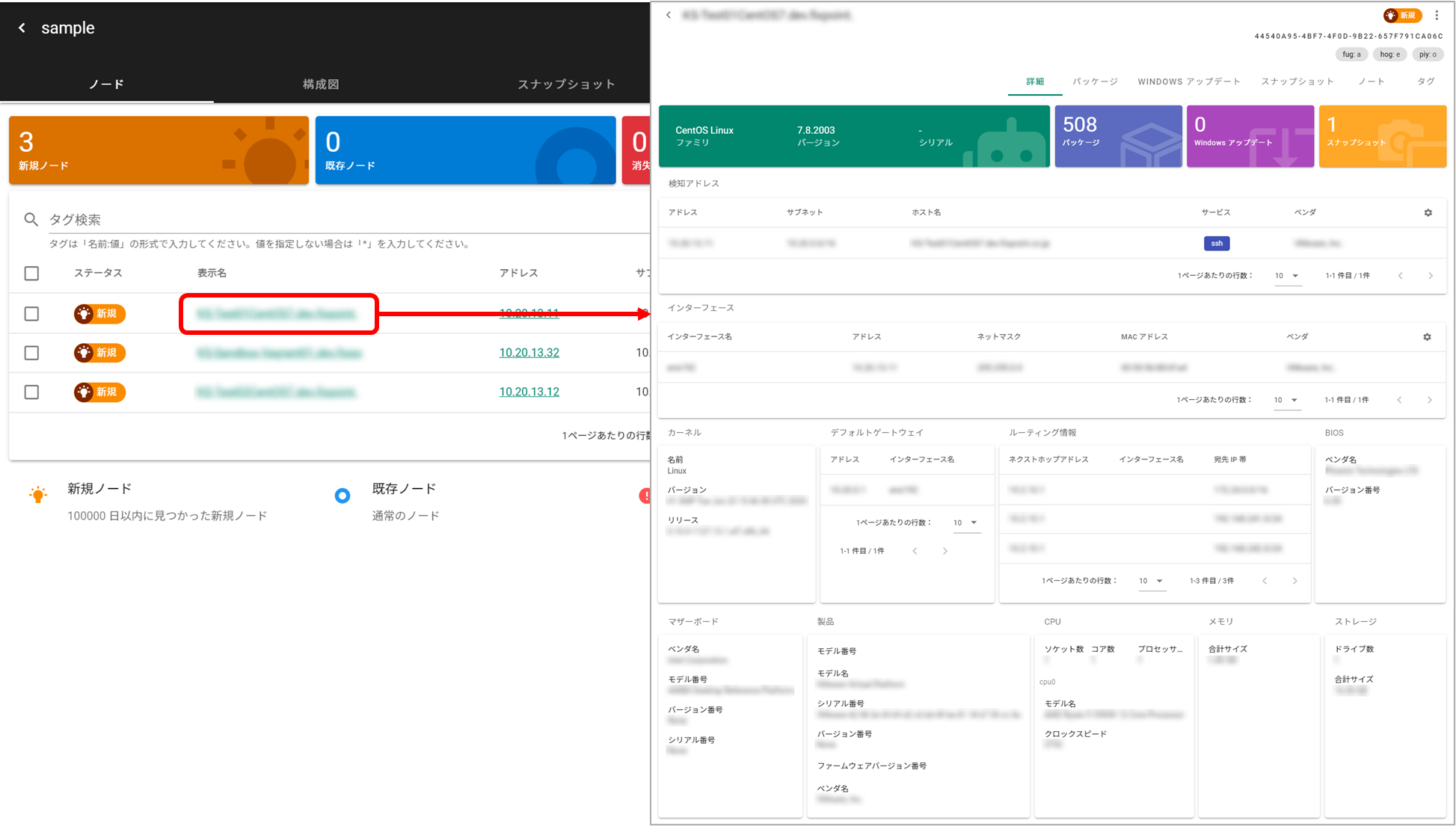
右上の歯車マークからは、ノードの表示項目を変更することできます。
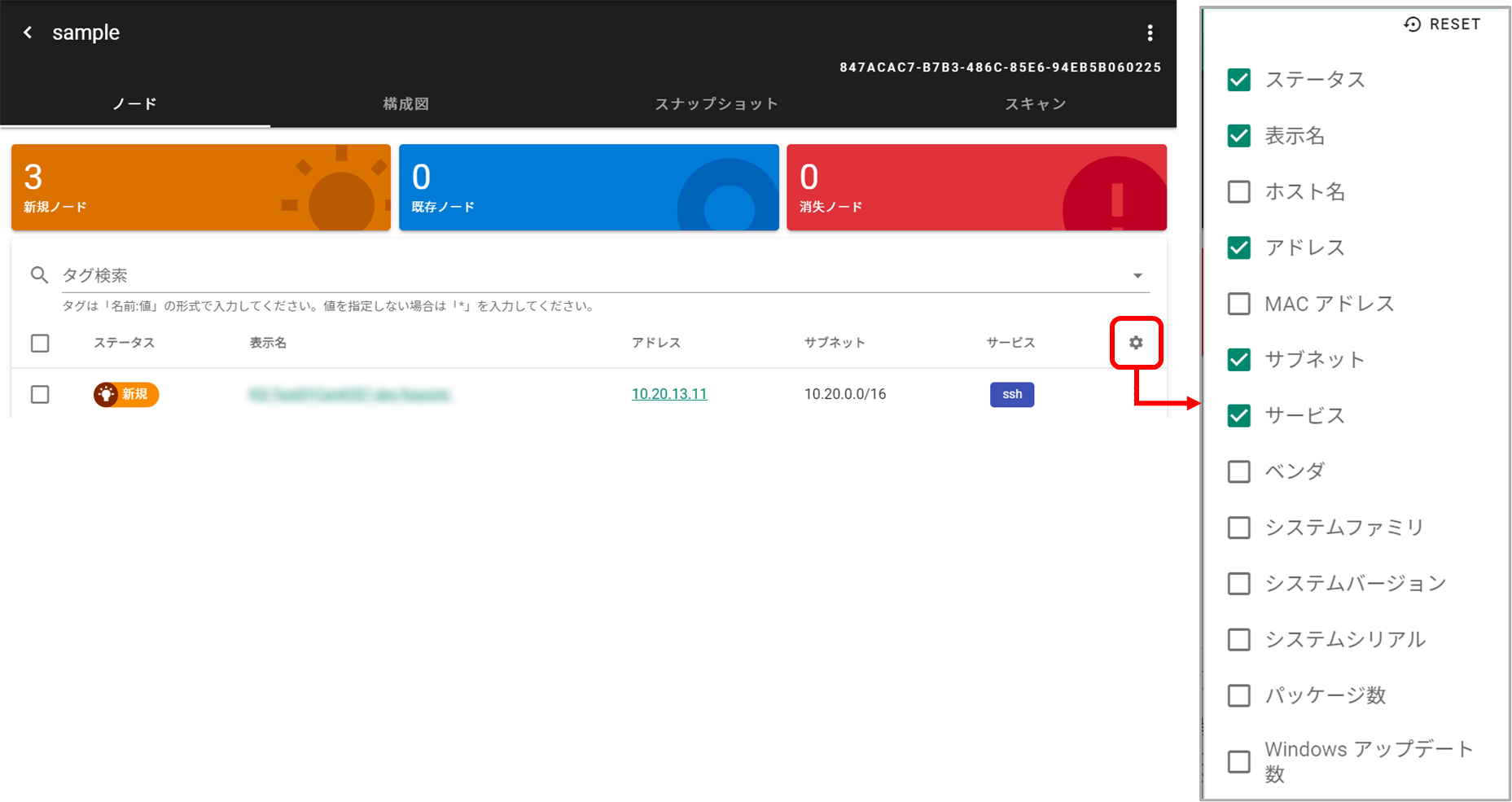
ノードのステータス移行
「ノード」には、最新のスキャン結果だけではなく、過去のスキャンで取得された情報が表示されます。
対象機器の停止等の理由により、最新のスキャンでノードが検知されなかった場合でも、手動削除しない限りノード一覧から自然に消えることはありません。
新規検知からの経過日数により、ノードのステータスが移行します。
- 新規ノード:規定日数以内に新たに検知されたノード
- 既存ノード:新規ノードに該当せず消失していないノード
- 消失ノード:最後に検知されてから規定日数が経過したノード
ステータスが移行する規定日数は、各ノードごとに設定が可能です。
ネットワーク作成時に設定する場合
ネットワークを作成する際に、「詳細設定」にチェックを入れます。
下に「新規ノードが既存ノードになるまでの日数」と「既存ノードが消失ノードになるまでの日数」が表示されるため、指定したい日数を入力し保存ボタンをクリックします。
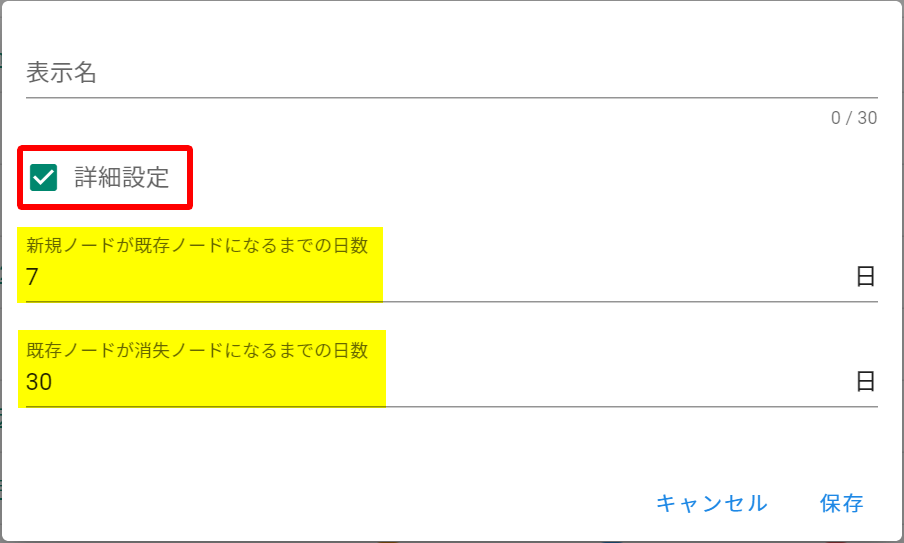
作成済みのネットワークを編集する場合
規定日数を設定したいネットワークの右端にある「︙」から、「編集」をクリックします。
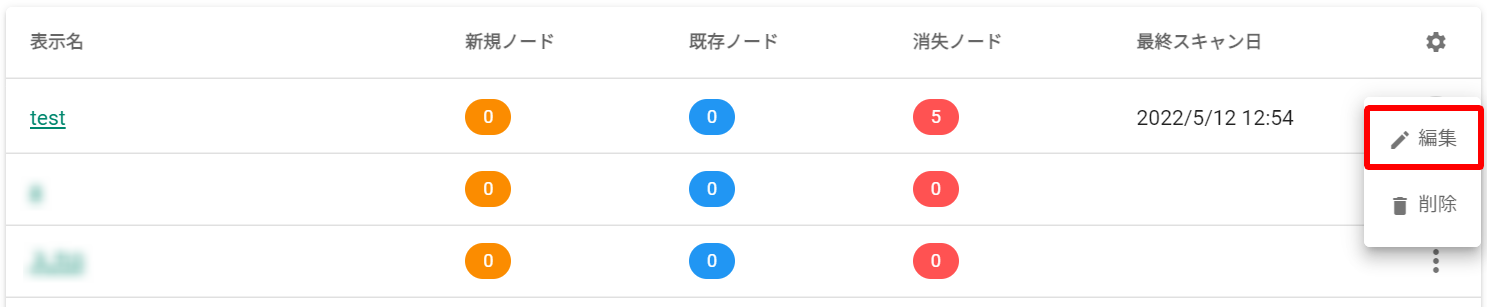
表示されたダイアログに「新規ノードが既存ノードになるまでの日数」と「既存ノードが消失ノードになるまでの日数」が表示されるため、指定したい日数を入力し保存ボタンをクリックします。
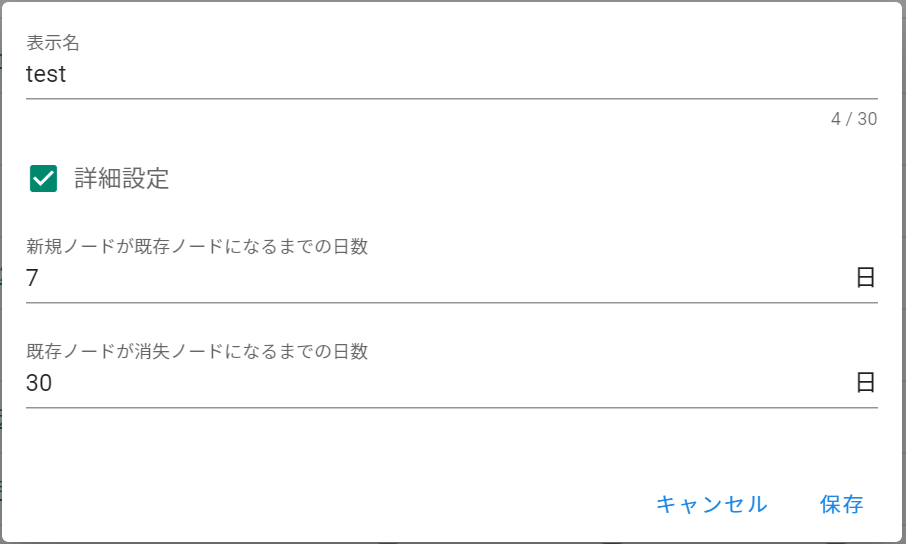
スキャン可能なノード項目
スキャンにより取得が可能な項目は下記の通りです。
詳細は、Kompira Sonar 基本マニュアル > 仕様情報 を参照してください。
Windows
- システム
- 検知アドレス
- インターフェイス
- Windows
- デフォルトゲートウェイ
- BIOS
- マザーボード
- 製品
- CPU
- メモリ
- ストレージ
- インストール済みパッケージ
- Windows アップデート
以下の項目は、Amazon EC2, Azure VM, vSphere , Google Compute Engine
上のノードである場合に取得可能な項目です。
※インスタンスタグは Google Compute Engine では取得不可
- インスタンス
- インスタンスタグ
Linux
- システム
- 検知アドレス
- インターフェイス
- カーネル
- デフォルトゲートウェイ
- BIOS
- マザーボード
- 製品
- CPU
- メモリ
- ストレージ
- インストール済みパッケージ
以下の項目は、Amazon EC2, Azure VM, vSphere , Google Compute Engine
上のノードである場合に取得可能な項目です。
※インスタンスタグは Google Compute Engine では取得不可
- インスタンス
- インスタンスタグ
NW 機器
- 検知アドレス
- インターフェイス
vSphere
ESXi
- システム
- 検知アドレス
- インターフェイス
- カーネル
- デフォルトゲートウェイ
- BIOS
- マザーボード
- 製品
- CPU
- メモリ
- ストレージ
- インストール済みパッケージ
vCenter Server
- システム
- カーネル
タグの設定
Sonar で検出したノードに対してタグを設定できます。
ノードに対して、任意の名称と値の組み合わせを「タグ」として追加が可能です。
また、タグを設定することにより、構成図上にてグルーピング表示もできます。
ネットワークからノードの詳細画面を開き、「タグ」タブを選択し、右端の「+」をクリックします。
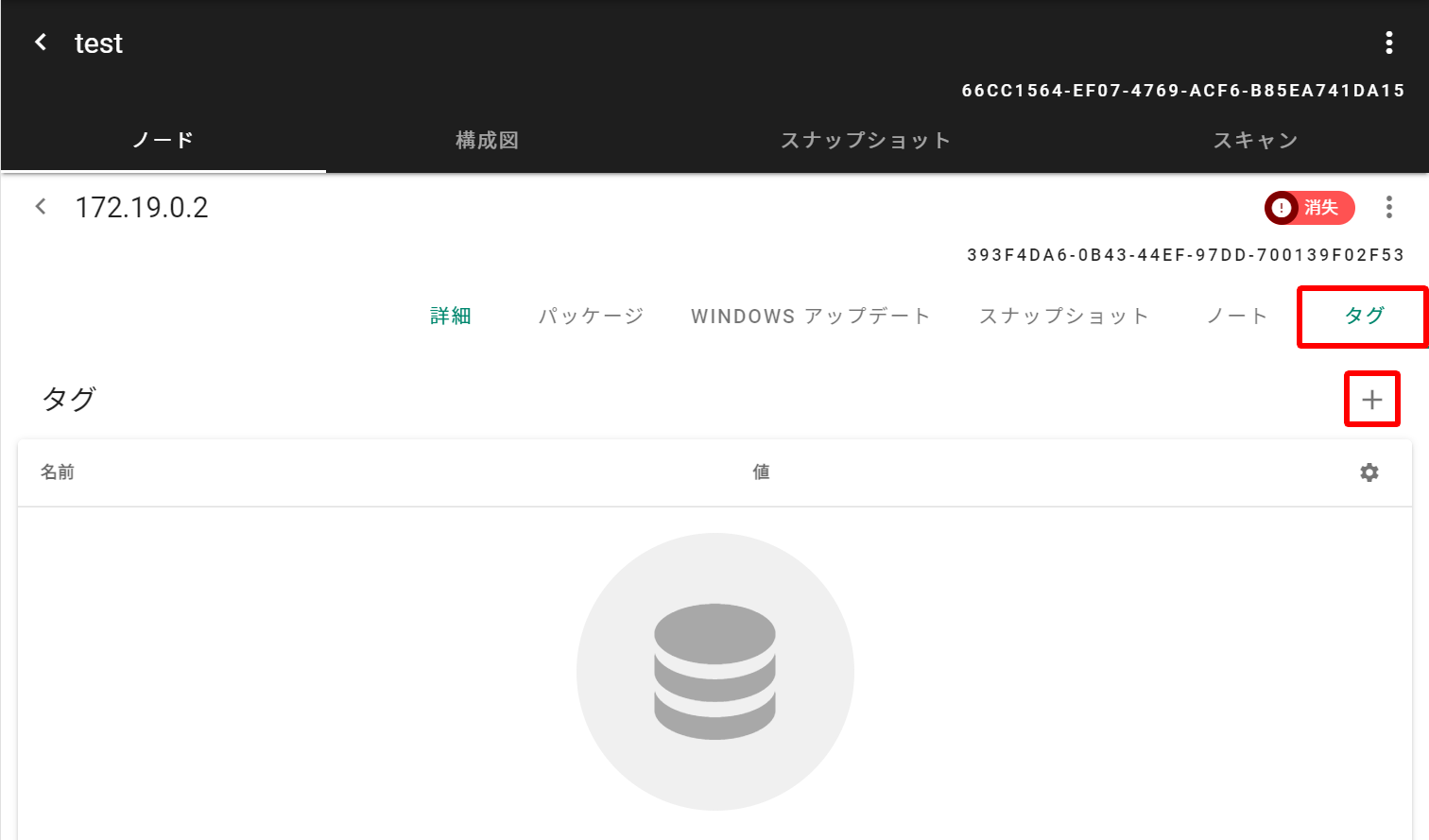
表示されたダイアログに任意の名称と値を入力し、保存をクリックします。
必要に応じて「+」からタグを追加できます。
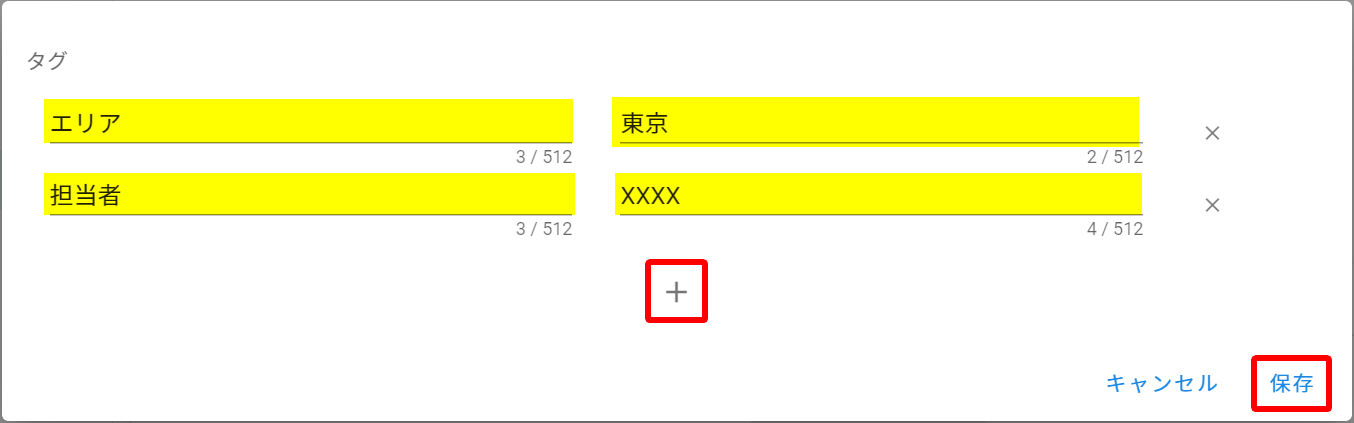
タグ一覧よりタグが作成されたことが確認できます。
また、ノードの詳細画面では右上にタグが表示されるようになります。
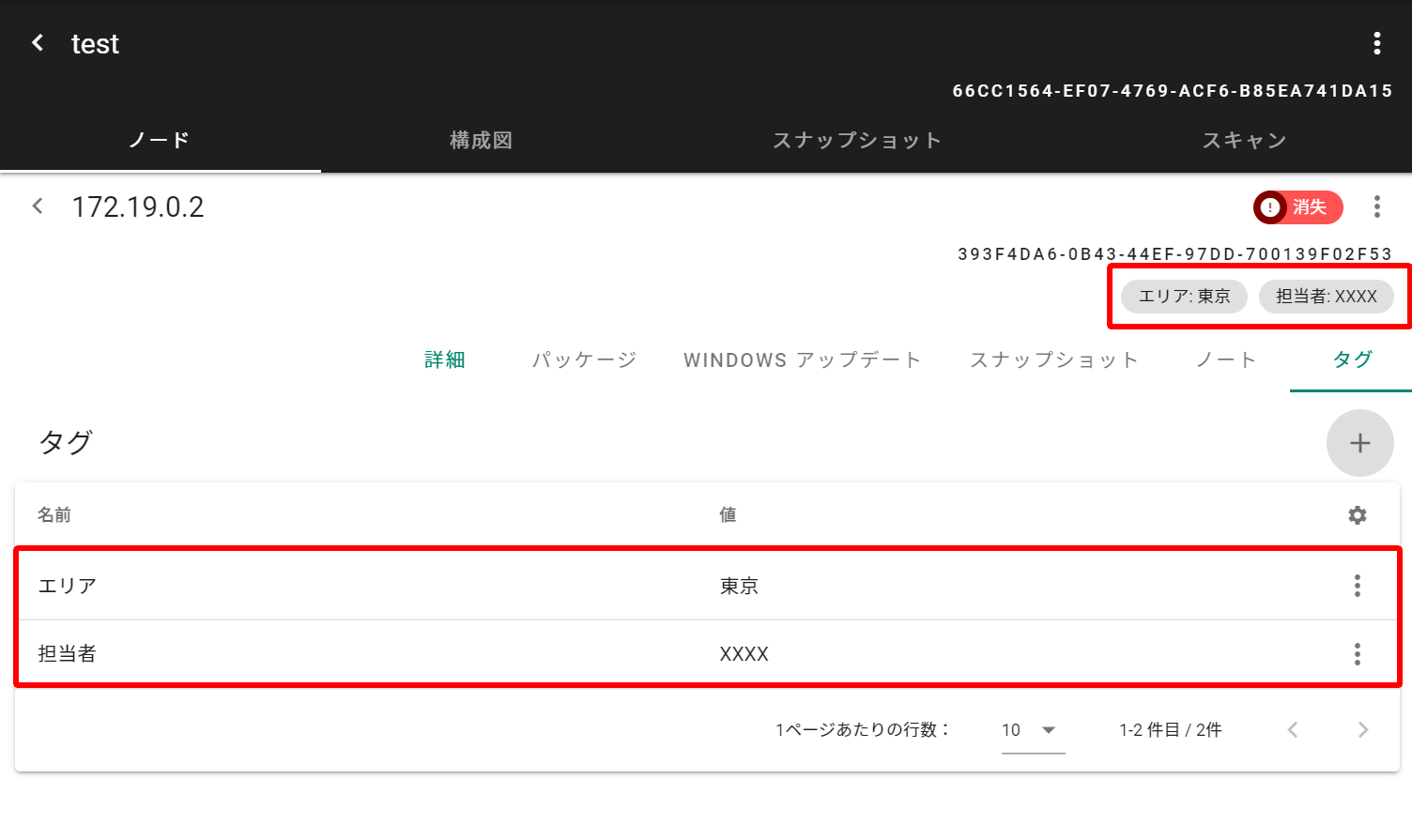
タグを一括設定する場合
ネットワークの詳細画面より、複数のノードに対して一括でタグを設定できます。
タグを設定したいノードについて、ノード一覧の左端にあるチェックボックスへチェックを入れ、左上のタグ追加マークをクリックします。
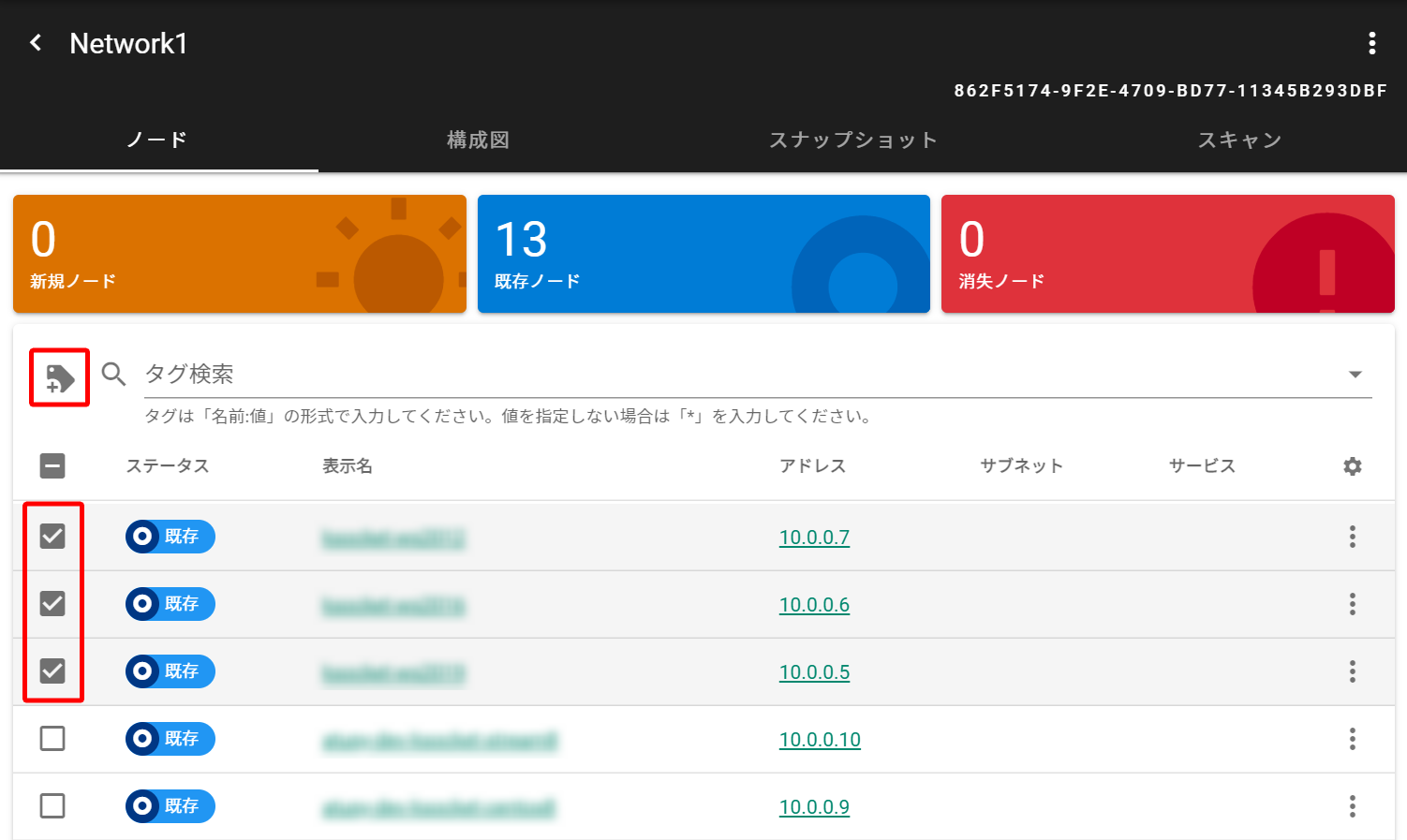
上述と同様にダイアログが表示されるため、名前と値を設定して保存ボタンをクリックします。
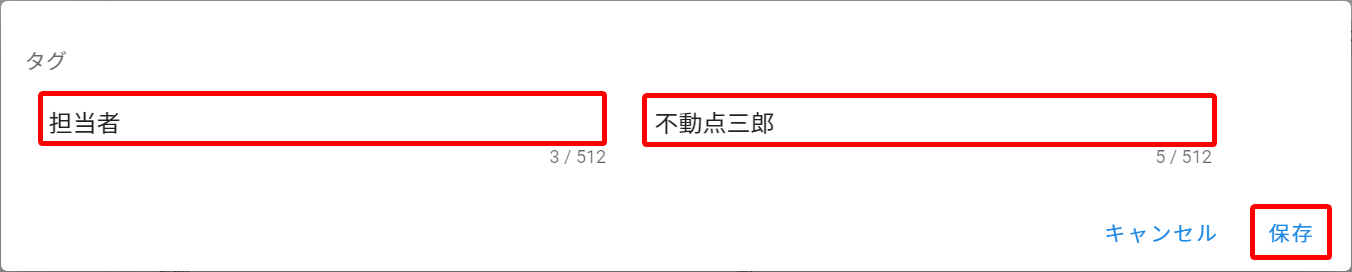
タグ検索機能にて、選択したノードについてタグが一括で付与されたことを確認できます。
タグ検索機能については、「タグによるノード検索」を参照してください。
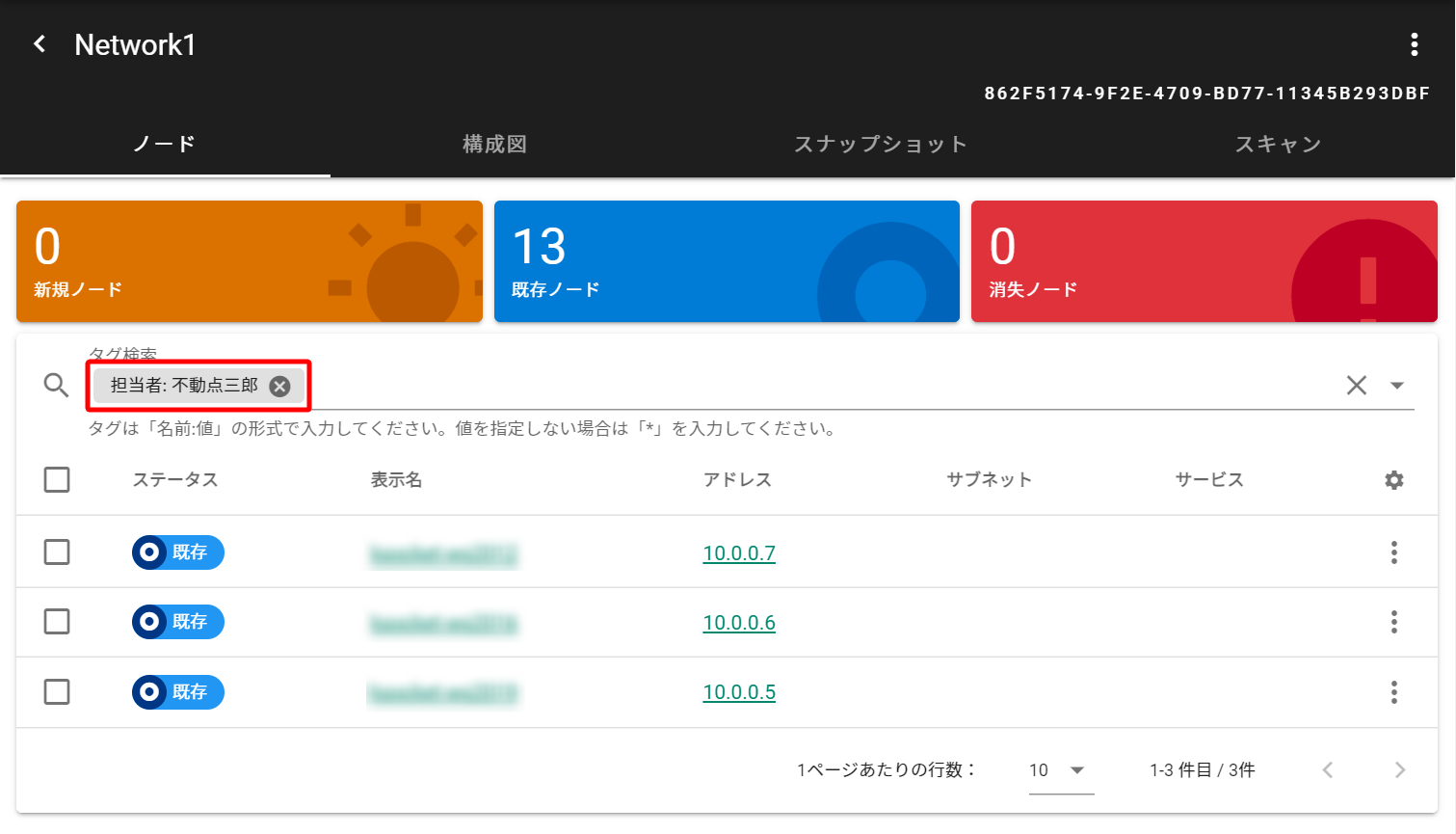
タグによるノード検索
「タグの設定」にて設定したタグからノードを検索できます。
ネットワークの詳細画面を開き、「ノード」タブを選択します。
「タグ検索」欄にカーソルを合わせ、検索したいタグ名を入力します。
タグ名の候補をクリックするかエンターキーを入力しタグ名を選択します。
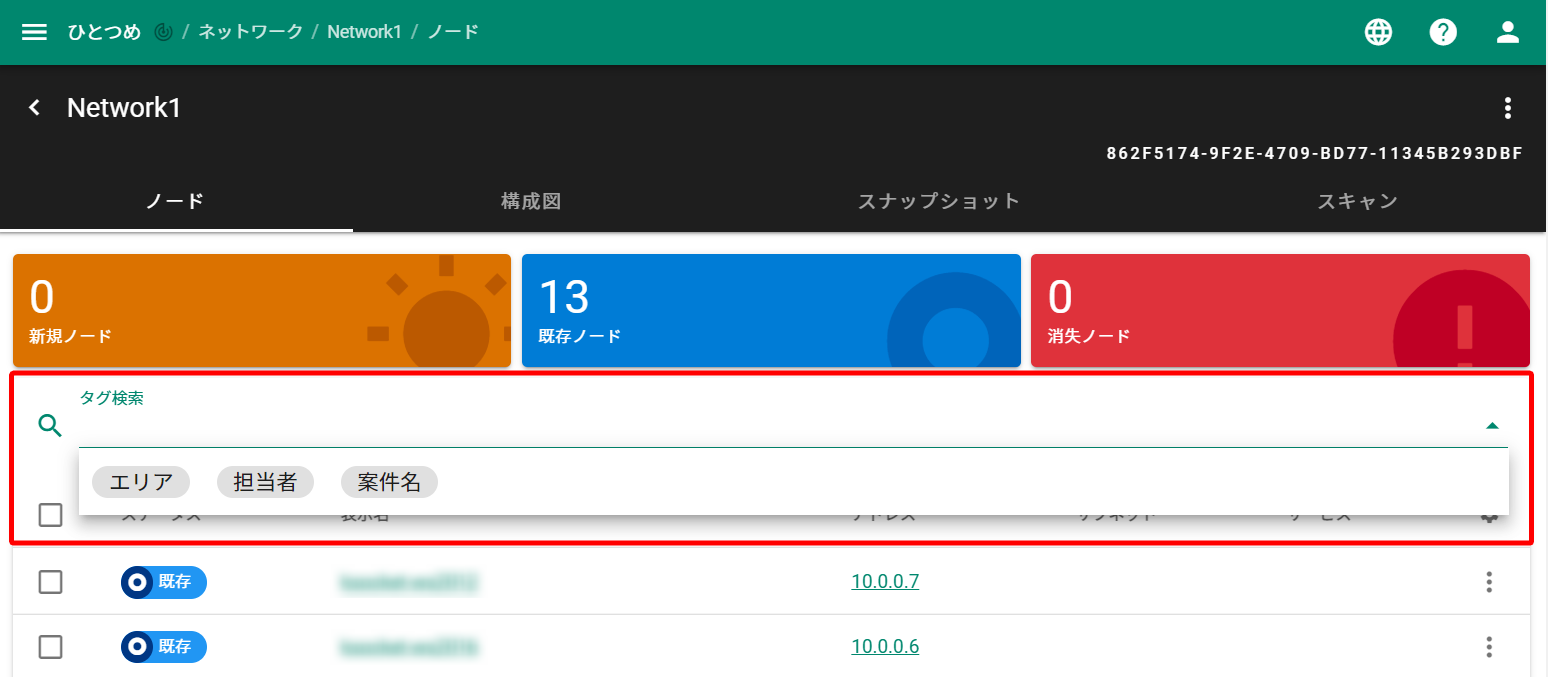
続いて検索したいタグ値を入力します。
タグ値の候補をクリックするかエンターキーを入力しタグ値を選択します。
タグ値の選択において「*」を指定すると、すべてのタグ値を含めて検索できます。
タグ値を選択すると、タグによる検索が行われます。
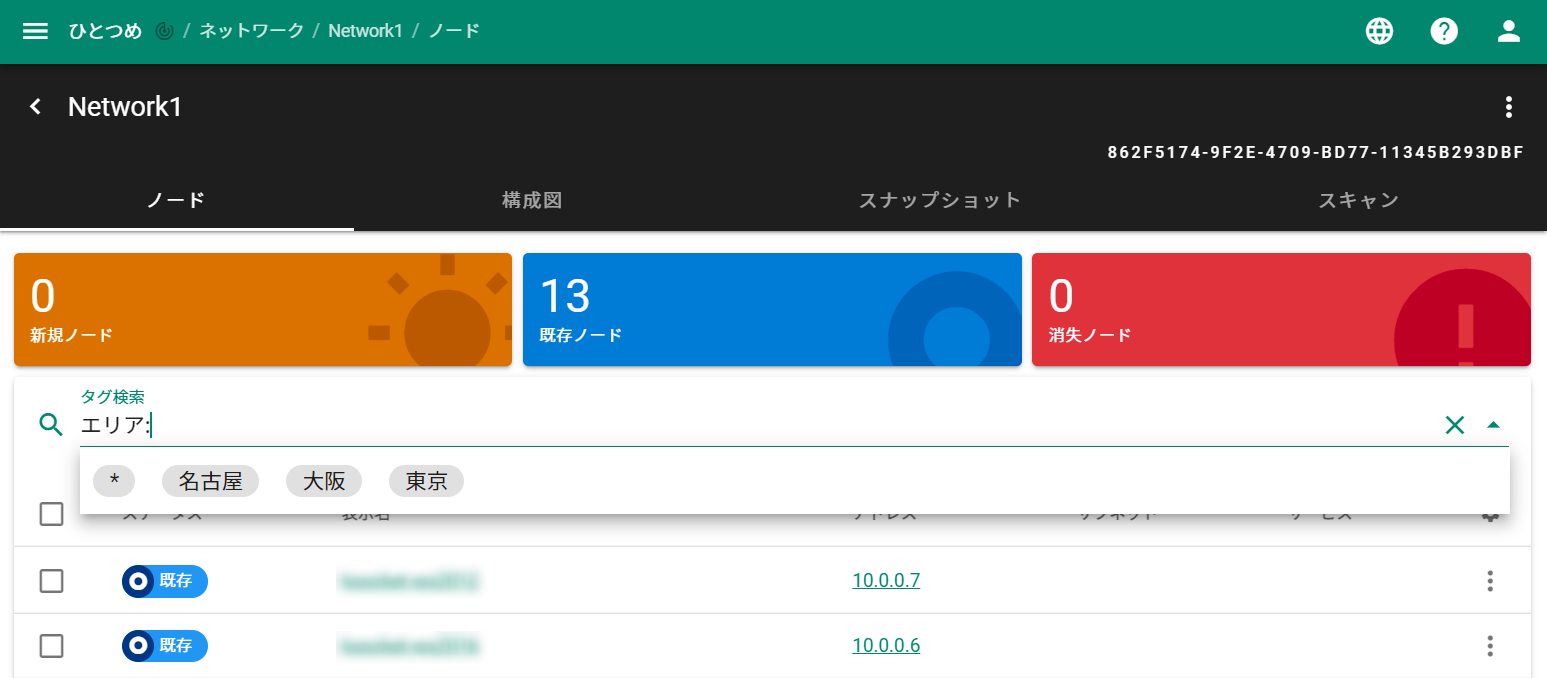
同様に操作することで、複数のタグを指定し検索も可能です。
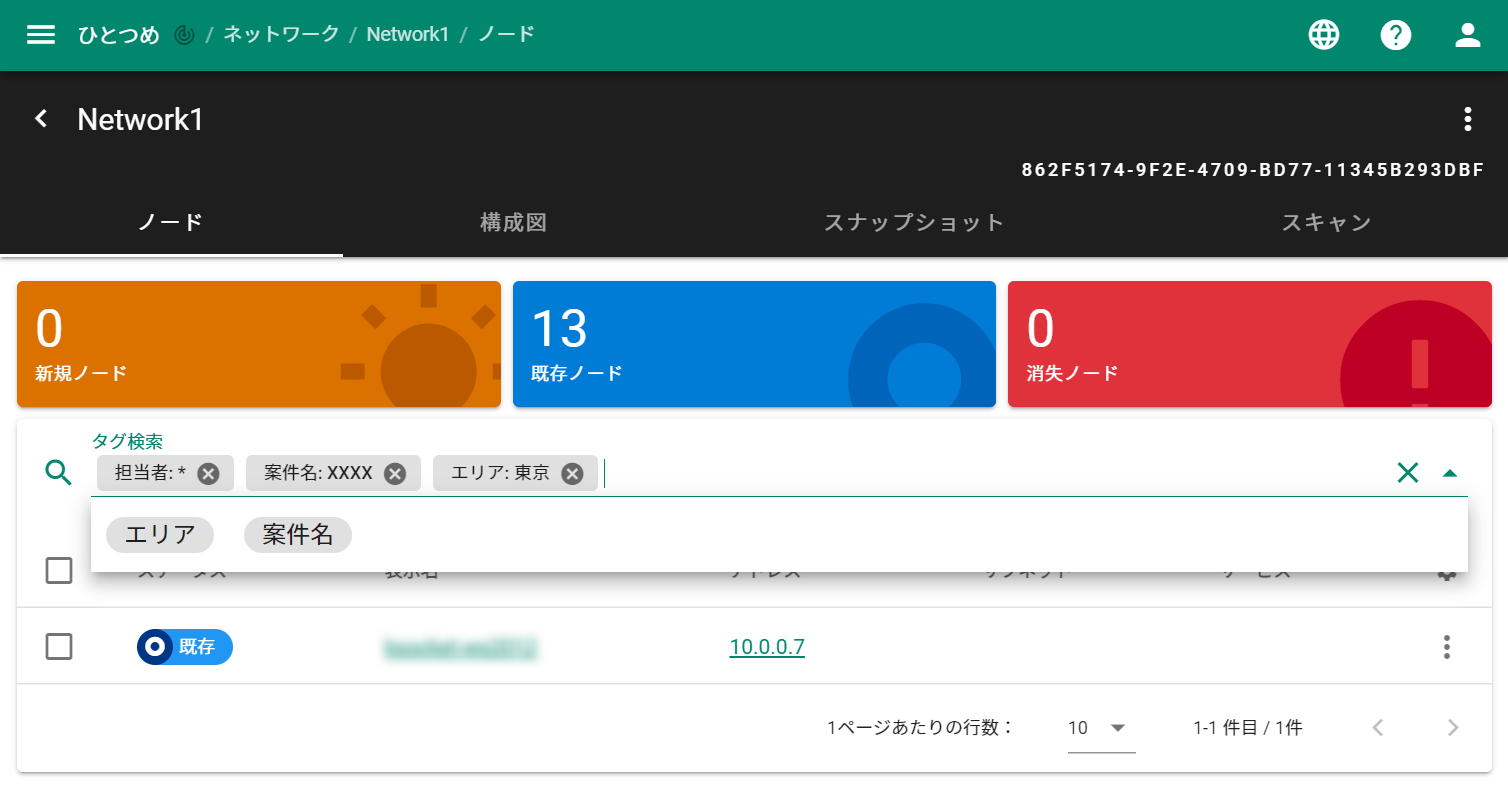
構成図
「構成図」のタブでは、スキャンした各機器をネットワークアドレス単位でまとめて視覚的に確認できます。
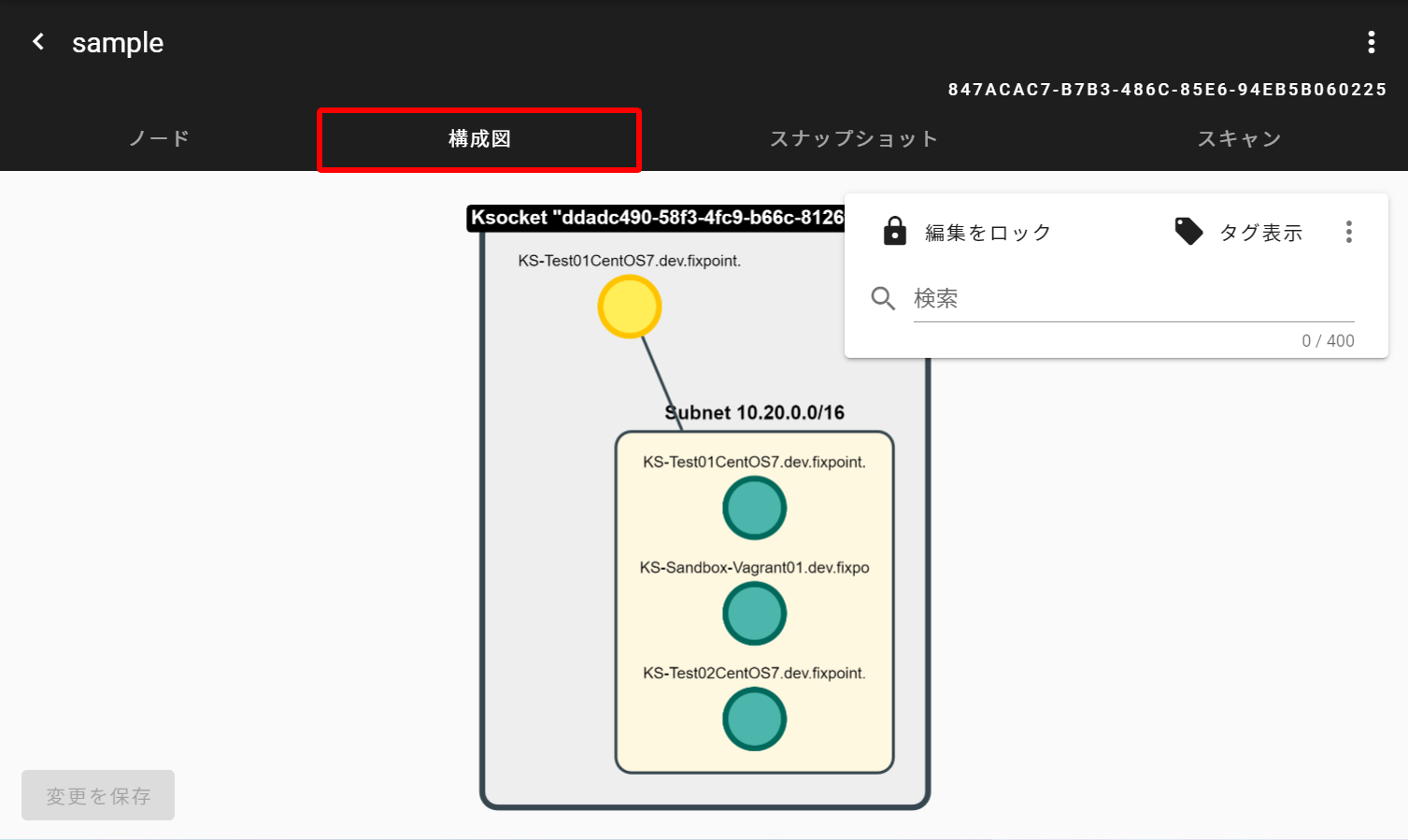
画面右の検索からは、ネットワーク内のスキャン機器を検索できます。
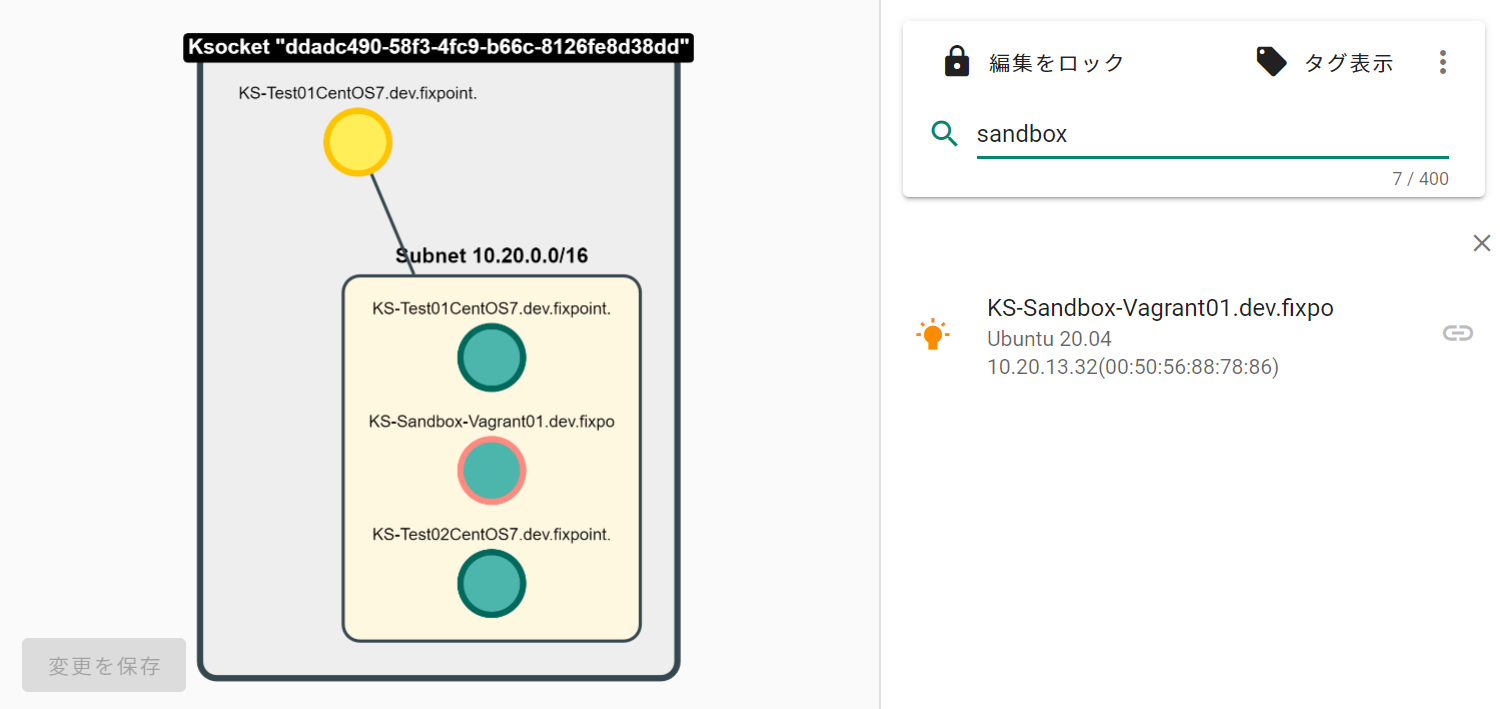
構成図については、直接クリック&ドラッグすることで編集も可能です。
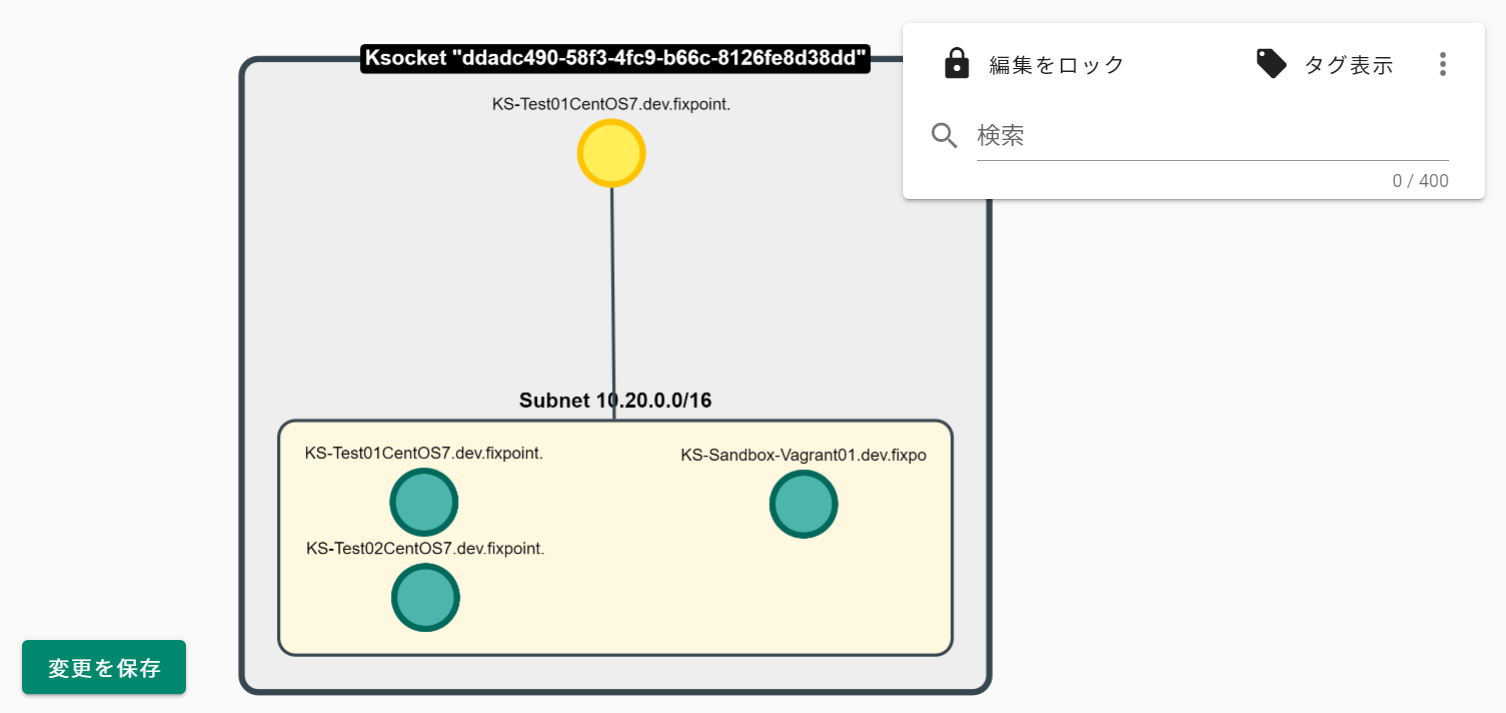
さらに、「タグの設定」にて作成したタグにより、グルーピング表示ができます。
「タグ表示」をクリックします。
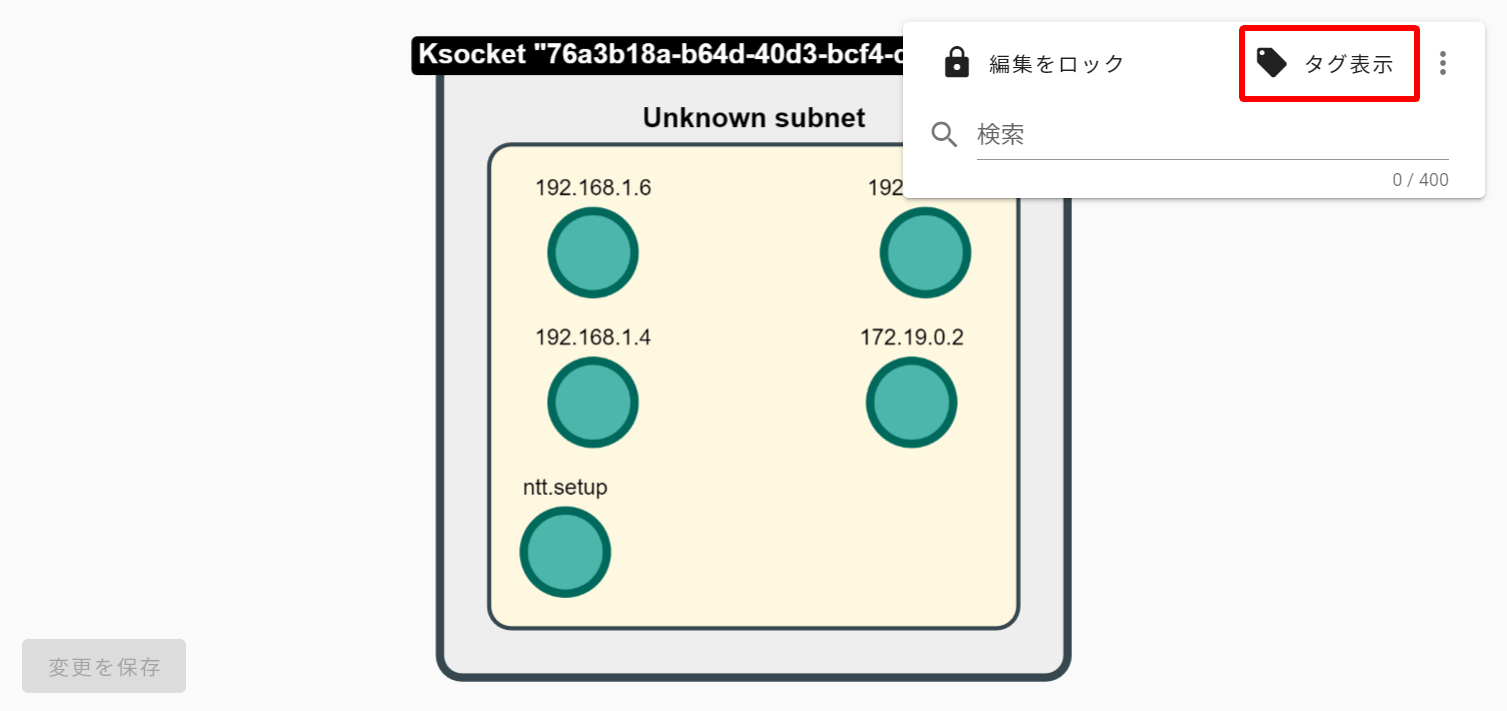
グルーピング表示したいタグを選択すると、タグごとにグルーピングされ表示されるようになります。
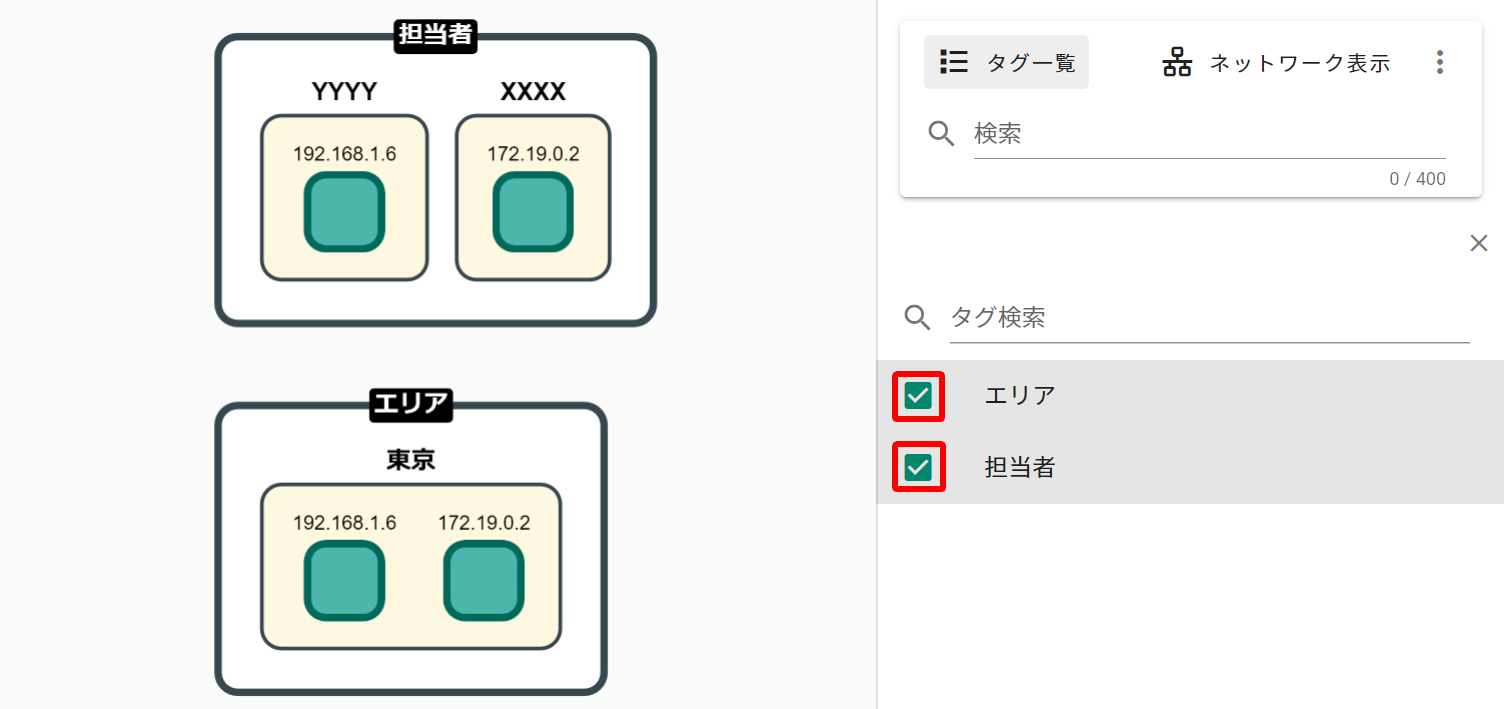
検索
「検索」では、スキャンで取得したノード情報を様々な条件で検索できます。
Sonar メニューの「検索」を開き、「使用例」をクリックします。
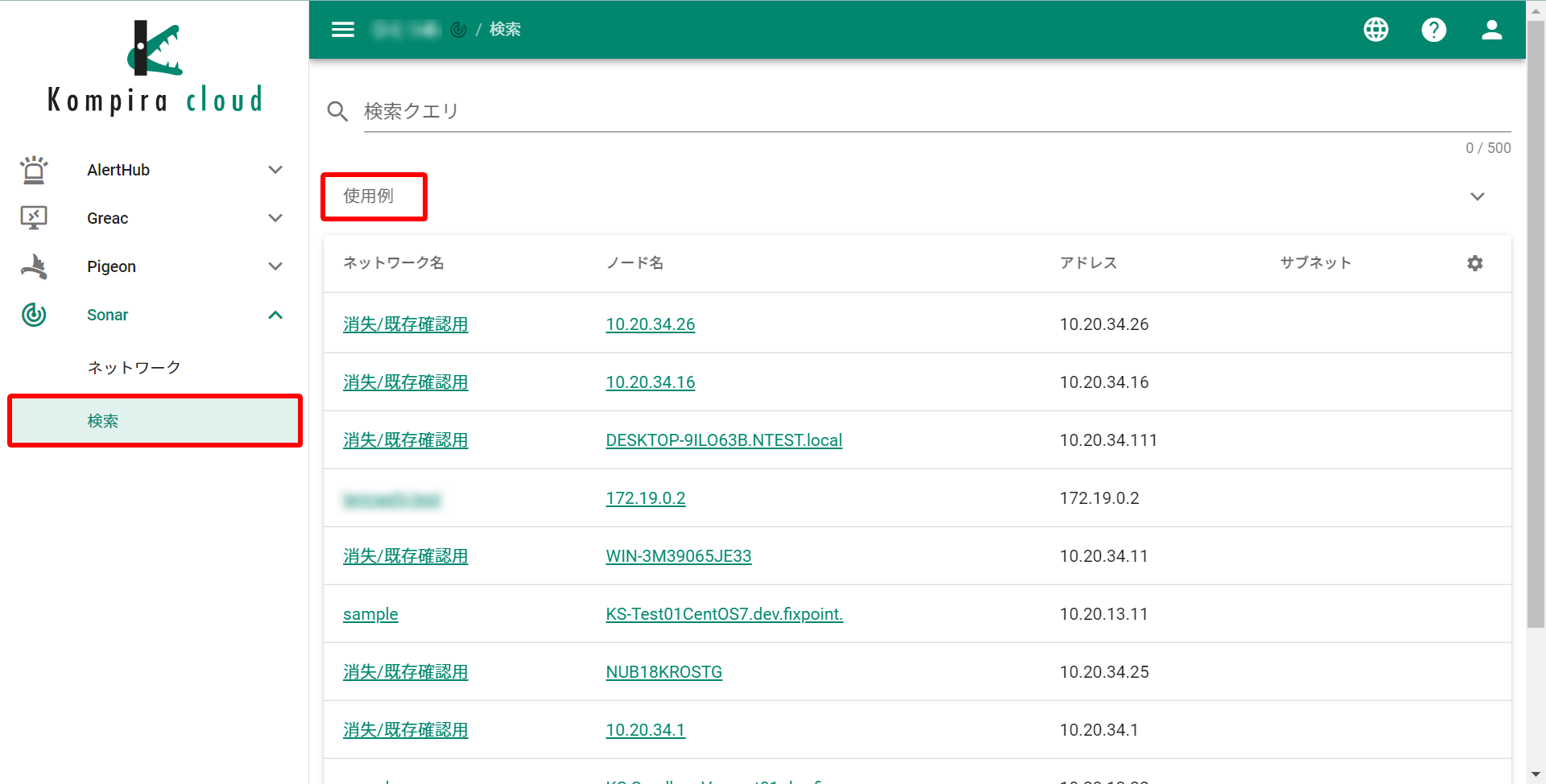
検索項目の例の表示から、検索したい情報に該当する例文を確認します。
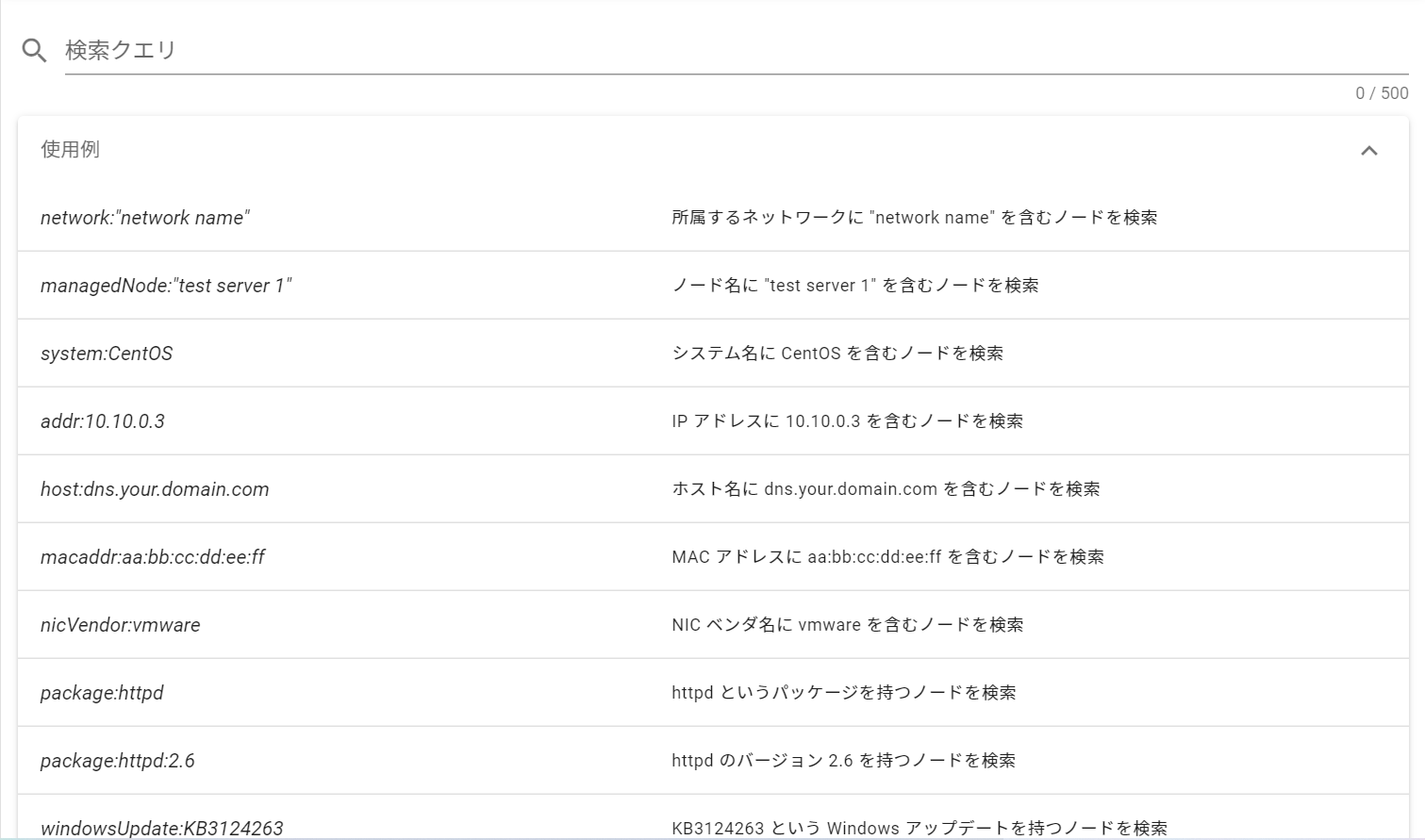
今回は、sample という文字を含むノードを探すことにします。
使用例に倣い、検索クエリに network:"sample" と入力し Enter を押下します。
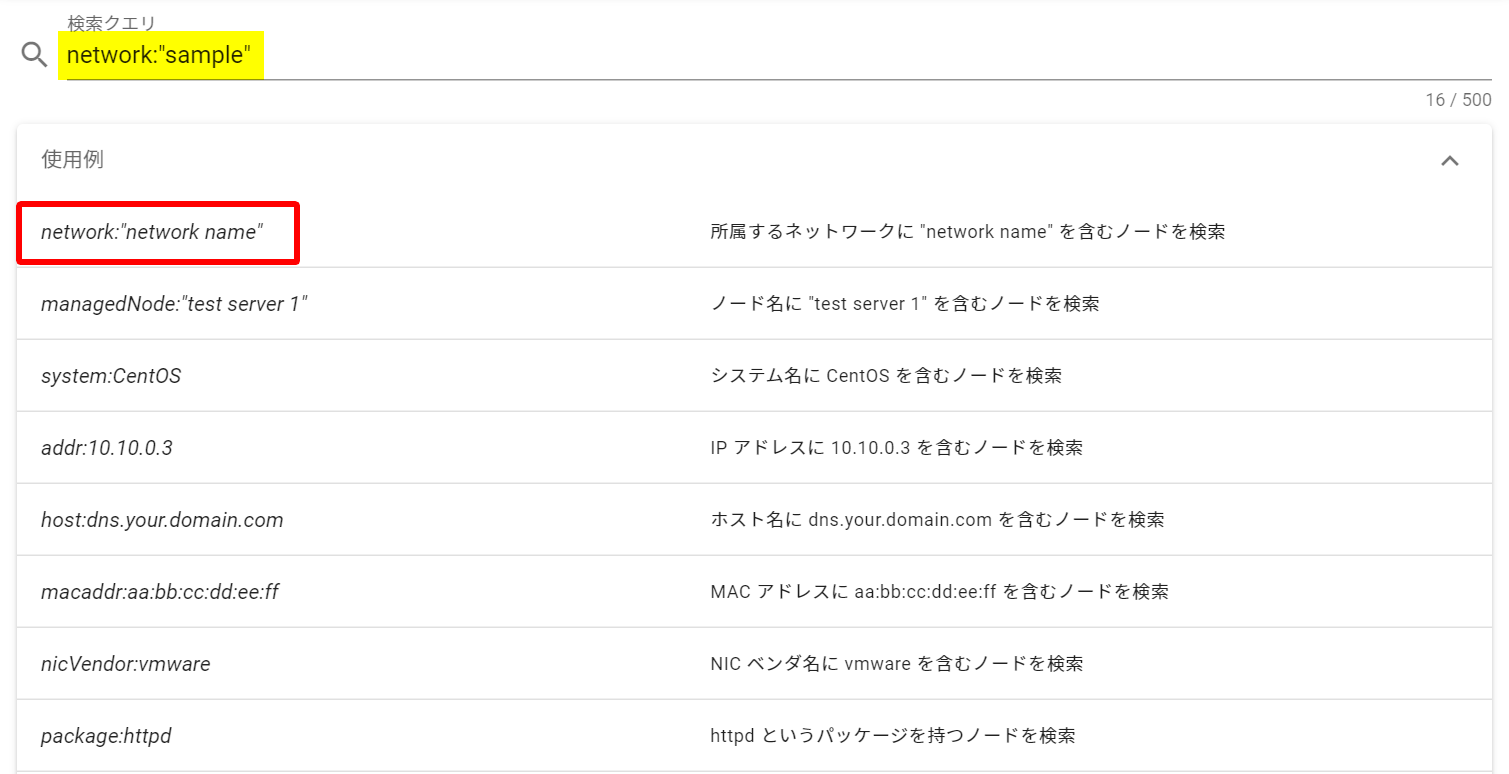
画面を下にスクロールすると、sample という名前のノードを 3 つ検索できたことが分かります。
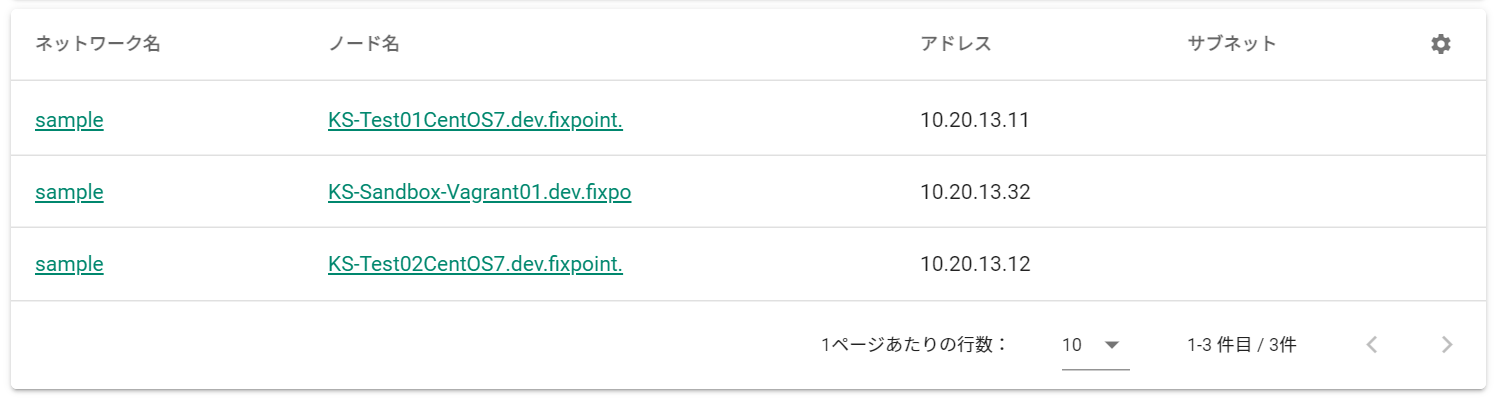
ユーザー権限と操作可能な機能
Sonar は、ユーザーに付与されたロールによって操作可能な機能が異なります。
Sonar に関する権限の概要は下表の通りです。
| ロール | 概要 | 備考 |
|---|---|---|
| Sonar 管理者 | 全ての機能が使用可能 | 共通メニューで Ksocket の管理が可能 |
| Sonar 閲覧者 | スキャン結果や設定内容の閲覧が可能 | |
| ロールなし | 基本的に操作不可 | WEBGUI にメニュー表示はあり |
ユーザー権限についての詳細は、Kompira cloud 共通メニュー利用マニュアル > ユーザー権限の詳細 を参照してください。
操作可能な機能
ユーザーの権限ごとの操作可能な機能は以下の通りです。
- 凡例
- ◯:可(有)
- ✕:不可(無)
ネットワーク
「ネットワーク」メニューにおける操作可能な項目の一覧です。
| 項目 | Sonar 管理者 | Sonar 閲覧者 |
|---|---|---|
| ネットワークの一覧表示 | ◯ | ◯ |
| ネットワークの追加 | ◯ | ✕ |
| ネットワークの編集・削除 | ◯ | ✕ |
| 「ノード」タブの表示 | ◯ | ◯ |
| 「構成図」タブの表示 | ◯ | ◯ |
| 「スナップショット」タブの表示 | ◯ | ◯ |
| 「スキャン」タブの表示 | ◯ | ✕ |
ノード
各ネットワーク内の「ノード」タブにおける操作可能な項目の一覧です。
| 項目 | Sonar 管理者 | Sonar 閲覧者 |
|---|---|---|
| 管理ノードの一覧表示 | ◯ | ◯ |
| 管理ノードの編集・削除 | ◯ | ✕ |
| 管理ノード情報の表示 | ◯ | ◯ |
| 管理ノードの編集・削除 | ◯ | ✕ |
| Windows アップデートの一覧表示 | ◯ | ◯ |
| スナップショットの一覧表示 | ◯ | ◯ |
| スキャンのリトライ | ◯ | ✕ |
| ノートの一覧表示 | ◯ | ◯ |
| ノートの追加 | ◯ | ✕ |
| ノートの編集・削除 | ◯ | ✕ |
| タグの一覧表示 | ◯ | ◯ |
| タグの追加 | ◯ | ✕ |
| タグの編集・削除 | ◯ | ✕ |
構成図
各ネットワーク内の「構成図」タブにおける操作可能な項目の一覧です。
| 項目 | Sonar 管理者 | Sonar 閲覧者 |
|---|---|---|
| 構成図の表示 | ◯ | ◯ |
| 構成図の編集・保存 | ◯ | ✕ |
| 構成図の編集ロック | ◯ | ✕ |
スナップショット
各ネットワーク内の「スナップショット」タブにおける操作可能な項目の一覧です。
| 項目 | Sonar 管理者 | Sonar 閲覧者 |
|---|---|---|
| スナップショットの一覧表示 | ◯ | ◯ |
| スキャンのリトライ | ◯ | ✕ |
| スナップショットの削除 | ◯ | ✕ |
| スナップショット情報の表示 | ◯ | ◯ |
| Ksocket情報へのリンク | ◯ | ✕ |
| スキャンのリトライ | ◯ | ✕ |
| スナップショットの削除 | ◯ | ✕ |
| ノードの一覧表示 | ◯ | ◯ |
スキャン
ネットワーク に記載の通り、「スキャン」タブは Sonar 管理者のみ表示されます。
Sonar 管理者は、スキャンの設定および実行、スケジュールや通知の設定等、スキャンに関する全ての操作ができます。
Sonar 閲覧者は「スキャン」タブの表示がなく、操作もできません。
検索
「検索」メニューにおける操作可能な項目の一覧です。
| 項目 | Sonar 管理者 | Sonar 閲覧者 |
|---|---|---|
| 検索実行 | ◯ | ◯ |
| 検索結果の表示 | ◯ | ◯ |
その他
具体的な活用方法については、当社製品サイトのKompira シリーズ製品情報 >サービス活用方法をご覧ください。
その他、本サービスについてご質問がございましたら、株式会社フィックスポイントの公式コミュニティにお問い合わせください。
仕様情報
Sonar の仕様情報について記載します。
スキャン対象
| 項目 | 内容 | 備考 |
|---|---|---|
| スキャン対象 | Windows Linux NW機器 vSphere 他 SNMP 対応機器 | 詳細は Kompira Sonar 詳細情報取得対応機器一覧 を参照 |
| 機器詳細情報取得に使用するプロトコル | WinRM SSH SNMP | 機器種別ごとに左記プロトコルのいずれか1つ以上を利用して構成情報を収集 |
Windows
Windows のスキャンにおいて取得可能な情報の詳細な内容は、WinRM による詳細情報取得一覧 を参照してください。
| 項目 | 内容 | 備考 |
|---|---|---|
| システム | ファミリ バージョン シリアル | |
| 検知アドレス | アドレス サブネット ホスト名 サービス ベンダー | |
| インターフェイス | インターフェイス名 アドレス ネットマスク MAC アドレス ベンダー | |
| Windows | バージョン OS ビルド | |
| デフォルトゲートウェイ | アドレス インターフェイス名 | |
| ルーティング情報 | ネクストホップアドレス インタフェース名 宛先 IP 帯 | |
| BIOS | ベンダー名 バージョン番号 | |
| マザーボード | ベンダー名 モデル番号 バージョン番号 シリアル番号 | |
| 製品 | モデル番号 モデル名 シリアル番号 バージョン番号 ファームウェアバージョン番号 ベンダー名 | |
| CPU | ソケット数 コア数 プロセッサ数 | |
| メモリ | 合計サイズ | |
| ストレージ | ドライブ数 合計サイズ | |
| インストール済みパッケージ | ||
| Windows アップデート | ||
| インスタンス | プロバイダー プラットフォーム インスタンス ID インスタンスタイプ インスタンス名 イメージ ID リージョン ゾーン | Amazon EC2, Azure VM, vSphere, Google Compute Engine 上のノードである場合に取得可能 |
| インスタンスタグ | Amazon EC2, Azure VM, vSphere 上のノードである場合に取得可能 ※Google Compute Engine では取得不可 |
Linux
Linux のスキャンにおいて取得可能な情報の詳細な内容は、SSH による詳細情報取得一覧 を参照してください。
| 項目 | 内容 | 備考 |
|---|---|---|
| システム | ファミリ バージョン シリアル | |
| 検知アドレス | アドレス サブネット ホスト名 サービス ベンダー | |
| インターフェイス | インターフェイス名 アドレス ネットマスク MAC アドレス ベンダー | |
| カーネル | 名前 バージョン リリース | |
| デフォルトゲートウェイ | アドレス インターフェイス名 | |
| ルーティング情報 | ネクストホップアドレス インタフェース名 宛先 IP 帯 | |
| BIOS | ベンダー名 バージョン番号 | |
| マザーボード | ベンダー名 モデル番号 バージョン番号 シリアル番号 | |
| 製品 | モデル番号 モデル名 シリアル番号 バージョン番号 ファームウェアバージョン番号 ベンダー名 | |
| CPU | ソケット数 コア数 プロセッサ数 | |
| メモリ | 合計サイズ | |
| ストレージ | ドライブ数 合計サイズ | |
| インストール済みパッケージ | ||
| インスタンス | プロバイダー プラットフォーム インスタンス ID インスタンスタイプ インスタンス名 イメージ ID リージョン ゾーン | Amazon EC2, Azure VM, vSphere, Google Compute Engine 上のノードである場合に取得可能 |
| インスタンスタグ | Amazon EC2, Azure VM, vSphere 上のノードである場合に取得可能 ※Google Compute Engine では取得不可 |
NW 機器
NW 機器のスキャンにおいてシステムと製品の項目は対応機種でのみ取得可能です。 詳細はKompira Sonar 詳細情報取得対応機器一覧 の SNMP 項を参照してください。
| 項目 | 内容 | 備考 |
|---|---|---|
| システム | ファミリ バージョン シリアル | |
| 検知アドレス | アドレス サブネット ホスト名 サービス ベンダー | |
| インターフェイス | インターフェイス名 アドレス ネットマスク MAC アドレス ベンダー リンク状態 | リンク状態はスキャン時点での状態 |
| ルーティング情報 | ネクストホップアドレス 宛先 IP 帯 | |
| 製品 | モデル番号 モデル名 シリアル番号 バージョン番号 ファームウェアバージョン番号 ベンダー名 | |
| SNMP システム情報 | 説明 連絡先 名前 設置場所 対応サービス |
vSphere
ESXi
| 項目 | 内容 | 備考 |
|---|---|---|
| システム | ファミリ バージョン シリアル | |
| 検知アドレス | アドレス サブネット ホスト名 サービス ベンダー | |
| インターフェイス | インターフェイス名 アドレス ネットマスク MAC アドレス ベンダー | |
| カーネル | 名前 バージョン リリース | |
| デフォルトゲートウェイ | アドレス インターフェイス名 | |
| ルーティング情報 | ネクストホップアドレス インタフェース名 宛先 IP 帯 | |
| BIOS | ベンダー名 バージョン番号 | |
| マザーボード | ベンダー名 モデル番号 バージョン番号 シリアル番号 | |
| 製品 | モデル番号 モデル名 シリアル番号 バージョン番号 ファームウェアバージョン番号 ベンダー名 | |
| CPU | ソケット数 コア数 プロセッサ数 | |
| メモリ | 合計サイズ | |
| ストレージ | ドライブ数 合計サイズ | |
| インストール済みパッケージ |
vCenter Server
| 項目 | 内容 | 備考 |
|---|---|---|
| システム | ファミリ バージョン シリアル | |
| カーネル | 名前 バージョン リリース |
クレデンシャルファイル
| 項目 | 内容 | 備考 |
|---|---|---|
| 設置場所 | Ksocket 導入端末内、各プロトコル用ディレクトリ配下に配置 | 詳細は Ksocket 利用マニュアル を参照 |
| 暗号化 | 可能 |
ネットワーク
| 項目 | 内容 | 備考 |
|---|---|---|
| ネットワーク表示名の上限 | 30文字まで | |
| ネットワーク作成数の上限 | 無制限 |
スキャン
| 項目 | 内容 | 備考 |
|---|---|---|
| 指定可能オプション | スキャン起点アドレス 許可アドレス・ネットワーク 禁止アドレス・ネットワーク グローバル IP のスキャン有無 TCP を使用して生存確認を行う際のポート番号 | CIDR 表記、または IP アドレスにて指定 |
| オプション指定数の上限 | 各1000個まで | |
| 追加される起点アドレスの上限 | 65536個まで | |
| 同時スキャン実行数の上限 | 1 |
スナップショット
| 項目 | 内容 | 備考 |
|---|---|---|
| 履歴保存数の上限 | 契約プランにより異なる | スタンダード:300 プロフェッショナル:1000 |
ノード
| 項目 | 内容 | 備考 |
|---|---|---|
| ノード一覧 | ネットワークごとにノードの一覧表示可能 | |
| 新規ノード | 一定日数以内に発見されたノードを「新規ノード」として一覧に表示 | 日数は変更可能 デフォルトは7日間 |
| 消失ノード | 一定日数の間見つかっていないノードを「消失ノード」として一覧に表示 | 日数は変更可能 デフォルトは30日間 |
| ノード取得数の上限 | 契約プランにより異なる | スタンダード:300 プロフェッショナル:1000 |
スケジュール機能
| 項目 | 内容 | 備考 |
|---|---|---|
| スケジュール表示名の上限 | 30文字まで | |
| スケジュール設定数の上限 | 無制限 | |
| 設定可能な実行頻度 | 1回 毎日 毎週 毎月 |
通知機能
| 項目 | 内容 | 備考 |
|---|---|---|
| 通知表示名の上限 | 30文字まで | |
| 通知作成数の上限 | 無制限 | |
| 通知方法 | メール webhook | |
| 1つの通知で通知可能な宛先数の上限 | メール:5アドレスまで webhook:1URL まで | |
| 通知可能タイミング | スキャン開始時 スキャン開始失敗時 スキャン正常終了時 スキャン異常終了時 新規ノード発見時 消失ノード発見時 |
検索機能
| 項目 | 内容 | 備考 |
|---|---|---|
| 検索方法 | カテゴリの指定、あるいは全項目に対する文字列一致/不一致検索 | |
| 複合検索 | 可能(AND/ORの組み合わせ) | |
| 指定可能カテゴリ | ネットワーク名 ノード名 システム名 IP アドレス ホスト名 MAC アドレス NIC ベンダー名 パッケージ名/バージョン WindowsUpdate シリアル番号 ノード ID ネットワーク ID |
構成図機能
| 項目 | 内容 | 備考 |
|---|---|---|
| 描画方式 | Ksocket からスキャンを行った各機器をネットワークアドレス単位でまとめて描画 |
Ksocket
| 項目 | 内容 | 備考 |
|---|---|---|
| Ksocket 表示名の上限 | 30文字まで | |
| Ksocket 接続数の上限 | 無制限 | |
| Ksocket トークン発行数の上限 | 無制限 | |
| 1トークンに対する Ksocket 接続数の上限 | 1 | |
| 通信要件 | TCP-443 WSS |