Kompira cloud 共通メニュー利用マニュアル 目次
Kompira cloud 共通メニュー利用マニュアル
株式会社フィックスポイント の Kompira cloud 共通メニュー利用マニュアルです。
最終更新日: 2024/09/25
はじめに
Kompira cloud には、各サービスのメニューとは別に、Kompira cloud の WEBGUI やスペース自体に関連する設定や確認項目が存在します。
これらの設定項目等のことを、共通メニューと呼びます。
本マニュアルでは、各共通メニューの利用方法について記載します。
用語
本ドキュメントに登場する用語について説明します。
| 用語 | 説明 |
|---|---|
| スペース | Kompira cloud の契約ごとの専用テナント。 |
| スペース ID | Kompira cloud のアドレス(https://xxxx.cloud.kompira.jp)の一部(xxxx部分)に使われる ID。 |
| スペース表示名 | スペースの名前。「全般 - スペース」より変更が可能。 |
| WEBGUI | 本ドキュメントでは Kompira cloud の WEBGUI を指す。 |
| 共通メニュー | スペースや接続ユーザー、WEBGUI 全般に関連する設定/確認項目。 |
| API トークン | 利用しているスペースに対して API アクセスを行うために必要となるトークン。 |
| リカバリーコード | 多要素認証を有効化した際に払い出される特別なコード。 リカバリーコードを用いると、SMS やメールでの多要素認証を行うことができない場合にも WEBGUI にログインすることができるようになる。(同じリカバリーコードは 1 回のみ使用可能) |
共通メニューについて
共通メニューは、WEBGUI の右上に表示されているアイコンより利用可能です。
アイコンをクリックすることでサブメニューやリンクが表示されます。
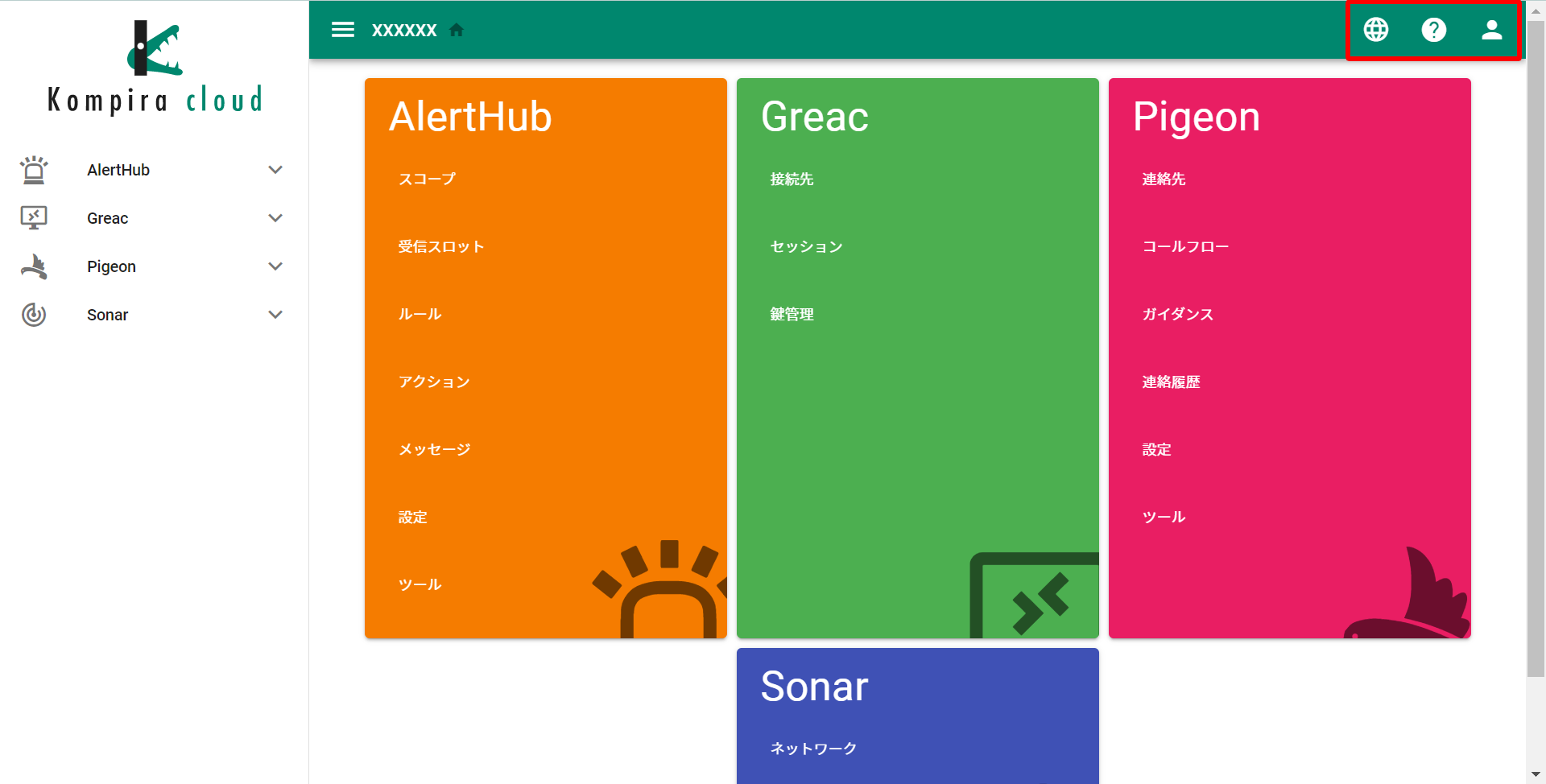
共通メニューでは、以下のような操作が可能です。
- 表示言語を切り替える
- Kompira cloud 関連リンクを参照する
- 接続中のユーザーの設定を変更する
- ユーザーを招待/削除する
- API 接続用のトークンを作成/削除する
- Kompira cloud 契約情報を確認/変更する
各ユーザーの種類や付与されたロールによって表示されるメニューが異なる場合があります。
詳細は、ユーザー権限の詳細 を参照してください。
共通メニューの中には、サービスを利用するために必要な設定やツールも存在します。
該当の項目については、各個別サービスのドキュメントを参照してください。
言語の切り替え
WEBGUI 右上のアイコンより地球儀マークをクリックし、言語名をクリックすることで WEBGUI の表示言語を切り替えることが可能です。
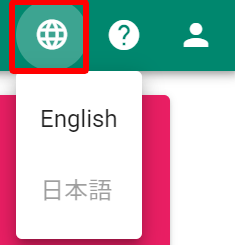
関連リンクの参照
WEBGUI の右上のアイコンよりクエスチョンマークをクリックすることで関連リンクが表示されます。
各リンクをクリックすると、新しいウィンドウでリンク先のページが開かれます。
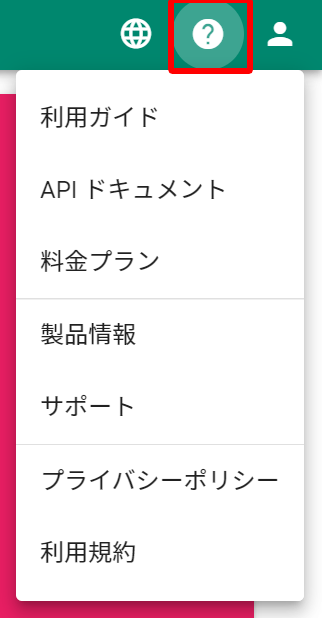
利用ガイド
「利用ガイド」をクリックすると、Kompira シリーズサポートサイトの 製品マニュアル一覧 ページへ遷移します。
製品マニュアル一覧ページには、各製品の基本マニュアルや付随するソフトウェア・ツール等に関するマニュアルが掲載されています。
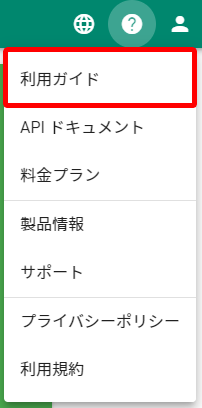
API ドキュメント
「API ドキュメント」をクリックすると、Kompira cloud で使用できる API の一覧ページに遷移します。
API ドキュメントでは、使用できる API を参照できるほか、実際にリクエストを送ることも可能です。
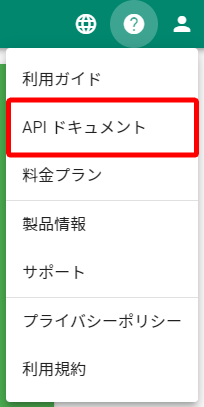
使用方法
API ドキュメントの使用方法について説明します。
API ドキュメント上部に、以下の通り入力します。
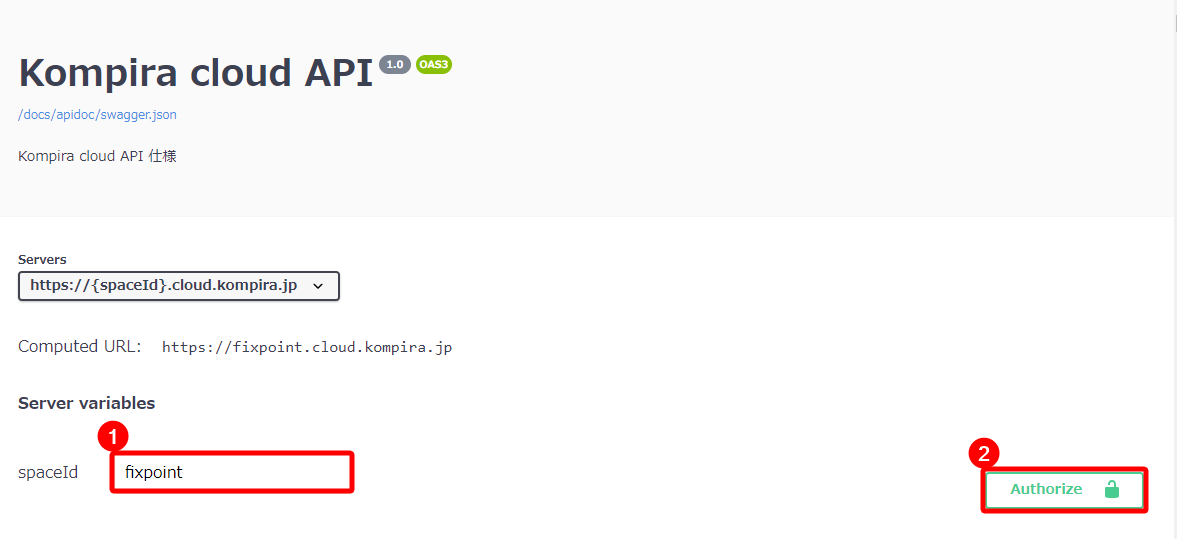
sapaceIdにご自身の Kompira スペース ID を入力しますAuthorizeをクリックします
ダイアログが表示されるため、以下の通り入力します。
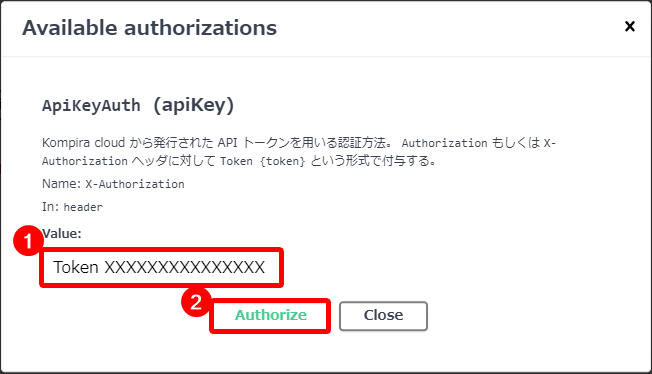
- 作成した API トークン1を入力します
Token XXXXXXXXというように、Tokenと半角スペースを頭に付けて入力してください Authorizeをクリックします
続けて、Close をクリックします。
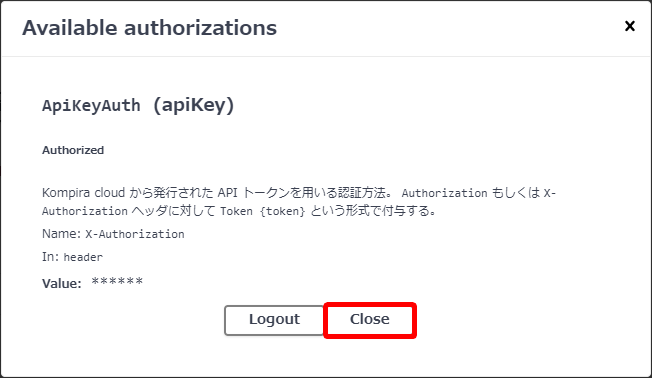
実行したい API をクリックします。
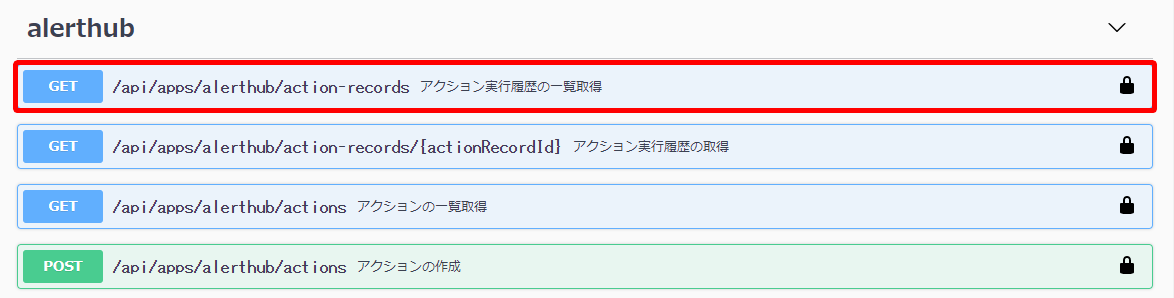
画面をスクロールし、Parameters 右端の Try it out をクリックします。
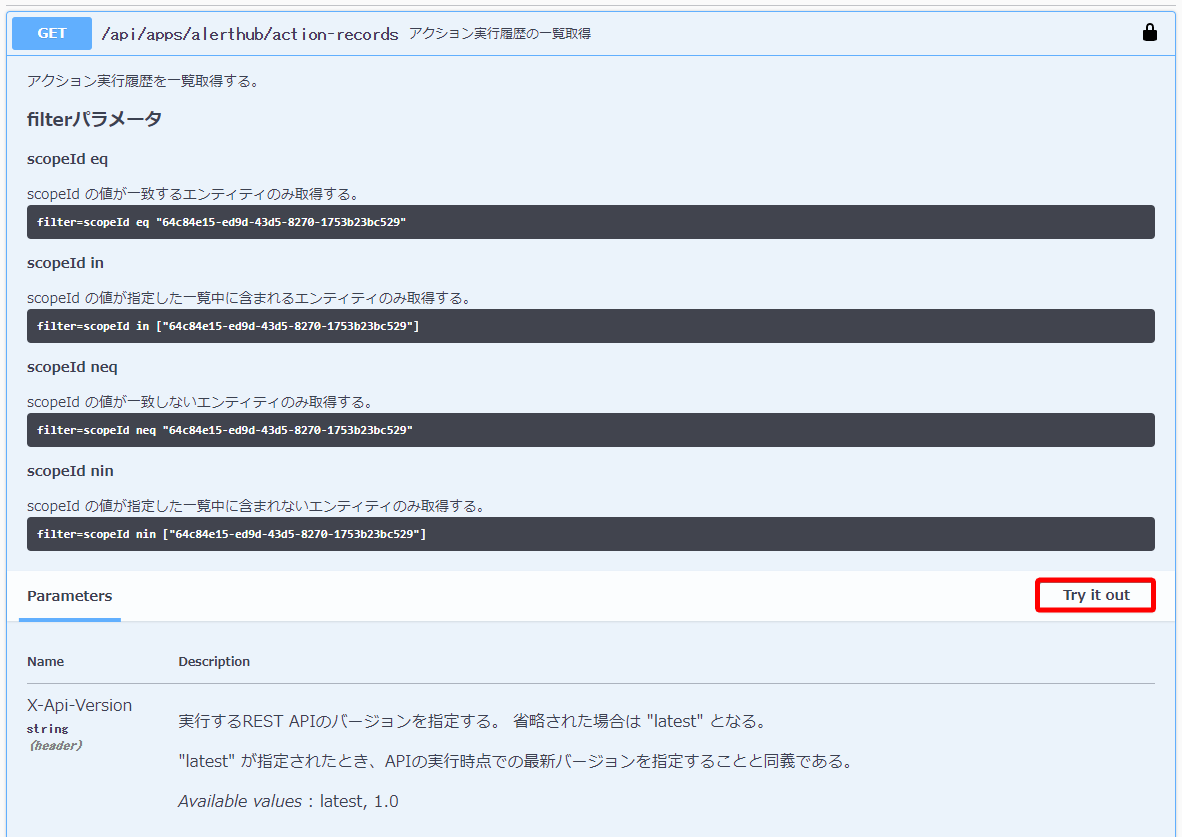
Parameters 内が編集可能となるため、必要に応じて以下の通り入力します。
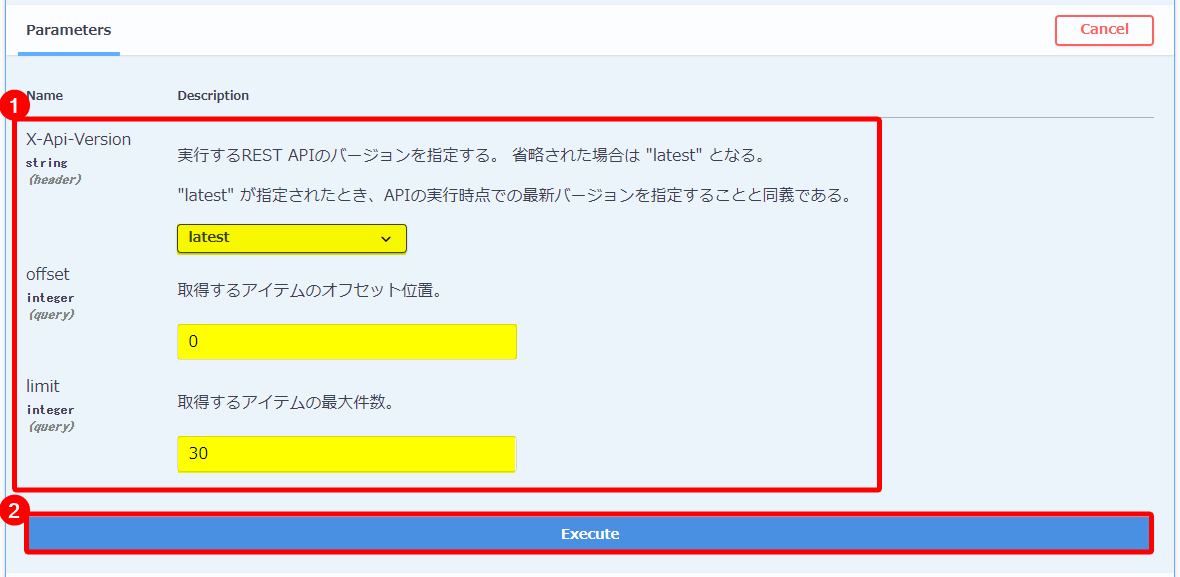
- 黄色部分のように必要事項を入力します
Executeをクリックします
Responses に結果が表示されます。
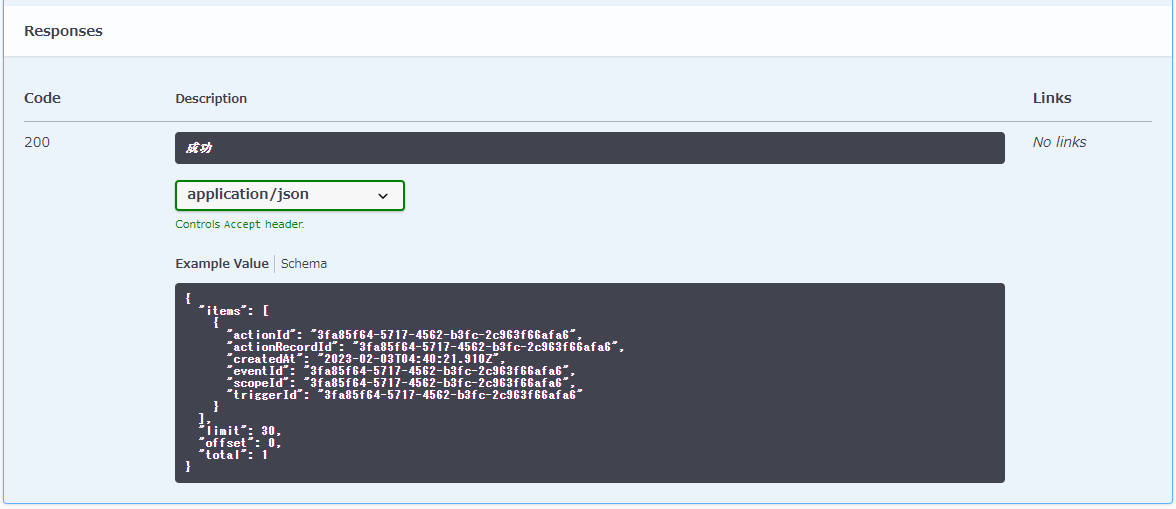
API トークンの作成方法については、「各設定利用ガイド > 接続-API token > API トークン」を参照してください。
料金プラン
「料金プラン」をクリックすると、Kompira シリーズの価格表ページに遷移します。
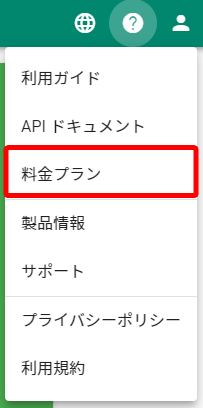
製品情報
「製品情報」をクリックすると、Kompira シリーズ製品情報サイトに遷移します。
製品情報サイトでは、各製品の仕様情報等のほか、リリース情報やサービス活用方法についても掲載されています。
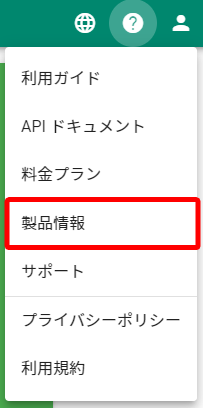
サポート
「サポート」をクリックすると、フィックスポイントのコミュニティサイトに遷移します。
コミュニティサイトでは、各製品の問い合わせが行えるほか、過去の問い合わせについても参照できます。
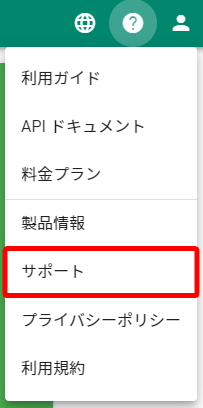
プライバシーポリシー
「プライバシーポリシー」をクリックすると、フィックスポイントのプライバシーポリシーページに遷移します。
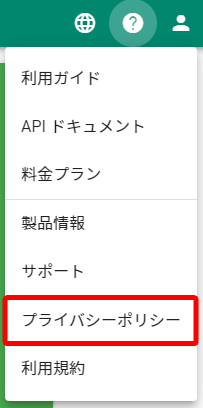
利用規約
「利用規約」をクリックすると、Kompira シリーズの利用規約総覧のページに遷移します。
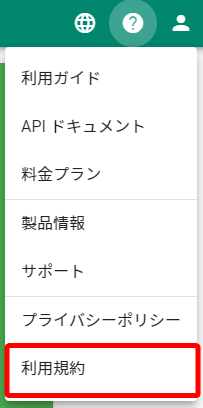
設定画面への移動
WEBGUI の右上のアイコンより人型マークをクリックした後、「設定」をクリックすることで設定画面に移動できます。
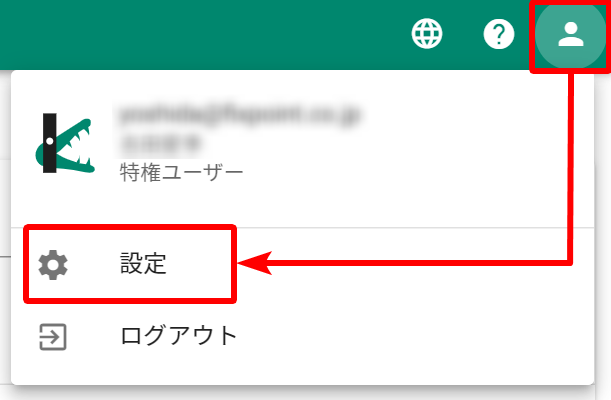
WEBGUI からログアウト
WEBGUI の右上のアイコンより人型マークをクリックした後、「ログアウト」をクリックすることで WEBGUI からログアウトを行います。
ログアウト終了後は、ログイン画面へと画面が遷移します。
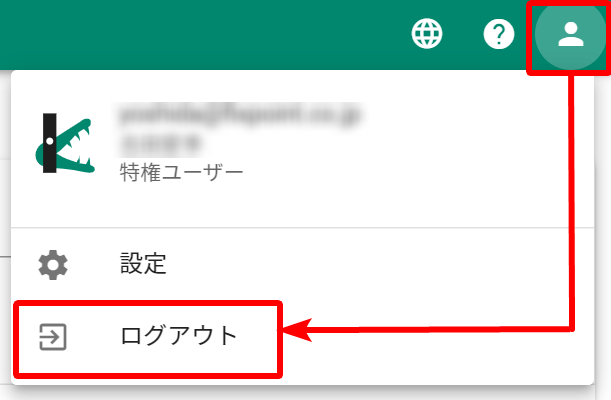
各設定利用ガイド
設定画面は、メニュー部分とコンテンツ部分で構成されています。
メニュー部分から設定カテゴリを選択し、コンテンツ部分にて各操作を実施します。
設定画面に移動した直後は「全般 – スペース」の画面が表示されます。
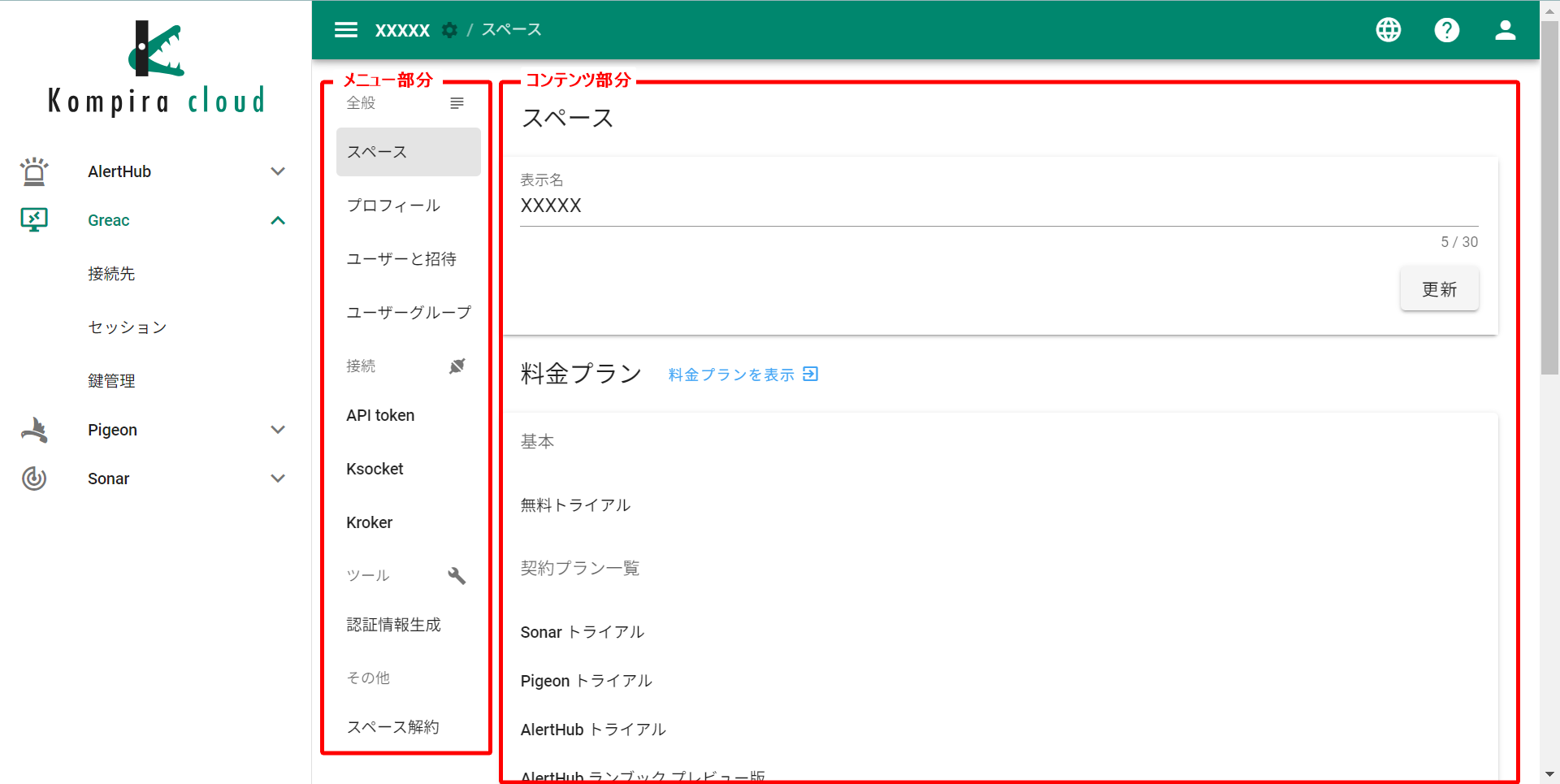
全般-スペース
「全般-スペース」では、スペース表示名や契約情報の確認/変更、 AlertHub や Greac の利用量の確認ができます。
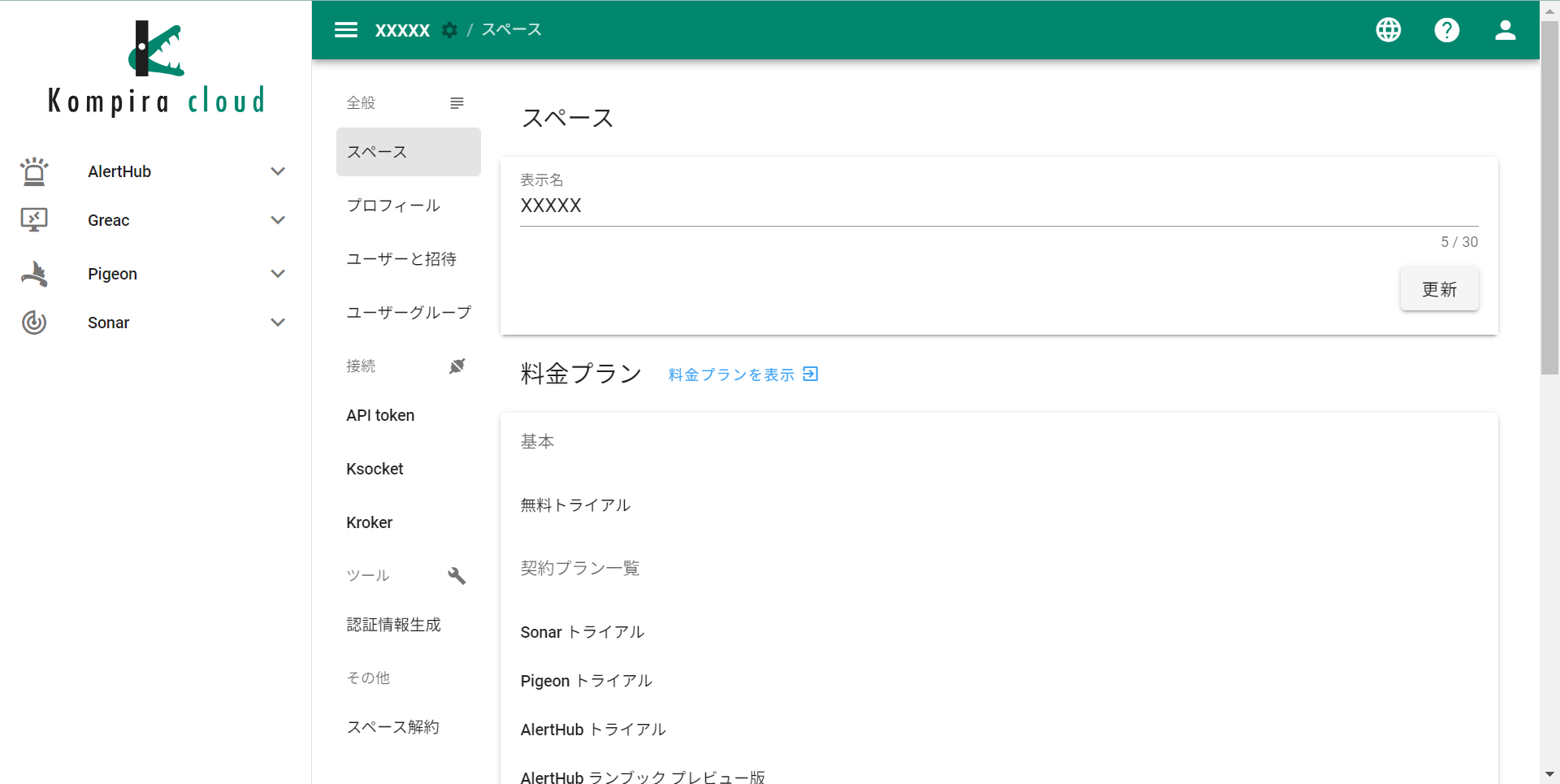
スペース
「スペース」では、スペース表示名の変更が可能です。
「スペース」のテキストボックスにスペース名を入力し、更新ボタンをクリックすることでスペース表示名を変更できます。
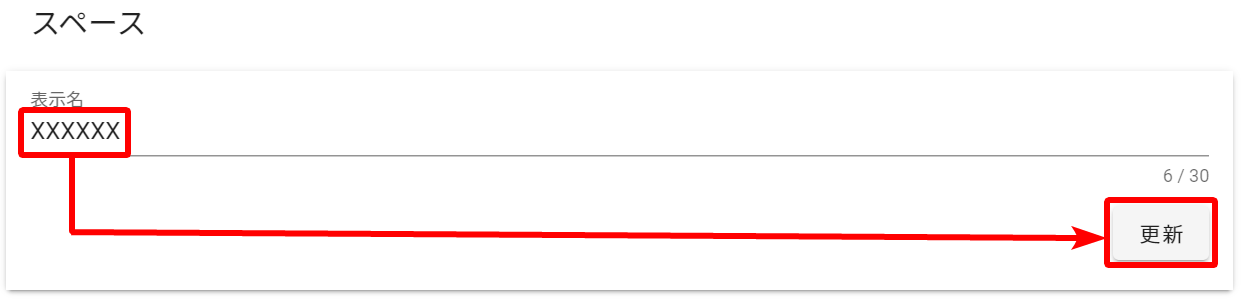
スペースの料金プラン
「料金プラン」では、ご契約中の Kompira cloud の契約プランを確認できます。
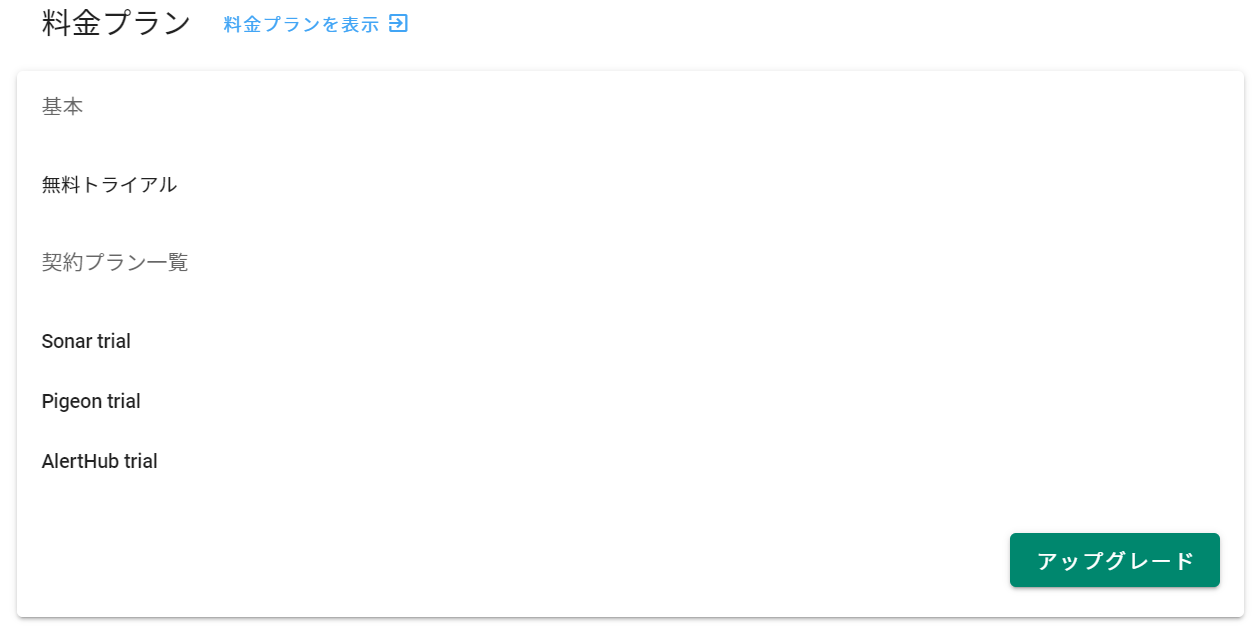
AlertHub の受信メッセージ数
「AlertHub の受信メッセージ数」では、AlertHub にて受信したメッセージの月別の件数と、表示されている月の合計件数の確認ができます。
受信メッセージ数は、最大過去 12 か月分確認可能です。
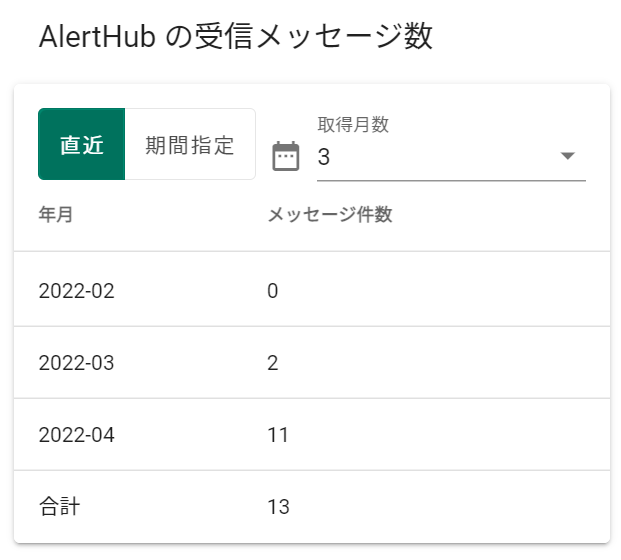
「直近」では、今月から「何ヶ月分のデータをさかのぼるか」の指定となり、1~12 までの値が指定可能です。
「直近」をクリックし、「取得月数」のプルダウンから任意の値を設定します。
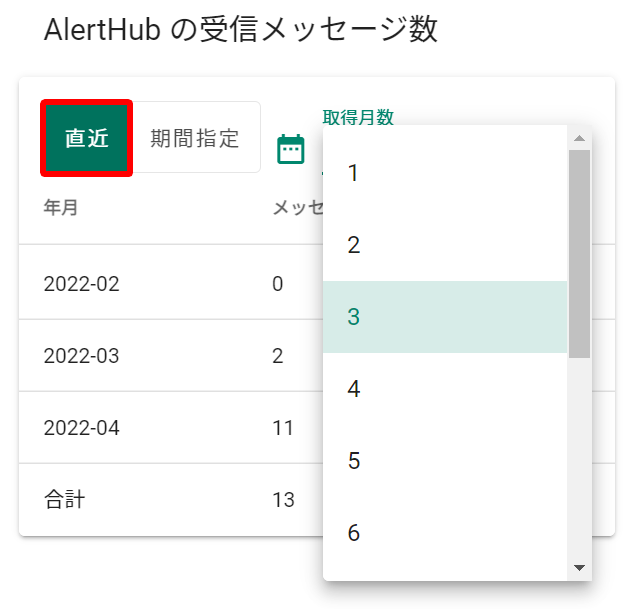
「期間指定」では、任意の年月日を入力して期間を指定できます。
「期間指定」をクリックし、右の「取得開始月/取得終了月」をクリックするとポップアップが表示されるため、任意の年月日を設定します。
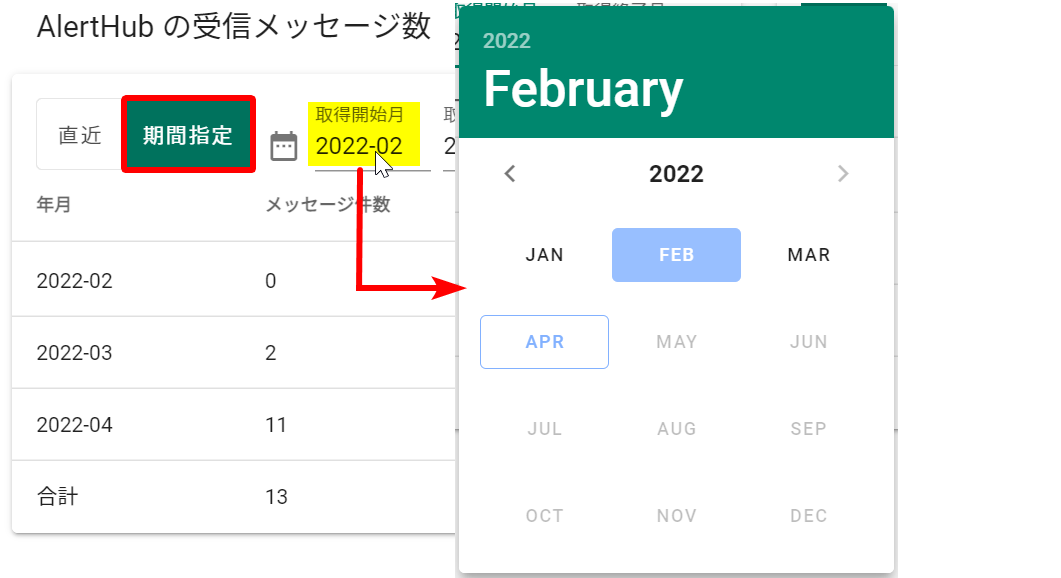
Greac のデータ使用量
「Greac のデータ使用量」では、Greac にて使用した月別のデータ量と、表示されている月の合計量の確認ができます。
表示される通信量は下記の通りです。
- リモート接続における通信量
- ファイル転送でファイルを送受信した容量1
- 動画履歴やテキストログのダウンロードにおける通信量
通信量の単位は二進接頭辞としています。
データ使用量は、最大過去 12 か月分確認可能です。
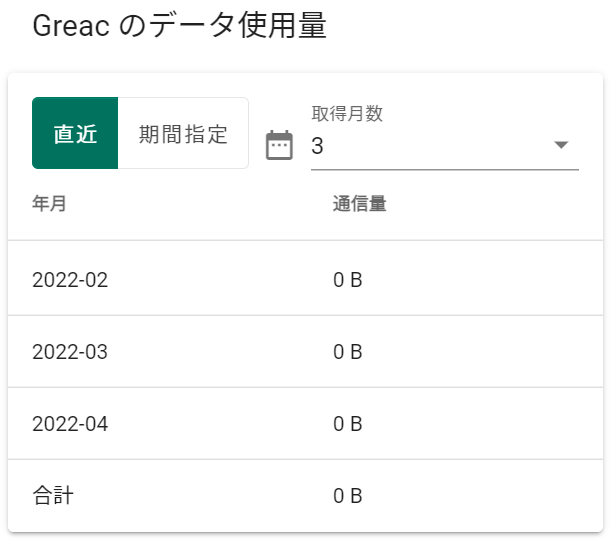
「直近」では、今月から「何ヶ月分のデータをさかのぼるか」の指定となり、1~12 までの値が指定可能です。
「直近」をクリックし、「取得月数」のプルダウンから任意の値を設定します。
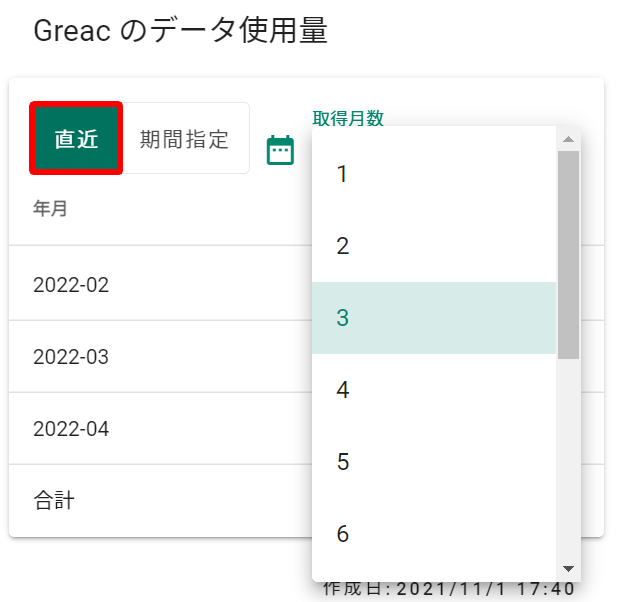
「期間指定」では、任意の年月日を入力して期間を指定できます。
「期間指定」をクリックし、右の「取得開始月/取得終了月」をクリックするとポップアップが表示されるため、任意の年月日を設定します。
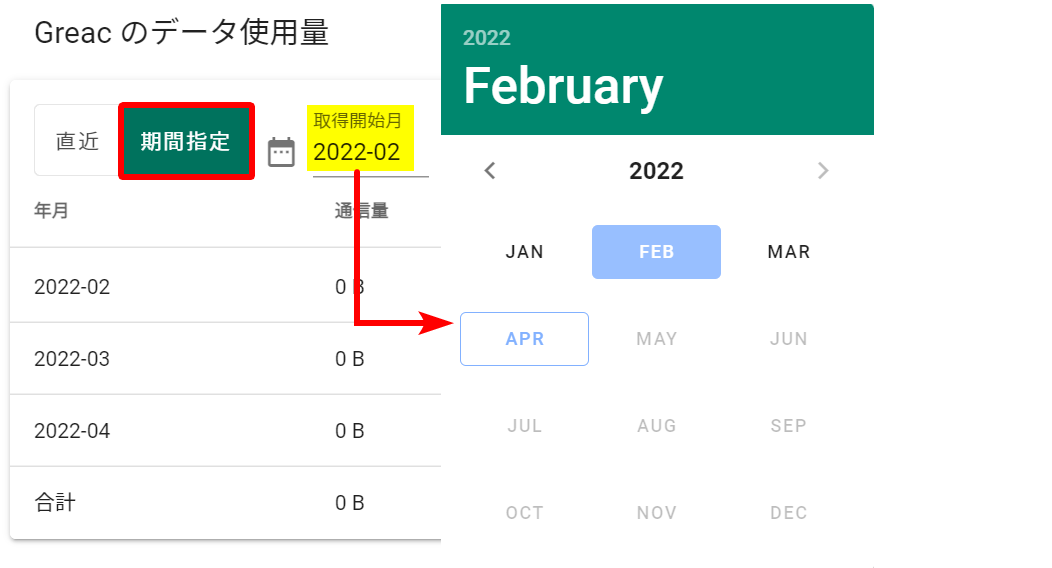
ファイル転送のアップロードの通信量については、ローカルから Kompira cloud
上にアップロードが完了した時点で加算されます。
リモートアクセス先端末へのアップロードが完了した時点ではありませんので、ご注意ください。
全般-プロフィール
「全般-プロフィール」では、現在操作しているユーザーの設定変更を行うことが可能です。
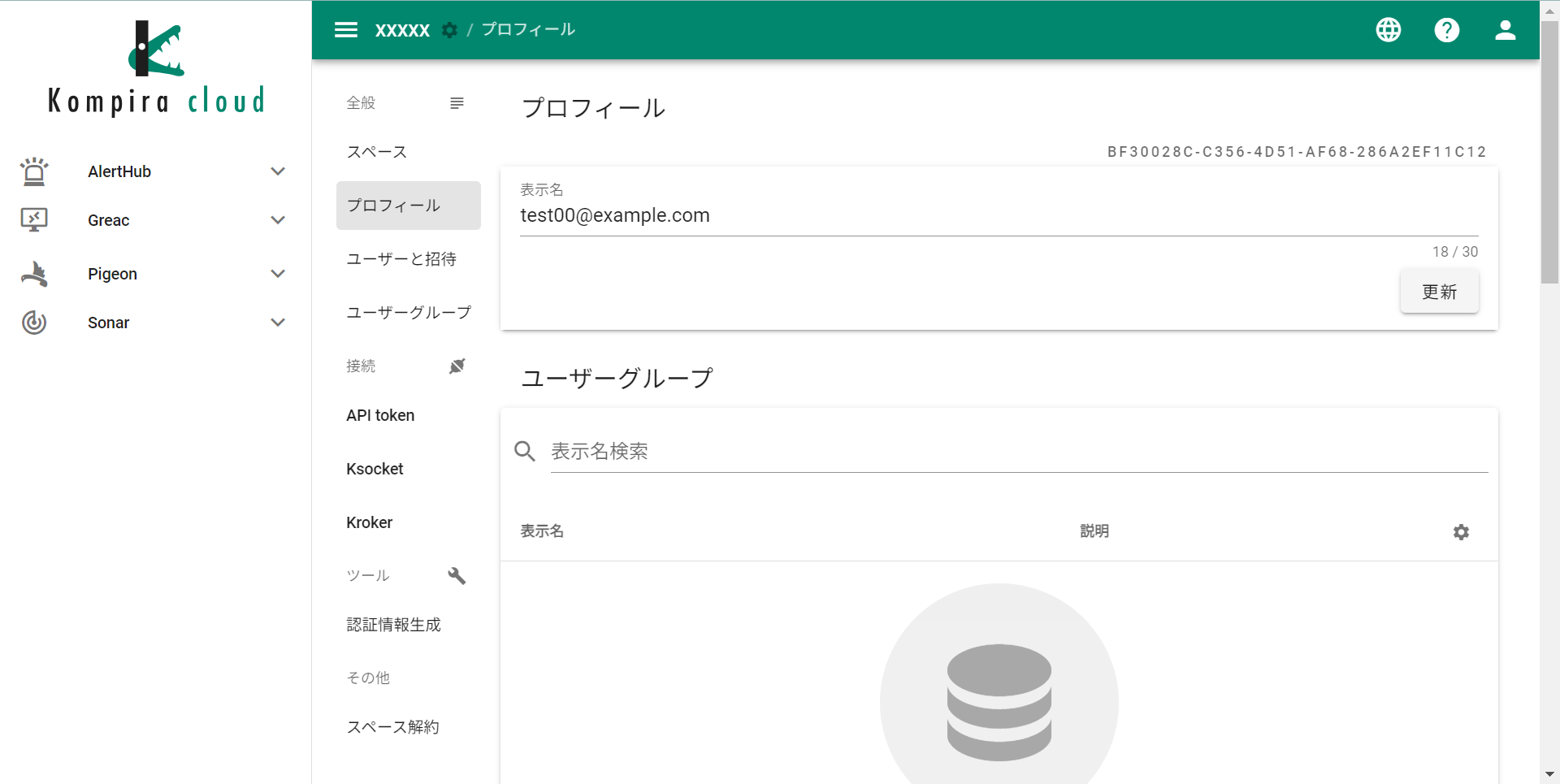
プロフィール
「プロフィール」では、ユーザー表示名の変更ができます。
「プロフィール」のテキストボックスにユーザーの表示名を入力し、更新ボタンをクリックすることでユーザーの表示名の変更ができます。
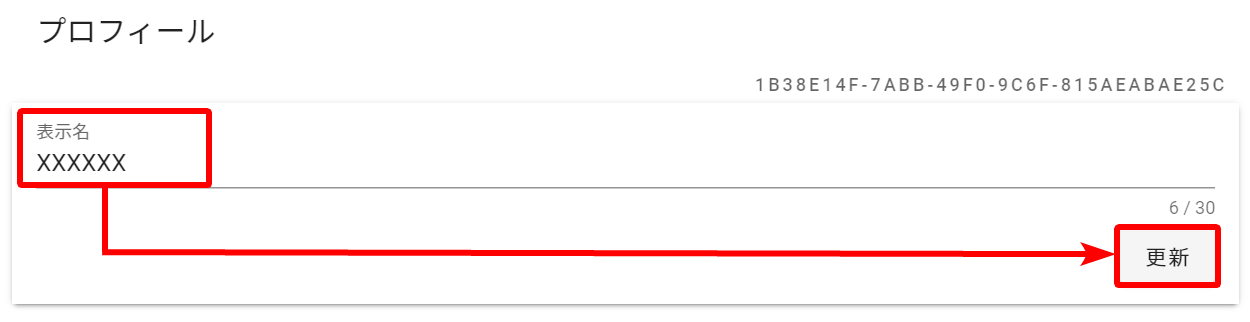
変更されたユーザーの表示名は、WEBGUI 右上の人型マークをクリックすることにより確認が可能です。
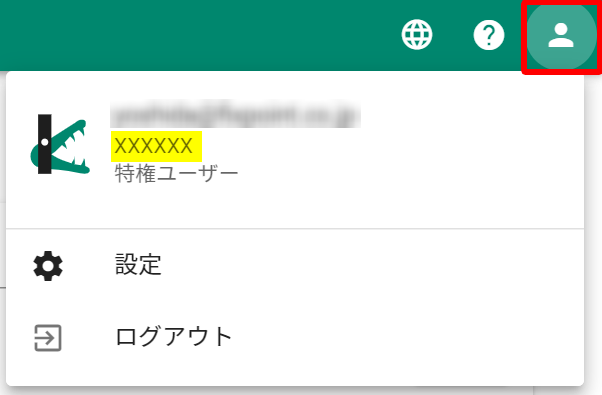
ロール一覧
「ロール一覧」では、現在ログインしているアカウントに付与されているロールを一覧で確認できます。
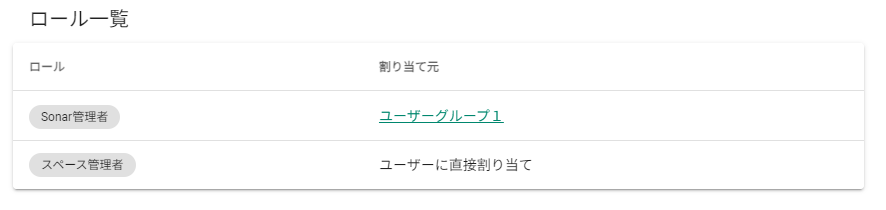
各ロールがユーザーに直接付与されているか所属するユーザーグループに付与されているかも確認できます。
ロールについての詳細は、ユーザー権限の詳細 を参照してください。
ユーザーグループについての詳細は、各設定利用ガイド > 全般-ユーザーグループ を参照してください。
ユーザーグループ
「ユーザーグループ」では、現在ログインしているアカウントが所属しているユーザーグループの確認ができます。
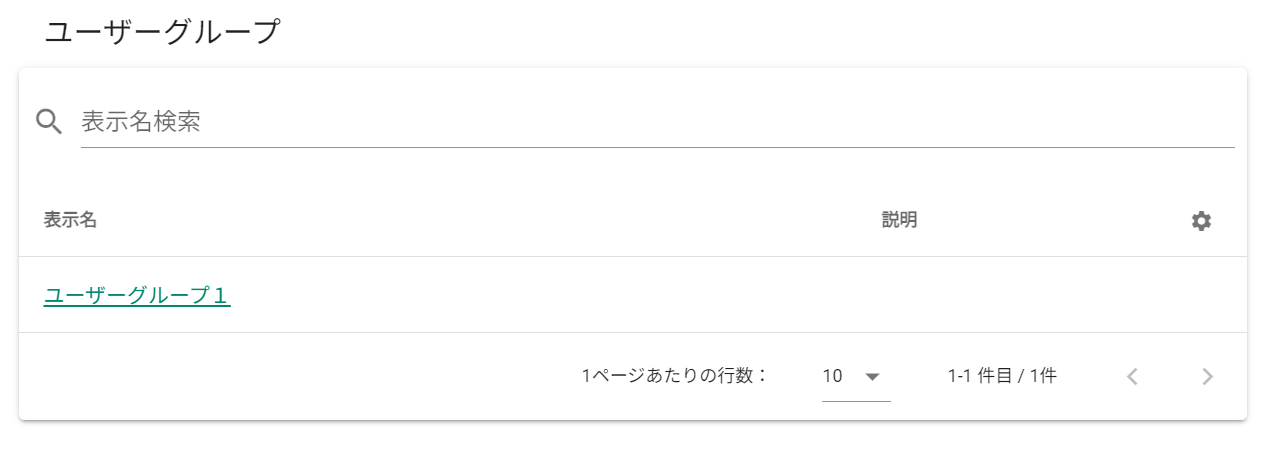
ユーザーグループの表示名をクリックすると、該当のユーザーグループ詳細画面へ遷移できます。
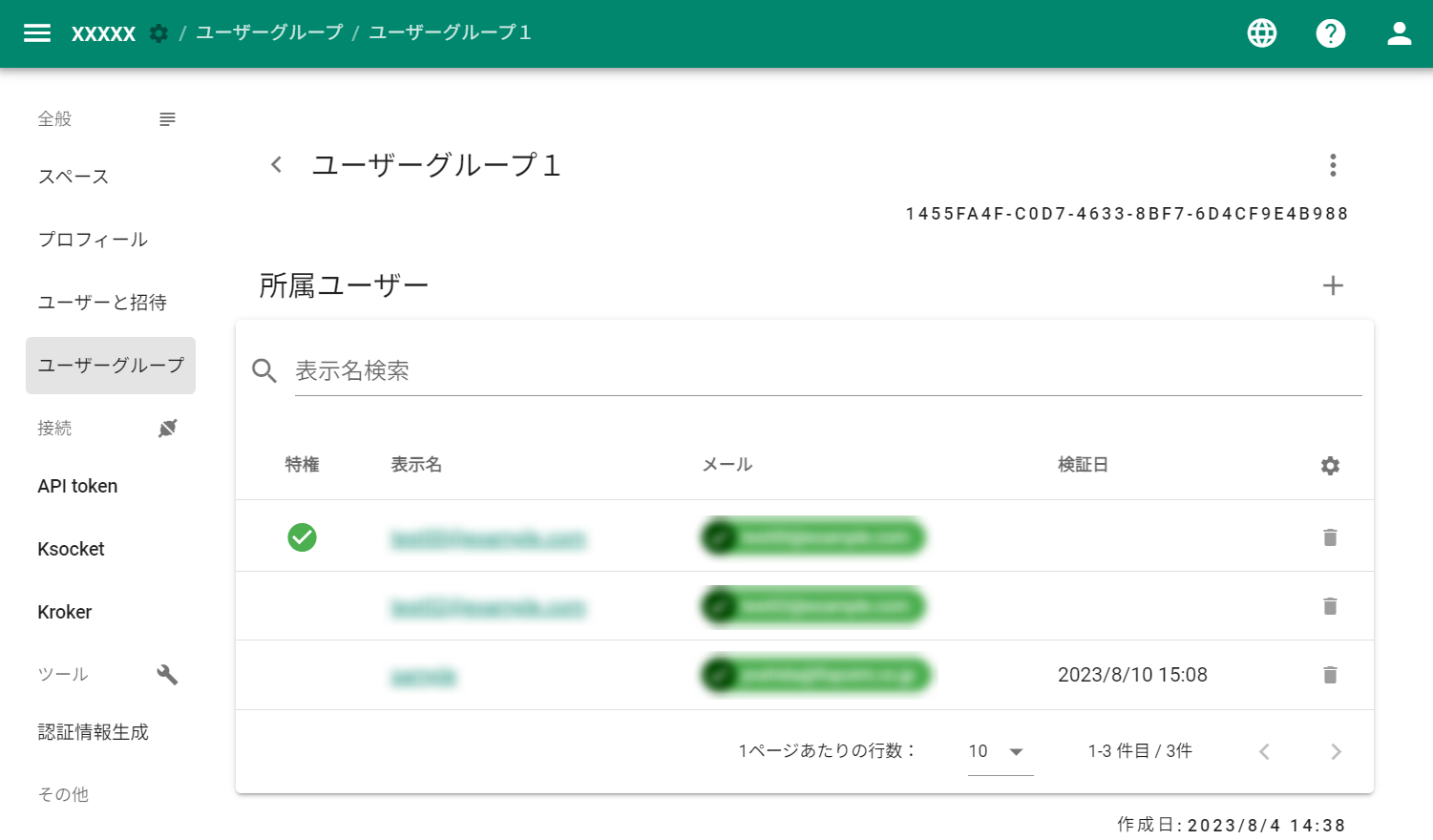
メールアドレスの変更
「メールアドレスの変更」では、スペースに登録してあるメールアドレスの変更が可能です。
「メールアドレスの変更」のテキストボックスにメールアドレスを入力後、送信ボタンをクリックします。
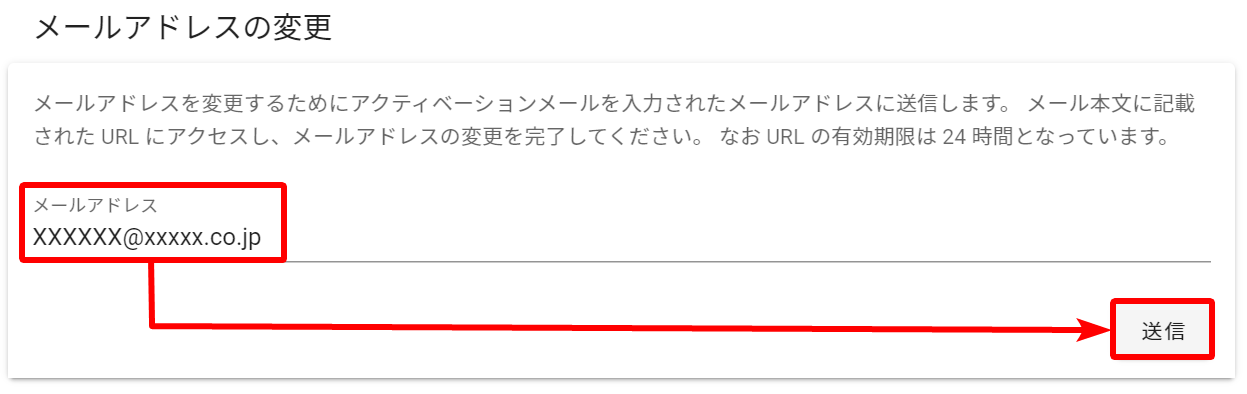
入力したメールアドレス宛に差出人「noreply@kompira.jp」からメールアドレス変更用の URL が送信されるため、URL にアクセスします。
ユーザーのパスワードを入力し更新ボタンをクリックすると、変更が完了します。
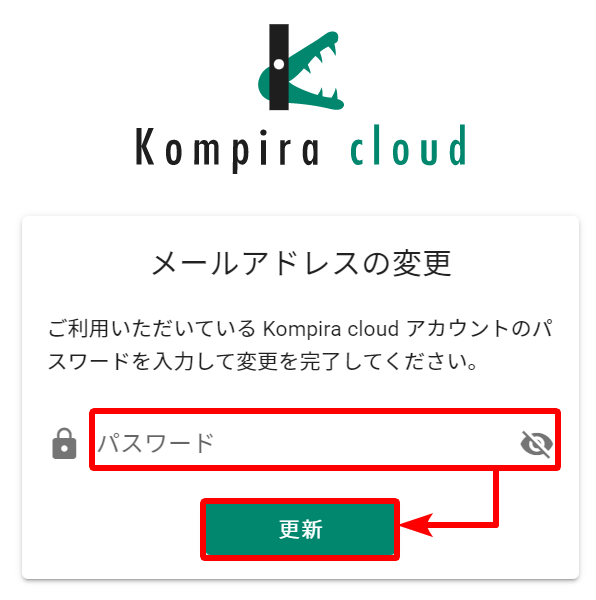
これ以降は、変更されたメールアドレスを使用し WEBGUI にログインしてください。
パスワードの変更
「パスワードの変更」では、ユーザーのパスワードを変更できます。
「パスワードの変更」の送信ボタンをクリックすると、ユーザーのメールアドレス宛に差出人「noreply@kompira.jp」からパスワード変更用の URL が送信されます。
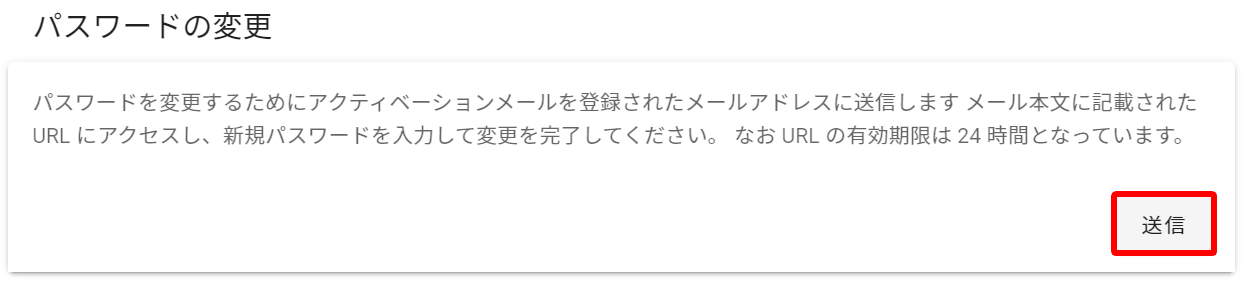
メールに記載された URL へアクセスし、ユーザーの新しいパスワードを入力後、更新ボタンをクリックするとパスワードの変更が完了します。
パスワードは、以下のパスワードポリシーにしたがって設定してください。
- アルファベット、数字、記号を必ず 1 文字ずつ含めること
- 12 文字以上であること
- 55 文字以下であること
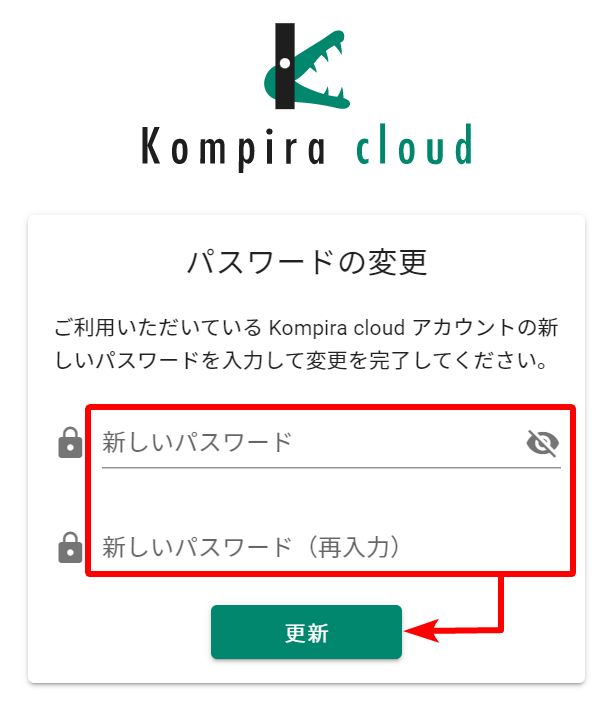
これ以降は、新しいパスワードを使用して WEBGUI にログインしてください。
多要素認証
「多要素認証」では、Kompira cloud へログインする際の多要素認証について設定ができます。
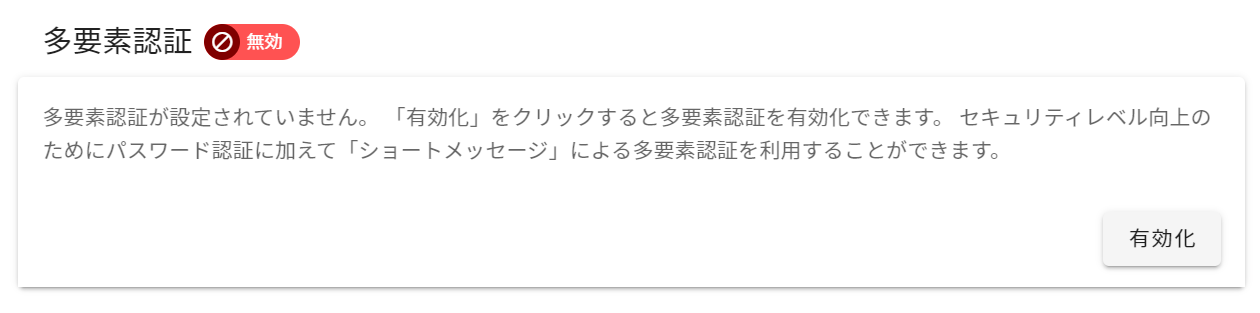
有効化とセットアップ
多要素認証が無効になっている状態で「有効化」ボタンをクリックすると、SMS による多要素認証のセットアップを開始できます。
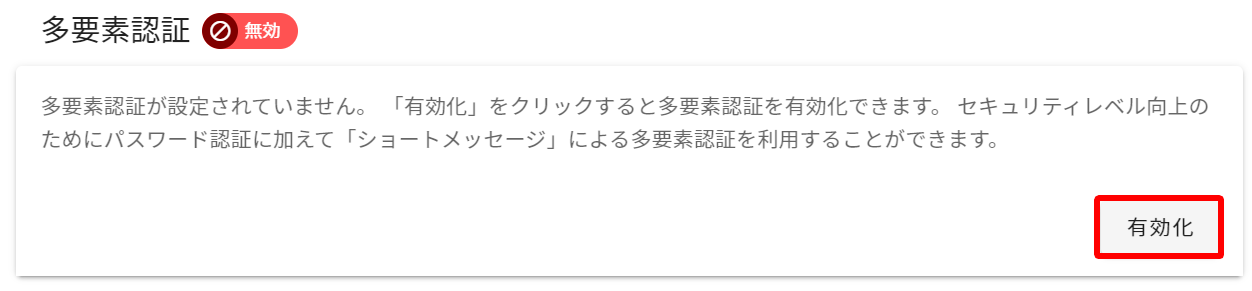
「有効化」ボタンをクリックすると「ログアウトが必要です。」のダイアログが表示されます。
「はい」をクリックし一度 WEBGUI からログアウトを行ってください。
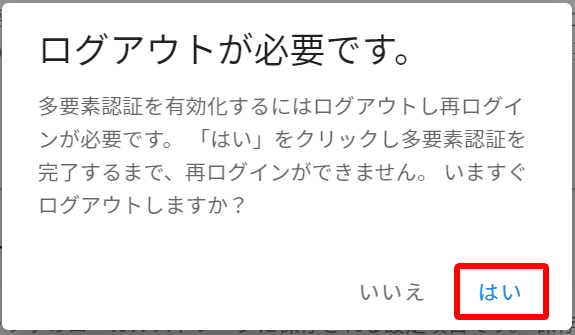
ログアウトすると、自動的にログイン画面に遷移します。
該当ユーザーのメールアドレスとパスワードをログイン画面に入力後、「続ける」ボタンをクリックしてください。
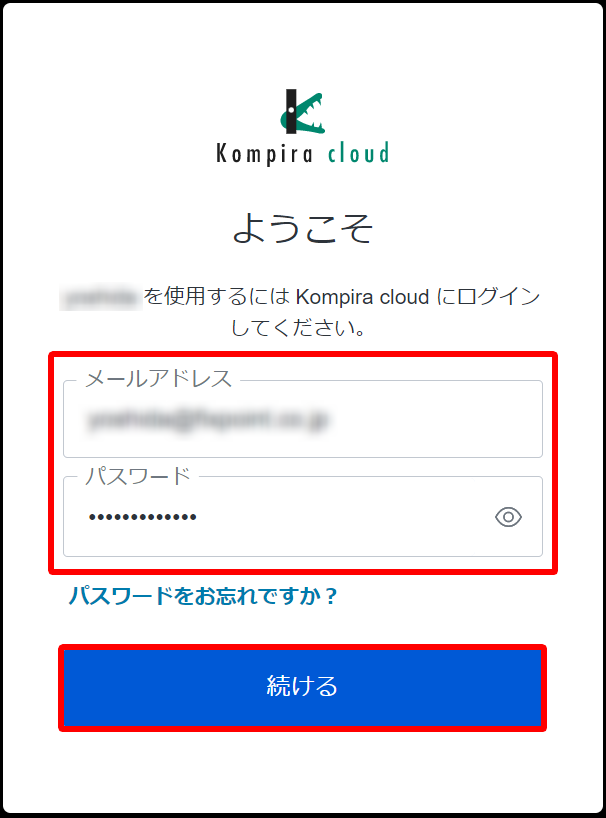
「アカウントの安全性向上」というダイアログが表示されるので、国コード、および電話番号を入力後「続ける」ボタンをクリックします。
上記操作後、入力した電話番号に SMS が届くことを確認します。
SMS には 6 桁の確認コードが記載されています。
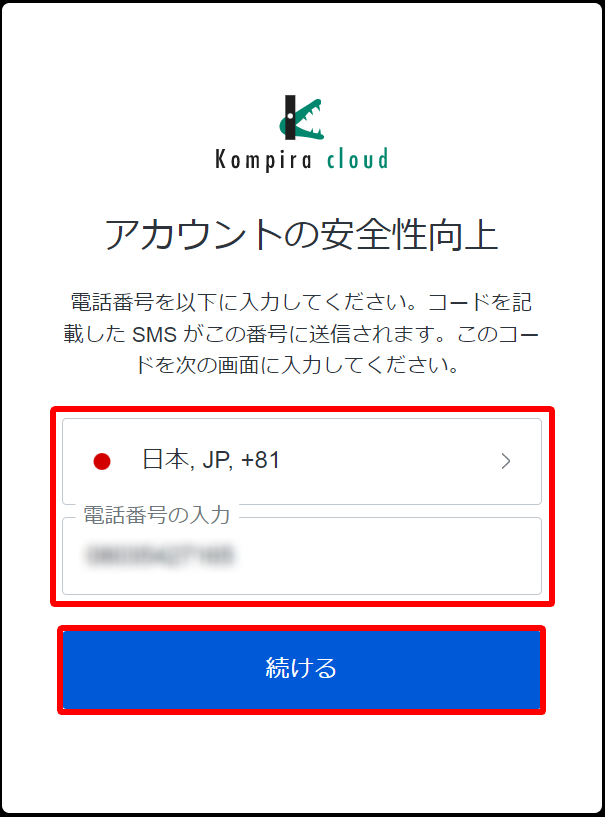
「ご本人確認」というダイアログにて、SMS にて確認した 6 桁の確認コードを入力し「続ける」ボタンをクリックしてください。
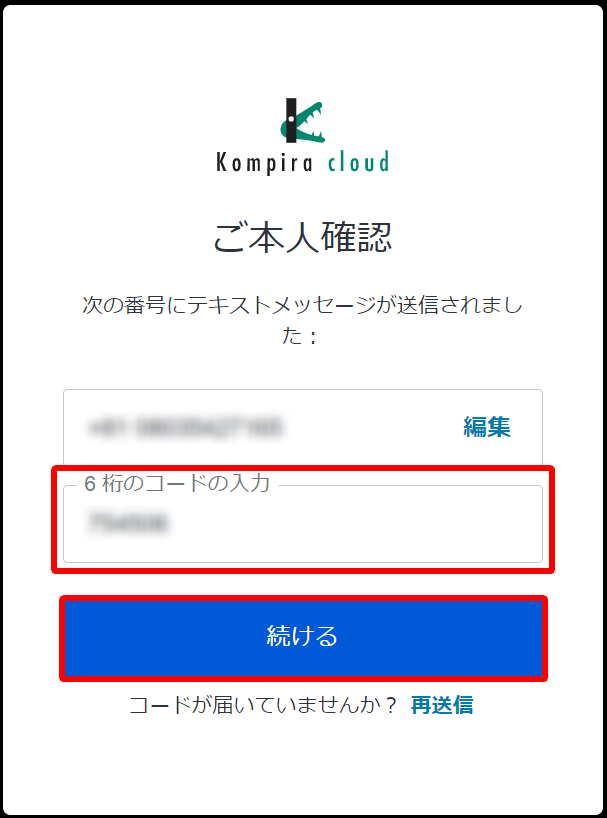
「あと少しです。」というダイアログが表示され、リカバリーコードという特殊なコ ードが表示されます。
このコードをコピーして確実に保管1し「コードを安全に記録しました」にチェックをつけ、「続ける」ボタンをクリックします。
以上で多要素認証のセットアップが完了し、WEBGUI へのログインが行えるようになります。
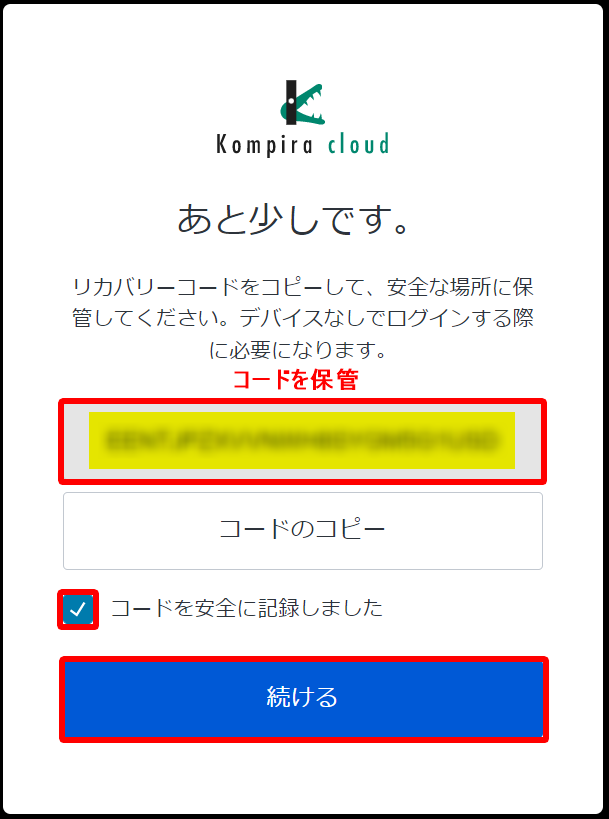
「コードのコピー」をクリックすると、リカバリーコードがクリップボードにコピーされます。
ログイン方法
多要素認証を利用したログイン方法について説明します。
電話番号(SMS)でログイン
多要素認証が有効になっているユーザは、ログイン画面にてメールアドレスとパスワードを入力後に「続ける」ボタンをクリックすると、登録されている電話番号に SMS にて 6 桁の確認コードが送信されます。
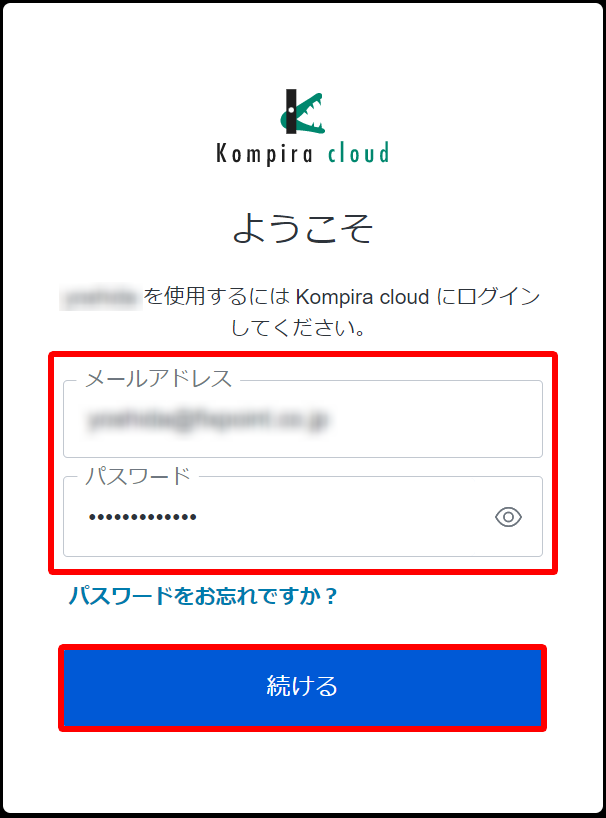
SMS に届いた確認コードを「ご本人確認」のダイアログに入力することでログインが可能です。
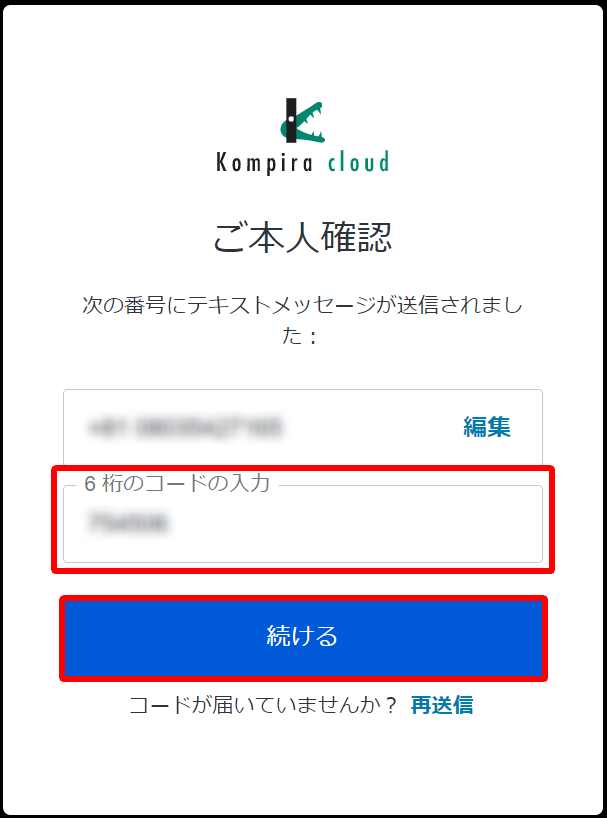
メールアドレスでログイン
何らかの理由により登録した電話番号が利用できない場合、メールアドレスを利用した多要素認証ができます。
「ご本人確認」のダイアログから「別の方法を試す」をクリックし、「メール」をクリックします。
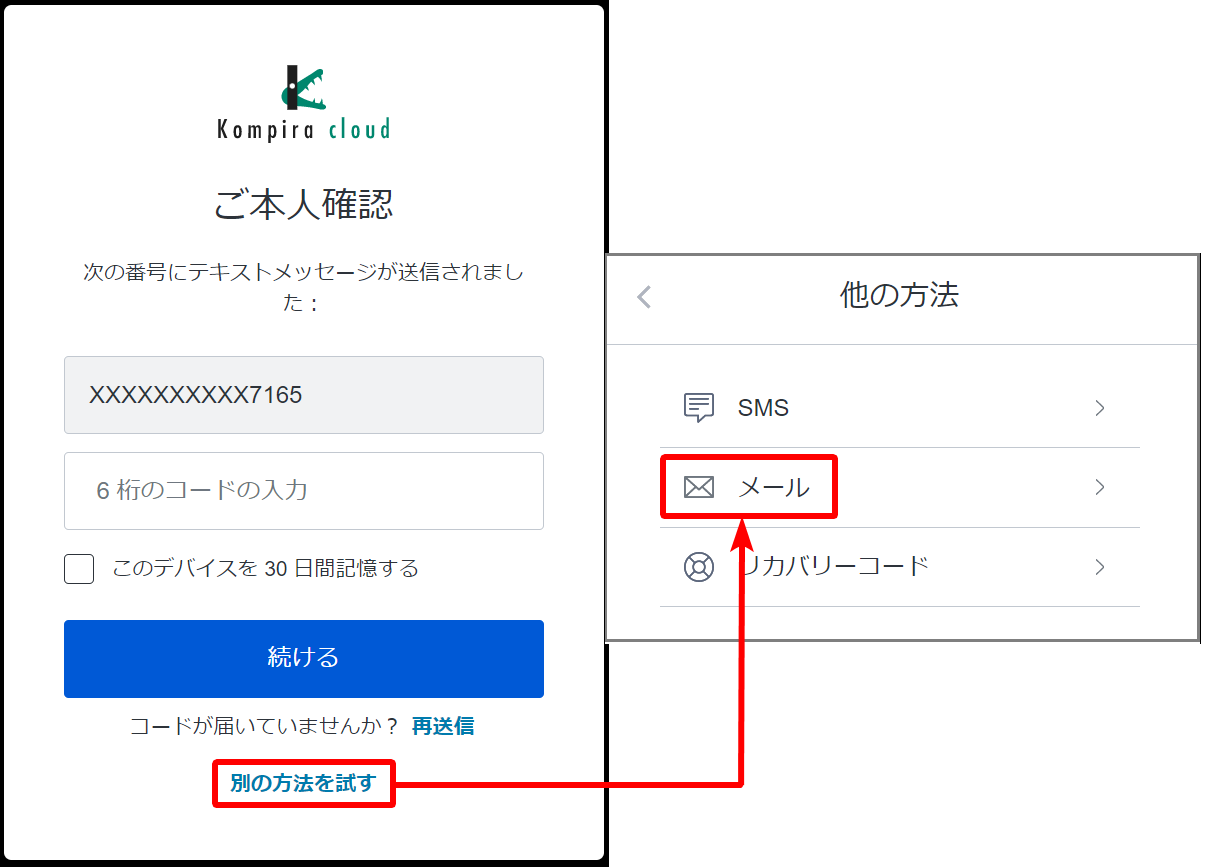
ユーザのメールアドレス宛に差出人「noreply@kompira.jp」より 6 桁の確認コードが届くため、SMS での多要素認証と同様、確認コードを入力してログインを行ってください。
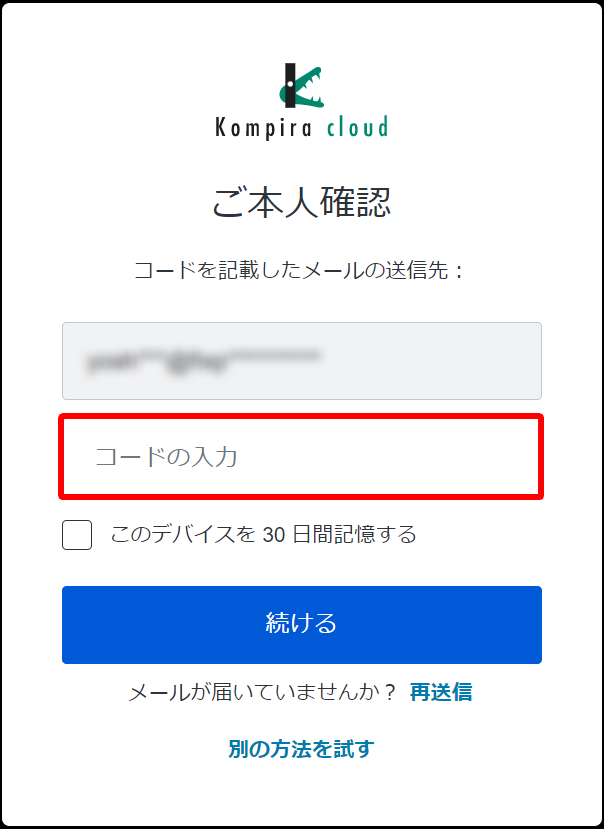
リカバリーコードでログイン
登録した電話番号もメールアドレスも利用できない、といった場合には、リカバリーコードを用いて 1 回のみ多要素認証ができます。
「ご本人確認」のダイアログから「別の方法を試す」をクリックし、「リカバリーコード」を選択します。
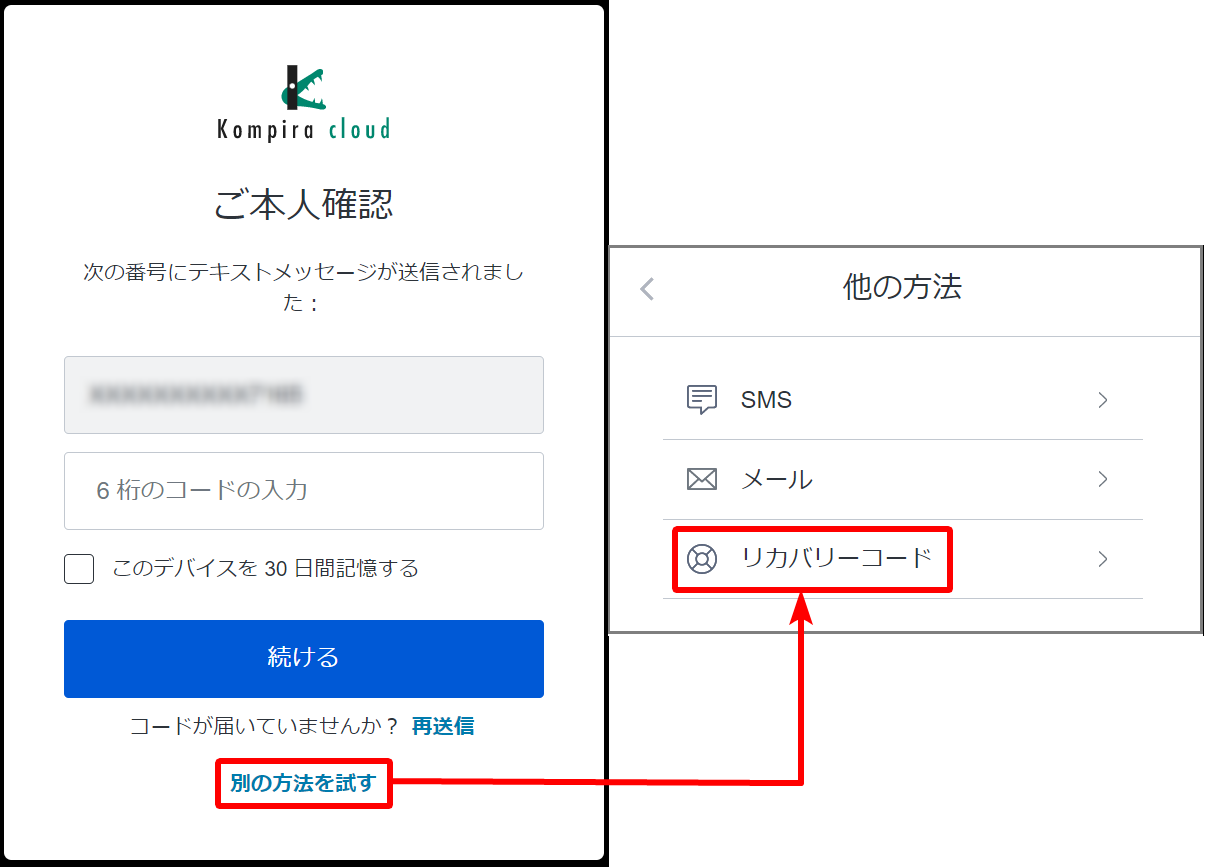
有効化とセットアップの際に保管したリカバリーコードを入力してログインを行ってください。
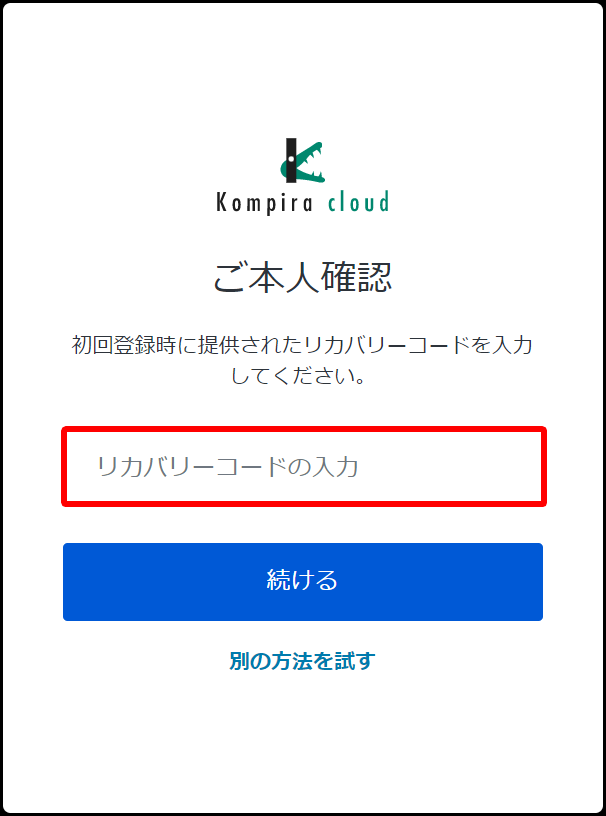
なお、同じリカバリーコードは一度しか使用できないため、リカバリーコードでログインするとセットアップ時と同様にリカバリーコードが再発行されます。
新しいコードを忘れずに控えてください。
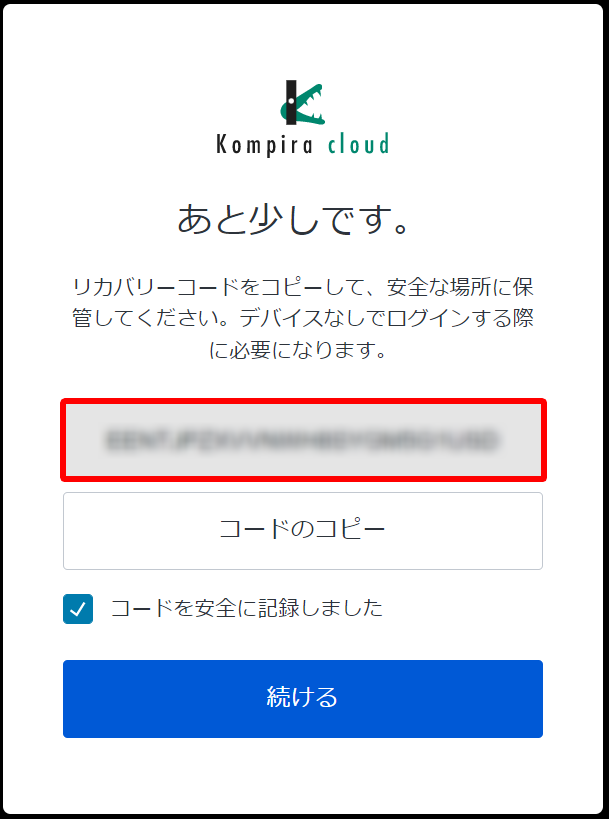
デバイスの記憶
多要素認証を使用してログインを行う際、30 日間はデバイスを記憶し、多要素認証をスキップさせることができます。
ログインの際に、「このデバイスを 30 日間記憶する」にチェックを入れることにより、その後 30 日間のスキップが可能です。
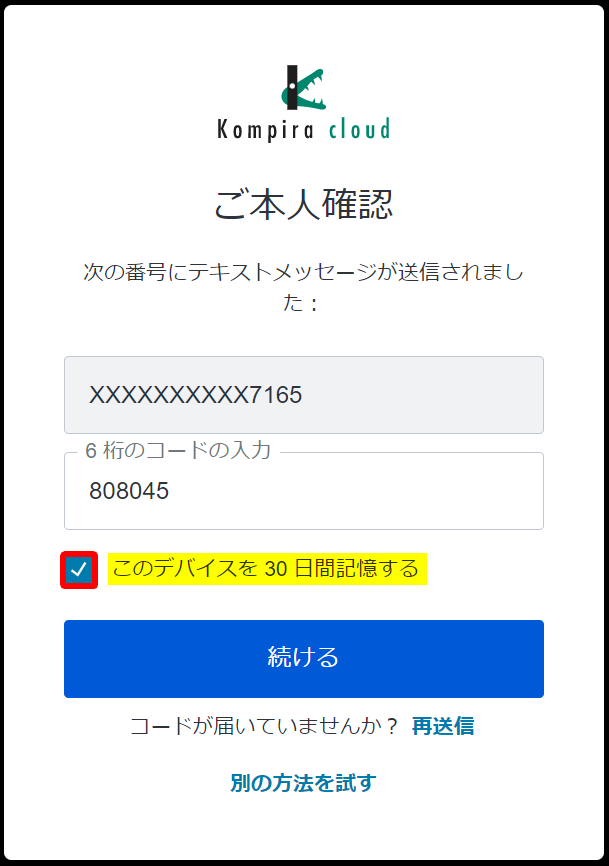
次回ログイン時の多要素認証をスキップさせたくない場合、WEBGUI の「設定 > 全般 > プロフィール > 多要素認証」より、再要求ボタンをクリックします。
再要求ボタンをクリックするとデバイスの記憶情報が破棄されるため、次回ログイン時に再度多要素認証を強制できます。

リカバリーコードの再発行
リカバリーコード(1 度だけ多要素認証に利用できる特別なコード)を再発行できます。
WEBGUI の「設定 > 全般 > プロフィール > 多要素認証」より、「再発行」ボタンをクリックします。
再発行前に発行していたリカバリーコードは無効になります。

リカバリーコードを利用したログイン方法については、各設定利用ガイド > 全般-プロフィール > 多要素認証 > ログイン方法 を参照してください。
無効化
多要素認証が有効になっている状態で、「無効化」をクリックすると多要素認証を停止します。
多要素認証を無効にすると、メールアドレスとパスワードだけでログインが行えるようになります。
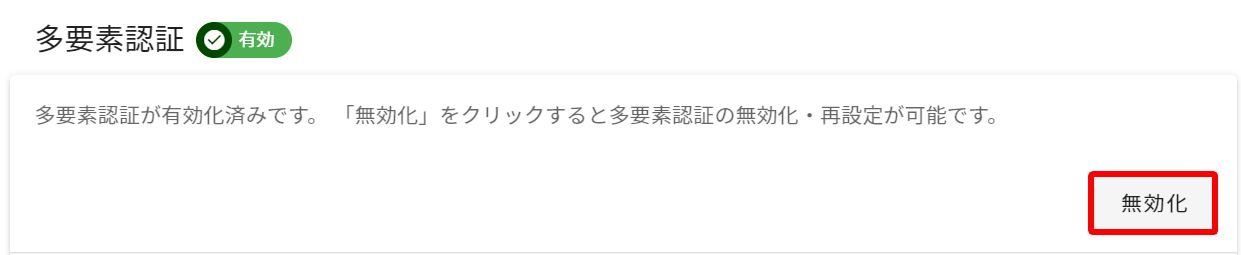
ユーザー設定
「ユーザー設定」では、開発者モードのトグルを ON にすることにより、開発者モードを有効にできます。
ただ、高度な開発者向け機能となるため通常利用することはありません。
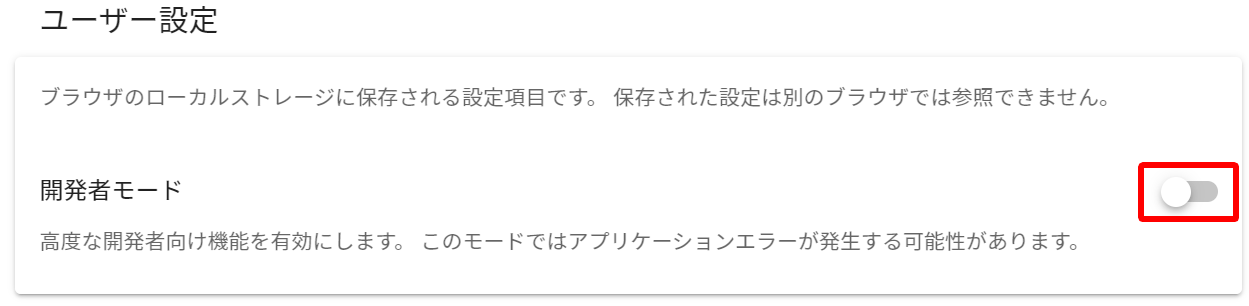
全般-ユーザーと招待
「全般-ユーザーと招待」では、WEBGUI に登録されているユーザーの確認/変更と、新しいユーザーの招待を行えます。
「ユーザー」の一覧には現在登録中のユーザーが表示され、「招待」の一覧には現在招待中のユーザーが表示されます。
招待が完了したユーザーは、「招待」の一覧から「ユーザー」の一覧に移動されます。
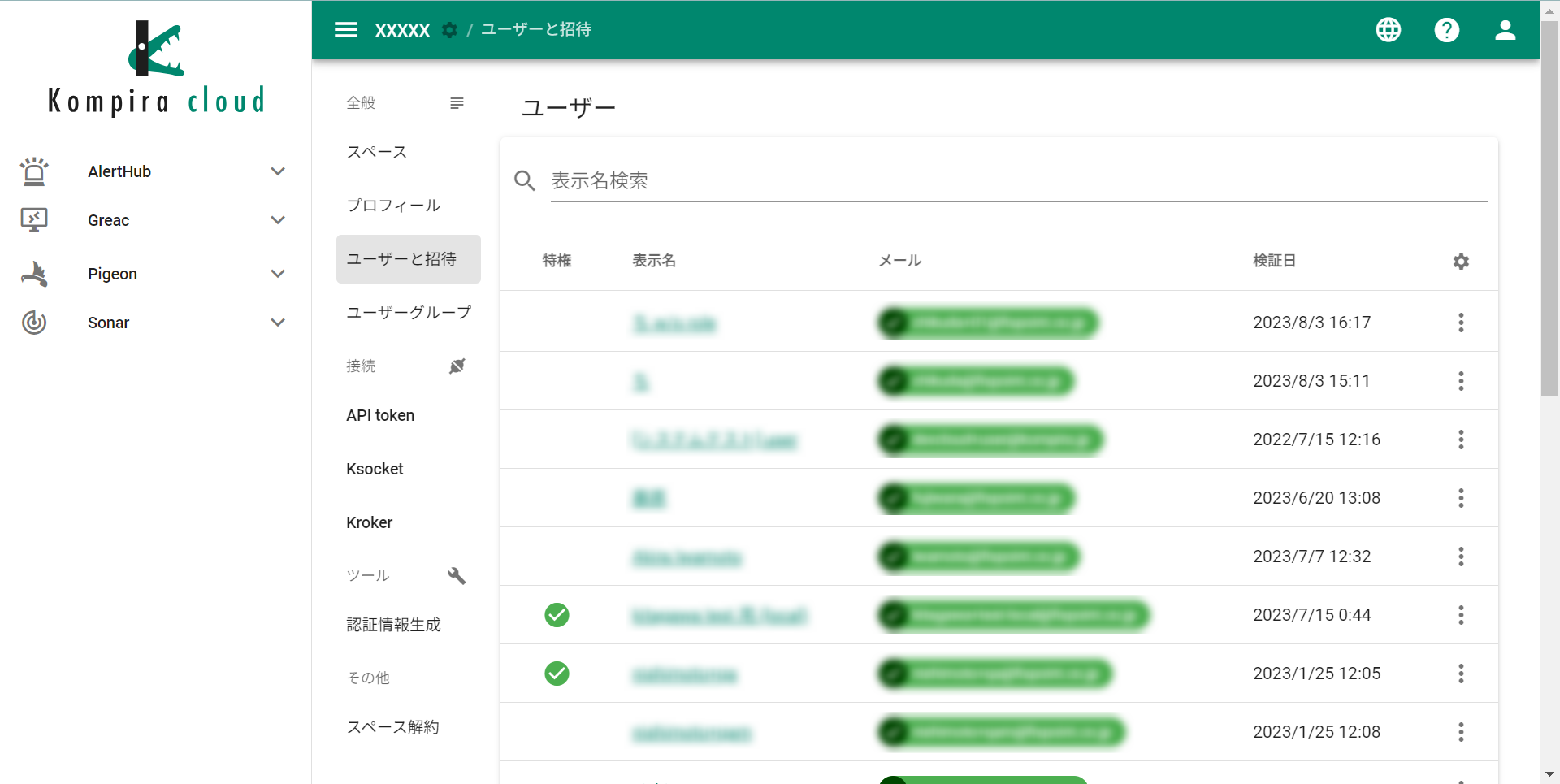
ユーザーの管理
「ユーザー」では、登録されているユーザーの管理ができます。
「ユーザー」の一覧に表示されている各データ右側の「︙」をクリックすることでサブメニューが表示されます。
「特権ユーザーへ昇格」「特権ユーザーから降格」は特権ユーザーのみ操作できます。
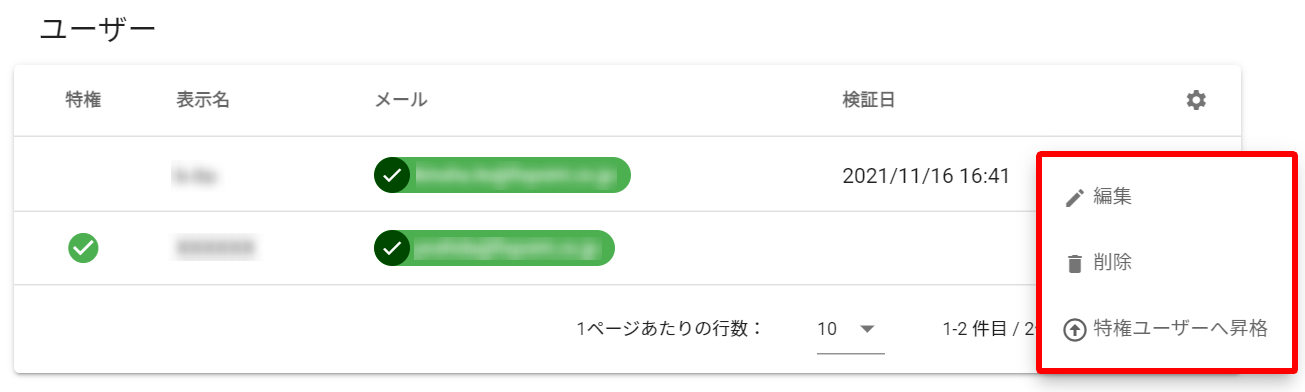
ユーザーの表示名をクリックすると、該当ユーザーの詳細画面が表示されます。
ユーザー詳細画面では、ユーザーに付与されているロールの確認と編集および所属するユーザーグループの確認もできます。
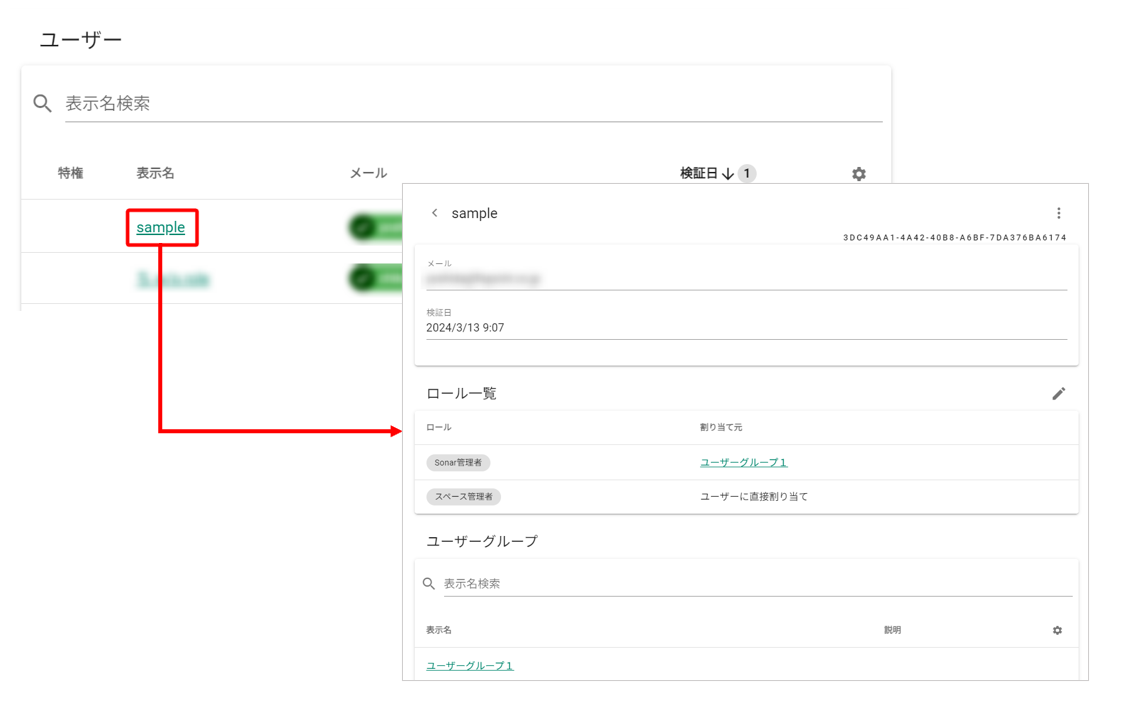
ロールを編集する場合は、ロール一覧右端の編集ボタンをクリックします。
ロールの一覧が表示されるため、付与したいロールにチェックを入れ保存ボタンをクリックします。
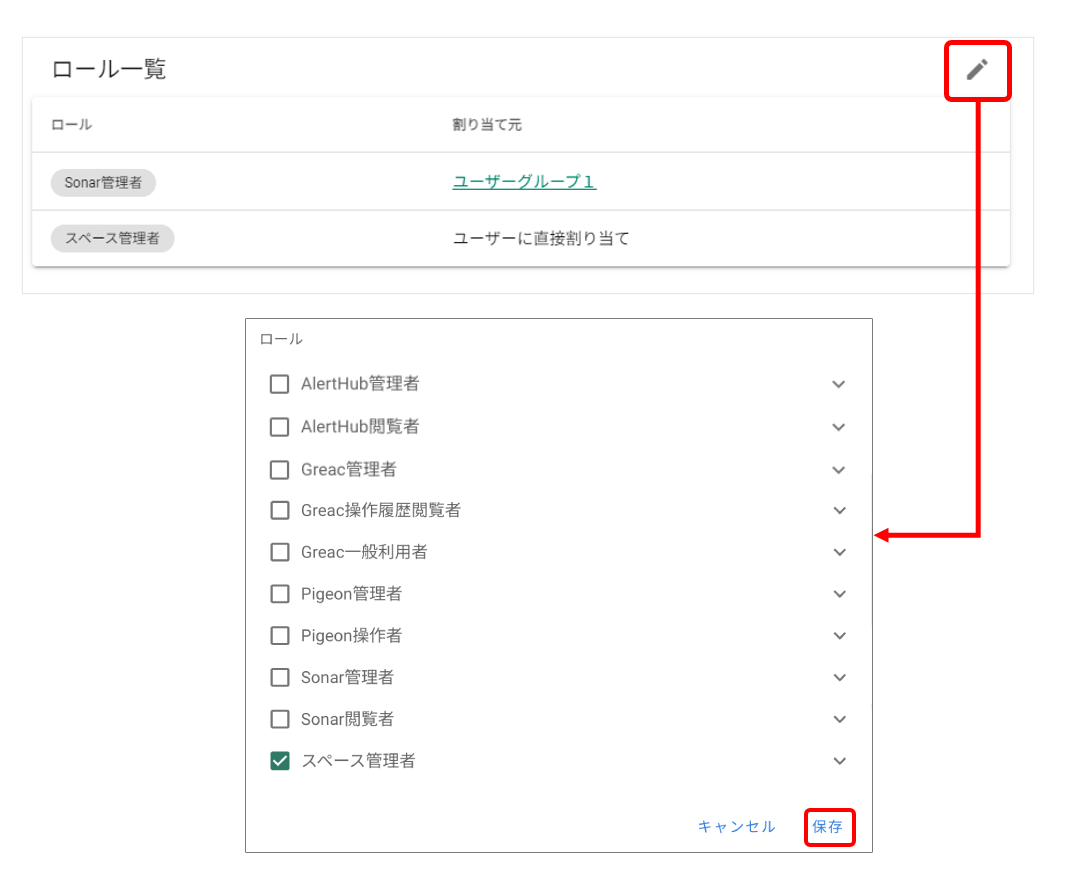
ユーザーの招待
「招待」では、新規ユーザーの招待と招待中のユーザーの確認ができます。
新規ユーザーの招待
右端の「+」マークをクリックすると、以下のようなダイアログが表示されます。
「メール」欄に招待したいユーザーのメールアドレスを入力し「招待する」ボタンをクリックします。
メールアドレスを一行ごとに一件ずつ入力することで、100 件までユーザーを同時に招待できます。
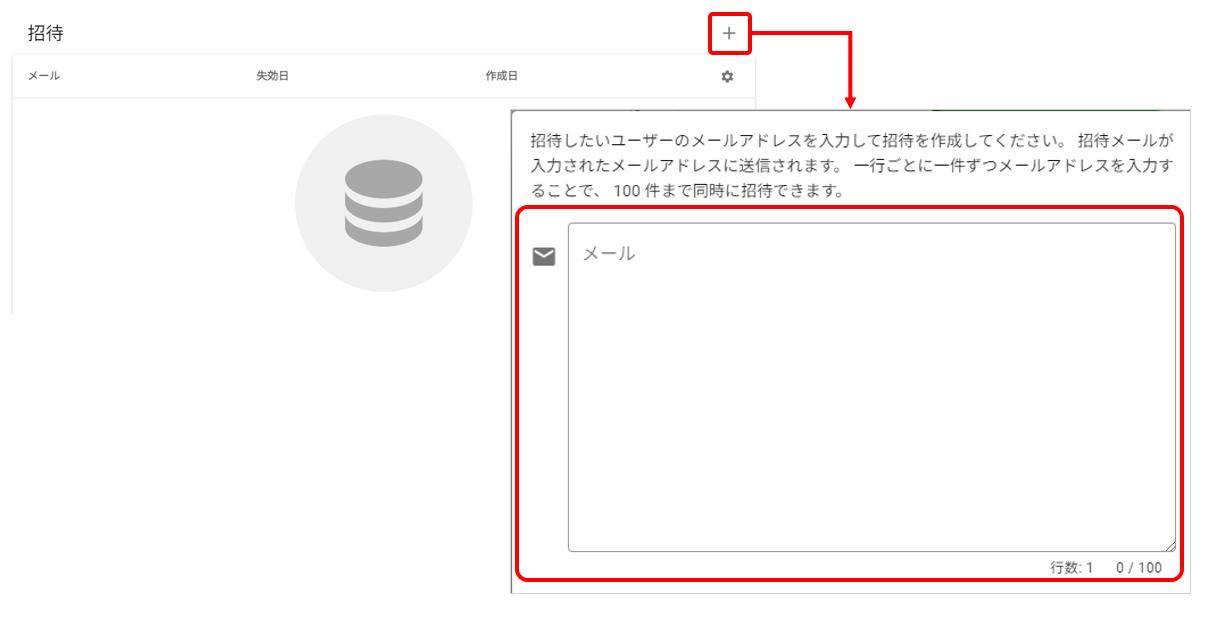
招待するユーザーには、以下の項目を設定できます。
スペース管理者が招待する場合、特権の付与はできません。
- ロールを付与する
- 任意のユーザーグループに所属させる
- 特権を付与する(スペース管理者は非表示)
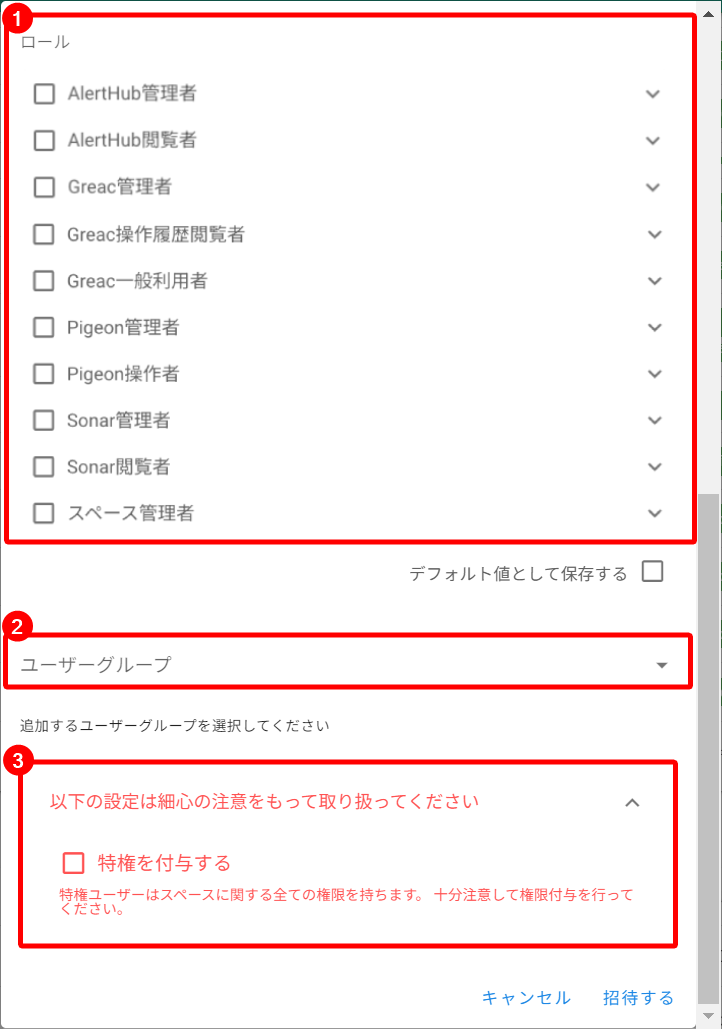
ユーザーにロールを付与する場合、付与したいロールにチェックを付けます。
ユーザーグループに所属させる場合、必要に応じてプルダウンからユーザーグループを選択します。
特権を付与する場合、「以下の設定は細心の注意をもって取り扱ってください」の部分をクリックします。
チェックボックスが表示されるため、招待するユーザーに特権を付与する場合にのみチェックを入れます。
特権ユーザーはスペースに関するすべての権限を持つため、十分注意して権限を付与してください1。
招待を実行すると、下図のように招待の実行状況が確認できます。

招待の実行が完了すると、下表の通り一件ごとに実行結果が表示されます。
| 実行結果 | 表示内容 |
|---|---|
| 招待が完了した | 完了を示すチェックマークが表示されます |
| メールアドレスがすでに登録されていた | 「登録済みメールアドレスです」と表示されます |
| エラーが発生した | 「ユーザーの招待に失敗しました」と表示されます 右端からのプルダウンにて詳細なエラー理由を確認可能です |
招待が完了したメールアドレスには、差出人「noreply@kompira.jp」より、Kompira cloud への招待メール2が送信されます。
メールに記載された URL へアクセスし、パスワードとユーザーの表示名を入力することで Kompira cloud への登録が完了します。
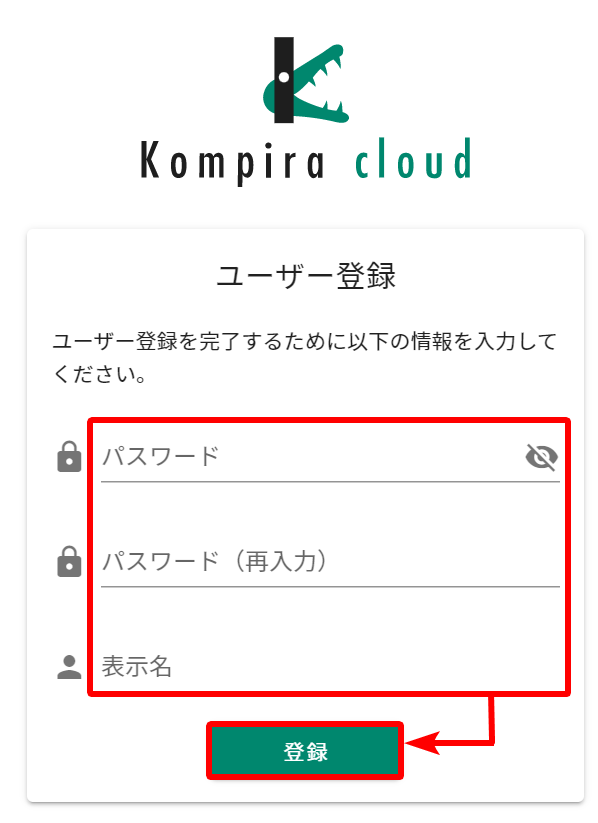
失敗したユーザーの再招待
「ユーザーの招待に失敗しました」エラーにより失敗した招待がある場合、「失敗したユーザーの再招待」をクリックすることで再招待が可能です。
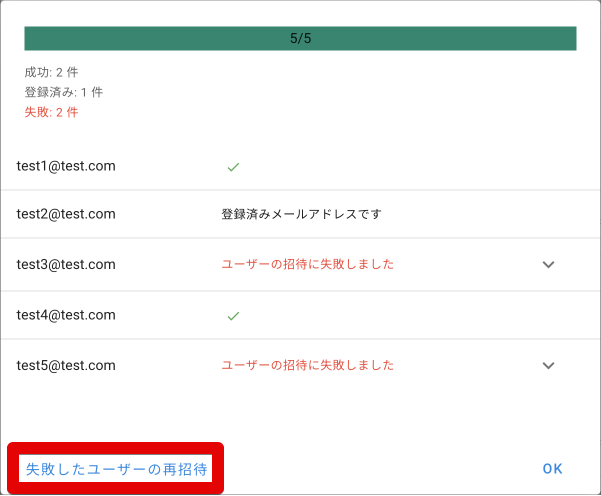
表示されたダイアログで「はい」をクリックすると、エラーとなったメールアドレスに対し再招待が行われます。
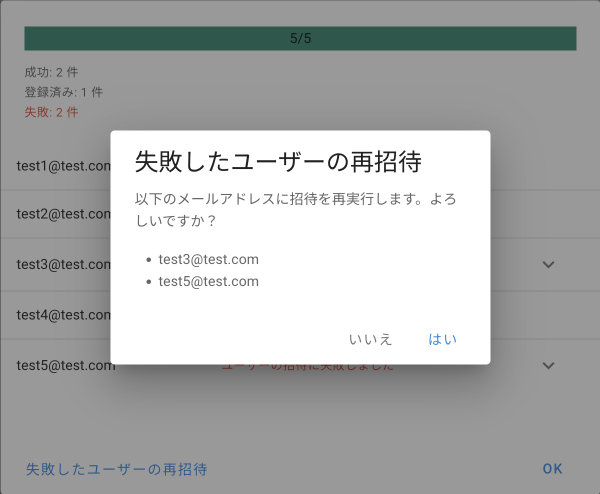
再招待ができないケースについて
下記のケースにおいては、再招待はできません。
| ケース | 説明 |
|---|---|
| 指定したメールアドレスがすでに登録されている場合 | 実行結果にて「登録済みメールアドレスです」と表示され、再招待の対象となりません。 |
| 招待の結果、スペースに登録可能なユーザー数を超過する場合 | 招待するメールアドレスの入力フォーム下部に「 X 件以上のユーザーを登録・招待することはできません」と表示され、すべての招待が実行されません。 ( X にはスペースに登録可能なユーザー数の上限が表示されます) |
| イレギュラーが発生した場合3 | 実行結果上部に「続行不能なエラーが発生しました」と表示され、「失敗したユーザーの再招待」をクリックすることができません。 |
招待中ユーザーの確認
招待されたユーザーが登録を完了するまでの間、「招待」の一覧に招待中のユーザーが表示されます。
各データ右側の「︙」をクリックするとサブメニューが表示され、以下の操作が行えます。
- 再送:招待メールを再送信します
- 削除:招待をキャンセルします
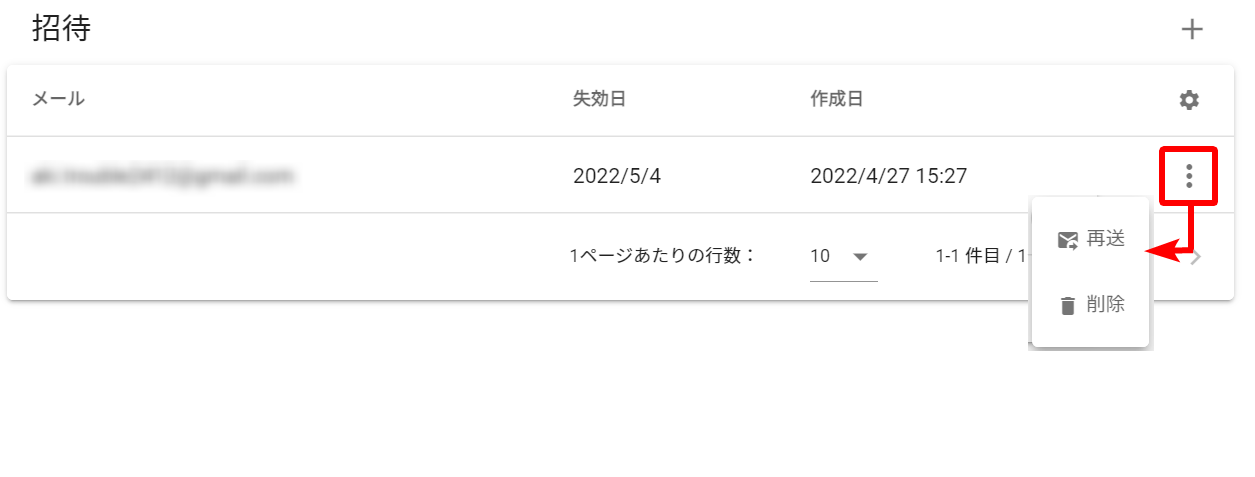
ユーザーの権限についての詳細は、ユーザー権限の詳細 を参照してください。
招待メールの有効期限は 7 日間です。
ユーザー招待時のイレギュラーケースにはサービス障害等に伴うシステム内部エラーのほか、ユーザー権限に関するエラーが含まれます。
ユーザー権限に関するエラーは非常に稀なケースです。特権ユーザーが特権付きの新規ユーザーを招待する際に、別の特権ユーザーにより一般ユーザーへの降格が行われ、「招待する」ボタン押下時点で新規ユーザーに特権を付ける権限を失っていた場合にのみ発生いたします。
全般-ユーザーグループ
「全般-ユーザーグループ」では、ユーザーグループの作成や、作成したユーザーグループの確認と変更ができます。
ユーザーグループの表示名をクリックすると、ユーザーグループ詳細画面が表示されます。
ユーザーグループ詳細画面では、対象のユーザーグループに付与されているロールの一覧と所属するユーザーの一覧を確認できます。
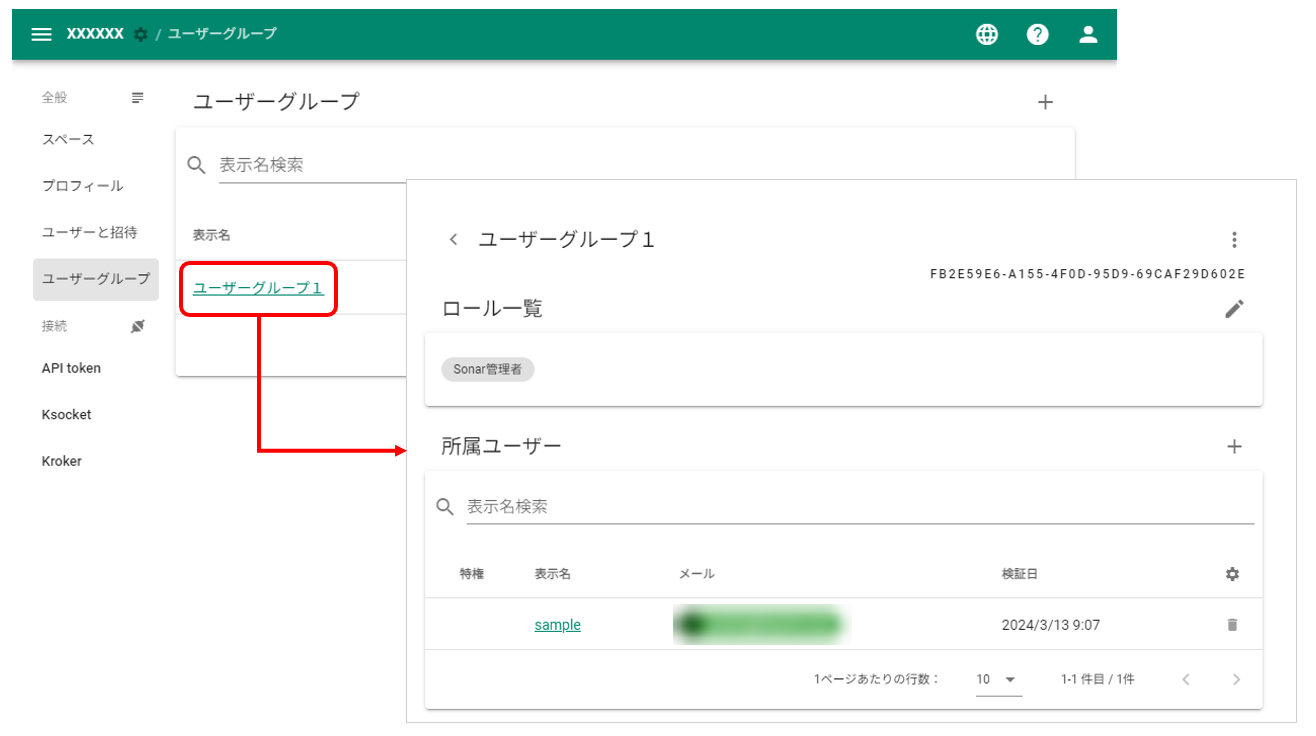
ユーザーグループの管理
ユーザーグループの設定方法について説明を記載します。
新規作成
「ユーザーグループ」より、右側「+」マークをクリックします。
任意の表示名を入力し保存ボタンをクリックすると、ユーザーグループが作成されます。
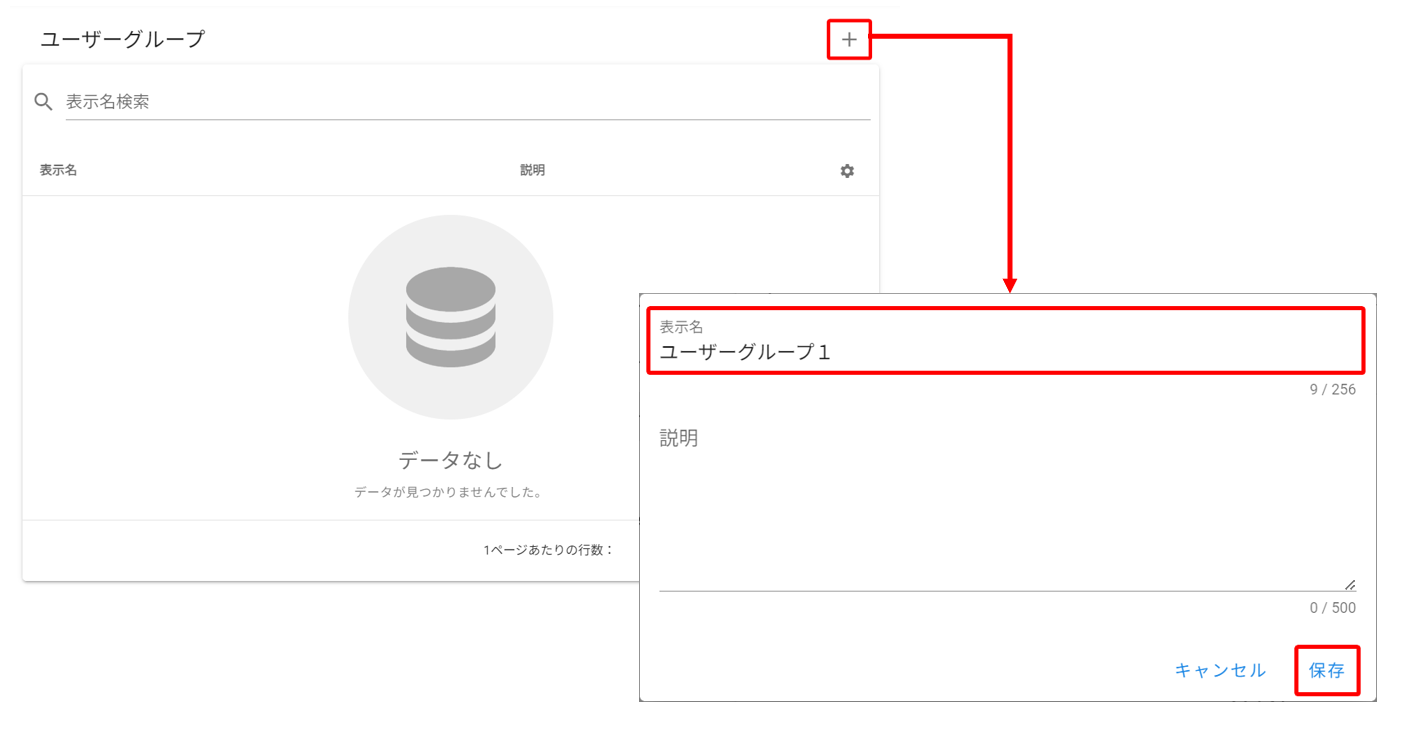
作成されたユーザーグループの表示名をクリックすると、ロール一覧と所属ユーザー画面が表示されます。
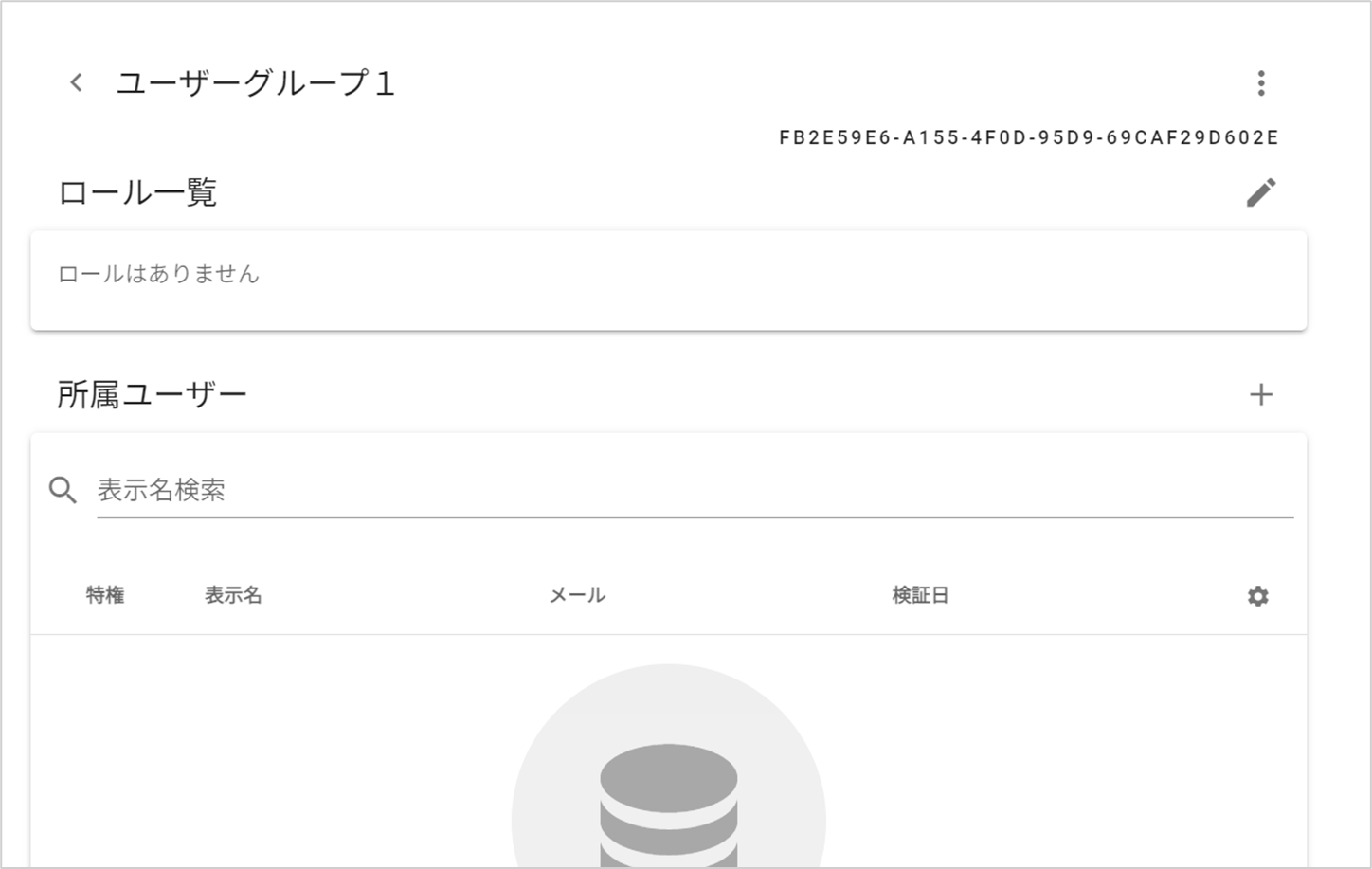
ユーザーグループにロールを付与する場合は、ロール一覧右端の編集ボタンをクリックします。
ロールの選択画面が表示されるため、付与したいロールにチェックを入れて保存ボタンをクリックします。
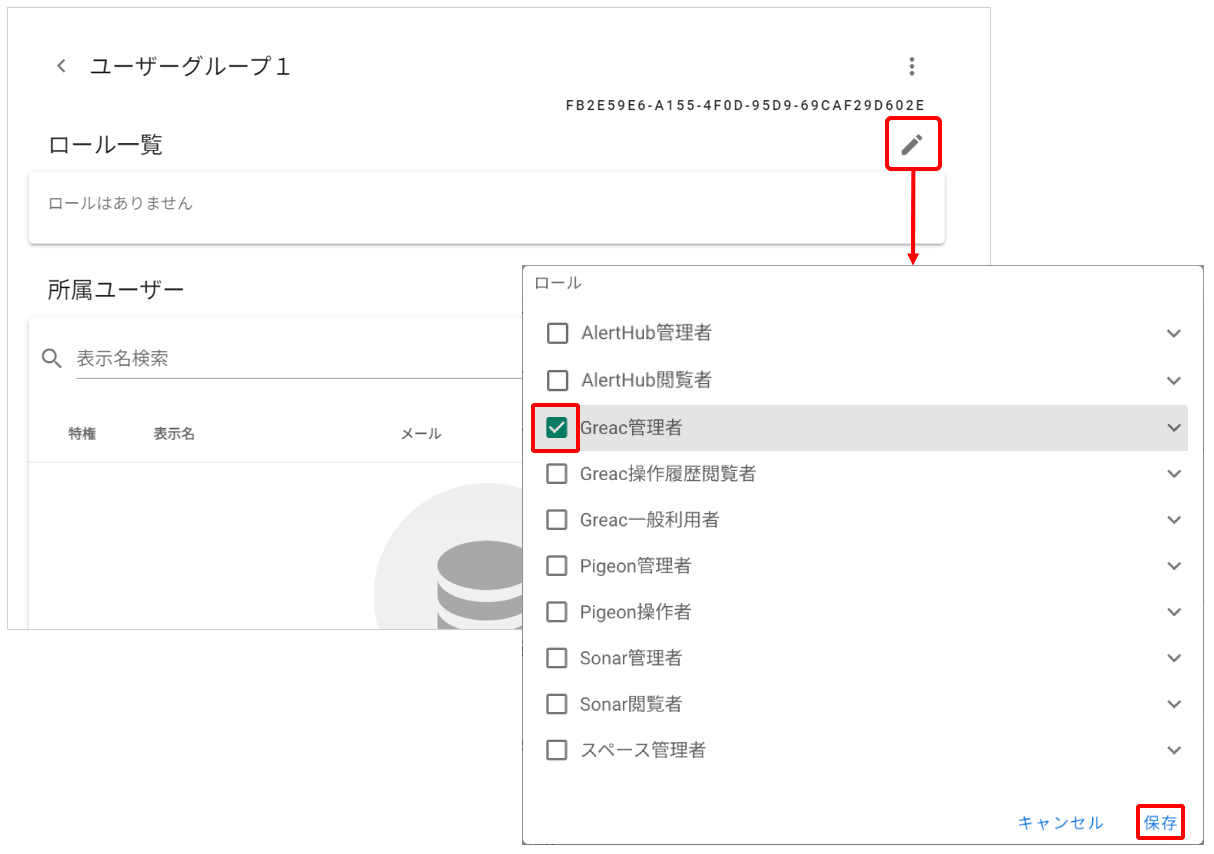
ユーザーグループにユーザーを追加する場合は、所属ユーザー右端の「+」をクリックします。
ダイアログが表示されるため、プルダウンもしくは検索して追加するユーザーを選択し追加ボタンをクリックします。
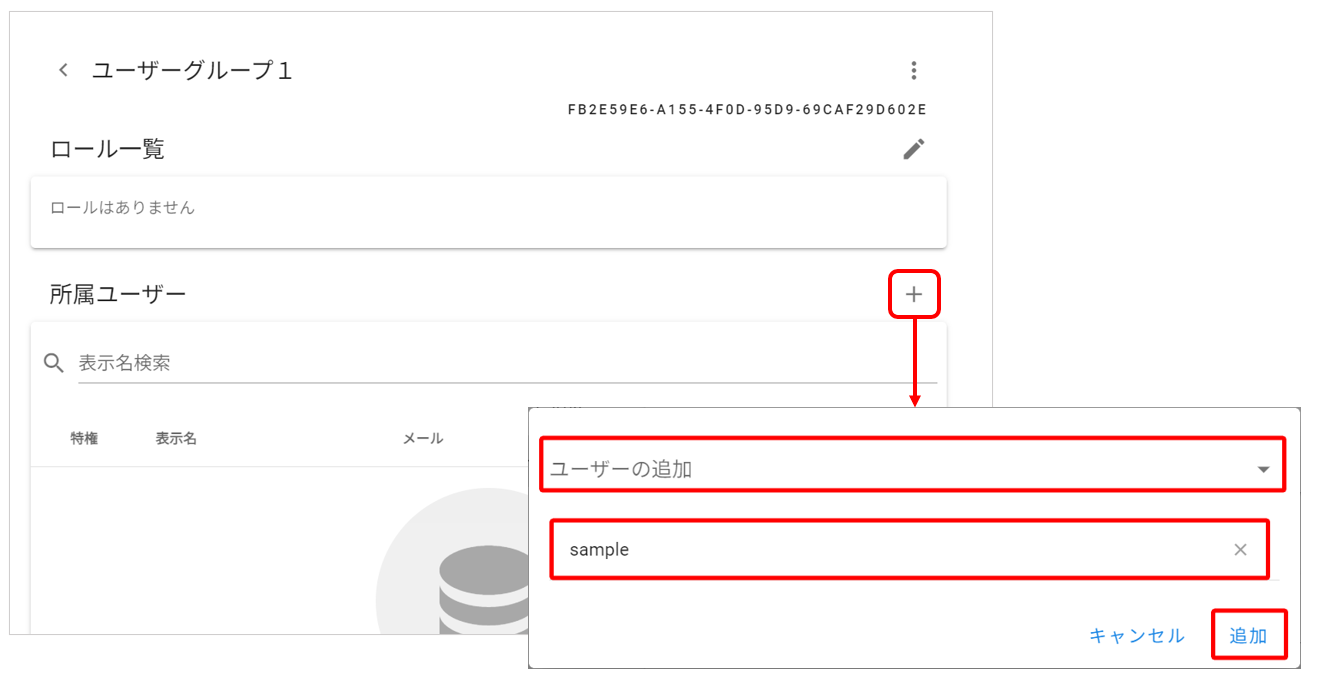
以下の通り選択したロールが付与され選択したユーザーがユーザーグループに追加されます。
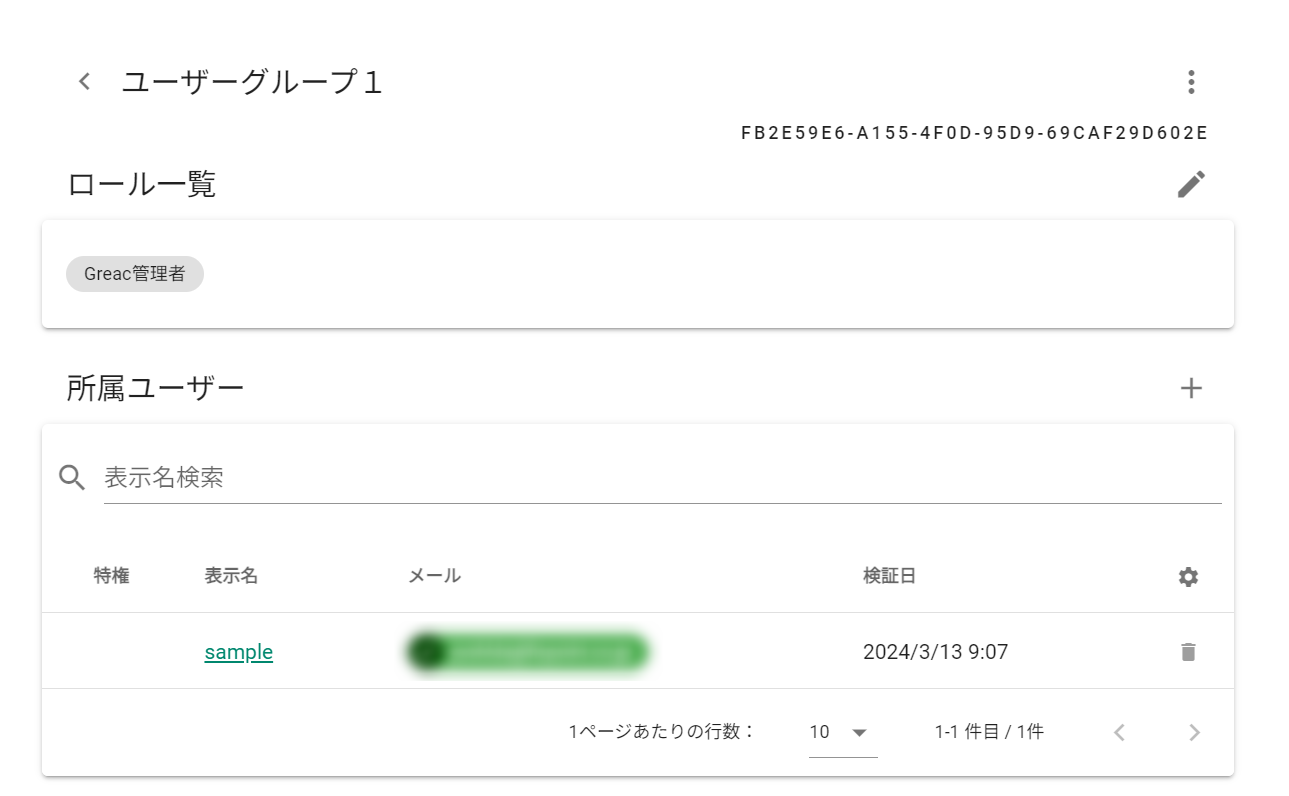
1 人のユーザーが所属できるユーザーグループは 100 件が上限となります。
ユーザーグループの削除
ユーザーグループを削除する場合は、ユーザーグループ一覧の右端「︙」をクリックし「削除」をクリックします。
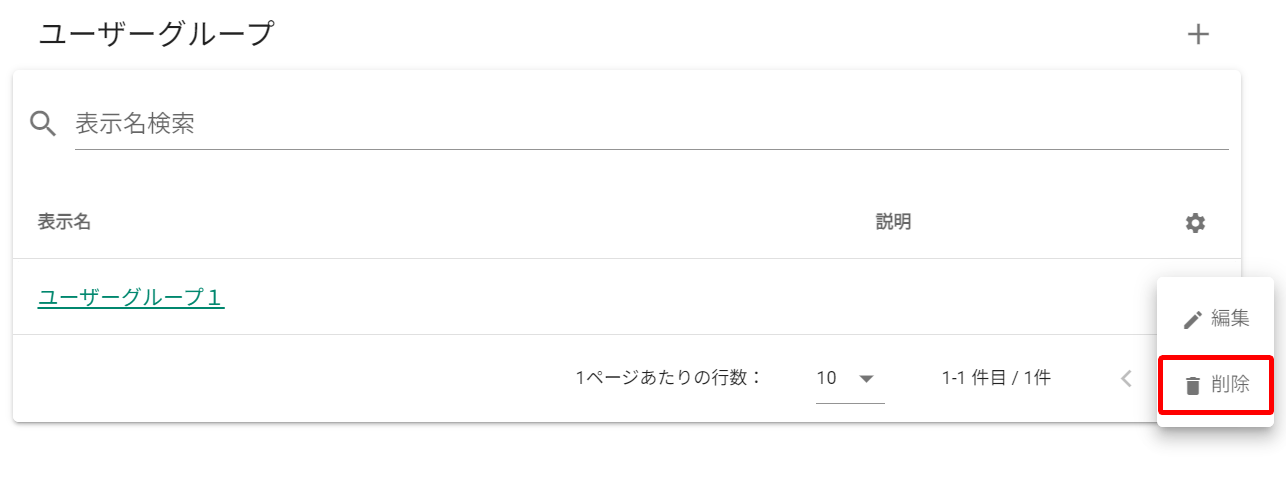
所属ユーザーの削除
所属ユーザーを削除したい場合は、所属ユーザー一覧の右端にあるゴミ箱マークをクリックします。
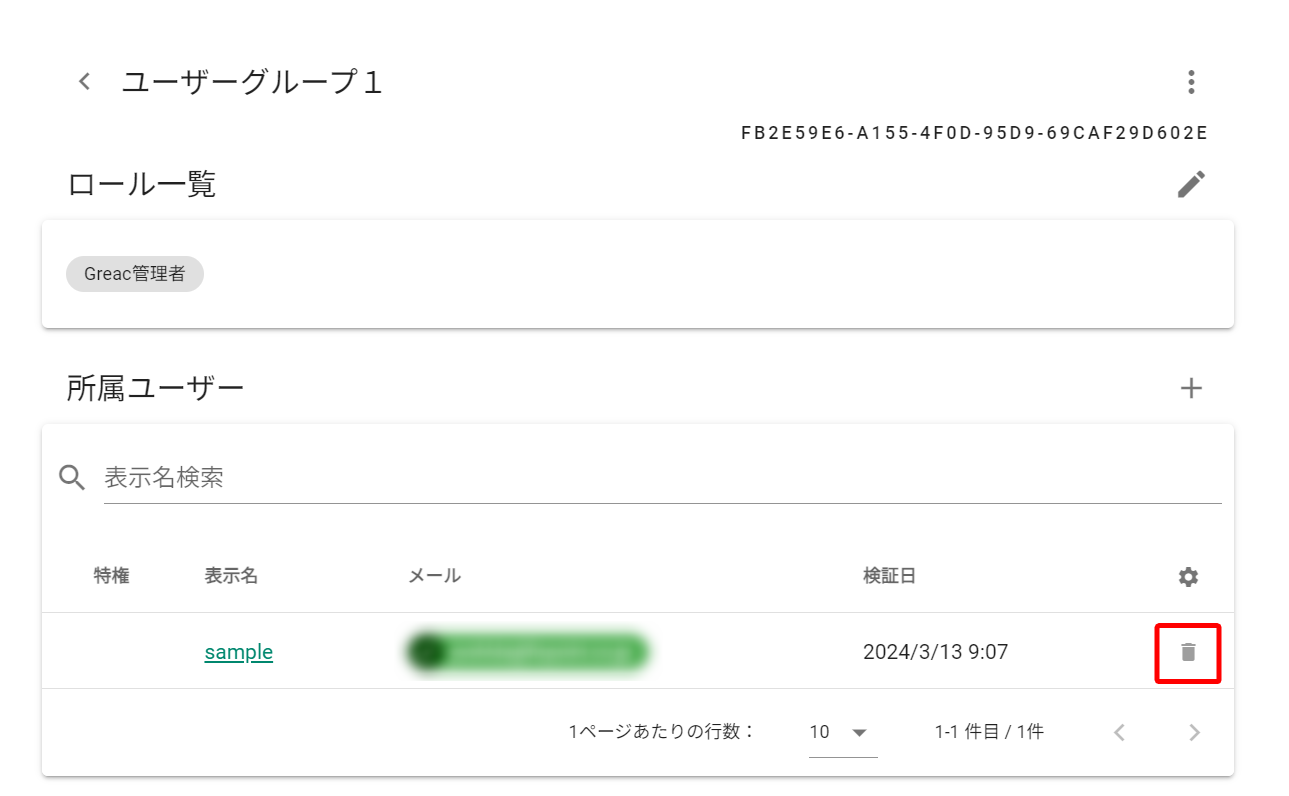
接続-API token
「接続-API token」では、Kompira cloud の API を利用するために必要となる API トークンの管理を行えます。
API トークンは、新規作成時のみ全体が表示され、一覧表示では一部伏字の状態で表示されます。
※API トークン作成時以外では、API トークン全体の確認はできません。
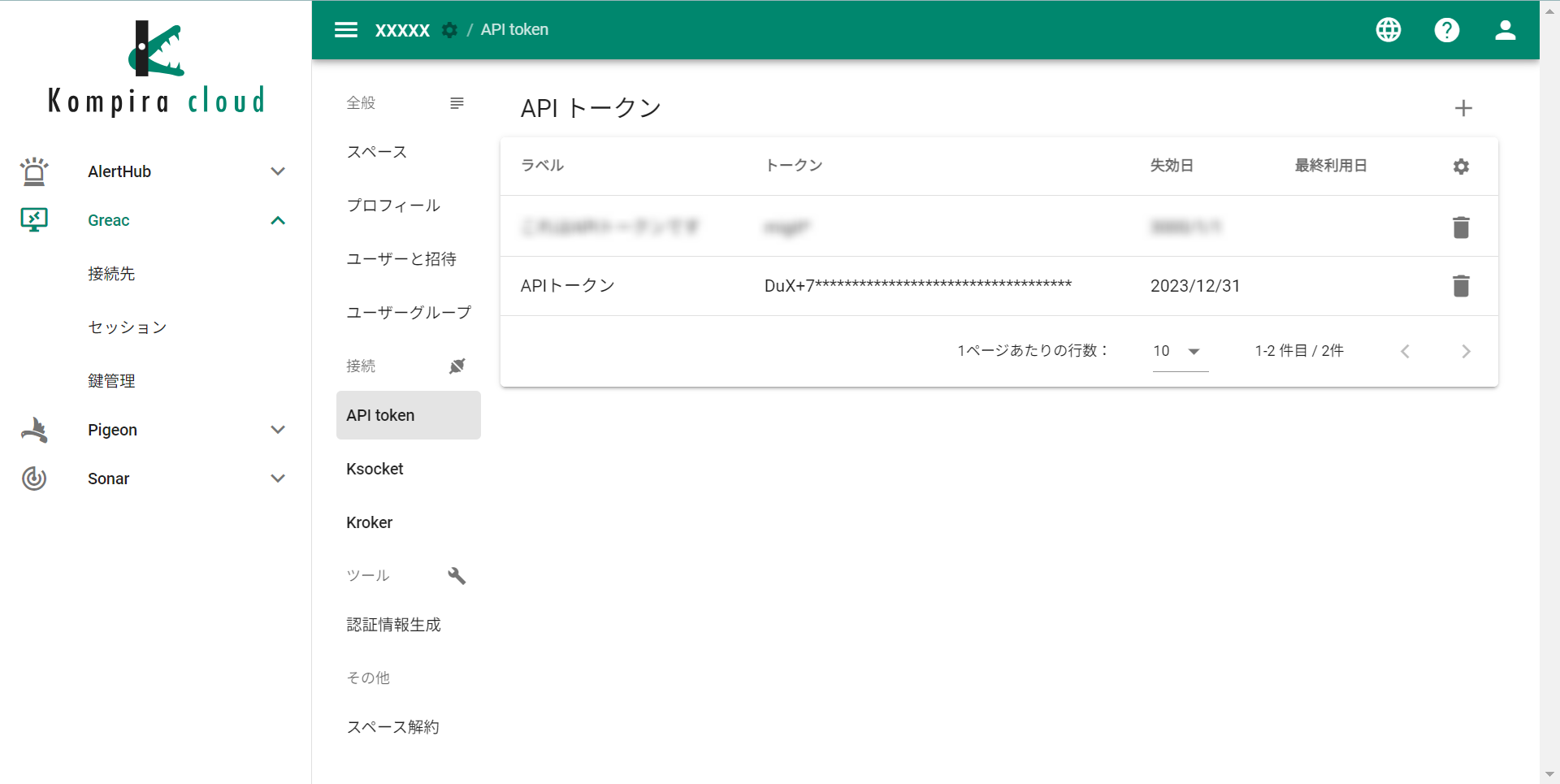
API トークンの発行
「API トークン」画面の詳細な説明を記載します。
新規作成
「API トークン」より、右側「+」マークをクリックします。
任意のラベル名と失効日を入力し「保存」ボタンをクリックすると、API トークンの新規発行ができます。
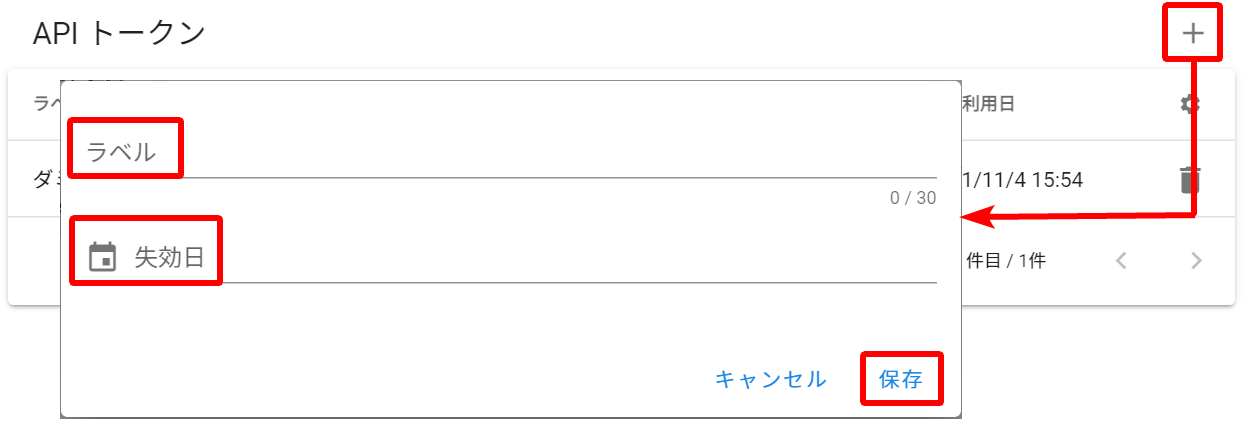
保存ボタンをクリックすると API トークンが作成され、一度限り API トークンの全体が表示されます。
「閉じる」ボタンをクリックした後は全体の表示を確認できなくなるため、忘れずに API トークンを控えてください。
「クリップボードにコピー」をクリックすると、API トークンの内容がクリップボードにコピーされます。
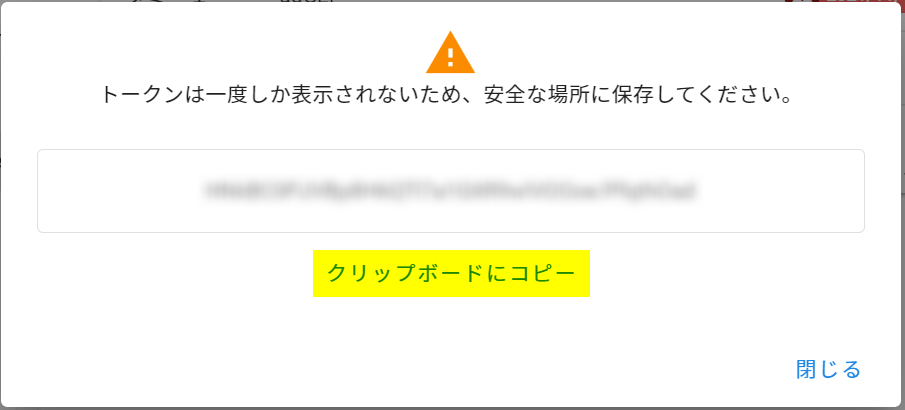
削除
「API トークン」の一覧より、右側のゴミ箱マークをクリックすることで、API トークンの削除ができます。
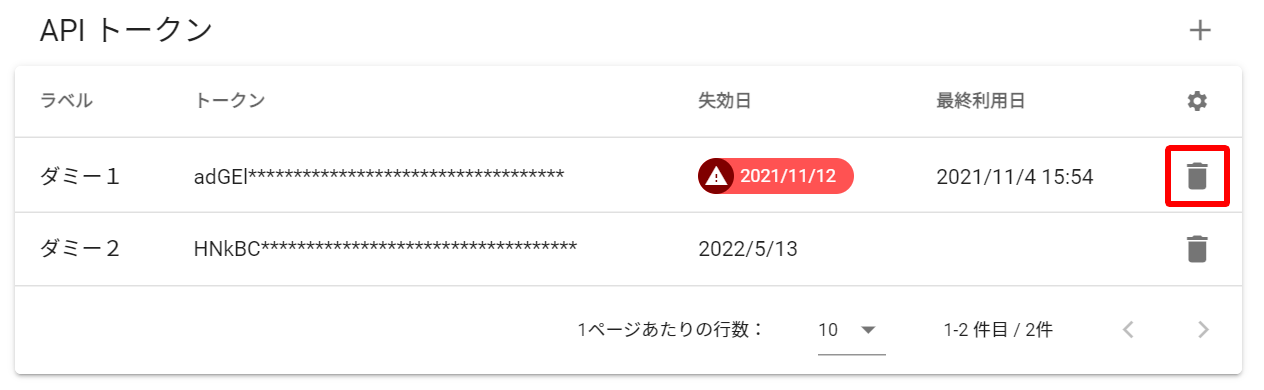
API トークンの編集について
API トークンを一度発行した後は、ラベルやトークンの変更、期間の延長はできません。
本番運用で使用する API トークンの作成時には、ラベルや期間についてよく検討した上で作成してください。
接続-Ksocket
「接続-Ksocket」では、Kompira Sonar の利用時に必要となる Ksocket というソフトウェアの管理が行えます。
Kompira Sonar の設定項目の一部となるため、詳細は Kompira Sonar 基本マニュアル をご参照ください。
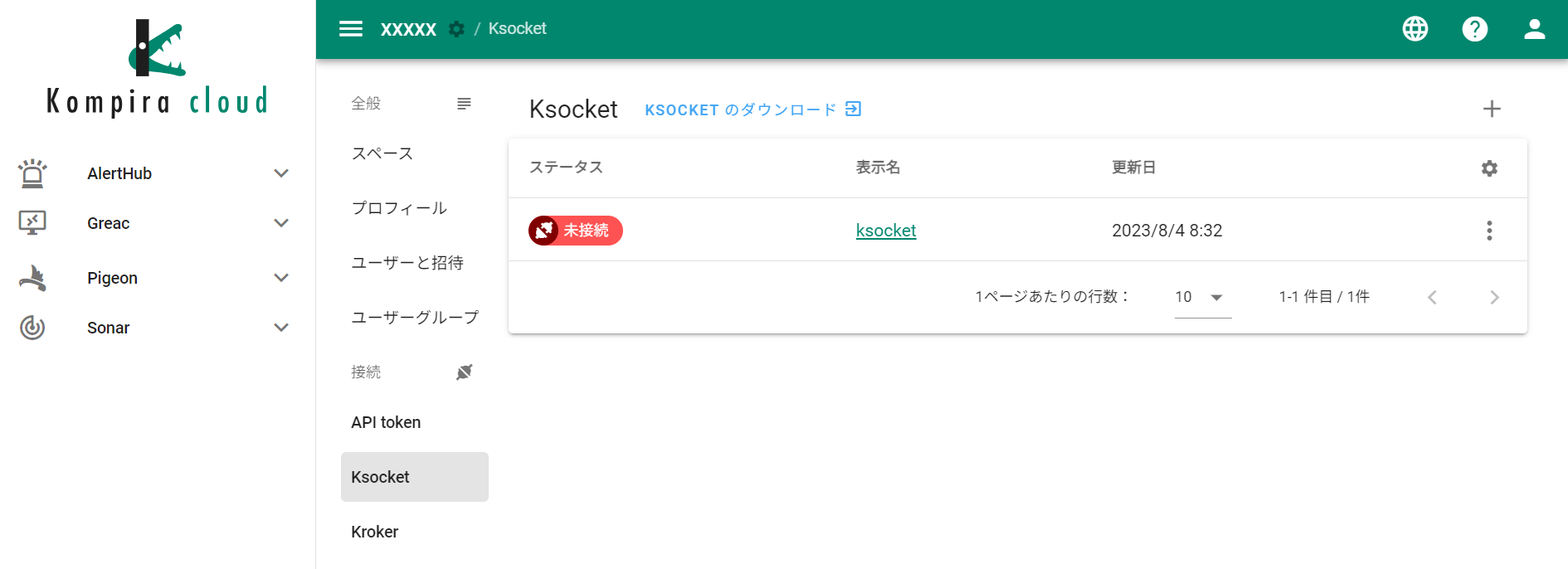
接続-Kroker
「接続-Kroker」では、Kompira Greac の利用時に必要となる Kroker というソフトウェアについての管理が行えます。
詳細は、Kroker 利用マニュアル をご参照ください。
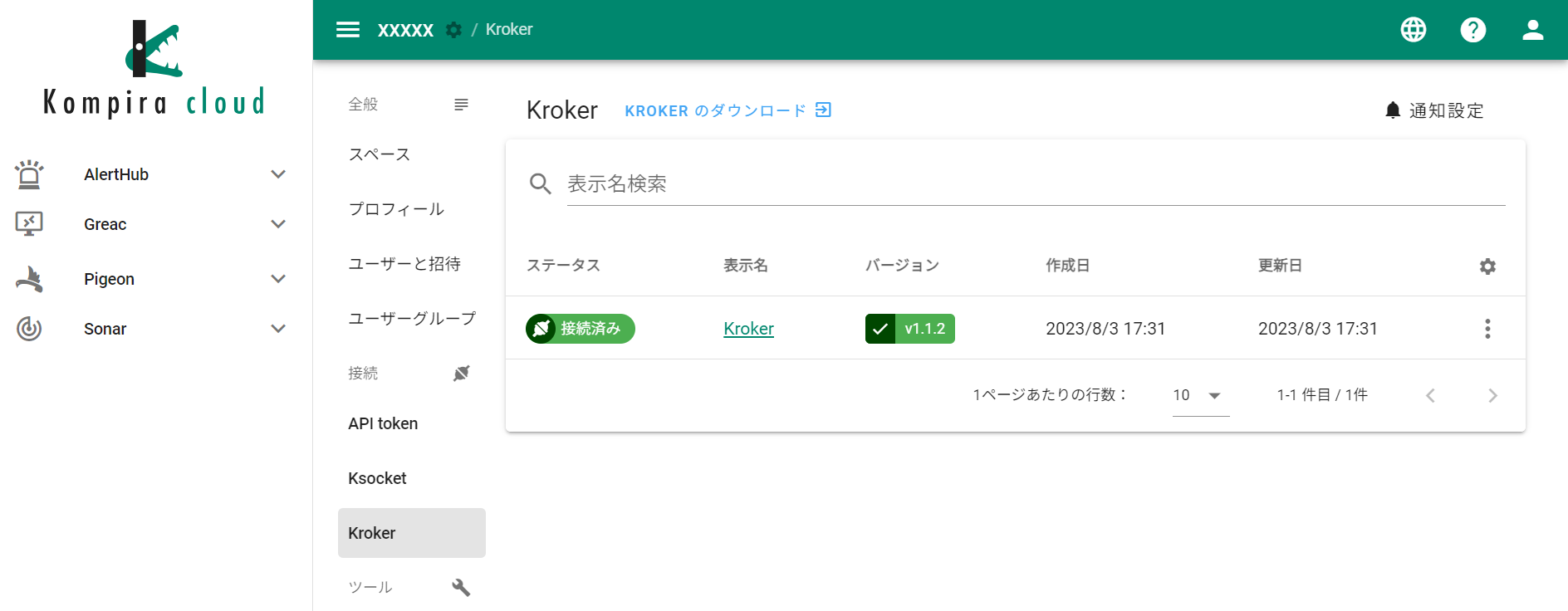
ツール-認証情報生成
「ツール-認証情報生成」では、Kompira Sonar の動作に必要となる「認証情報ファイル」の生成についてのウィザードを利用できます。
こちらも「接続 - Ksocket」同様、Kompira Sonar の設定項目の一部となるため、詳細は Kompira Sonar 基本マニュアル をご参照ください。
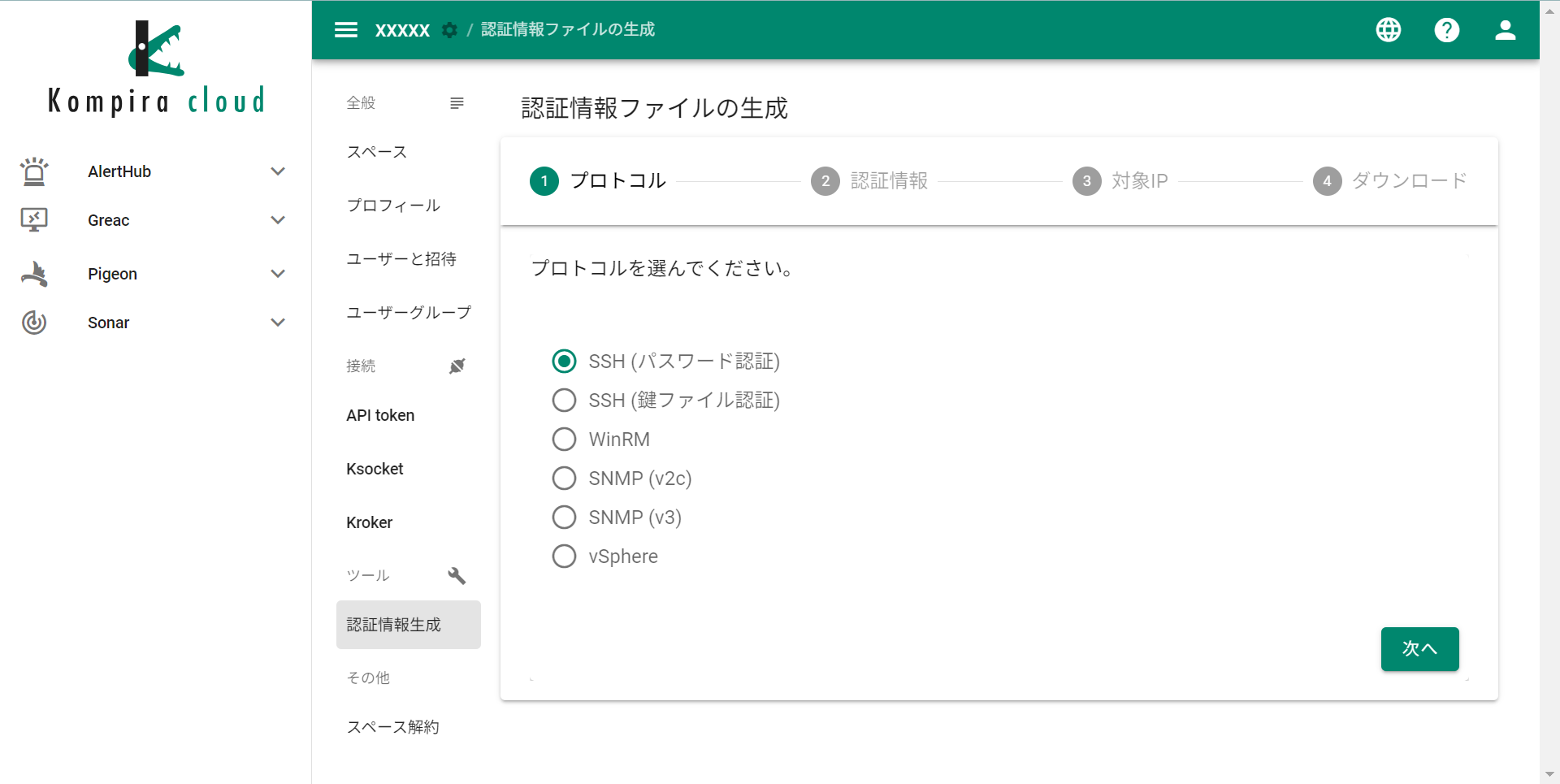
その他-スペース解約
「その他-スペース解約」では、ご契約中のスペースの解約のための連絡先を確認できます。
解約は WEBGUI からの実施が行えないため、表示されている電話番号にご連絡ください。
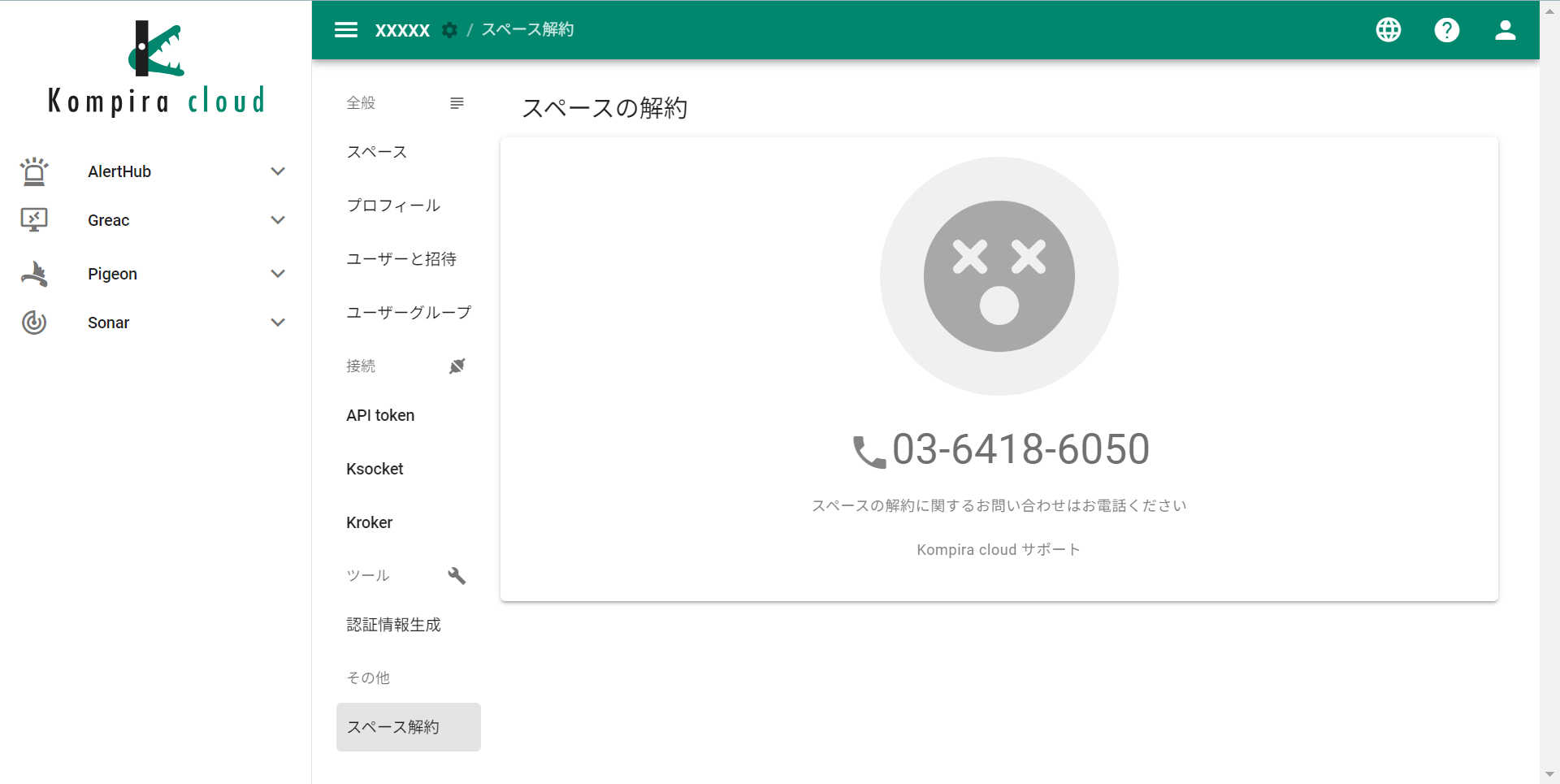
ユーザー権限の詳細
ユーザー権限の設定は「特権」または各種「ロール」の付与により行います。
特権
特権はユーザーに付与できる設定です。
特権が付与されたユーザーは、製品・機能に関わらずすべての操作ができます。
ロール
ロールは、製品・機能ごとに操作権限を割り当てるための設定です。
ロールは特権と異なり、ユーザーだけでなくユーザーグループに対しても設定できます。
ユーザーグループに対してロールを設定した場合、対象のユーザーグループに所属するユーザーすべてに操作権限を割り当てることができます。
設定可能なロールの一覧は以下の通りです。
| ロール | 概要 | 備考 |
|---|---|---|
| スペース管理者 | 共通メニューのスペース管理機能が利用可能 | API トークン・Ksocket・Kroker のメニューは非表示 |
| AlertHub 管理者 | AlertHub に関わるすべての機能が利用可能 | 詳細は、Kompira AlertHub 基本マニュアル > ユーザー権限と操作可能な機能 を参照 |
| AlertHub 閲覧者 | AlertHub の設定・実行内容が閲覧可能 (インポート・エクスポートを除く) | 詳細は、Kompira AlertHub 基本マニュアル > ユーザー権限と操作可能な機能 を参照 |
| Pigeon 管理者 | Pigeon に関わるすべての機能が利用可能 | 詳細は、Kompira Pigeon 基本マニュアル > ユーザー権限と操作可能な機能 を参照 |
| Pigeon 操作者 | Pigeon の下記機能が利用可能 ・電話番号以外の設定内容の閲覧 ・電話連絡の開始 ・電話連絡の中止 | 詳細は、Kompira Pigeon 基本マニュアル > ユーザー権限と操作可能な機能 を参照 |
| Sonar 管理者 | Sonar に関わるすべての機能が利用可能 | 共通メニューで Ksocket の管理が可能 詳細は、Kompira Sonar 基本マニュアル > ユーザー権限と操作可能な機能 を参照 |
| Sonar 閲覧者 | Sonar のスキャン結果や設定内容の閲覧が可能 | 詳細は、Kompira Sonar 基本マニュアル > ユーザー権限と操作可能な機能 を参照 |
| Greac 管理者 | Greac に関わるすべての機能が利用可能 | 共通メニューで Kroker の管理が可能 詳細は、Kompira Greac 基本マニュアル > ユーザー権限と操作可能な機能 を参照 |
| Greac 一般利用者 | Greac の下記機能が利用可能 ・自身がメンバーに含まれている接続先の参照 ・自身がメンバーに含まれている接続先における セッションの参照/作成/参加/編集/終了 | 詳細は、Kompira Greac 基本マニュアル > ユーザー権限と操作可能な機能 を参照 |
| Greac 操作履歴閲覧者 | Greac の下記機能が利用可能 ・操作履歴のダウンロード ・操作履歴の復号鍵のダウンロード | 操作履歴についての詳細は、操作履歴復号マニュアル を参照 |
ロールを付与する手順の詳細については、各設定利用ガイド > 全般-ユーザーと招待 を参照してください。
各製品ごとのロールについての詳細は、以下のマニュアルを参照してください。
- Kompira AlertHub 基本マニュアル > ユーザー権限と操作可能な機能
- Kompira Pigeon 基本マニュアル > ユーザー権限と操作可能な機能
- Kompira Sonar 基本マニュアル > ユーザー権限と操作可能な機能
- Kompira Greac 基本マニュアル > ユーザー権限と操作可能な機能
ロールによる操作の違い
付与されたロールによって、共通メニューにおいて利用可能な機能が異なります。
各機能における詳細は以下の通りです。
- 凡例
- ◯:可(有)
- ✕:不可(無)
メニュー表示
共通メニューにおけるメニュー表示有無の一覧です。
| 項目 | スペース 管理者 | Sonar 管理者 | Greac 管理者 | その他の ロール | ロール なし |
|---|---|---|---|---|---|
| スペース | ◯ | ◯ | ◯ | ◯ | ◯ |
| プロフィール | ◯ | ◯ | ◯ | ◯ | ◯ |
| ユーザーと招待 | ◯ | ✕ | ✕ | ✕ | ✕ |
| ユーザーグループ | ◯ | ✕ | ✕ | ✕ | ✕ |
| API token ※ | ✕ | ✕ | ✕ | ✕ | ✕ |
| Ksocket | ✕ | ◯ | ✕ | ✕ | ✕ |
| Kroker | ✕ | ✕ | ◯ | ✕ | ✕ |
| 認証情報生成 | ◯ | ◯ | ◯ | ◯ | ◯ |
| スペース解約 | ◯ | ✕ | ✕ | ✕ | ✕ |
※「API token」メニューは特権ユーザーのみ表示されます。
スペース
「スペース」メニューにおける利用可能な機能の一覧です。
| 項目 | スペース 管理者 | その他の ロール | ロール なし |
|---|---|---|---|
| スペース名の表示 | ◯ | ◯ | ◯ |
| スペース名の編集 | ◯ | ✕ | ✕ |
| 課金プランの表示 | ◯ | ◯ | ◯ |
| アップグレードボタン 表示 | ◯ | ✕ | ✕ |
| AlertHub の 受信メッセージ数表示 | ◯ | ◯ | ◯ |
| Greac の データ使用量表示 | ◯ | ◯ | ◯ |
プロフィール
すべてのユーザーが「プロフィール」メニューの全機能を利用できます。
ユーザーと招待
スペース管理者は、ユーザーの特権昇格・降格以外の全機能を利用できます。
スペース管理者以外のロールは「ユーザーと招待」メニューの表示がありません。
ユーザーグループ
スペース管理者は、「ユーザーグループ」メニューの全機能を利用できます。
スペース管理者以外のロールは「ユーザーグループ」メニューの表示がありません。
API token
特権ユーザー以外は「API token」メニューの表示がありません。
Ksocket
Sonar 管理者は、「Ksocket」メニューの全機能を利用できます。
Sonar 管理者以外のロールは「Ksocket」メニューの表示がありません。
Kroker
Greac 管理者は、「Kroker」メニューの全機能を利用できます。
Greac 管理者以外のロールは「Kroker」メニューの表示がありません。
認証情報生成
「認証情報生成」メニューでは、すべてのユーザーが全機能を利用できます。
スペース解約
スペース管理者は、「スペース解約」メニューに電話番号が表示されます。
スペース管理者以外のロールは「スペース解約」メニューの表示がありません。