Ksocket インストーラー
Ksocket インストーラーが起動すると以下のような画面が表示されます。
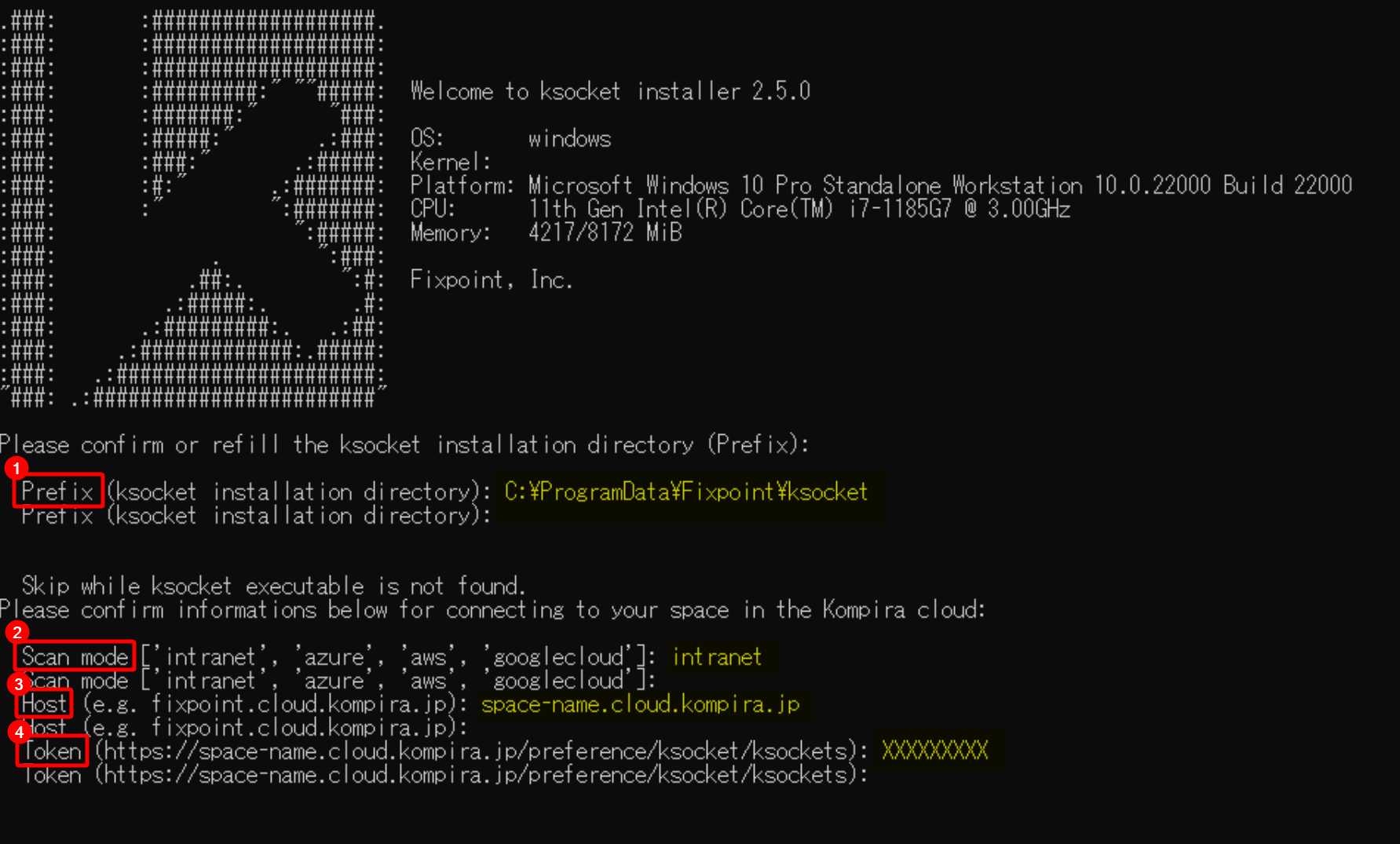
図の黄色字部分を参考に、下記の通り必要な項目を入力します1。
-
Prefix:Ksocket のインストール先ディレクトリです。デフォルト値2が入っています。
-
Scan mode:Ksocket のスキャン動作モードです。通常は
intranetを入力してください。
対象が Azure , AWS , Google Cloud 上の仮想ネットワークの場合は、各ネットワークに合わせazureawsgooglecloudのいずれかを入力してください。
設定コマンド にて後から設定もできます。 -
Host:接続先スペースの FQDN (Fully Qualified Domain Name) です。
スペース名 + .cloud.kompira.jpと入力してください(例:スペース名が fixpoint の場合fixpoint.cloud.kompira.jp)。
設定コマンド にて後から設定もできます。 -
Token:Ksocket 接続トークンです。
Kompira cloud support の Ksocket トークンの発行 を参考に、発行した有効な Ksocket トークンを入力してください。
設定コマンド にて後から設定もできます。
入力が完了すると Ksocket のインストールが開始されます。
インストール後、 Ksocket は初期化処理を行ってからインストーラーにて指定されたスペースに接続します3。
対象スペースにアクセス後「設定 > Ksocket > 対象の Ksocket スロット」のステータスが「接続済み」になっていれば、インストール完了です。
なお、インストール時に存在しない Host や Token を入力した場合は、所定回数リトライした後 Ksocket サービスが停止します。
正しい情報を入力して Kompira cloud に接続するには 設定コマンド にて有効な値を設定します。
設定後、サービス管理コマンドの restart サブコマンドにて Ksocket サービスを再起動してください。
Windows 版 Ksocket インストーラーではクリップボードにコピーされた値を右クリックで貼り付けることができます。Linux 版では使用しているターミナルの設定に依存します。
デフォルトのインストール先は下記の通りです。
- Windows:C:\ProgramData\Fixpoint\ksocket
- Linux:/opt/fixpoint/ksocket
初期化処理に必要な時間は CPU の処理能力により変わります。特に ARM 等、比較的処理能力が低い CPU では、インストール後に Kompira cloud への初回接続が行われるまで時間がかかります。