Kompira Pigeon 基本マニュアル 目次
Kompira Pigeon 基本マニュアル
株式会社フィックスポイントの Kompira Pigeon 基本マニュアルです。
最終更新日: 2024/07/24
Pigeon とは
Kompira Pigeon(以下 Pigeon)は、プッシュボタン応答に対応した自動電話/読み上げサービスです。
簡単設定でエスカレーション電話を自動化します。
万が一、一人の担当者が気づけなかったとしても、次の担当者に連絡し対応を確認するため、重大なアラートに担当者が気付けないリスクを軽減します。
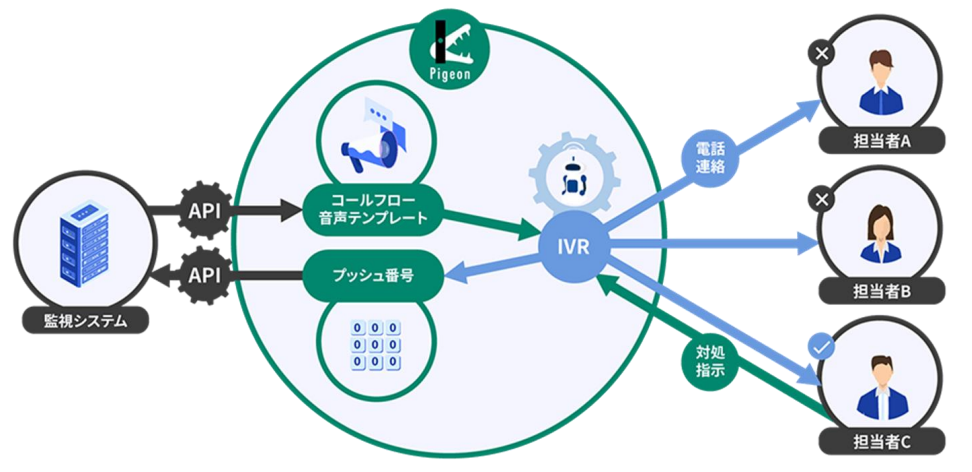
Pigeon 導入のメリット
電話連絡のフローをサービスごとに登録可能
Pigeon では、電話連絡のフローを自由に作成し、架電順、電話番号、ループ回数などをフローごとに設定できるようになっています。
作成フロー数に制限はないため、サービスや現象ごとにフローの細かい設定が可能です。
番号ごとに挙動の割り当てが可能
電話連絡中のプッシュボタンに対する挙動の割り当てができます。
例えば 1 番には「連絡の終了」、2 番には「連絡の継続」、3 番には「自分が離脱する」など、個別に挙動の割り当て設定が可能です。
複数のボタンに「連絡の終了」を割り当て可能で、ツール連携において効果を発揮します。
対応履歴を確認可能
電話連絡開始から終了までの一連の履歴を記録できるため、誰に繋がって誰が対応をしたのかを確認できます。
どのようなインシデントに誰がどのように対応したのかをはじめ、「電話連絡開始日時」「ループ回数」「電話連絡に対する各担当者の反応」「最終的に押されたプッシュボタン」など、一連の情報が記録されるため、対応の状況が簡単に把握できます。
用語
本ドキュメントに登場する用語について説明します。
| 用語 | 説明 |
|---|---|
| WEBGUI | 本ドキュメントでは、Kompira cloud の WEBGUI を指す |
| Pigeon | Kompira Pigeon の略称 |
| 連絡先(ID) | 電話連絡時の連絡先電話番号を管理する設定要素とその ID |
| コールフロー(ID) | 電話連絡時の連絡順やループ回数を管理する設定要素とその ID |
| ガイダンス(ID) | 電話連絡時に再生するメッセージや応答を管理する設定要素とその ID |
| 応答 | 電話連絡時に利用するガイダンスに含まれる定義情報 押されたプッシュボタンに対しての挙動や再生するメッセージを定義する |
| mustache 記法 | 様々な言語で使えるテンプレートエンジン mustache に対応した記法 Pigeon では、ガイダンスにおいて「{{}}」内に記載されたパラメータの展開が可能 |
| API | 「Application Programming Interface」の略で、異なるプログラム同士が情報のやりとりを行う仕組み |
| API トークン | API を実行する際に必要となる認証情報 WEBGUI にて発行/管理を行う |
| JSON | 「JavaScript Object Notation」の略で、JavaScript の中でデータを簡単に表現するための書式 文字列・数値・配列・設定要素などを表現できる |
| curl | 様々なプロトコルを利用し、対象の URL と通信を行う為のツールまたはコマンド |
各機能とはたらき
Pigeon の各機能について解説をします。
各機能へは、以下の方法にてアクセスを行うことが可能です。
- WEBGUI トップページにて右側「Pigeon」領域内の各リンクをクリック
- WEBGUI 左側メニュー領域にて「Pigeon」をドリルダウンし各リンクをクリック
前者はトップページでしか利用できませんが、後者は WEBGUI のどのページからでも利用可能です。
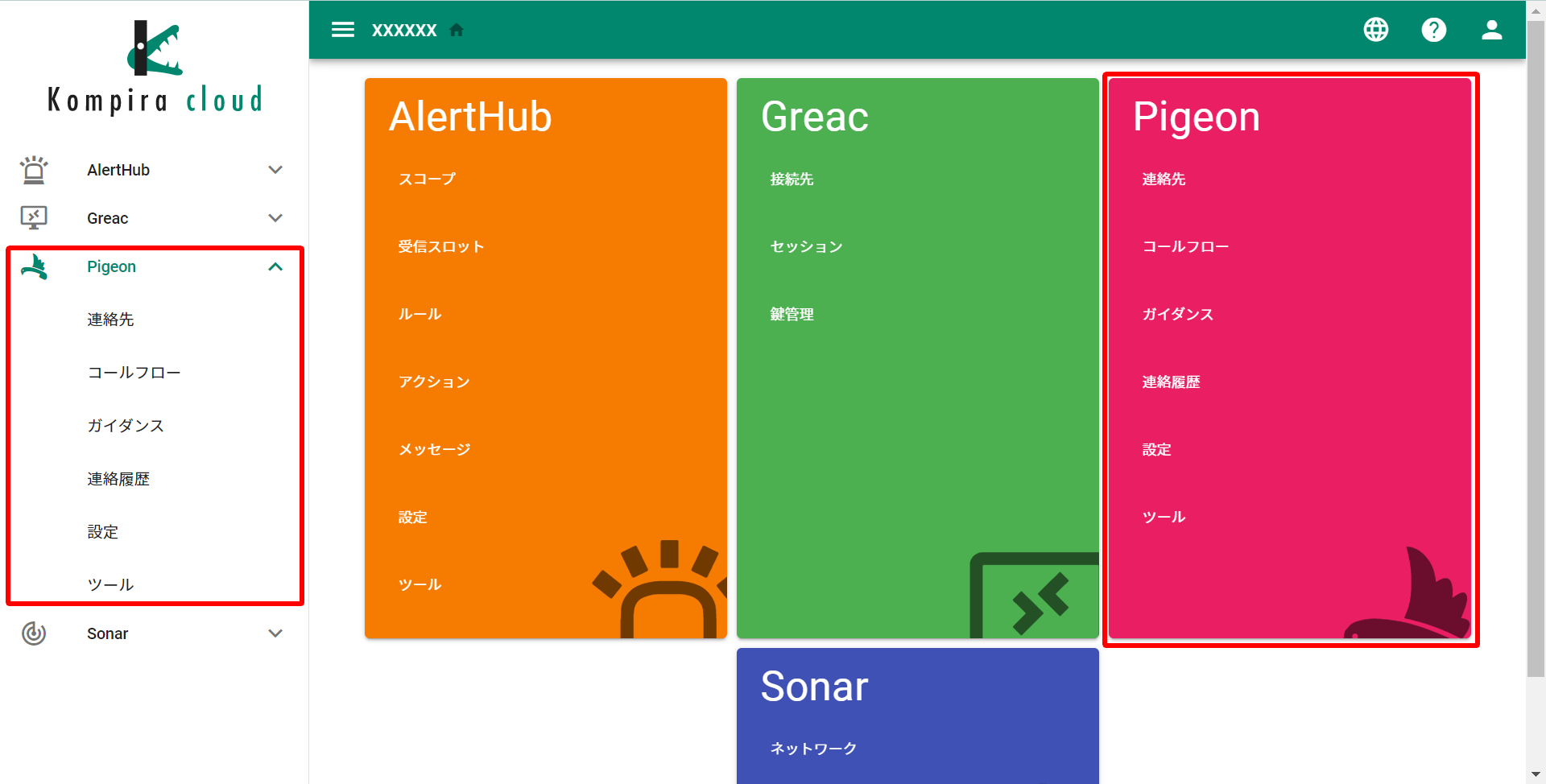
Pigeon は、下記の要素により構成されています。
- 設定要素の管理機能:「連絡先」「コールフロー」「ガイダンス」
- 電話連絡の確認機能:「連絡履歴」
- 補助機能:「設定」「ツール」
次節以降にて、それぞれの設定要素や機能について説明していきます。
※設定の手順については、「設定の流れ」を参照してください。
連絡先
「連絡先」とは、Pigeon が電話連絡を行う担当者の情報を管理する設定要素です。
Pigeon のメニューより「連絡先」をクリックすることで、連絡先の管理画面に移動できます。
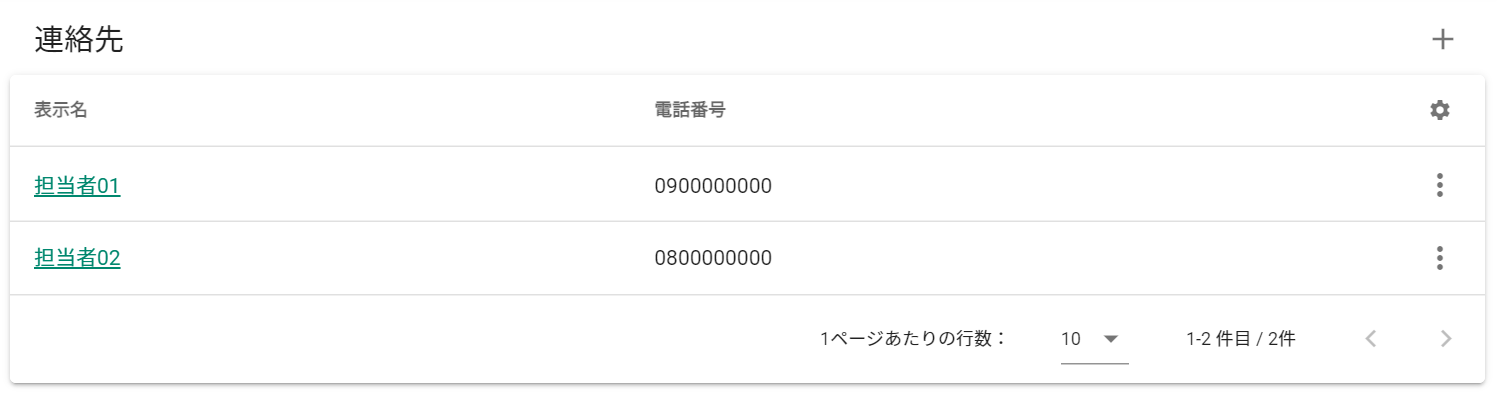
「表示名」はリンクになっており、クリックすることで連絡先の詳細を確認することが可能です。
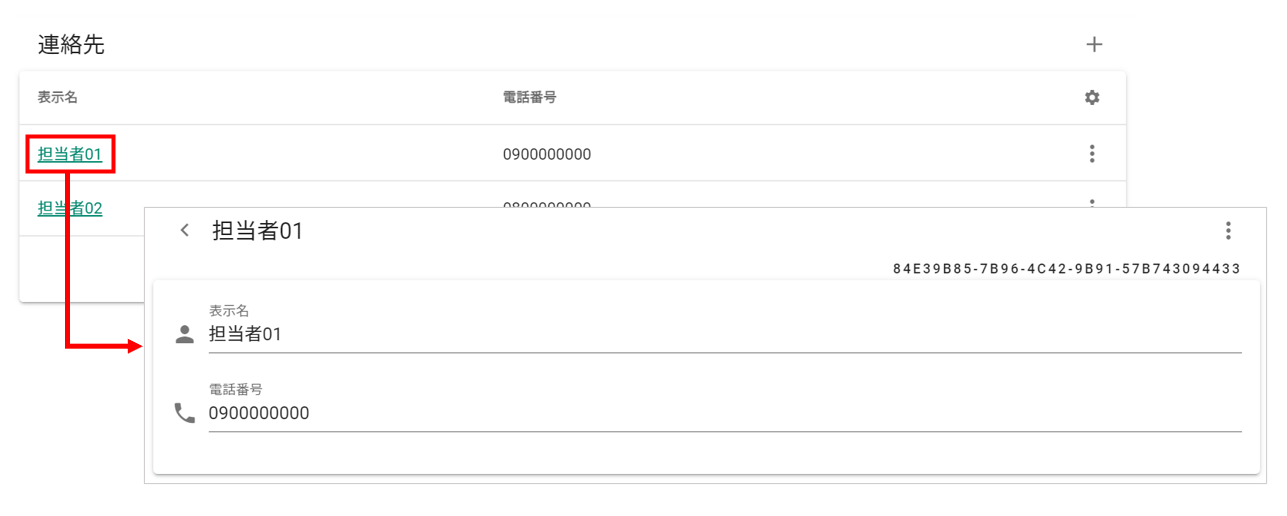
コールフロー
「コールフロー」とは、電話連絡時の架電順やループ回数について管理するための設定要素です。
Pigeon のメニューより「コールフロー」をクリックすることで、コールフローの管理画面に移動が可能です。
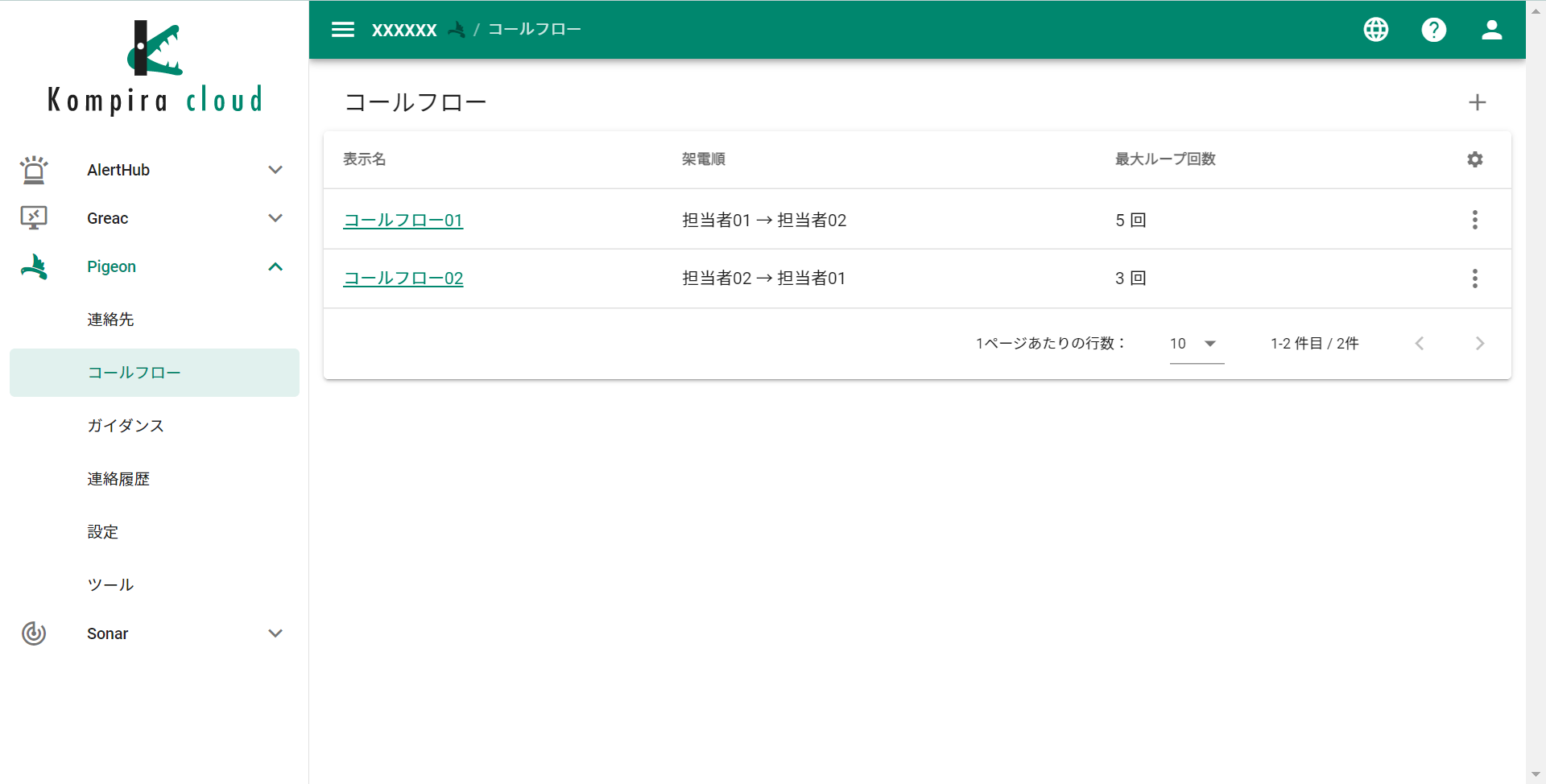
「表示名」はリンクになっており、クリックすることでコールフローの詳細を確認できます。
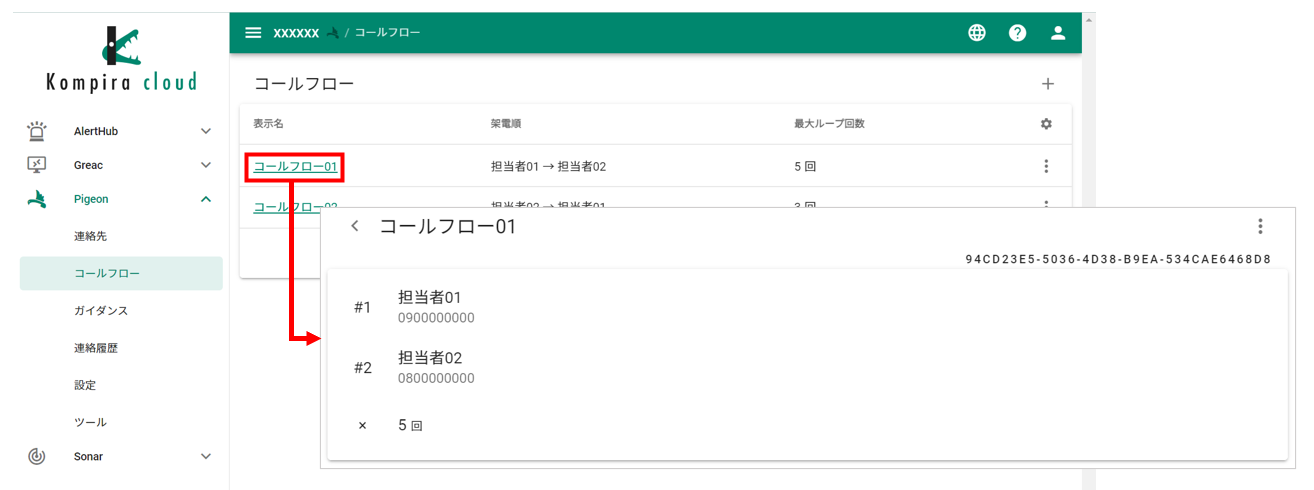
最大ループ回数
コールフローでは、「最大ループ回数」という項目を設定できます。
架電順で最後となる担当者に電話連絡を行ったものの、担当者が電話に出なかった場合等に、再び架電順の先頭から電話連絡をやりなおす機能を「ループ」と呼びます。
「最大ループ回数」とは、ループを何回まで行うかの定義となり、コールフローごとに設定します。
例:架電順が「担当者 01 → 担当者 02」でループ回数「3」の場合
電話連絡は「担当者 01 → 担当者 02 → 担当者 01 → 担当者 02 → 担当者 01 → 担当者 02」のように行われます。
3度目の「担当者 02 」の電話連絡においても担当者が電話に出ない場合等は電話連絡が終了(失敗)します。
ガイダンス
「ガイダンス」とは、電話連絡時の再生メッセージや応答について管理するための設定要素です。
Pigeon のメニューより「ガイダンス」をクリックすることでガイダンス管理画面に移動が可能です。
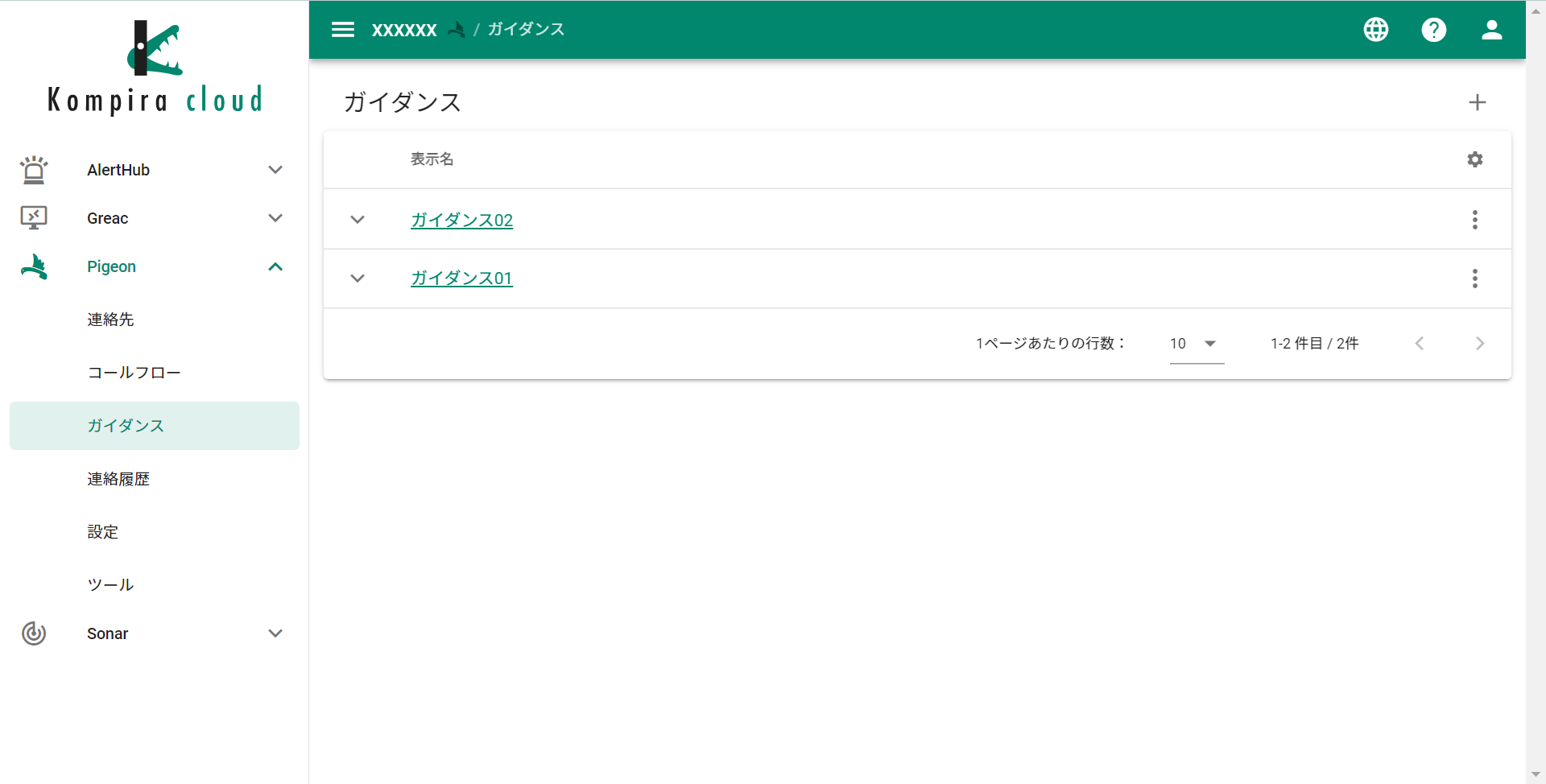
「表示名」はリンクになっており、クリックすることでガイダンスの詳細を確認することが可能です。
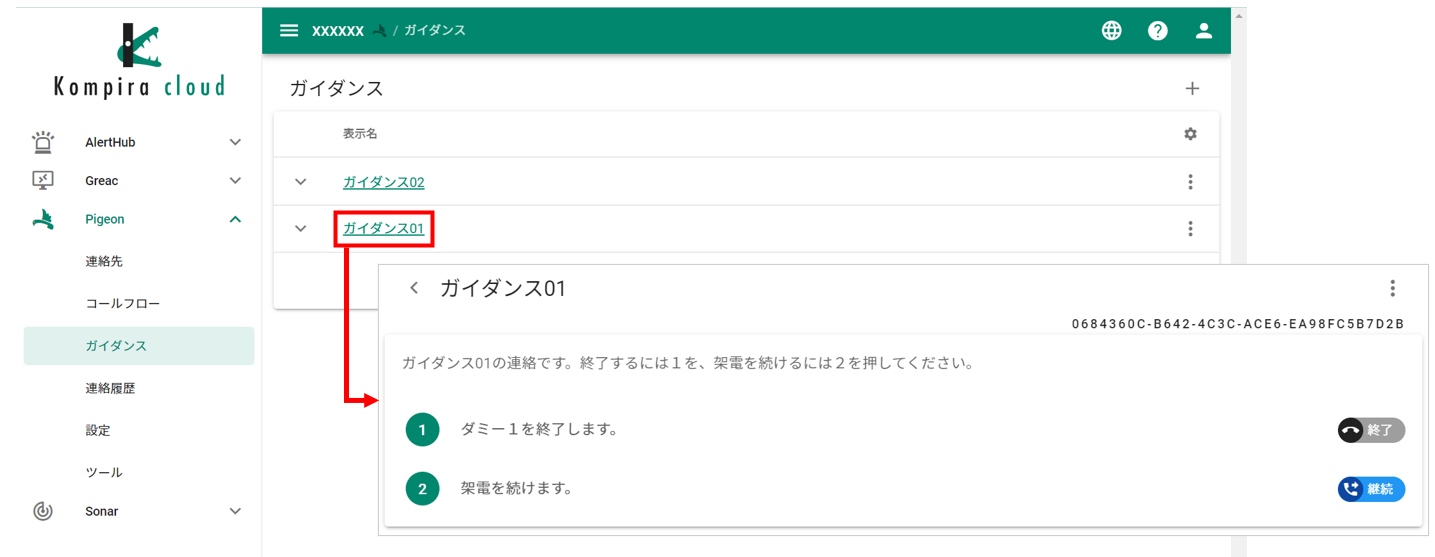
応答
「応答」とは、電話連絡時のプッシュボタンに対する挙動と、その際に再生するメッセージの組み合わせです。
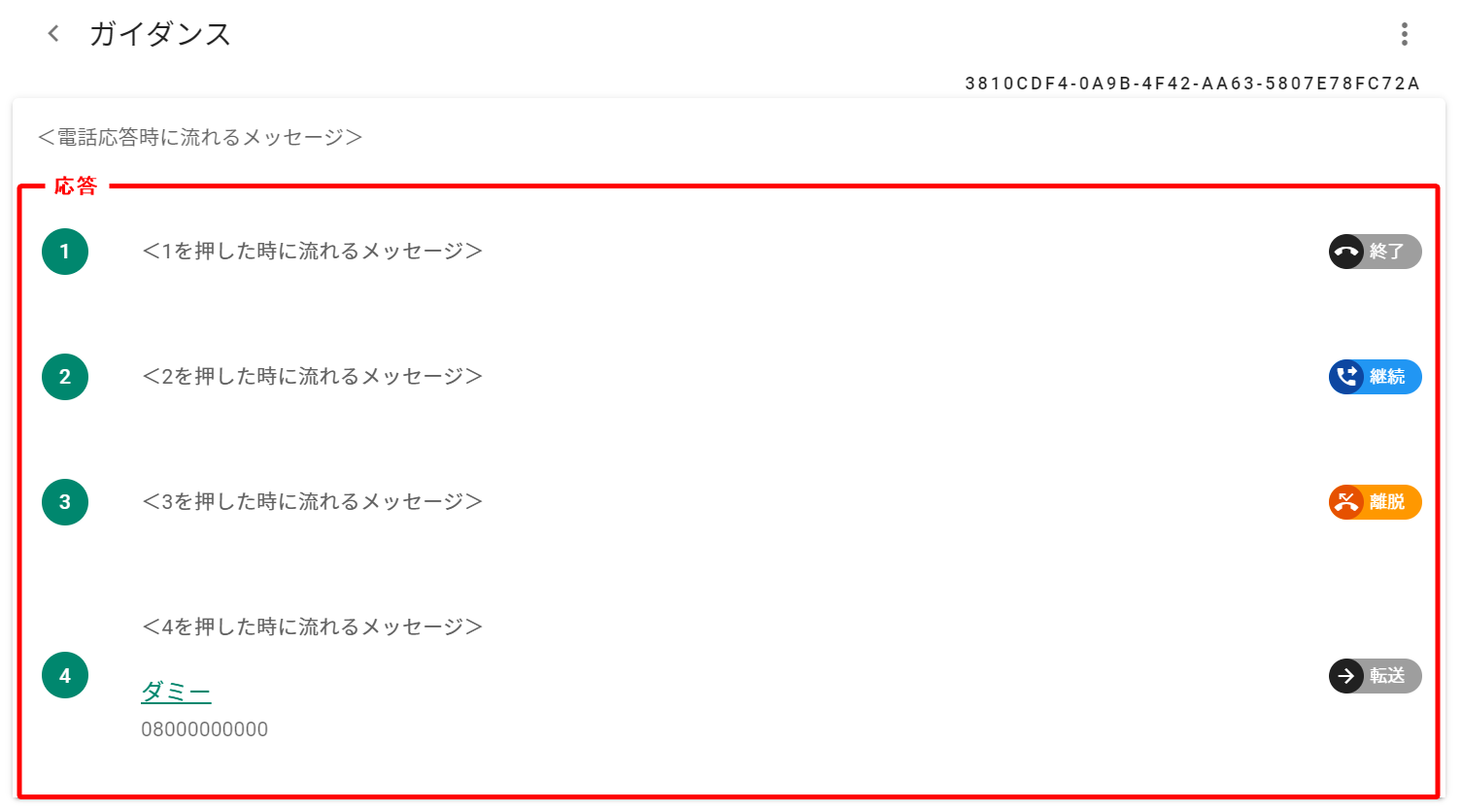
応答は、1~9 までのボタンに対して以下4パターンの「応答タイプ」を定義することが可能です。1
| 応答パターン | 挙動 |
|---|---|
| 終了 | 電話連絡を終了します。 電話連絡の結果は「成功」となり、次の担当者には電話連絡が行われません。 |
| 継続 | 次の担当者に電話連絡を行います。 次のループの際、再び自分への電話連絡が行われます。 |
| 離脱 | 次の担当者に電話連絡を行い、自分を離脱させます。 この電話連絡の間、次以降のループの際、自分への電話連絡は行われません。 |
| 転送 | 指定した担当者へ転送を行います。 転送とは、自分と指定した担当者の2者間で通話するための機能です。 |
1つのガイダンスの中で、複数のボタンに対する応答が定義可能です。
複数のボタンに同じ応答タイプを定義することは可能ですが、最低でも応答タイプが「終了」の応答を1つ定義する必要があります。
応答パターンの詳細な動作については、各機能とはたらき > 電話連絡時の動作 を参照してください。
応答に設定できない「0」を押した場合、架電が切断され架電履歴にも「0」が入力されたと記録されます。
ガイダンス内のパラメータ展開
ガイダンス内の「メッセージテンプレート」と「応答のメッセージ」は、mustache 記法という記法により、電話連絡時に任意の値を設定することが可能です。
各メッセージ内に任意のキー名を用いて「{{キー名}}」と記載します。
電話連絡の際にキー名に対する値をパラメータとして渡すことにより、「{{キー名}}」の部分がパラメータ展開され再生されます。
例
下記の通りガイダンスを設定します。

設定した内容に合わせた webhook を送信します。

実際に電話連絡にて流れる音声は以下の通りです。
-
受電時
「ウェブサーバー01にて障害が発生しています。障害内容はサービス停止です。」 -
プッシュボタン1を押下時
「終了します。」
連絡履歴
連絡履歴では、Pigeon から架電した履歴とその内容を確認できます。
Pigeon のメニューより「連絡履歴」をクリックすることで、連絡履歴の確認画面に移動可能です。
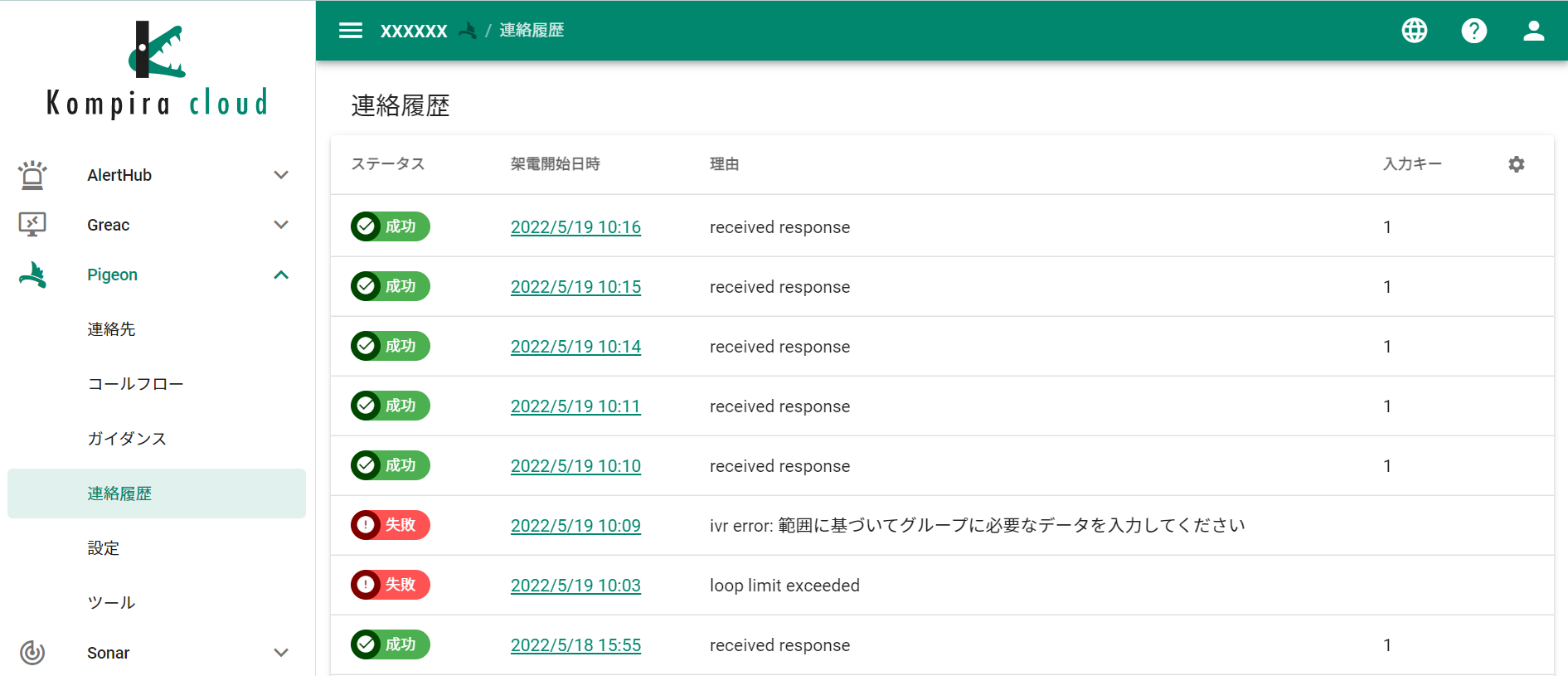
「架電開始日時」はリンクとなっており、クリックすることで連絡履歴の詳細を確認できます。
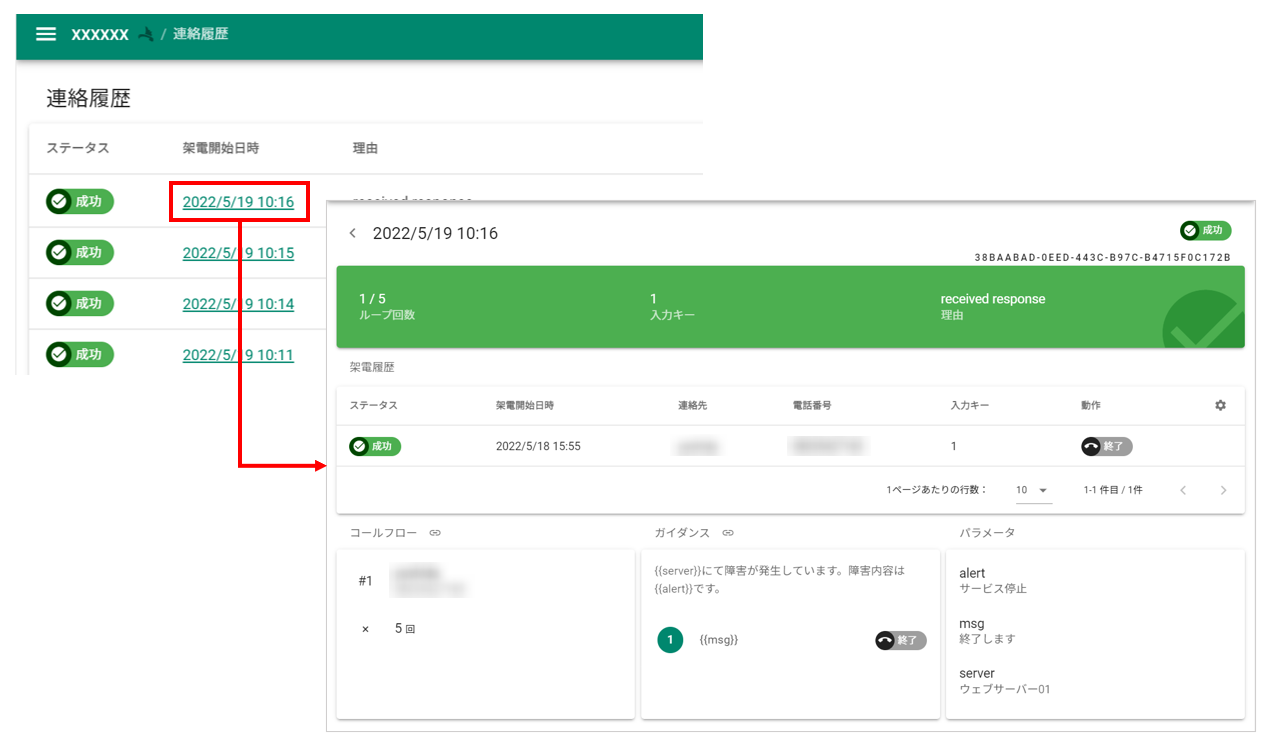
連絡履歴の詳細では、以下項目について確認することが可能です。
| 項番 | 項目 | 説明 |
|---|---|---|
| 1 | 連絡概要 | 電話連絡の開始時刻や結果とその理由、ループを行った回数や最終的な応答ボタン(押された場合)の確認ができます。 |
| 2 | 架電履歴 | 電話連絡時に、実際に電話をかけた全ての担当者が順番に表示されます。 「いつ」「誰に」電話を行ったか、また「その結果」の確認ができます。 |
| 3 | 転送履歴 | コールフローで転送機能を使用した際に表示されます。 転送元と転送先の連絡先を確認できます。 |
| 4 | コールフロー | 電話連絡に使用されたコールフローの情報を確認できます。 |
| 5 | ガイダンス | 電話連絡に使用されたガイダンスの情報を確認できます。 |
| 6 | パラメータ | 電話連絡時に渡されたパラメータを確認できます。 |
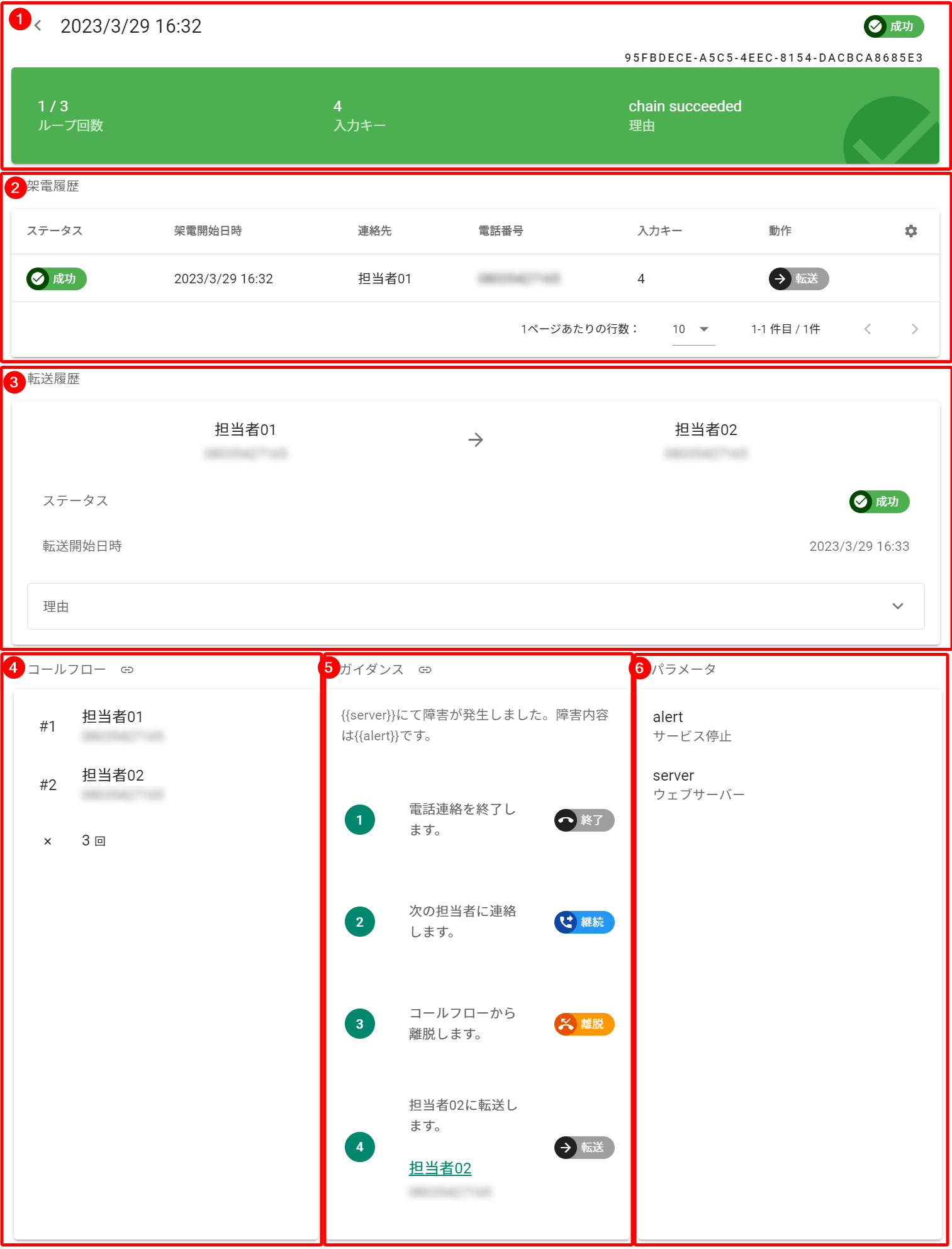
各項目のステータスについて説明します。
連絡概要
連絡概要のステータス種類は以下の通りです。
| ステータス | 説明 |
|---|---|
| 成功 | 「終了」や「転送」が選択され、電話連絡が成功したことを示しています。 |
| 準備中 | 連絡処理の準備中であることを示しています。 |
| 待機中 | 他の連絡処理が行われている場合等、架電枠が空くのを待機していることを示しています。 |
| 架電中 | 現在電話連絡が実行中であることを示しています。 |
| 中止待ち | 電話連絡の途中で Kompira cloud 上から電話連絡を中止した際に、中止処理が実行中であることを示しています。 |
| 中止 | 電話連絡の途中で Kompira cloud 上から電話連絡を中止したことを示しています。 |
| 失敗 | 「終了」や「転送」が選択されずにループ回数の上限に達した場合や電話の転送に失敗した場合等、電話連絡が失敗したことを示しています。 |
架電履歴
架電履歴のステータス種類は以下の通りです。
| ステータス | 説明 |
|---|---|
| 成功 | 架電に「終了」「継続」「離脱」「転送」いずれかの応答を行ったことを示しています。 |
| 準備中 | 架電処理の準備中であることを示しています。 |
| 架電中 | 現在架電が実行中であることを示しています。 |
| 中止待ち | 架電の途中で Kompira cloud 上から電話連絡を中止した際に、中止処理が実行中であることを示しています。 |
| 中止 | 架電の途中で Kompira cloud 上から電話連絡を中止したことを示しています。 |
| 応答なし | 架電があったものの、受電しなかった場合を示しています。 |
| 返答なし | 架電に受電したものの、プッシュキーを操作せずに切電した場合や留守番電話に切り替わった場合等を示しています。 |
| 失敗 | 架電先の電話が通話中の場合や着信を拒否した場合等を示しています。 |
架電履歴では、右端の歯車マークより「理由」にチェックを入れることで、該当のステータスとなった理由を表示することができます。
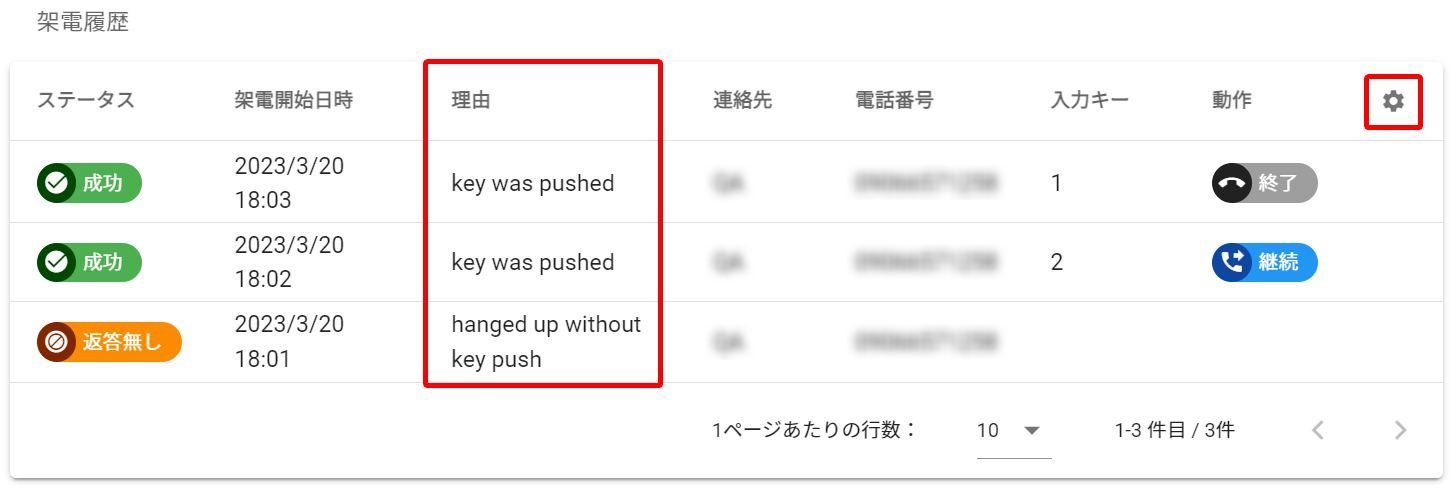
転送履歴
転送履歴のステータス種類は以下の通りです。
| ステータス | 説明 |
|---|---|
| 成功 | 電話の転送が成功したことを示しています。 ただし、Pigeon にてコールバックの受電が確認できた電話連絡については、転送先が受電しなかった場合も「成功」と表示されます。 |
| 架電中 | コールバック後、何らかの形で切電するまでの状態を示しています。 |
| 中止待ち | コールバックの呼び出し以降に Kompira cloud 上から転送を中止した際に、中止処理が実行中であることを示しています。 |
| 中止 | コールバックの呼び出し以降に Kompira cloud 上から転送を中止したことを示しています。 |
| 応答なし | コールバックの受電がタイムアウトまでに確認できなかったことを示しています。 |
| 失敗 | コールバックの着信を拒否した場合等、タイムアウト以外の原因で受電が確認できなかったことを示しています。 |
設定
設定では、Pigeon の連絡に関する通知をメールや webhook によって送信することができます。
Pigeon のメニューより「設定」をクリックすることで、設定の画面に移動可能です。
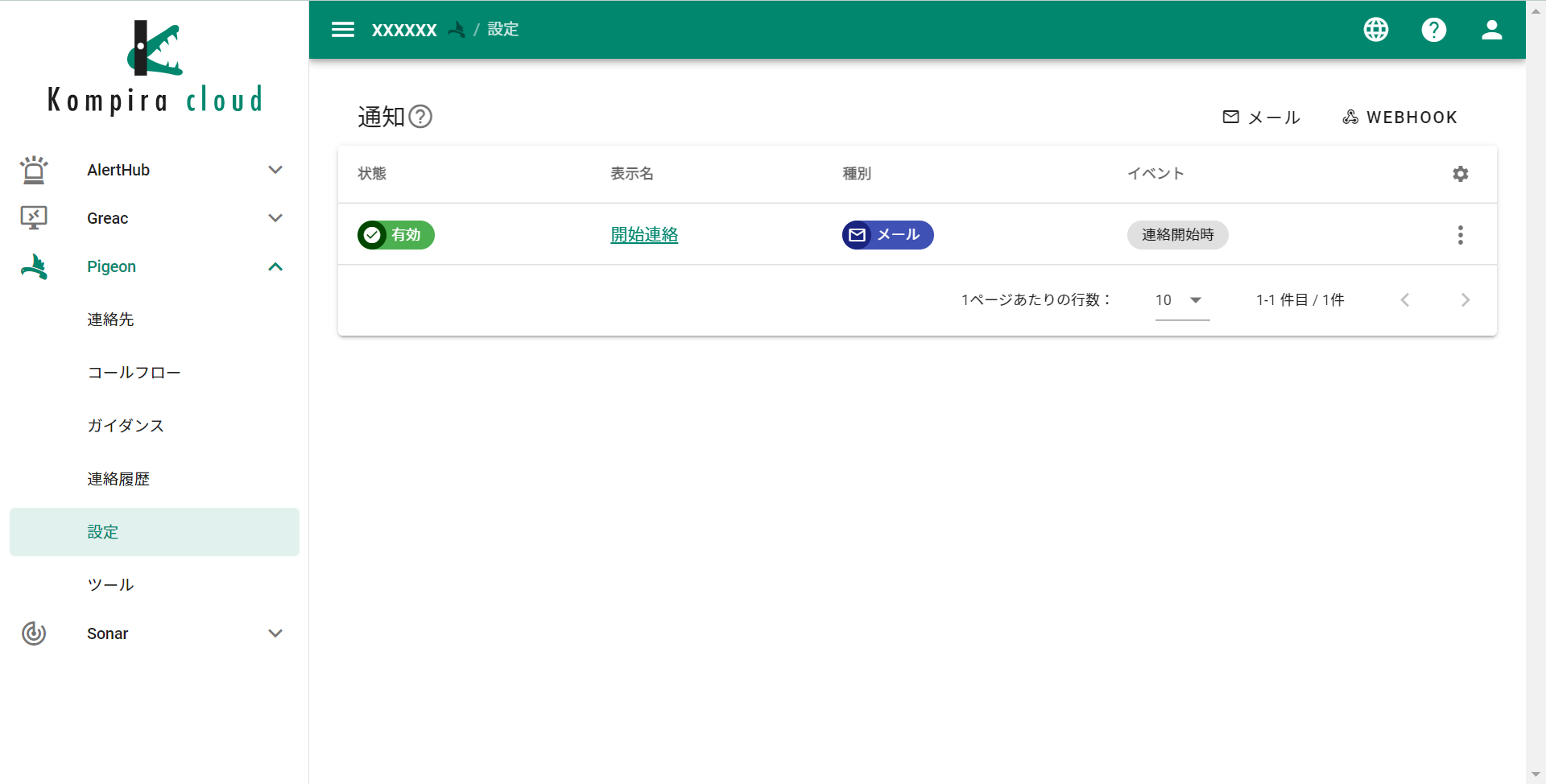
「表示名」はリンクになっており、クリックすることで通知設定の詳細が確認可能です。
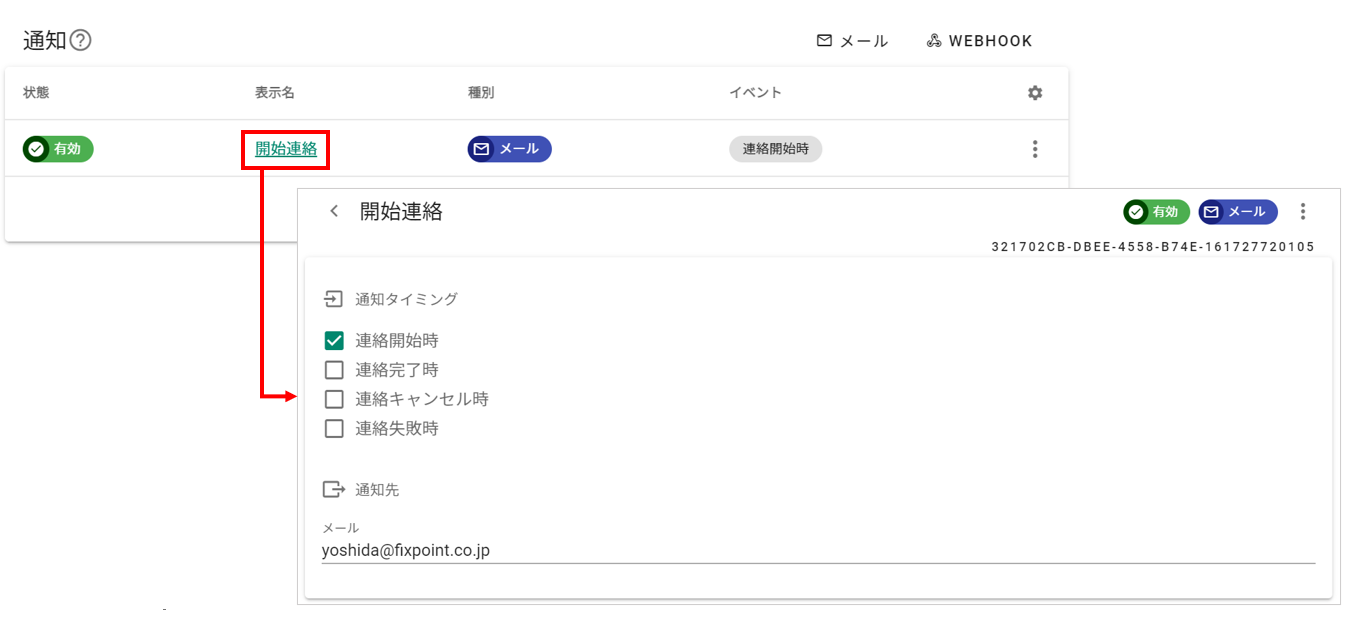
新規通知の作成(メール)
メールによる通知の作成方法について説明します。
画面右上の「メール」をクリックします。
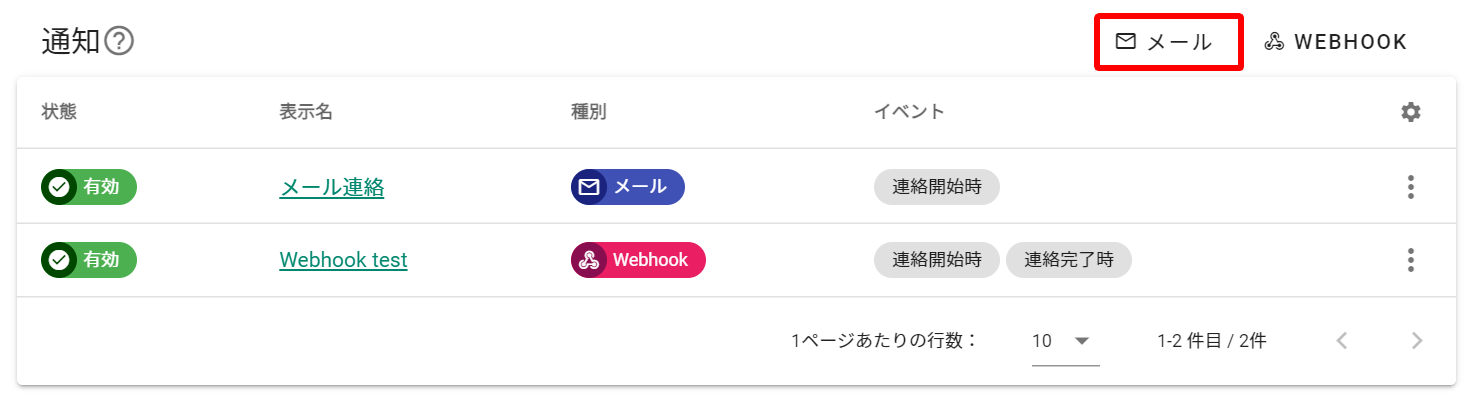
ダイアログが開かれるため、下記に沿って編集し右下の保存ボタンをクリックします。
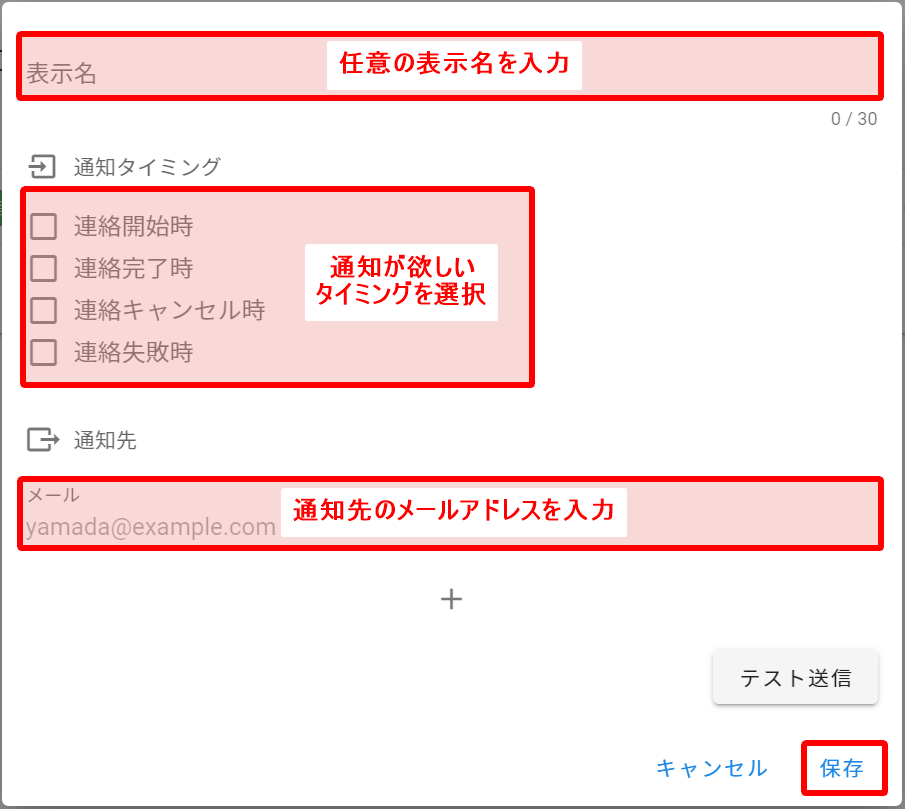
必要に応じて、下の「+」マークからメールアドレスを追加できます。
例
メールの通知内容の例を記載します。
今回は、連絡開始時、連絡完了時、連絡キャンセル時、連絡失敗時にメール通知が来るように設定しています。
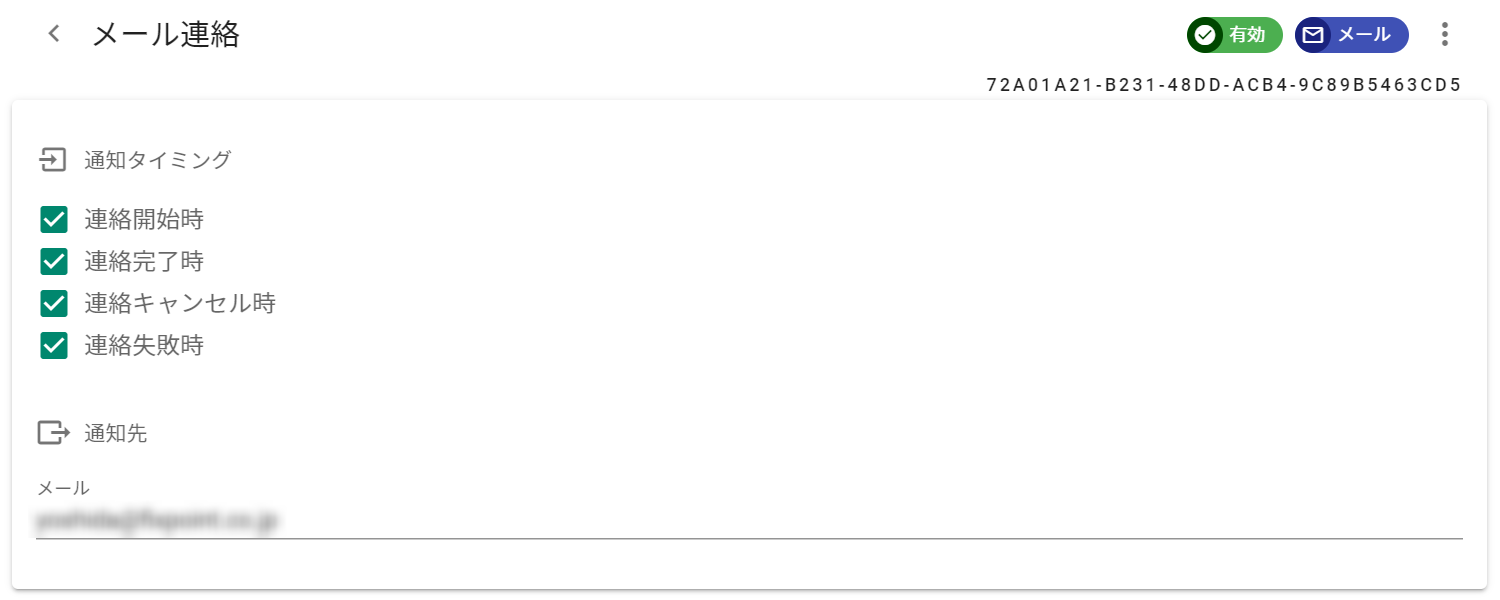
実際に受信したメールは以下の通りです。
連絡開始時
連絡開始時には、対象のコールフロー・ガイダンス・連絡履歴の情報が記載されます。
件名:連絡を開始しました
本文:
以下の連絡を開始しました。
コールフロー:
名称: テスト
詳細: https://test.kompira.jp/apps/pigeon/callflows/44eb0767-c027-4cf5-a1ee-0000000
ガイダンス:
名称: テスト
詳細: https://test.kompira.jp/apps/pigeon/guidances/e0f41114-3790-4565-8c01-0000000
連絡履歴: https://test.kompira.jp/apps/pigeon/results/0f5b9154-d106-4f77-baac-0000000
連絡完了時
連絡完了時には、開始時の情報に加えて対応者・最終的に入力されたキーが記載されます。
「終了」が入力された場合は以下の通りです。
今回は、「担当者01」が入力キー「1」を押下し連絡完了となったことが確認できます。
件名:連絡が完了しました
本文:
以下の連絡が完了しました。
コールフロー:
名称: テスト
詳細: https://test.kompira.jp/apps/pigeon/callflows/44eb0767-c027-4cf5-a1ee-0000000
ガイダンス:
名称: テスト
詳細: https://test.kompira.jp/apps/pigeon/guidances/e0f41114-3790-4565-8c01-0000000
対応者: 担当者01
最終キー入力値: 1
連絡履歴: https://test.kompira.jp/apps/pigeon/results/0f5b9154-d106-4f77-baac-0000000
連絡履歴からも同様の情報を確認できます。
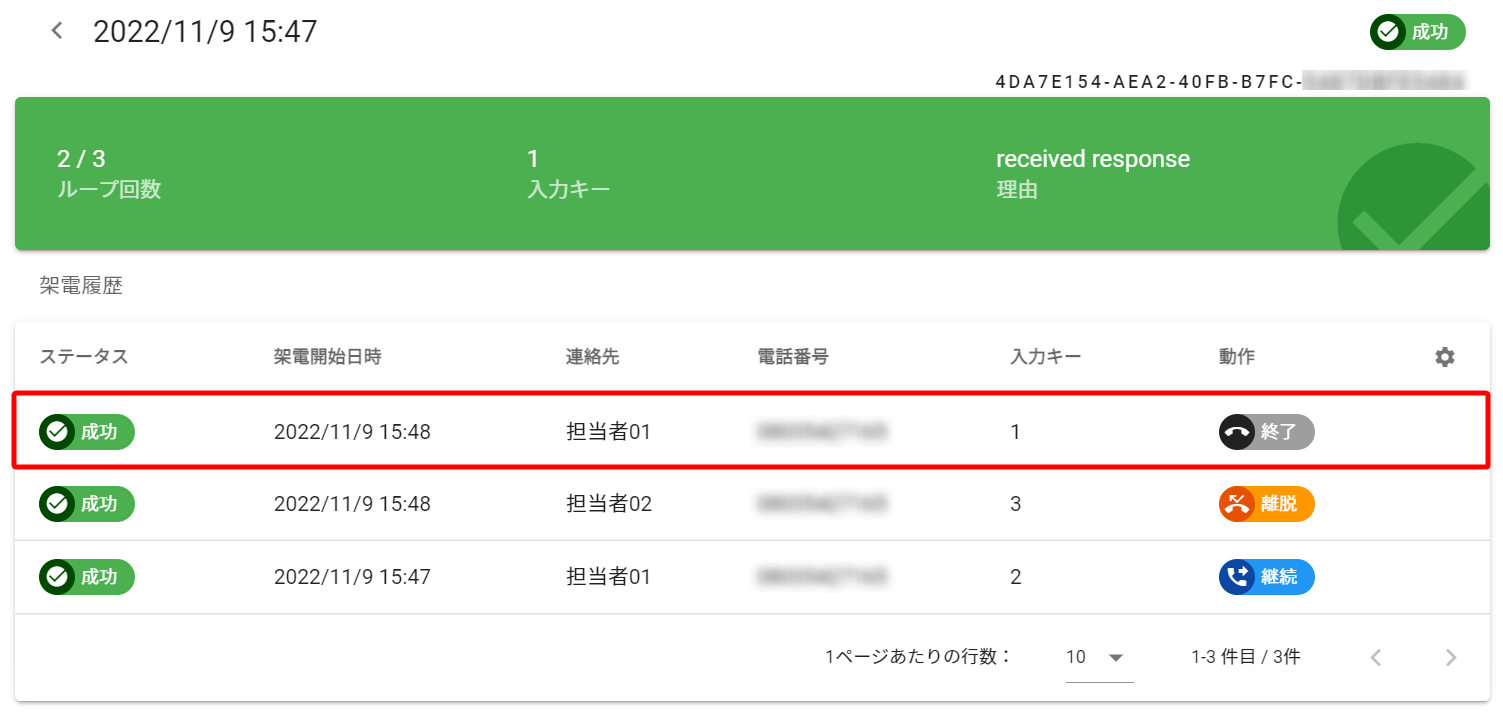
「転送」が入力された場合は以下の通りです。
今回は、「担当者01」が入力キー「4」を押下し「担当者02」へ転送され連絡完了となったことが確認できます。
件名:連絡が完了しました
本文:
以下の連絡が完了しました。
コールフロー:
名称: テスト
詳細: https://test.kompira.jp/apps/pigeon/callflows/44eb0767-c027-4cf5-a1ee-0000000
ガイダンス:
名称: テスト
詳細: https://test.kompira.jp/apps/pigeon/guidances/e0f41114-3790-4565-8c01-0000000
対応者: 担当者01
転送先: 担当者02
最終キー入力値: 4
連絡履歴: https://test.kompira.jp/apps/pigeon/results/ef775204-58f9-4e48-b1a3-0000000
連絡履歴からも同様の情報を確認できます。
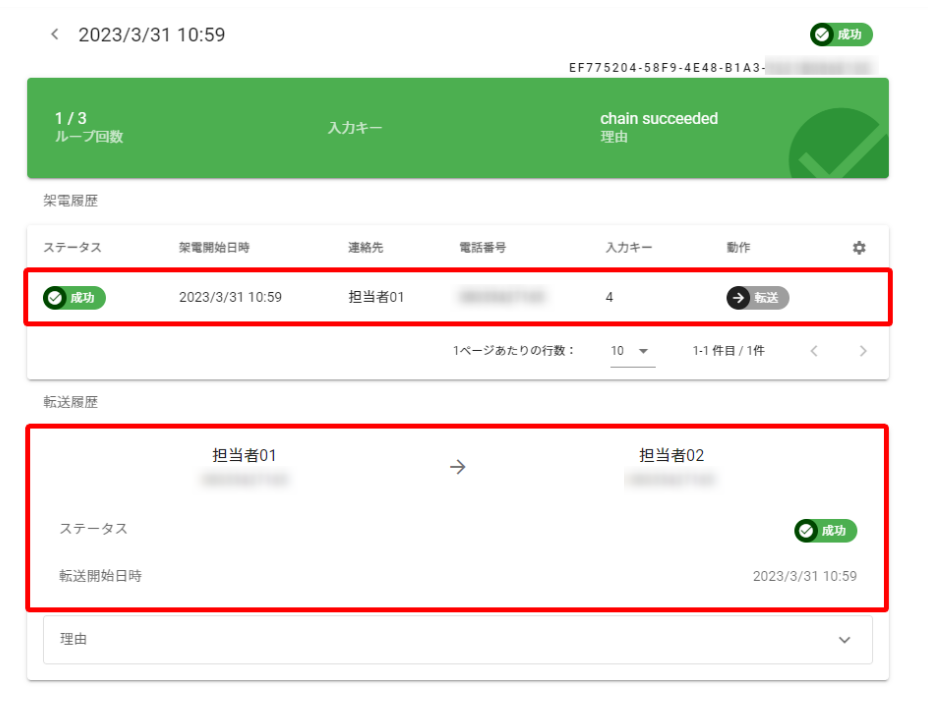
連絡キャンセル時
連絡キャンセル時には、対象のコールフロー・ガイダンス・連絡履歴の情報が記載されます。
件名:連絡を中断しました
本文:
以下の連絡を中断しました。
コールフロー:
名称: テスト
詳細: https://test.kompira.jp/apps/pigeon/callflows/44eb0767-c027-4cf5-a1ee-0000000
ガイダンス:
名称: テスト
詳細: https://test.kompira.jp/apps/pigeon/guidances/e0f41114-3790-4565-8c01-0000000
連絡履歴: https://test.kompira.jp/apps/pigeon/results/0f5b9154-d106-4f77-baac-0000000
連絡履歴からも同様の情報を確認できます。
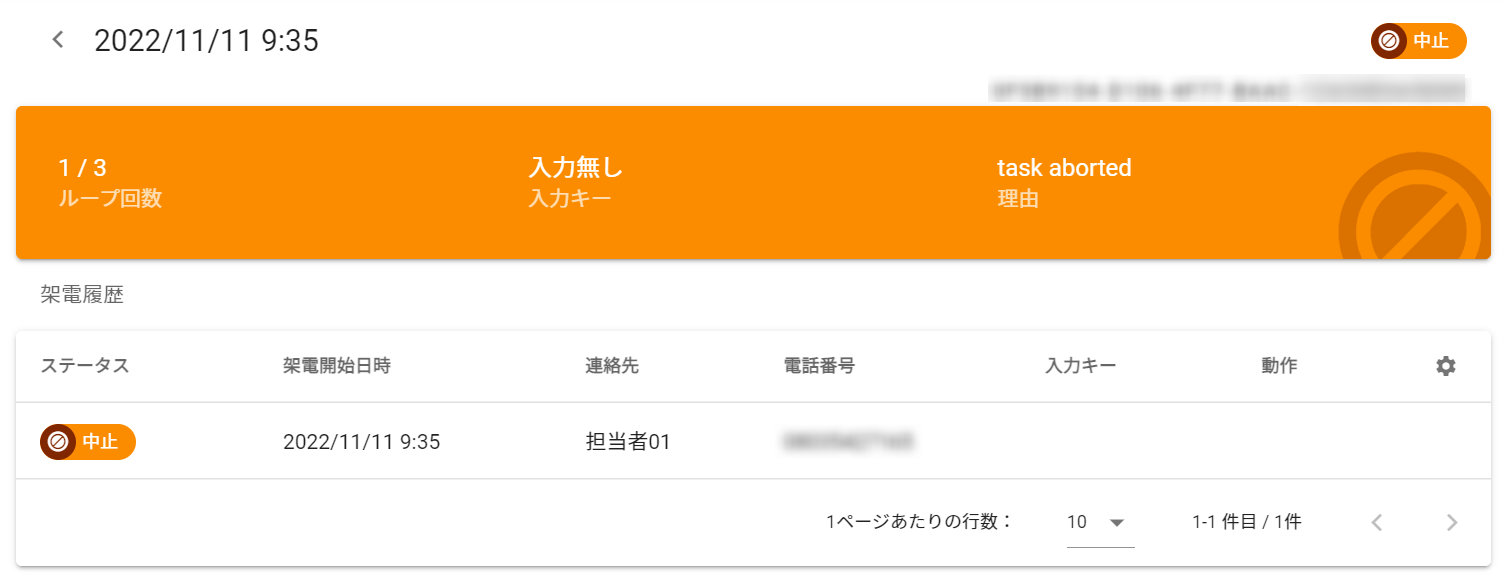
連絡失敗時
連絡失敗時には、対象のコールフロー・ガイダンス・失敗理由・連絡履歴の情報が記載されます。
件名:連絡に失敗しました
本文:
以下の連絡に失敗しました。
コールフロー:
名称: テスト
詳細: https://test.kompira.jp/apps/pigeon/callflows/44eb0767-c027-4cf5-a1ee-0000000
ガイダンス:
名称: テスト
詳細: https://test.kompira.jp/apps/pigeon/guidances/e0f41114-3790-4565-8c01-0000000
失敗理由: loop limit exceeded
連絡履歴: https://test.kompira.jp/apps/pigeon/results/0f5b9154-d106-4f77-baac-0000000
連絡履歴からも同様の情報を確認できます。
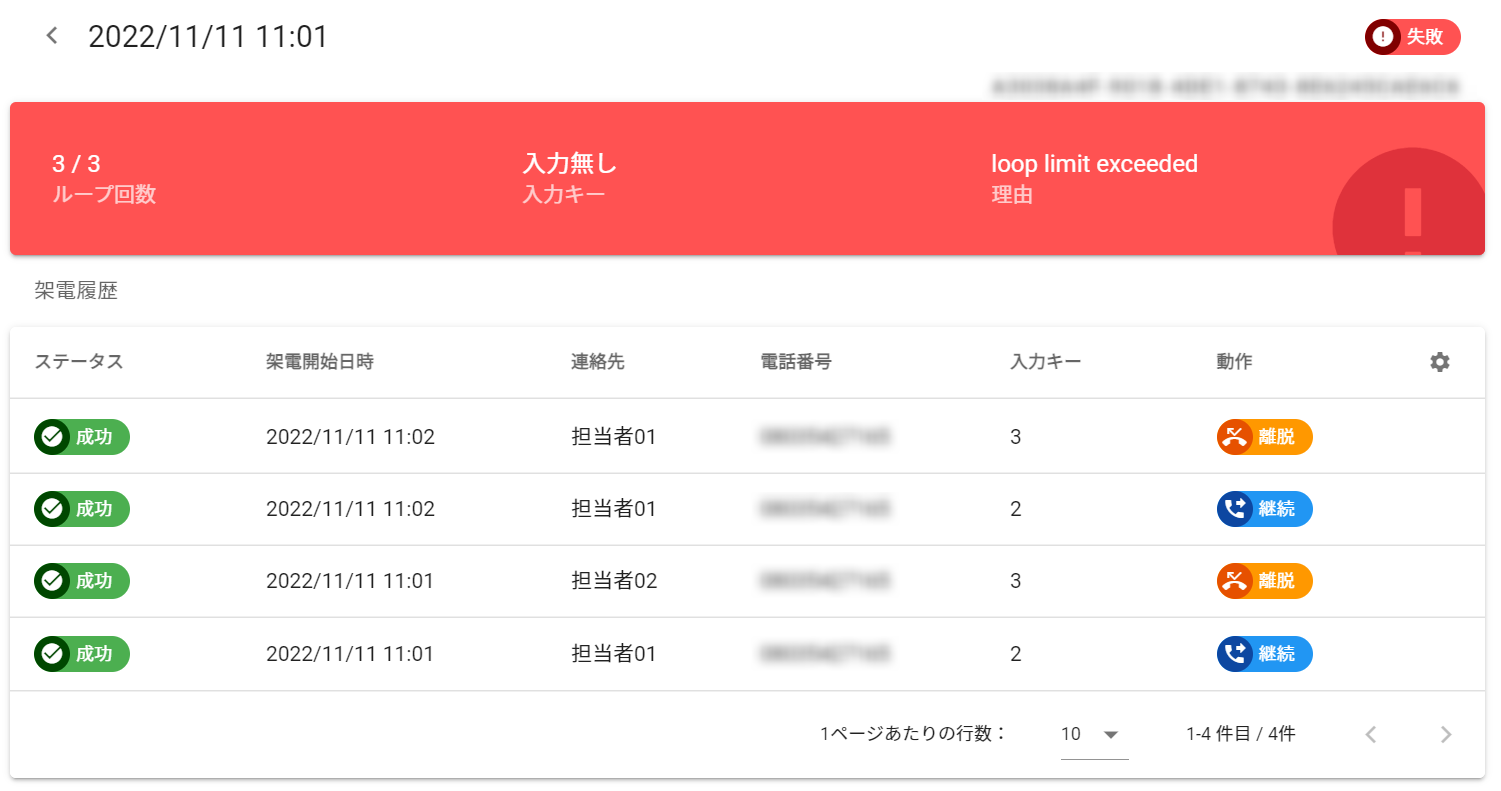
新規通知の作成(webhook)
webhook による通知の作成方法について説明します。
画面右上の「WEBHOOK」をクリックします。
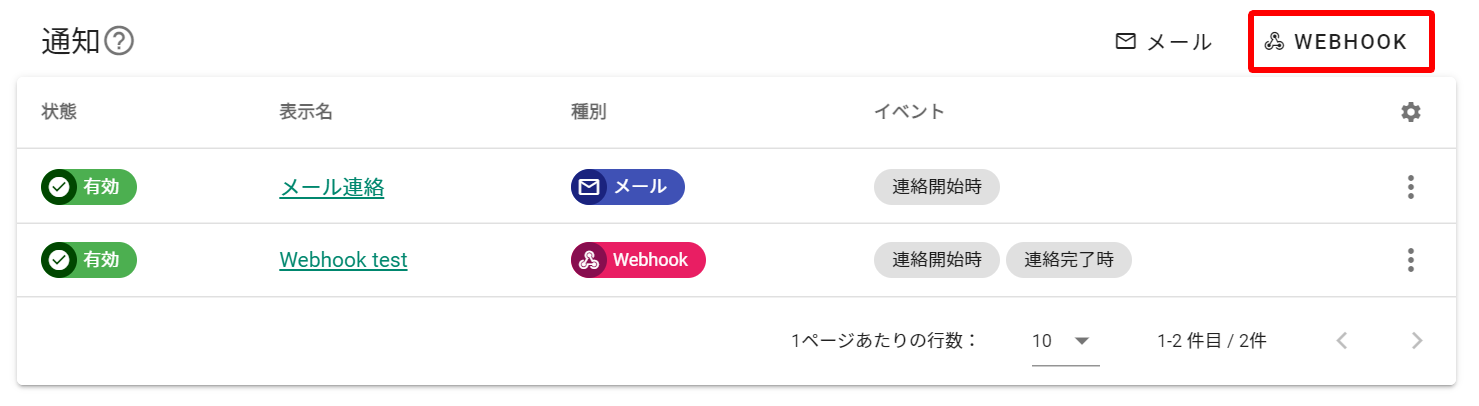
ダイアログが開かれるため、下記に沿って編集し右下の保存ボタンをクリックします。
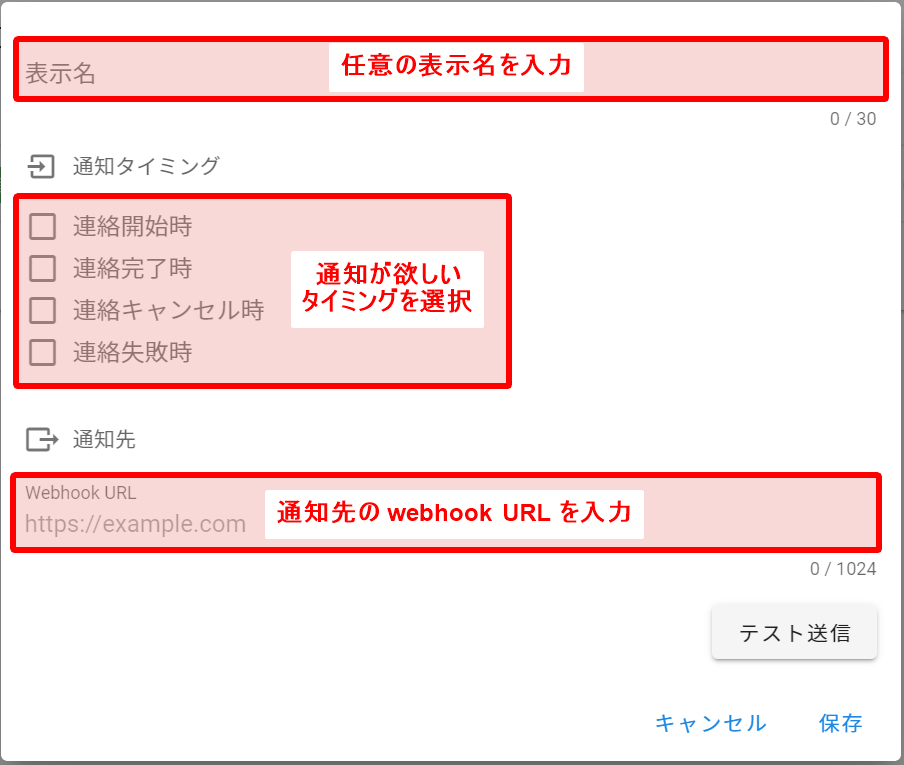
例
webhook 通知内容の例を記載します。
今回は、連絡開始時、連絡完了時、連絡キャンセル時、連絡失敗時に webhook にて通知が来るように設定しています。
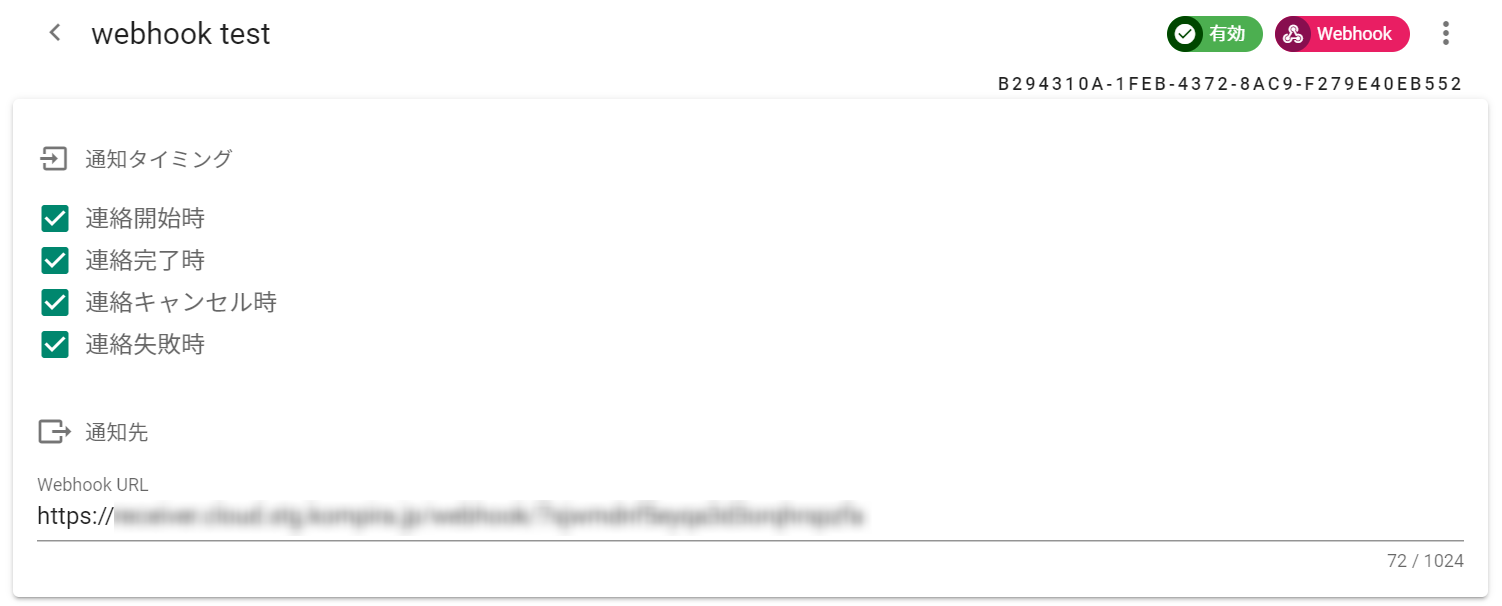
実際に受信した webhook のリクエストボディは以下の通りです。
連絡開始時
連絡開始時には、対象のコールフロー・ガイダンス・連絡履歴の情報が記載されます。
{
"resultId": "4da7e154-aea2-40fb-b7fc-000000000000",
"callflowId": "44eb0767-c027-4cf5-a1ee-000000000000",
"callflowName": "テスト",
"guidanceId": "e0f41114-3790-4565-8c01-000000000000",
"guidanceName": "テスト"
}
連絡完了時
連絡完了時には、開始時の情報に加えて対応者・最終的に入力されたキーが記載されます。
「終了」が入力された場合は以下の通りです。
今回は、「担当者01」が入力キー「1」を押下し連絡完了となったことが確認できます。
{
"resultId": "4da7e154-aea2-40fb-b7fc-000000000000",
"callflowId": "44eb0767-c027-4cf5-a1ee-000000000000",
"callflowName": "テスト",
"guidanceId": "e0f41114-3790-4565-8c01-000000000000",
"guidanceName": "テスト",
"receivedContactName": "担当者01",
"keyInput": "1"
}
連絡履歴からも同様の情報を確認できます。
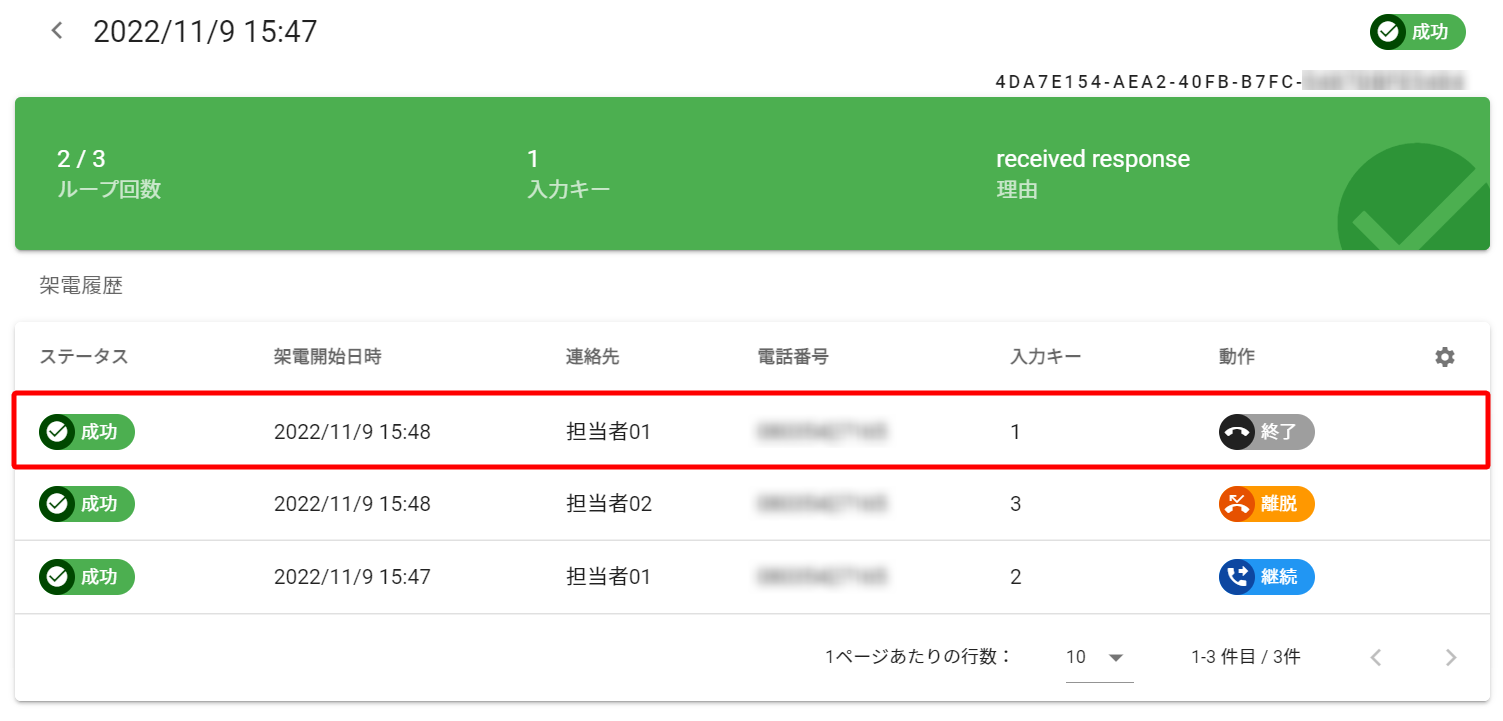
「転送」が入力された場合は以下の通りです。
今回は、「担当者01」が入力キー「4」を押下し「担当者02」へ転送され連絡完了となったことが確認できます。
{
"resultId": "ef775204-58f9-4e48-b1a3-0000000",
"callflowId": "44eb0767-c027-4cf5-a1ee-000000000000",
"callflowName": "テスト",
"guidanceId": "e0f41114-3790-4565-8c01-000000000000",
"guidanceName": "テスト",
"responsedContactName": "担当者01",
"keyInput": "4",
"behavior": "transfer",
"transferToContactName": "担当者02"
}
連絡履歴からも同様の情報を確認できます。
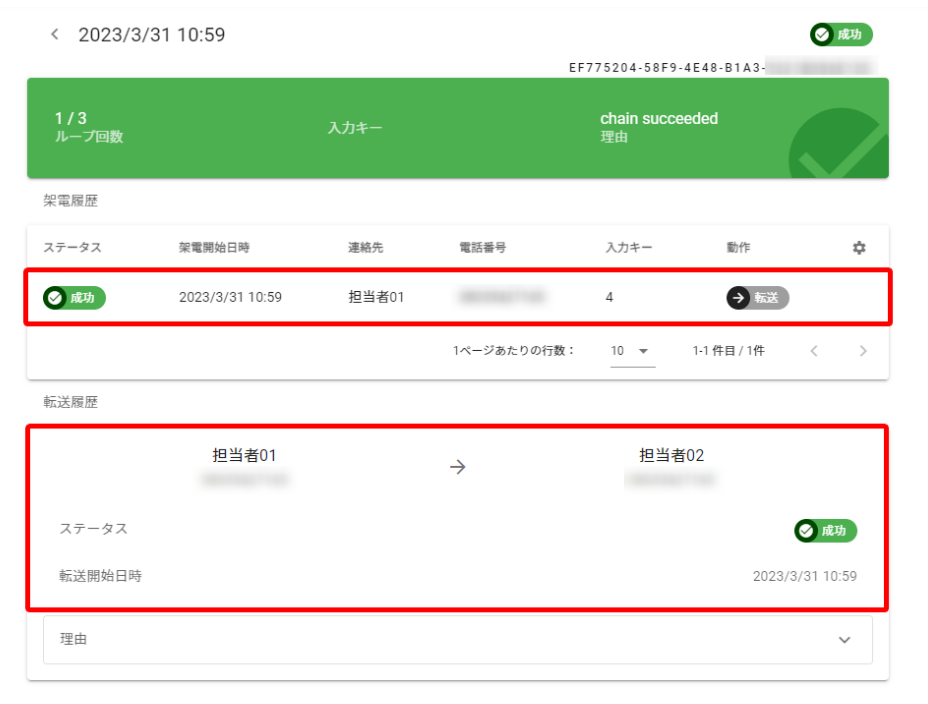
連絡キャンセル時
連絡キャンセル時には、対象のコールフロー・ガイダンス・連絡履歴の情報が記載されます。
{
"resultId": "4da7e154-aea2-40fb-b7fc-000000000000",
"callflowId": "44eb0767-c027-4cf5-a1ee-000000000000",
"callflowName": "テスト",
"guidanceId": "e0f41114-3790-4565-8c01-000000000000",
"guidanceName": "テスト"
}
連絡履歴からも同様の情報を確認できます。
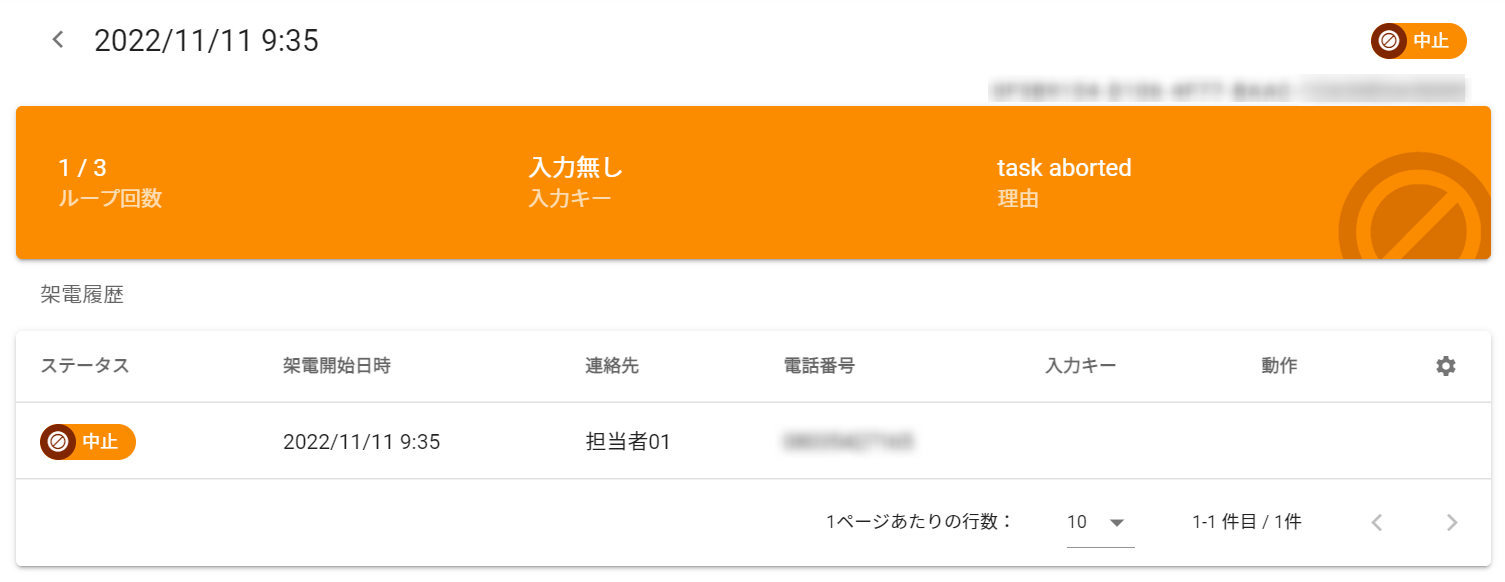
連絡失敗時
連絡失敗時には、対象のコールフロー・ガイダンス・失敗理由・連絡履歴の情報が記載されます。
{
"resultId": "4da7e154-aea2-40fb-b7fc-000000000000",
"callflowId": "44eb0767-c027-4cf5-a1ee-000000000000",
"callflowName": "テスト",
"guidanceId": "e0f41114-3790-4565-8c01-000000000000",
"guidanceName": "テスト",
"reason": "失敗理由"
}
連絡履歴からも同様の情報を確認できます。
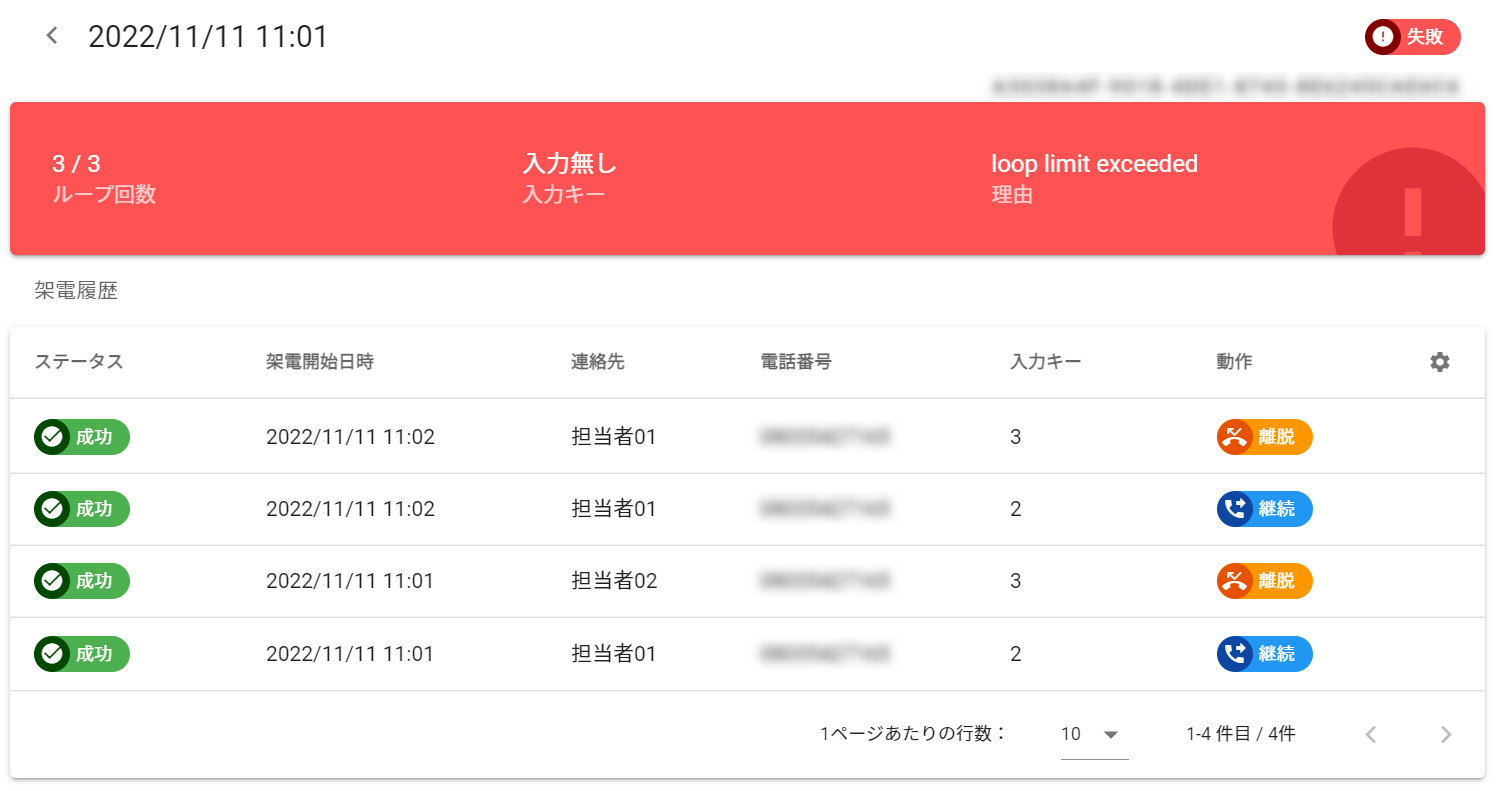
ツール
ツールでは、「コマンドジェネレータ」という補助ツールを使用することができます。
Pigeon のメニューより「ツール」をクリックすることで、コマンドジェネレータの画面に移動可能です。
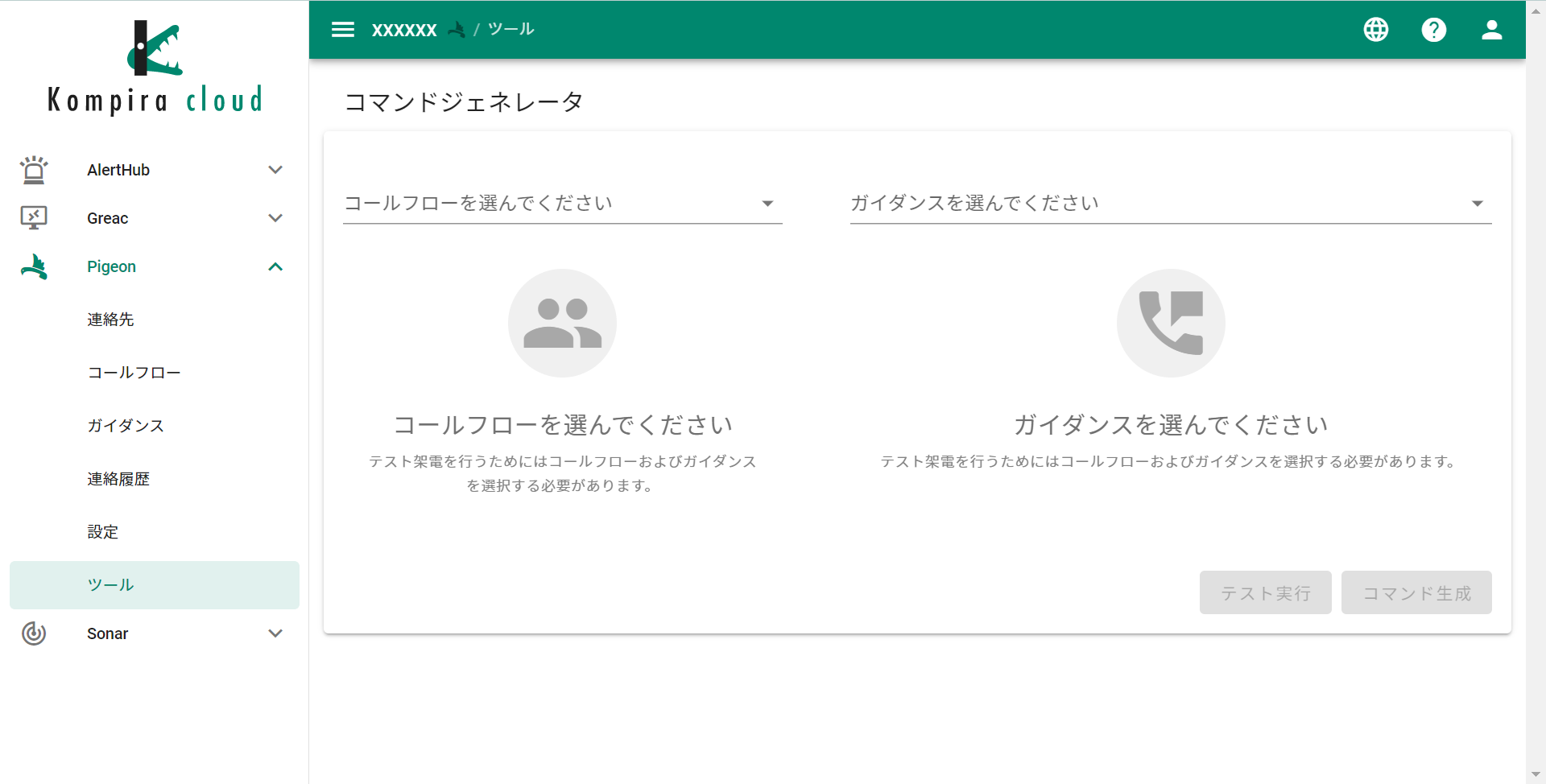
コマンドジェネレータ
コマンドジェネレータとは、電話連絡テストを実行できる補助ツールです。
コールフローやガイダンスを選択することにより、API 呼び出し用のコマンド生成から電話連絡までが実行可能となります。
Pigeon は、監視装置やチケット管理システム等、外部システムから呼ばれることが主要な利用方法となります。
そのためのコマンド生成や、事前の電話連絡テストの実行等に利用できます。
操作手順
テストを実行したいコールフローとガイダンスを選択します。
セレクトボックスには、作成したコールフローとガイダンスの表示名が一覧で表示されます。
下図のように、表示名を部分一致で絞り込むことも可能です。
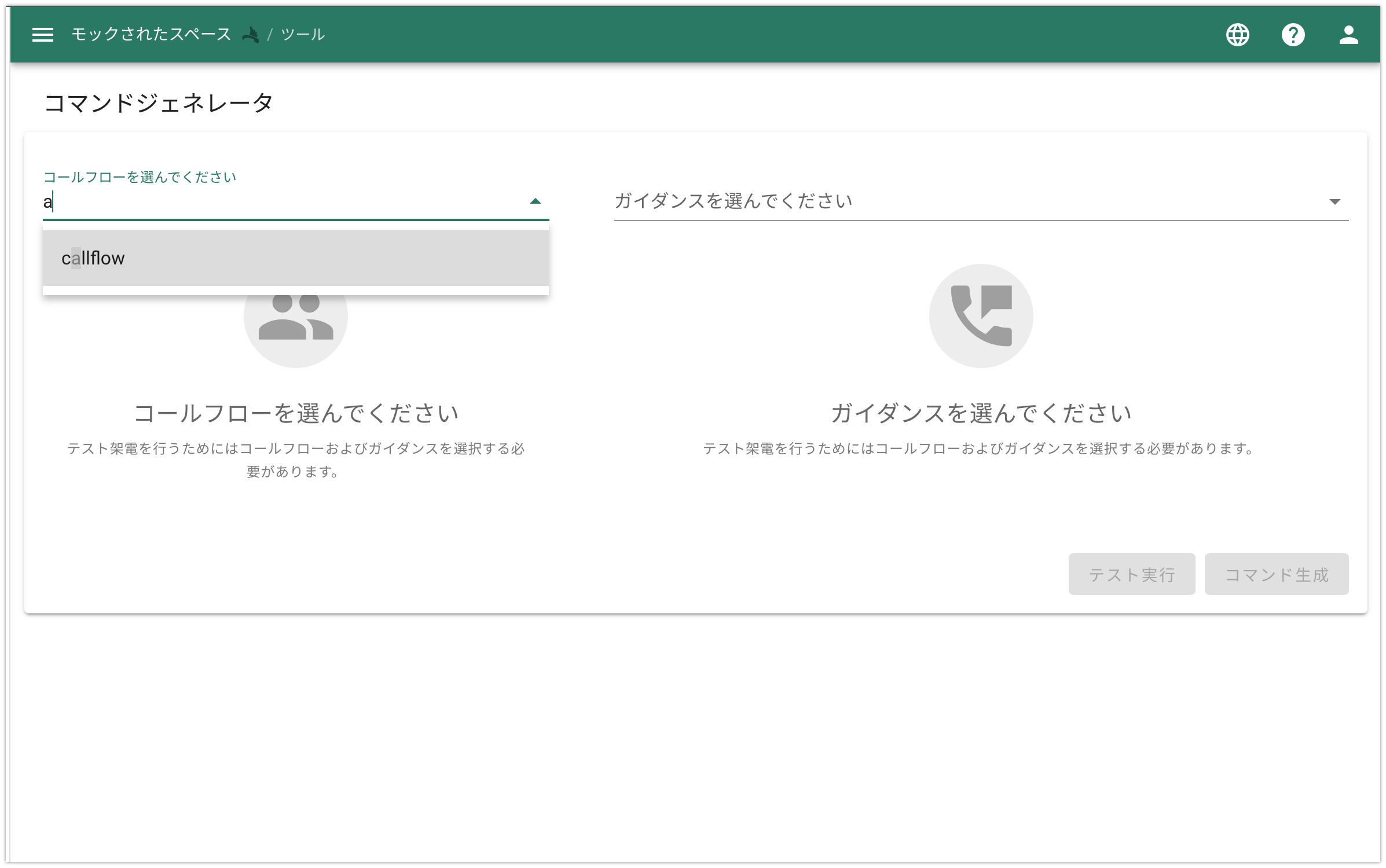
「テスト実行」もしくは「コマンド生成」をクリックします。
「テスト実行」をクリックすると、選択したコールフローに沿って連絡先に設定した電話番号へ実際に電話連絡が開始します。
「コマンド生成」をクリックすると、ダイアログに外部システムから呼び出すためのコマンドが表示されます。
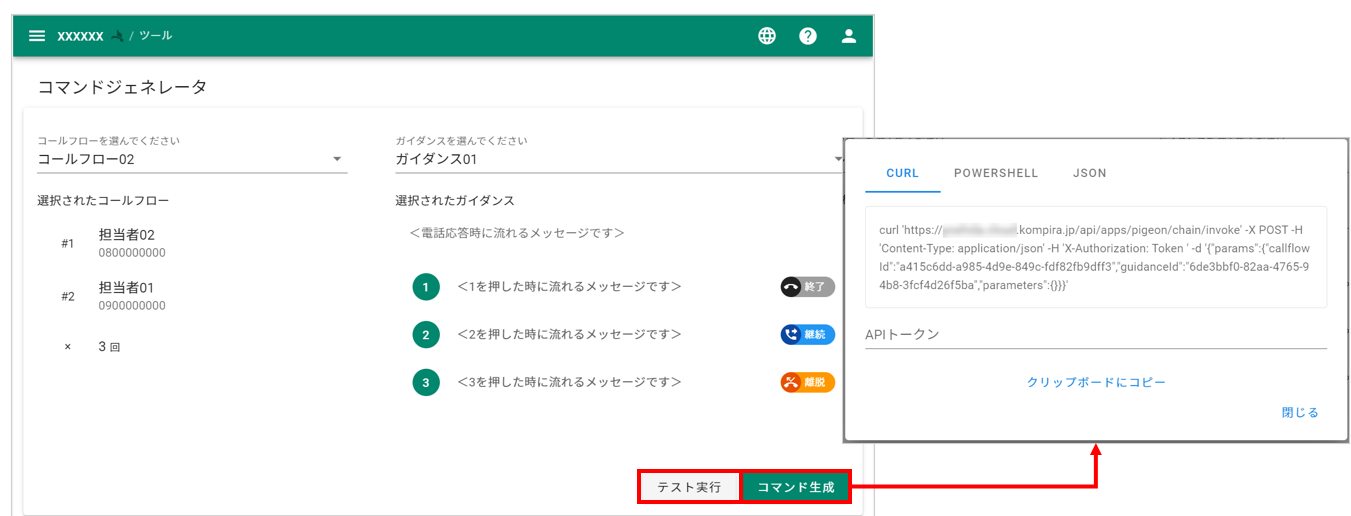
ガイダンスにパラメータが含まれる場合も、コマンドジェネレータによりパラメータの埋め込みを簡単に行うことが可能です。
埋め込んだパラメータは、テスト実行やコマンド生成にも反映されます。
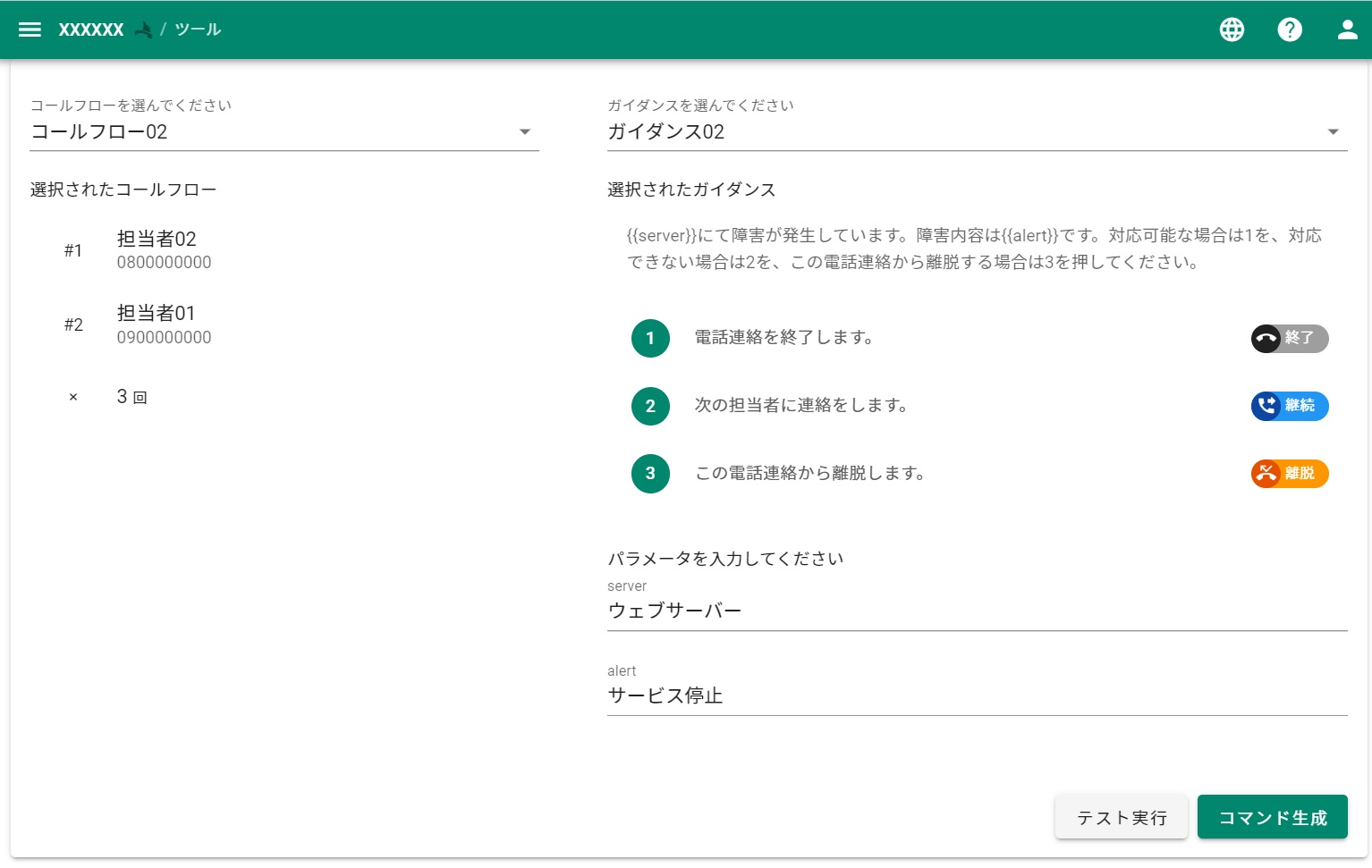
電話連絡時の動作
実際に電話連絡が行われる際の動作について記載します。
Pigeon が架電リクエストを受けると、該当のコールフローに沿って電話連絡が開始します。
今回は、担当者01,担当者02,担当者03 のコールフロー(最大ループ回数2回1)において電話連絡が行われた例を記載します。
今回のコールフローにおけるループ1周目の動作は、以下の通りです。
担当者01が「継続」を選択:架電ステータス「成功」担当者02が受電せず:架電ステータス「応答なし」担当者03が「離脱」を選択:架電ステータス「成功」- コールフローが2周目のループへ
各架電におけるステータスの詳細については、各機能とはたらき > 連絡履歴 > 連絡概要 を参照してください。
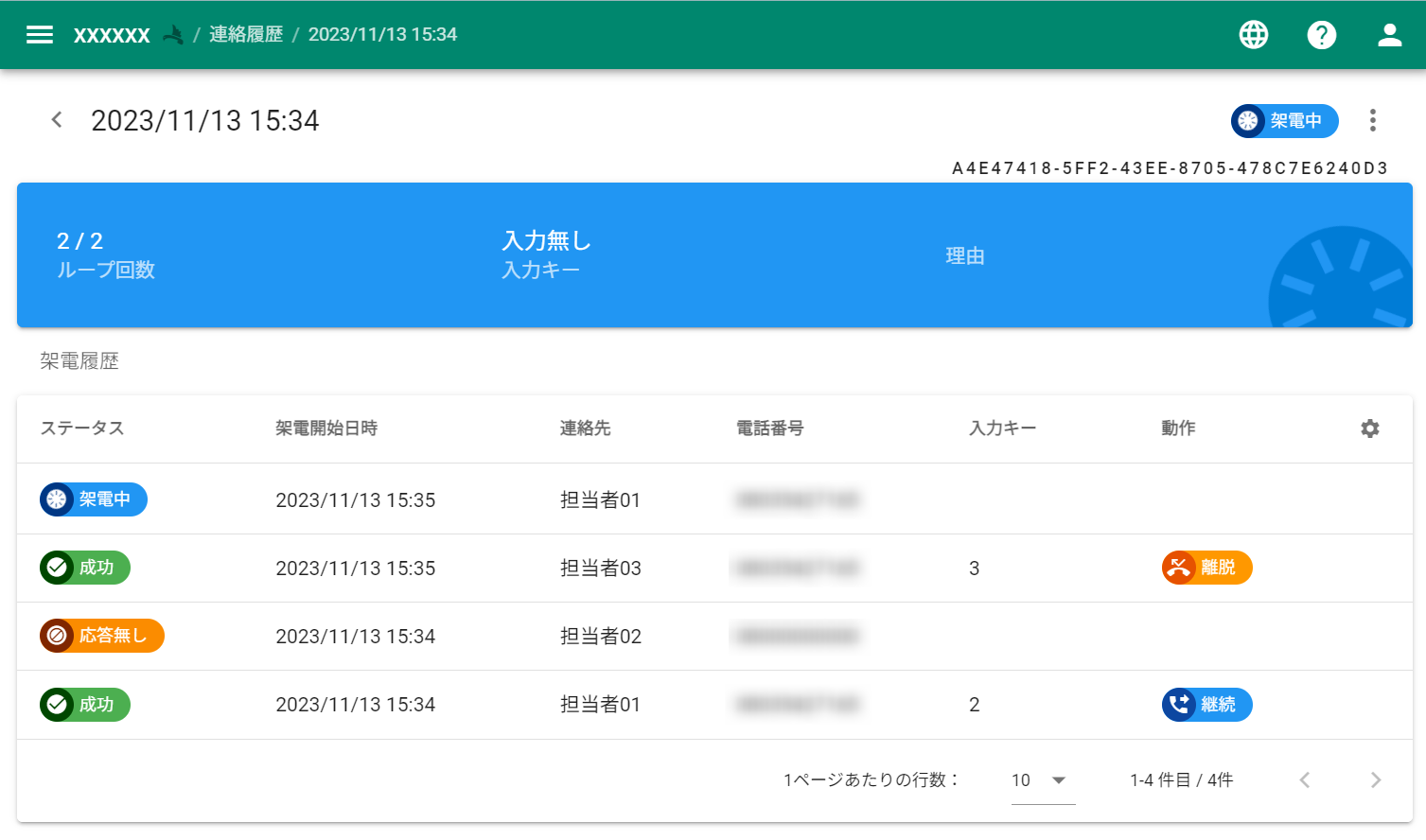
コールフローの最大ループ数に達したにも関わらず、「終了」もしくは「転送」が選択されないと、以下のように電話連絡全体が「失敗」となります。
今回のコールフローにおけるループ2周目の動作は、以下の通りです。
担当者01が受電するもキープッシュせず:架電ステータス「返答なし」担当者02が受電せず:架電ステータス「応答なし」担当者03はすでに「離脱」を選択:架電の実行なし- コールフロー終了:電話連絡ステータス「失敗」
電話連絡全体のステータスについては、各機能とはたらき > 連絡履歴 > 連絡概要 を参照してください。
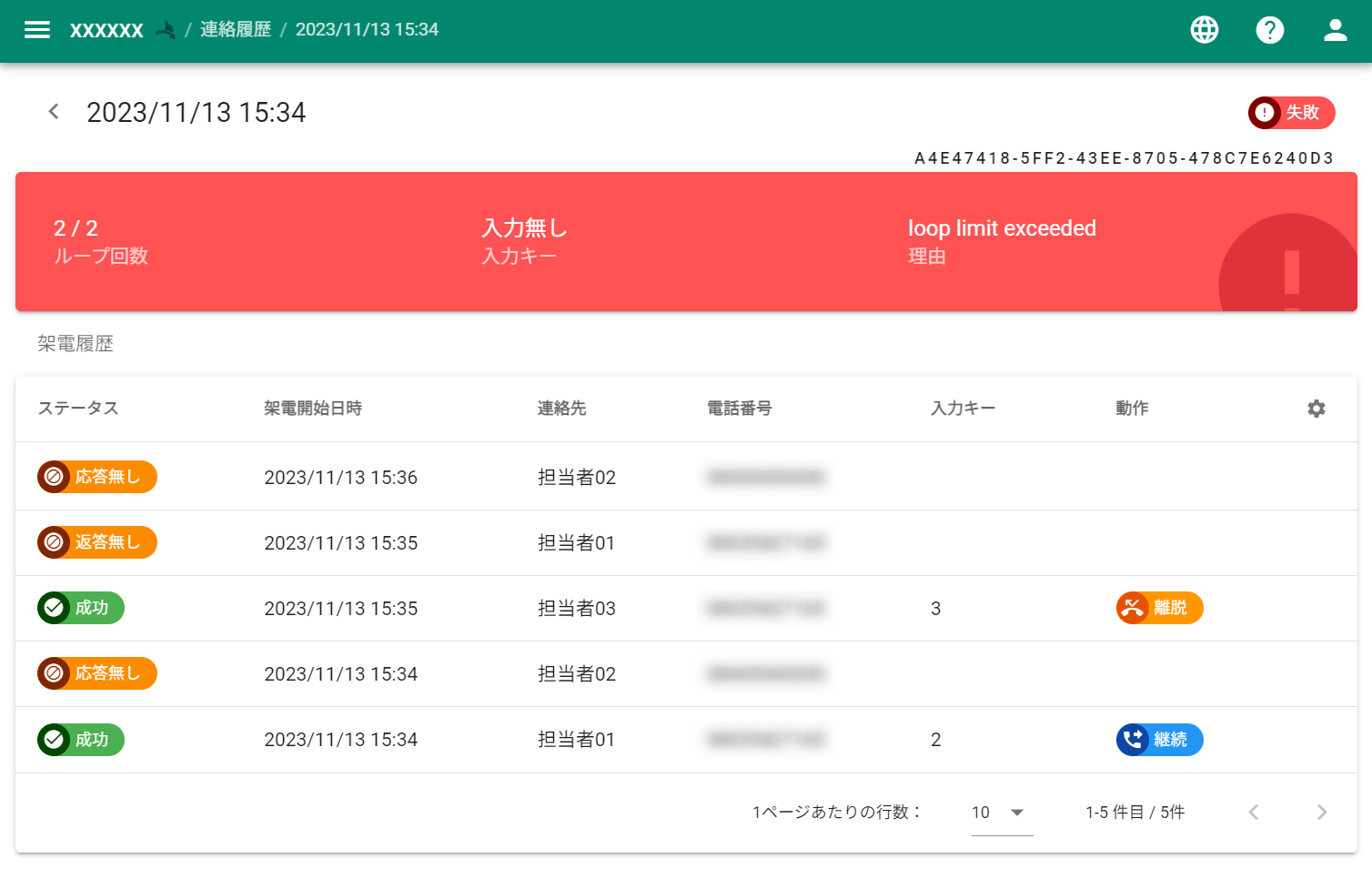
次項より、各応答時の詳細な動作について説明します。
最大ループ回数についての詳細は、各機能とはたらき > コールフロー > 最大ループ回数 を参照してください。
終了
「終了」選択時の動作について詳細な説明を記載します。
Pigeon からの架電を受電した担当者が「終了」を選択すると、電話連絡自体が終了します。
コールフロー上に次の担当者がいる場合でも、Pigeon からの架電は行われません。
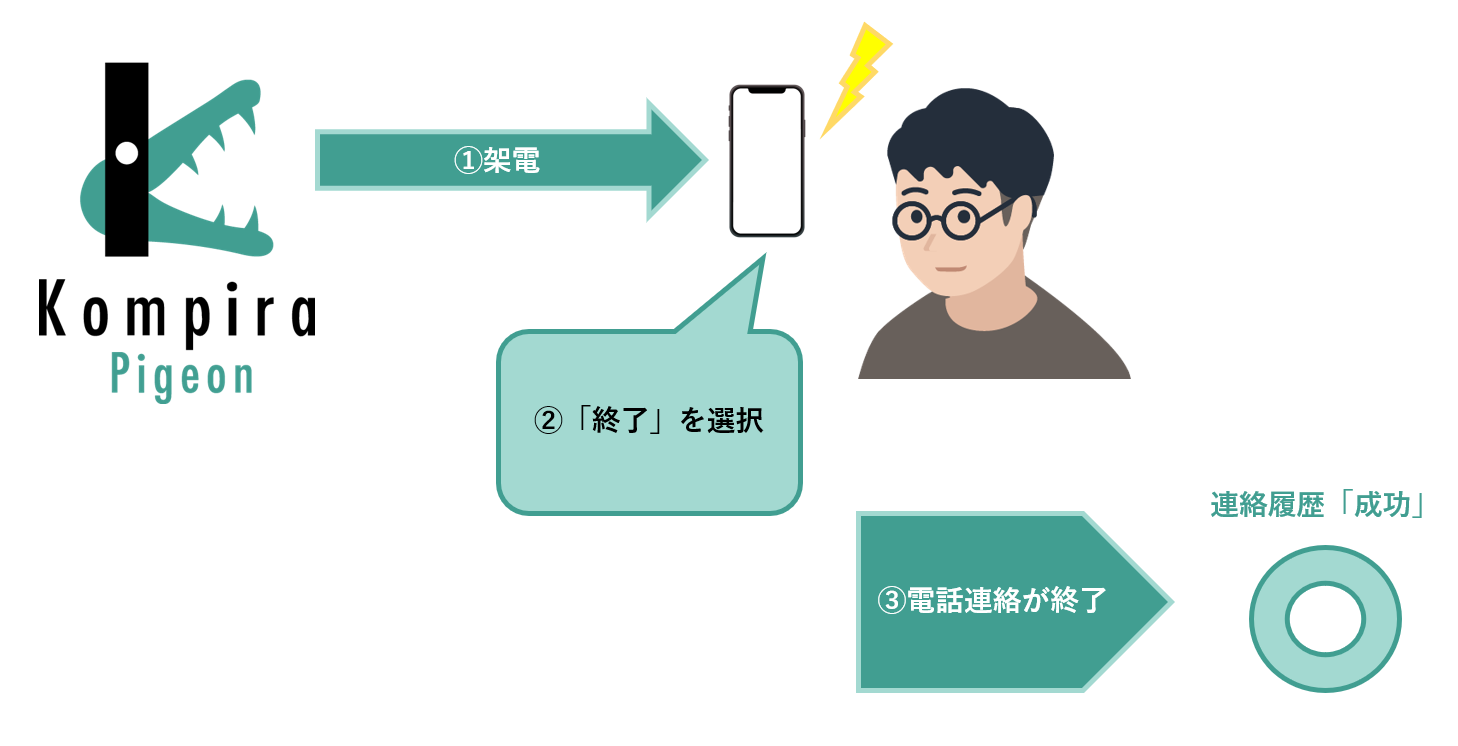
連絡履歴には以下の通り表示されます。
- 連絡履歴:成功
- 架電履歴:成功
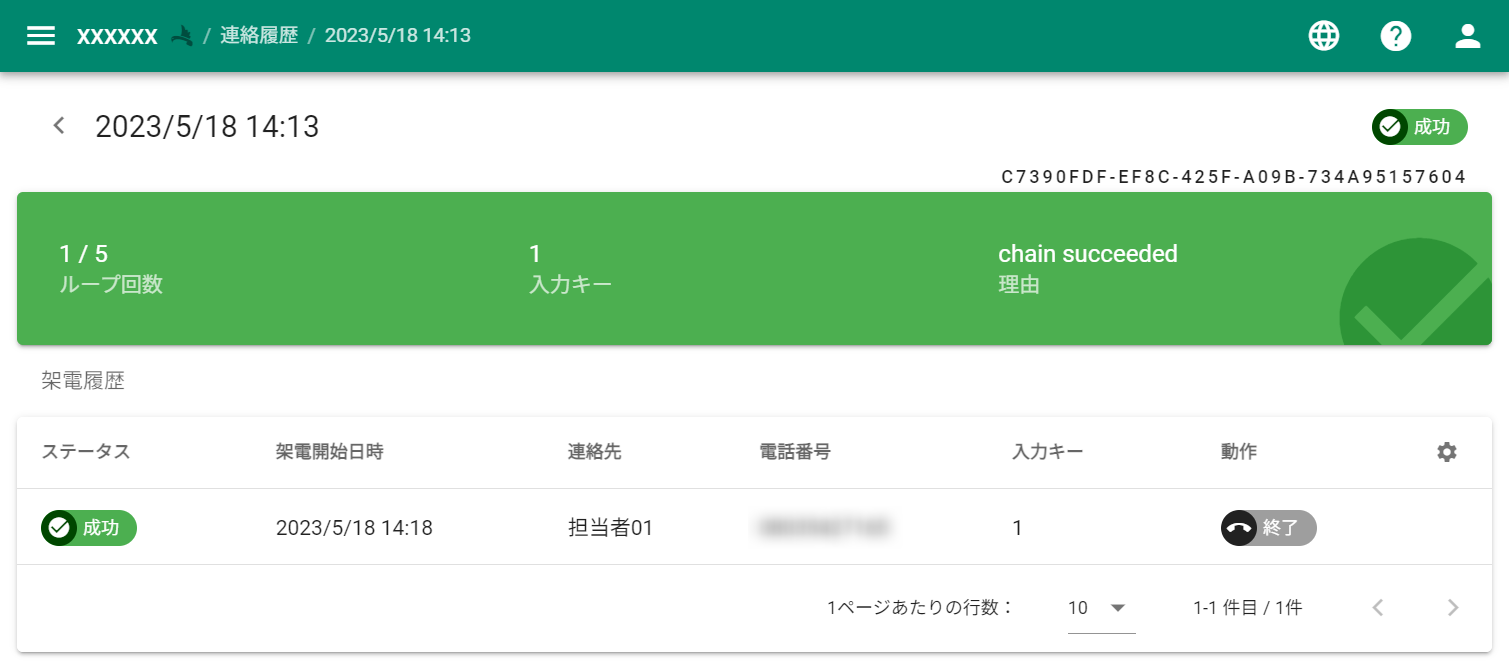
継続
「継続」選択時の動作について詳細な説明を記載します。
Pigeon からの架電を受電した担当者が「継続」を選択すると、コールフロー上の次の担当者に架電が行われます。
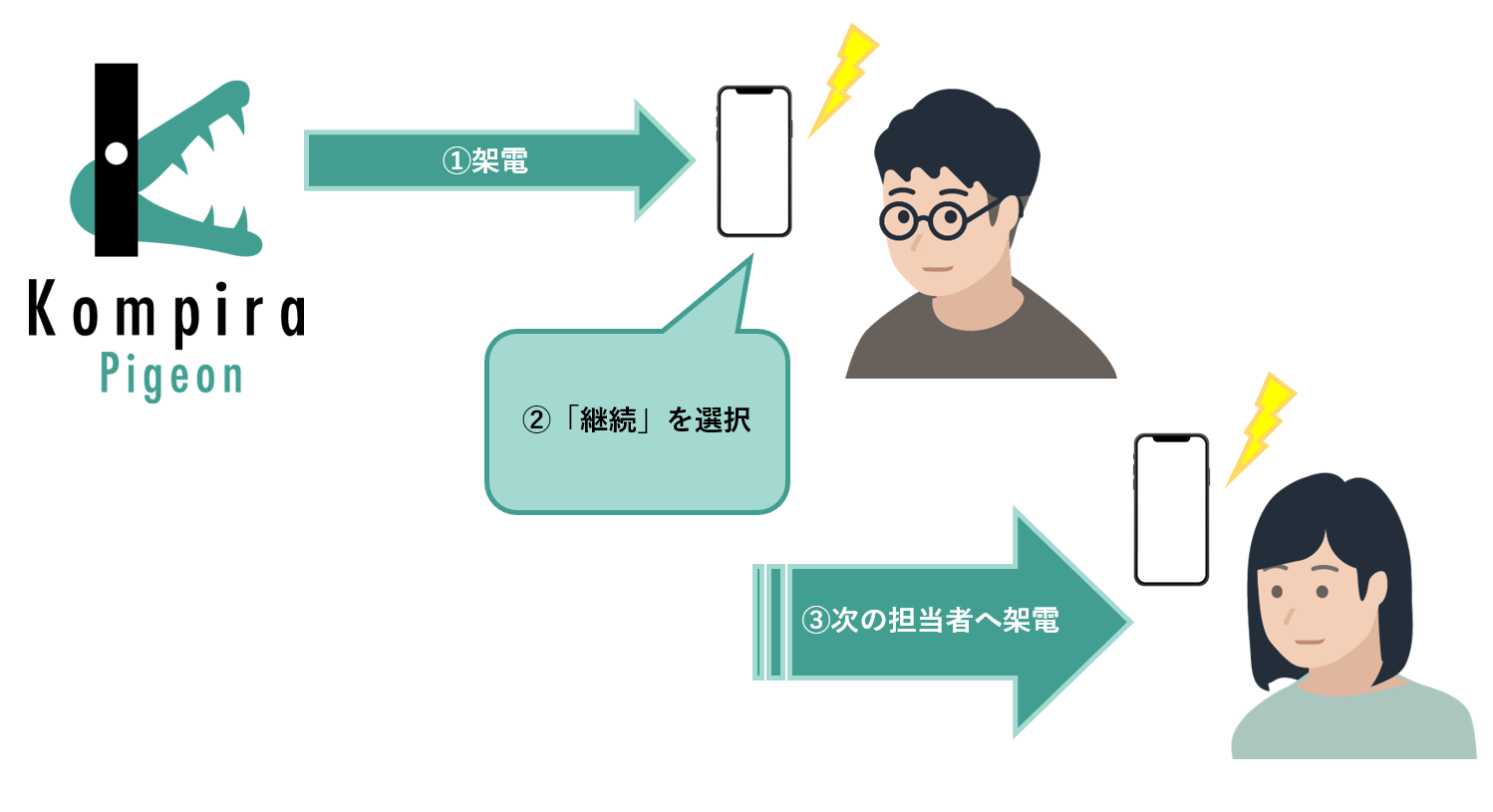
その後も「終了」や「転送」が選択されず、コールフローがループした場合、「継続」を選択した担当者には再度架電が行われます。
コールフローのループ機能については、「各機能とはたらき > コールフロー」 を参照してください。
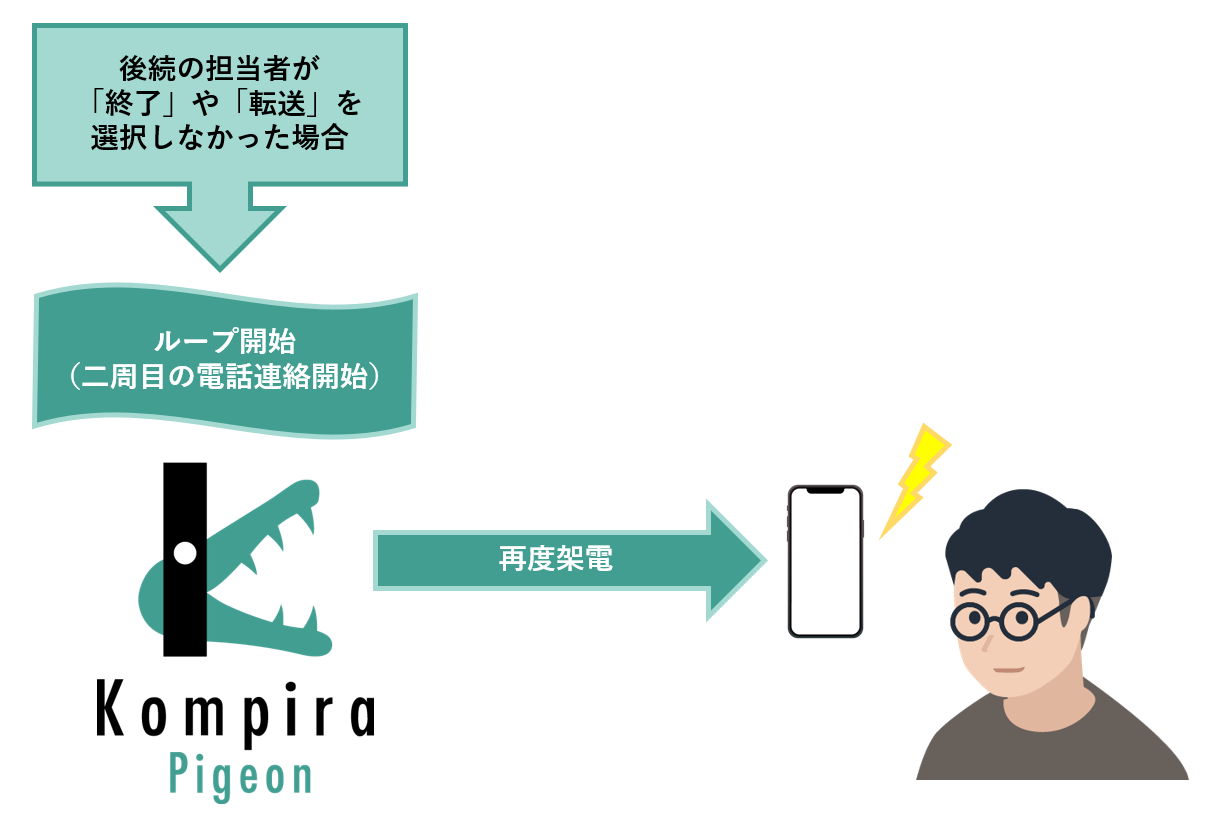
コールフローの最大ループ回数に達しても「継続」が選択された場合、連絡履歴は以下の通り表示されます。
- 連絡履歴:失敗
- 架電履歴:成功
※架電の動作としては「成功」となりますが、電話連絡は「失敗」と判断されるため
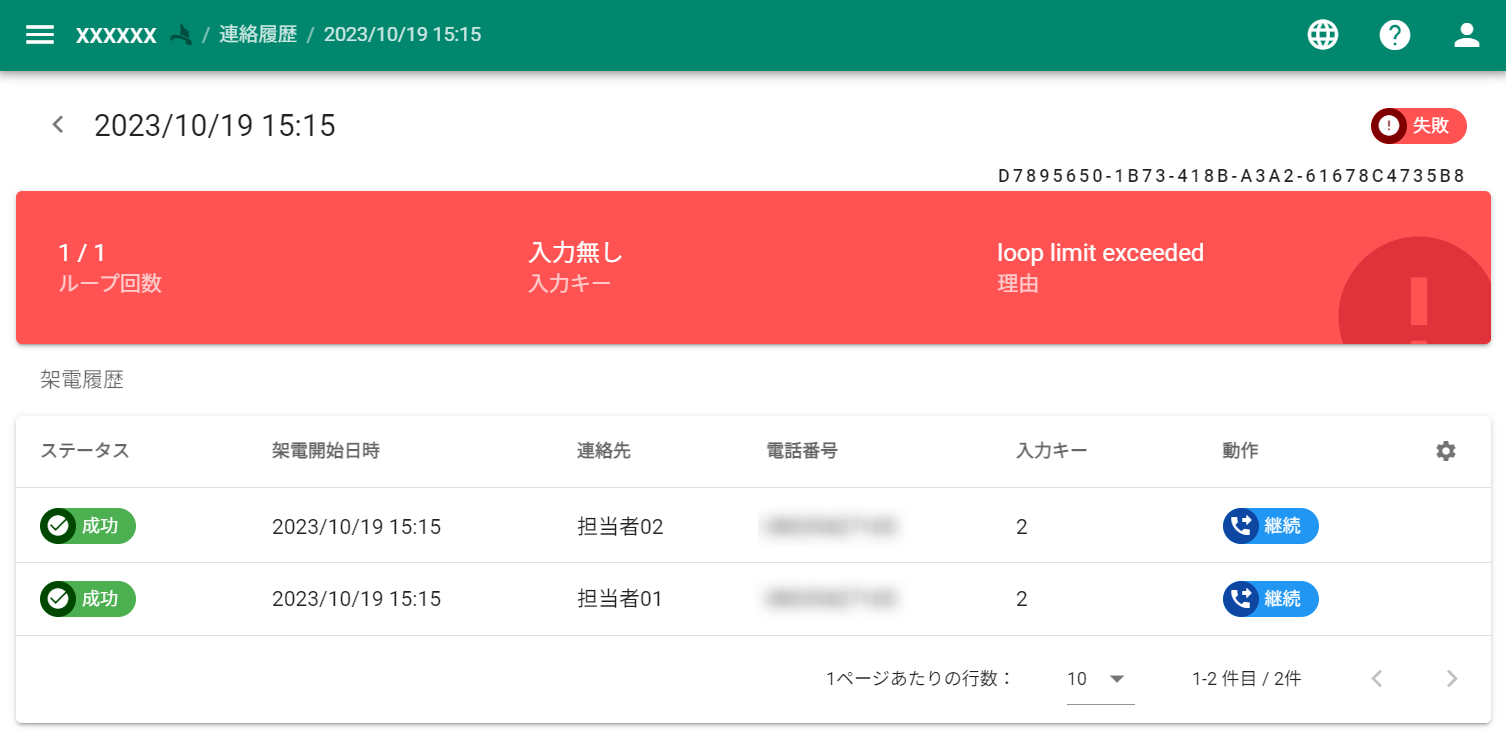
離脱
「離脱」選択時の動作について詳細な説明を記載します。
Pigeon からの架電を受電した担当者が「離脱」を選択すると、コールフロー上の次の担当者に架電が行われます。
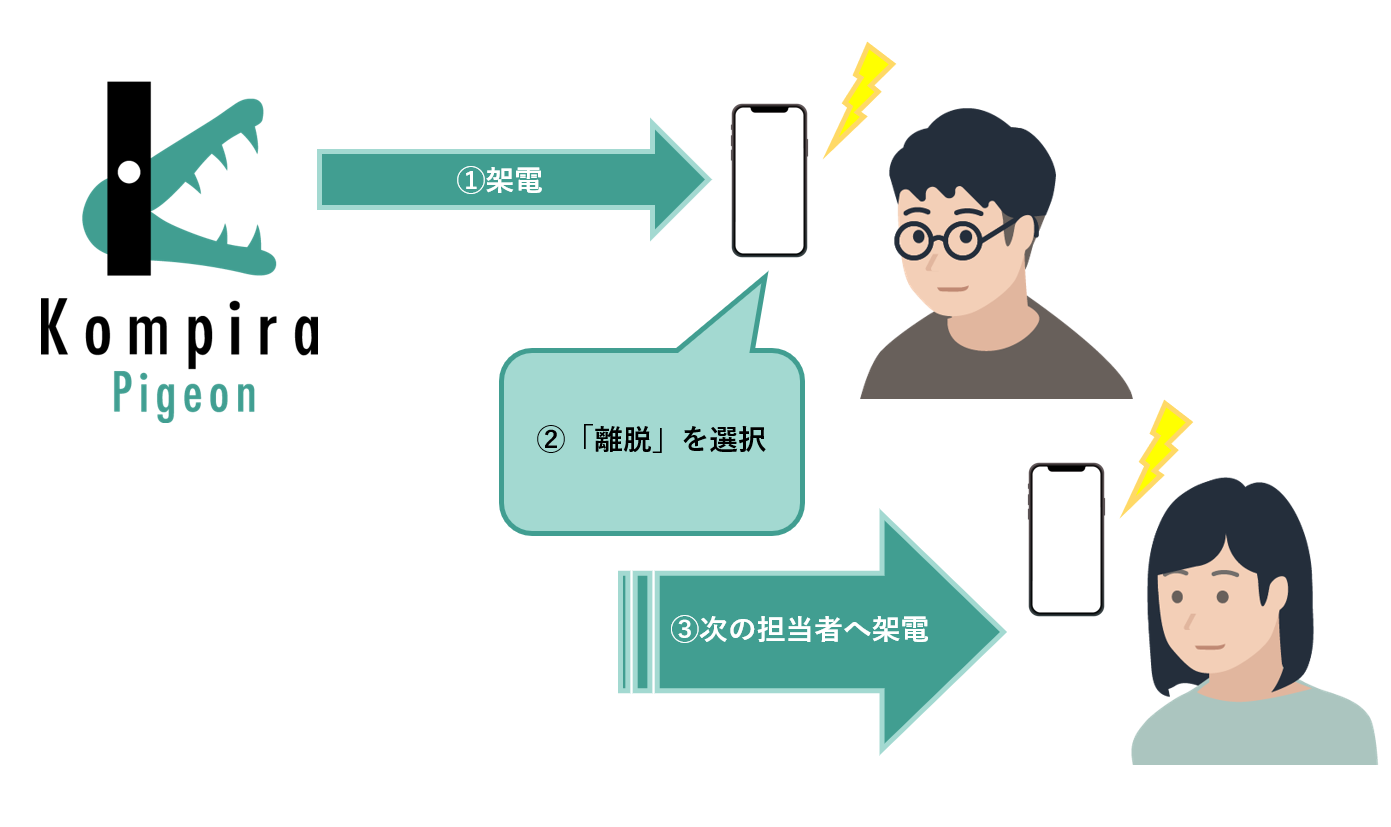
「離脱」を選択した場合、コールフローがループしても次の電話連絡時には架電が行われません。
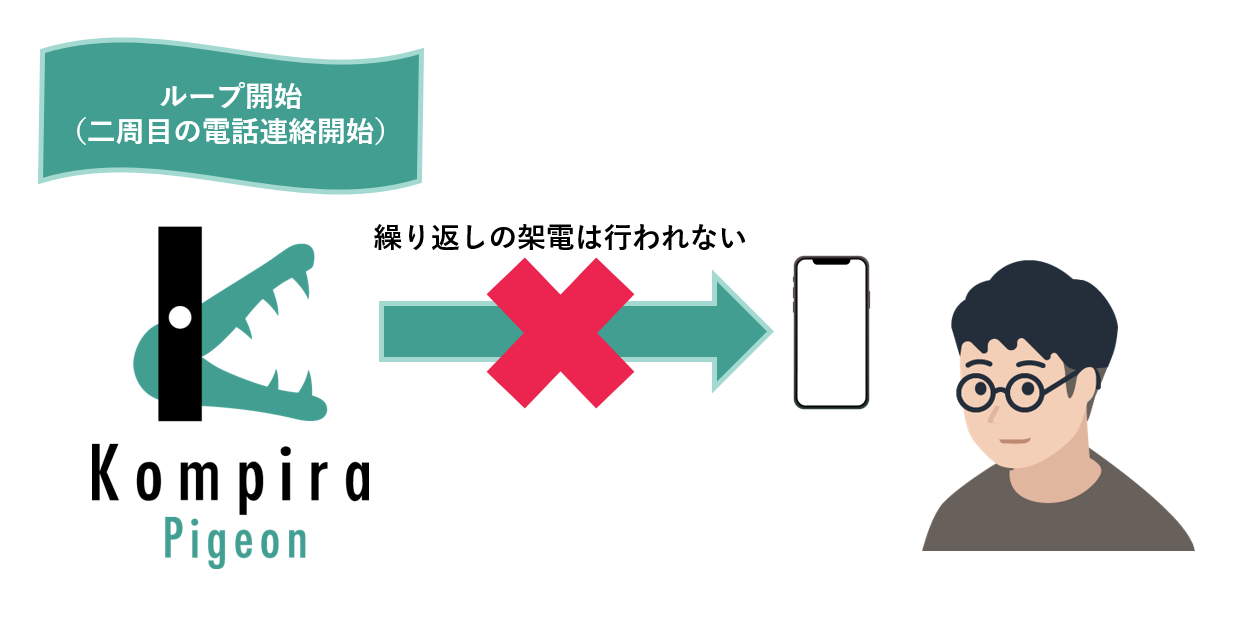
コールフロー内の全員から「離脱」が選択された場合、連絡履歴は以下の通り表示されます。
- 連絡履歴:失敗
- 架電履歴:成功
※架電の動作としては「成功」となりますが、電話連絡は「失敗」と判断されるため
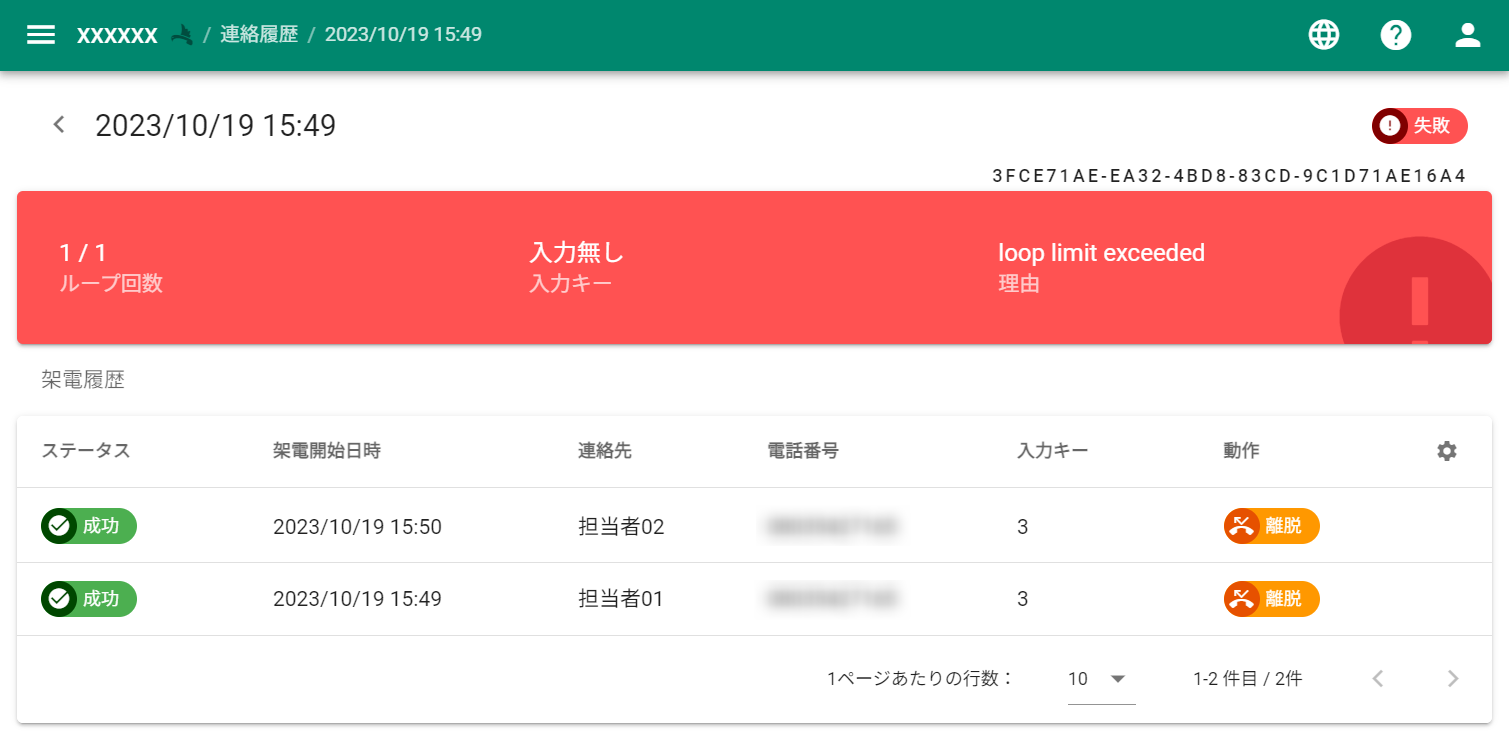
転送
「転送」選択時の動作について詳細な説明を記載します。
Pigeon からの架電を受電した担当者が「転送」を選択すると、コールフローで指定した転送先と通話を行えます。
転送を行ったコールフローは、転送の成功・失敗に関わらず電話連絡を終了します。
転送が行われる流れには、3つの段階があります。
- Pigeon から架電があり、受電した担当者が「転送」を選択
- Pigeon から受電した担当者に再度架電(コールバック)があり、転送開始
- 転送先の担当者が受電し、転送が完了・通話開始
各段階ごとに説明します。
Pigeon から架電があり、受電した担当者が「転送」を選択
Pigeon からコールフローに沿って架電が行われます。
転送元となる担当者は、応答するボタンの中から「転送」が割り振られているボタンを押します。
すると「転送」の応答に割り振られているガイダンスが流れ、自動で切電されます。
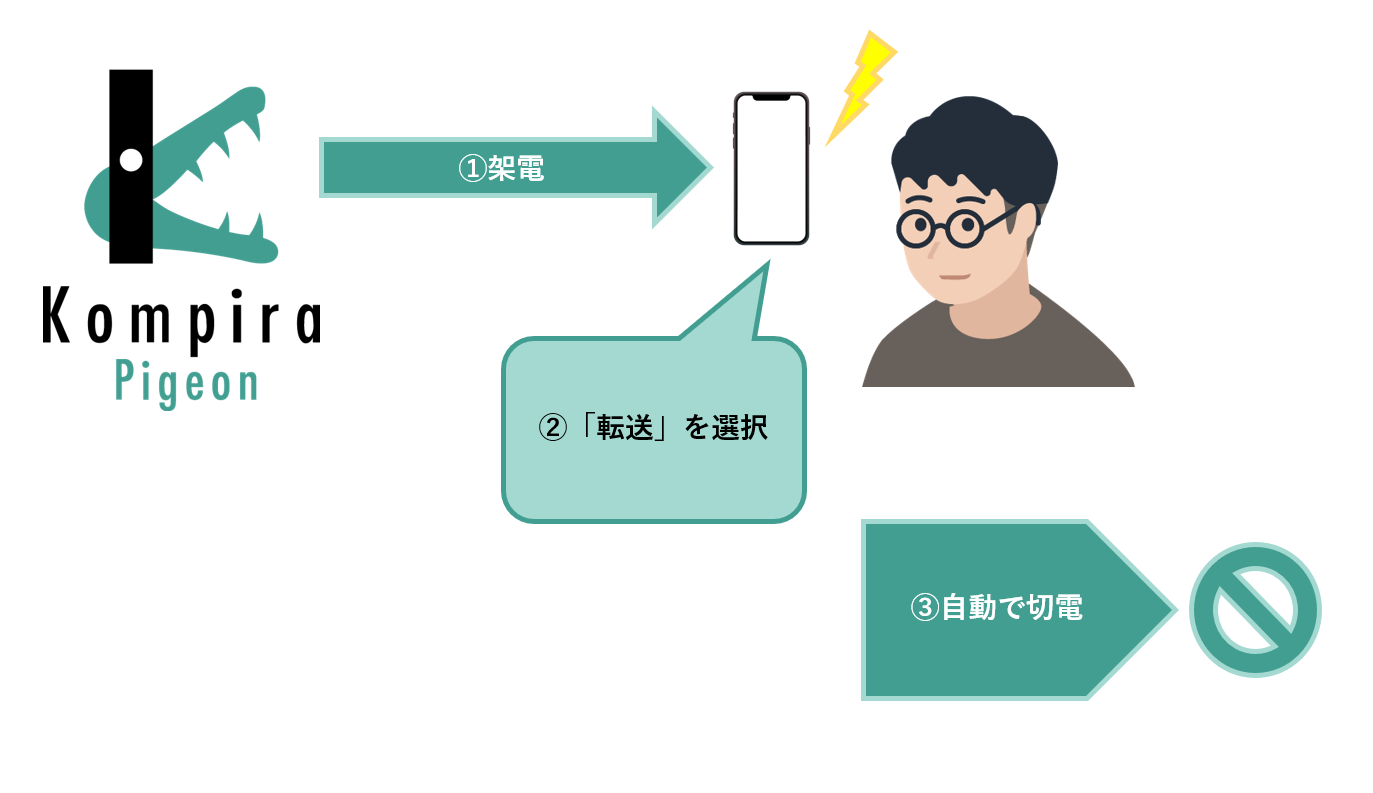
Pigeon から受電した担当者に再度架電(コールバック)があり、転送開始
転送元宛に、Pigeon から再度架電(コールバック)が行われます。
転送元がコールバックを受電すると、Pigeon からの転送が開始されます。
この時点で、Pigeon からの転送は「成功」と判断され、連絡履歴にも「成功」と表示されます。
コールバックの受電後、転送元では転送先が受電するまで呼び出し音が流れます。1
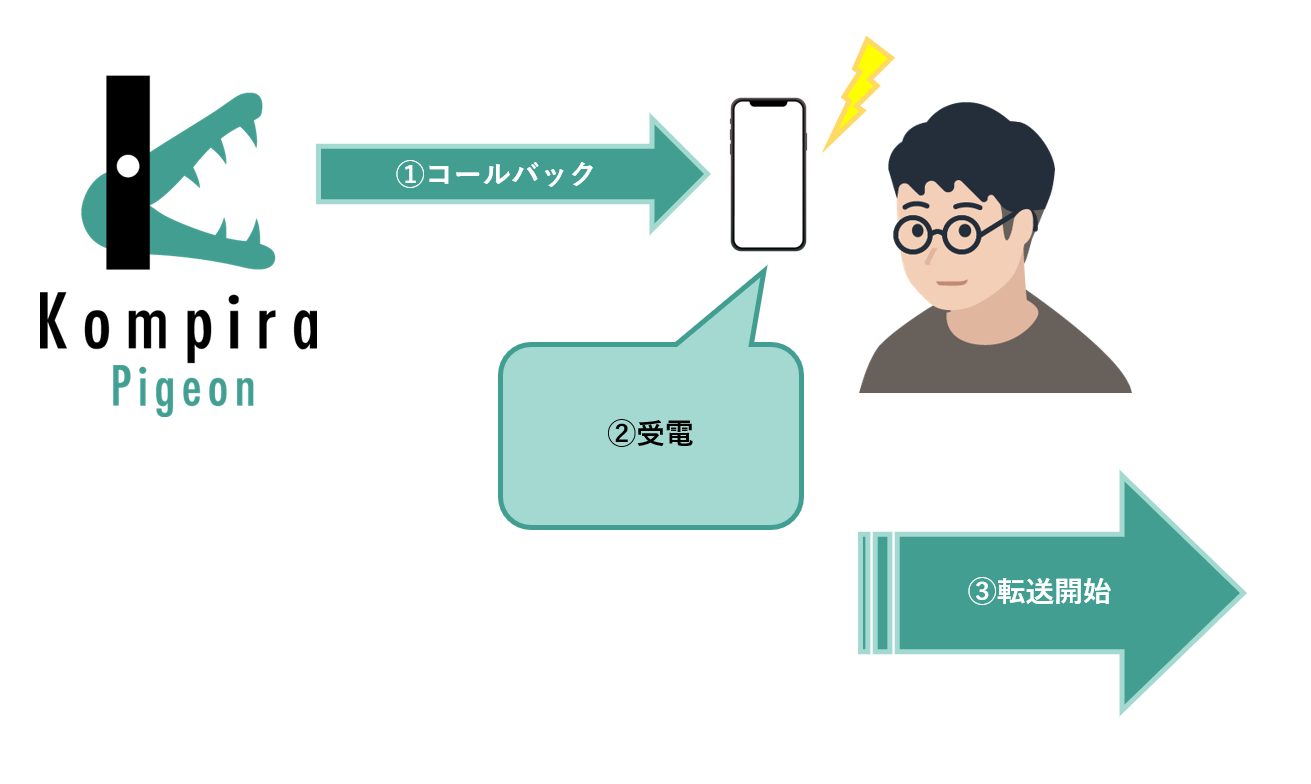
転送先の担当者が受電し、転送が完了・通話開始
Pigeon から転送先に架電が行われます。
転送先が受電すると、転送が完了となり転送元と転送先での通話が開始します。

連絡履歴画面
コールバックの受電が行われた場合、連絡履歴は以下の通り表示されます。
- 連絡履歴:成功
- 架電履歴:成功
- 転送履歴:成功
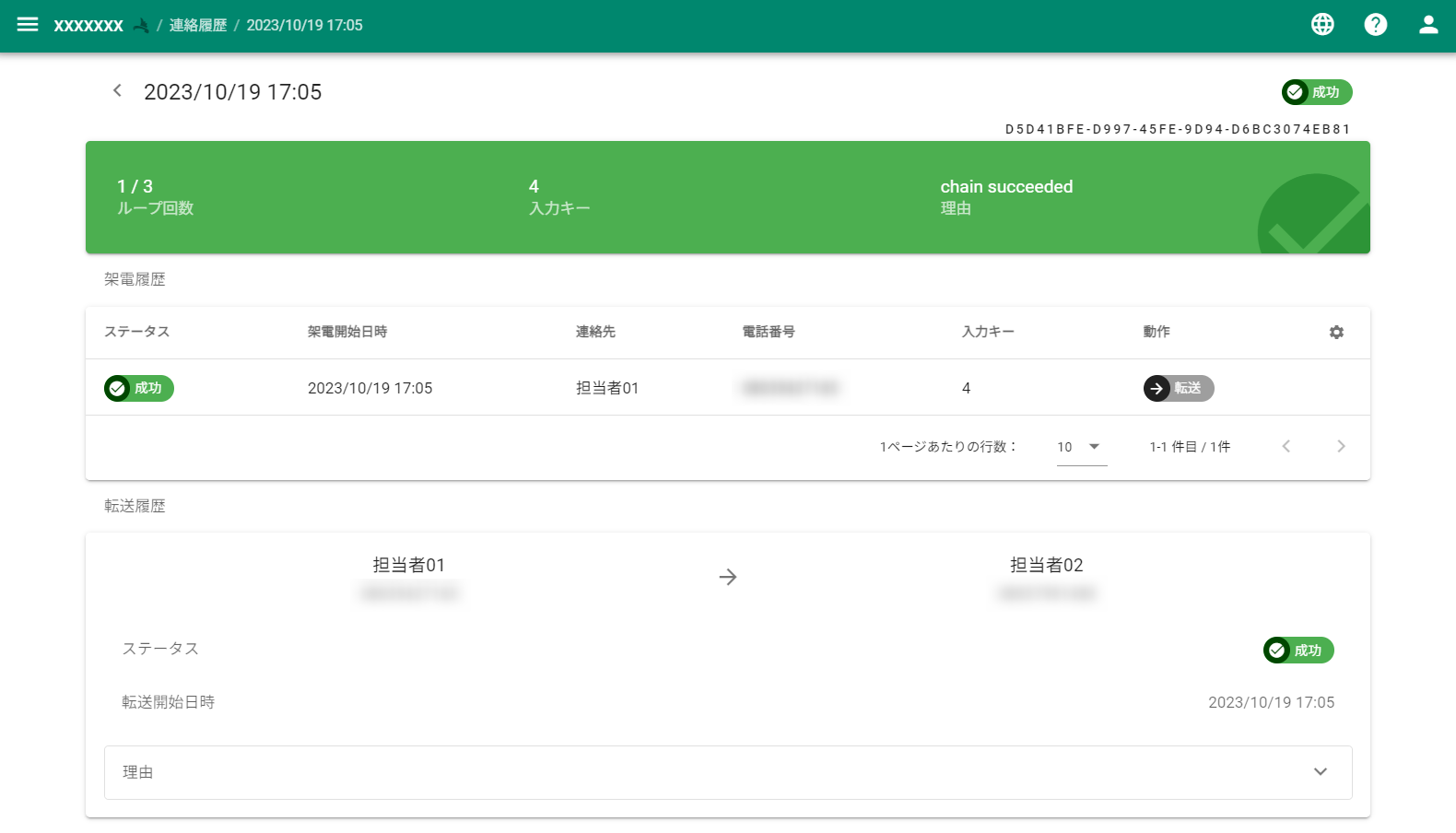
コールバックの受電が行われなかった場合、連絡履歴は以下の通り表示されます。
- 連絡履歴:失敗
- 架電履歴:成功
- 転送履歴:応答なし
※架電中「転送」が選択されたので架電の動作としては「成功」となりますが、コールバックに応答がなく電話連絡は「失敗」と判断されるため
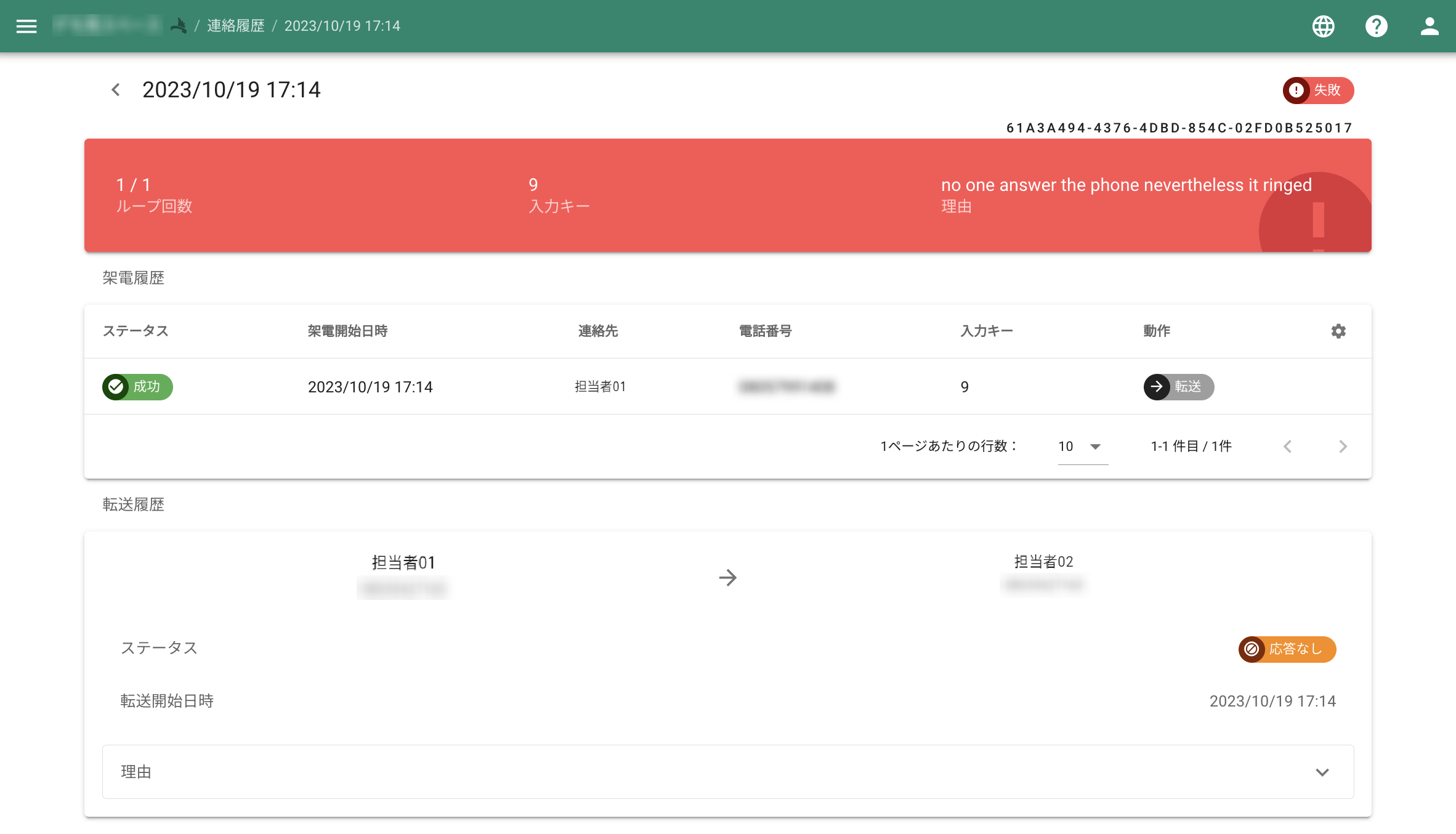
転送先が通話中の場合や電話番号が間違っていた際は、転送先へ架電できずコールバック中の通話が切電されます。
架電はできたものの転送先が受電しなかった際は、留守番電話に繋がる場合やタイムアウトとなる場合があります。
転送先が受電しなかった際の挙動は、転送先の通信事業者により異なります。
上記いずれの場合も、コールバックの受電は確認できているため、連絡履歴・転送履歴には「成功」と表示されます。
設定の流れ
Pigeon の設定の流れについてチュートリアル形式で説明します。
設定は、以下の順番で実施します。
- 連絡先の作成
- コールフローの作成
- ガイダンスの作成
- テスト実行
- テスト結果の確認
- API トークンの準備
- API 実行コマンドの生成
- 外部からの呼び出し
連絡先の作成
連絡先の作成を行います。
Pigeon のメニューより「連絡先」をクリックして連絡先管理画面へと移動します。
画面右上にある「+」マークをクリックします。
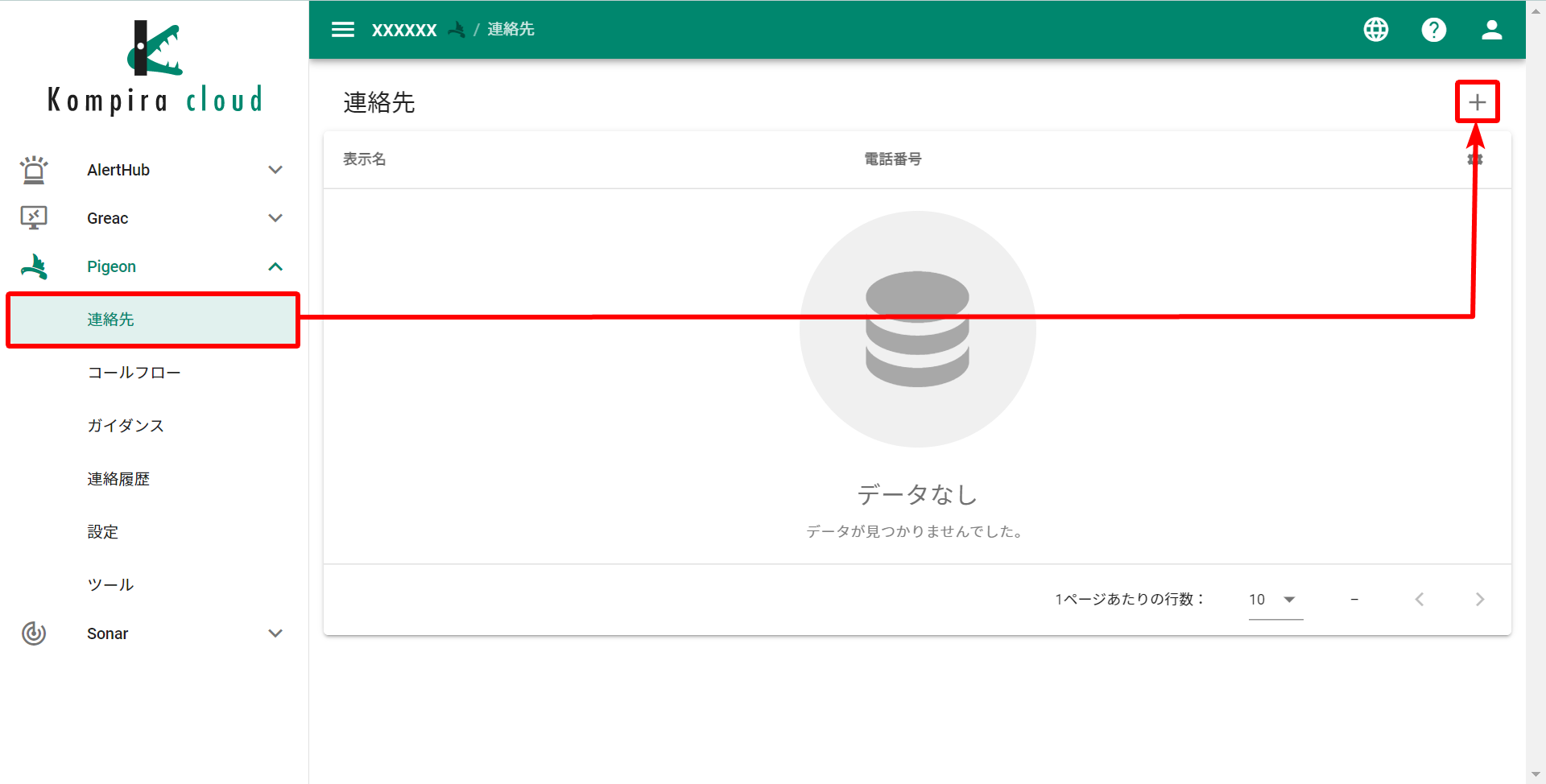
連絡先の作成ダイアログが表示されるため、任意の表示名と電話番号を入力し右下の「保存」をクリックします。
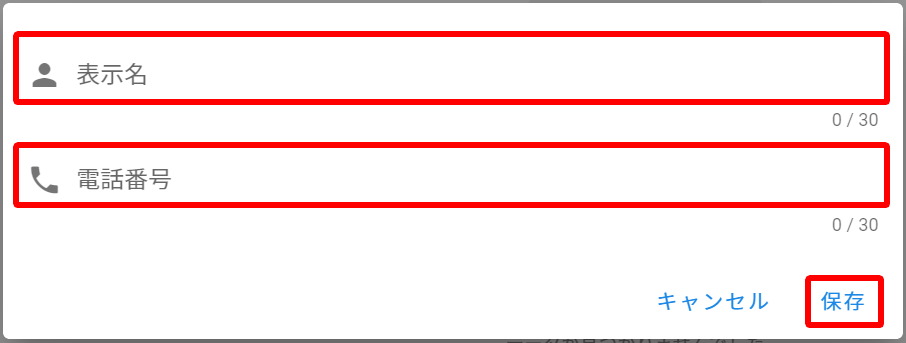
連絡先を作成すると、以下のように作成した連絡先の詳細画面へと移動します。
画面左上「<」マークをクリックすることで、連絡先の管理画面へと戻ることが可能です。
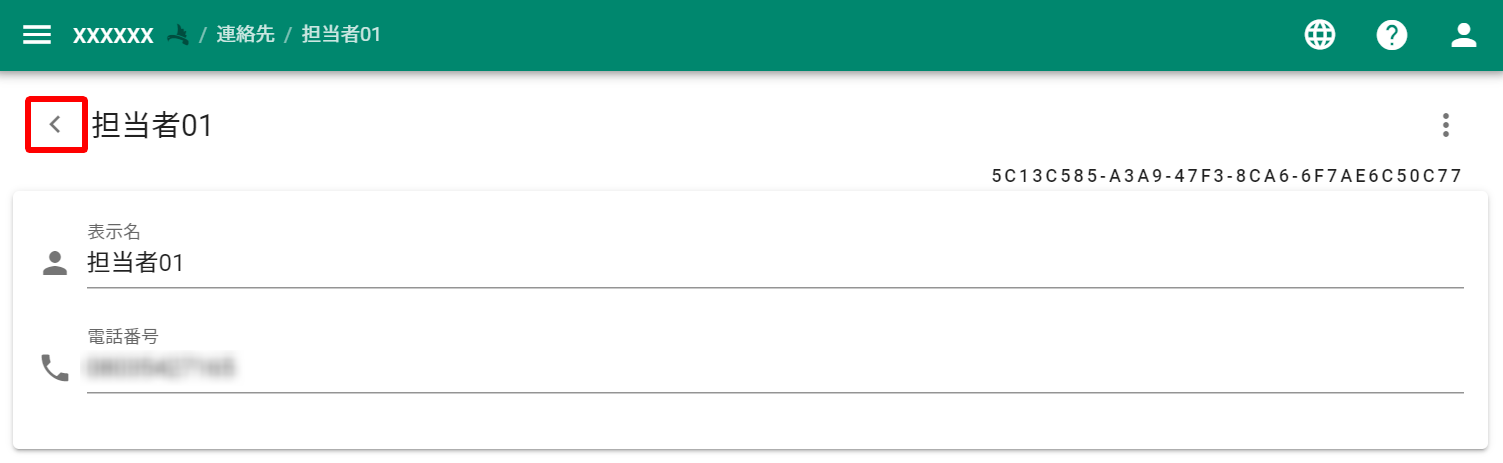
作成した連絡先は、連絡先管理画面の一覧に表示されるようになります。
今回は、「担当者01」と「担当者02」を作成しました。
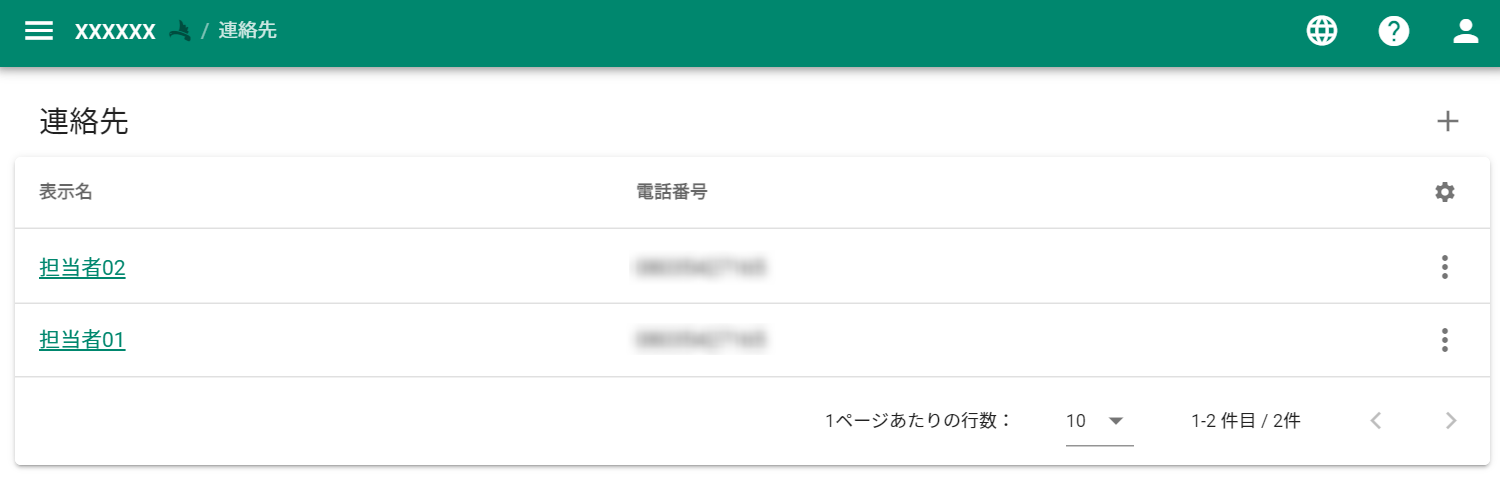
コールフローの作成
コールフローの作成を行います。
Pigeon のメニューより「コールフロー」をクリックしてコールフロー管理画面へと移動します。
画面右上にある「+」マークをクリックします。
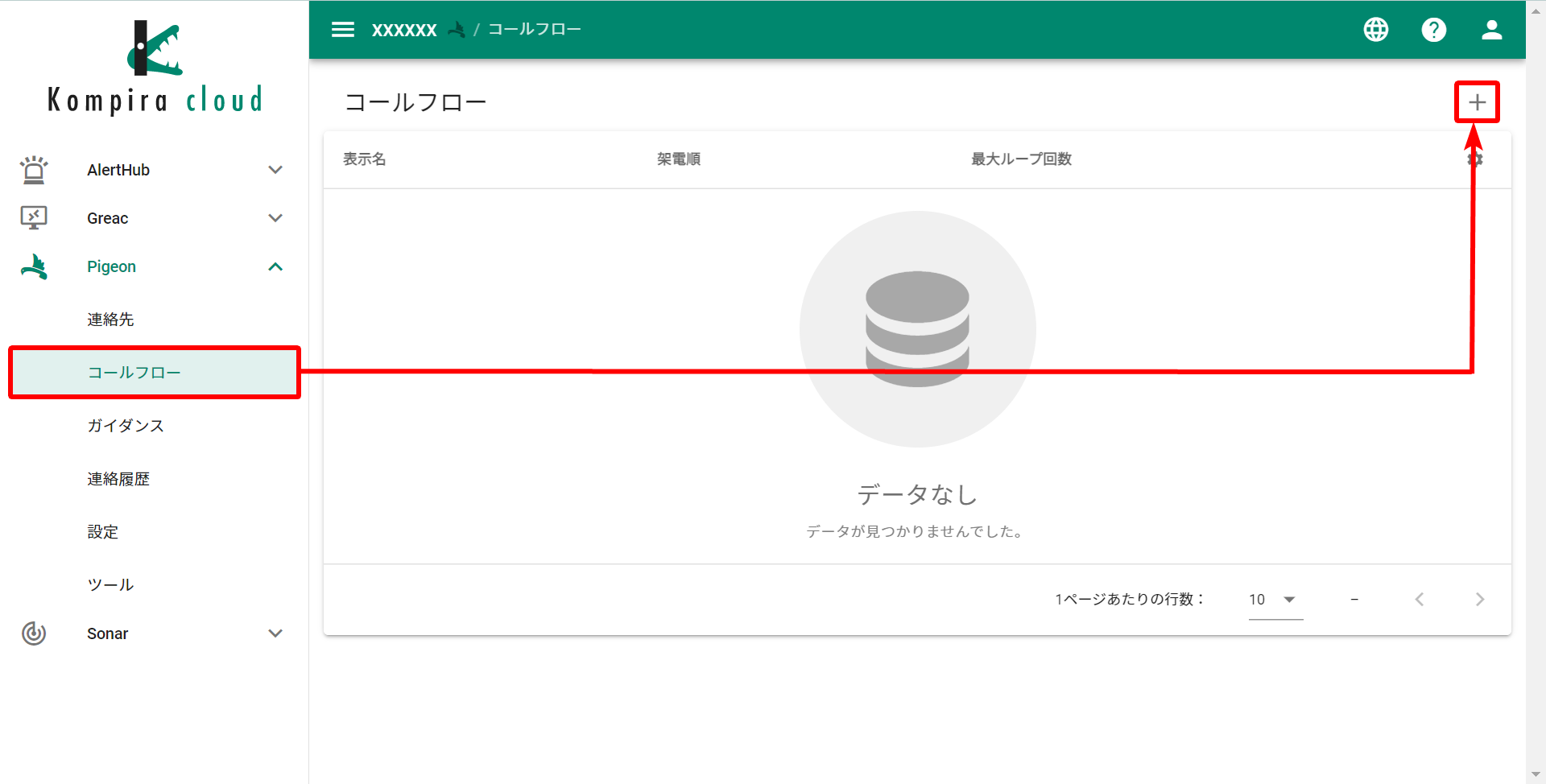
コールフローの作成ダイアログが表示されるため、任意の表示名とループ回数を入力します。
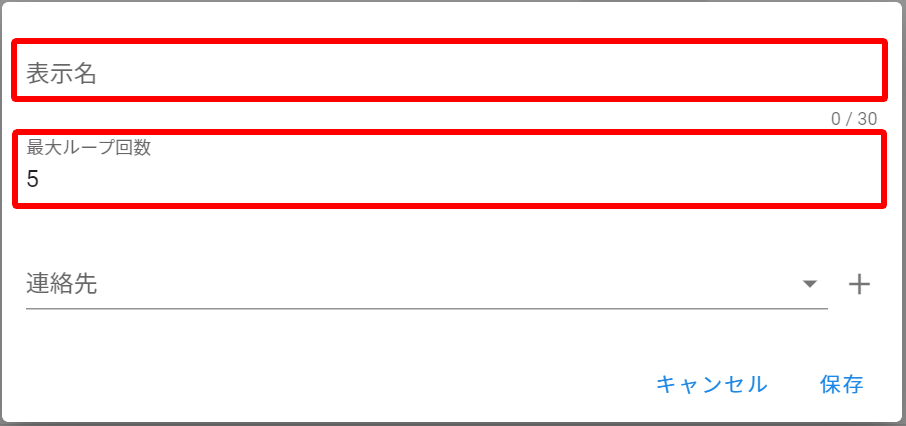
続いて架電順に連絡先を登録します。
連絡先のプルダウンをクリックすると、作成した連絡先がリスト表示されます。
任意の連絡先を選択し、1番目の電話連絡先として登録します。
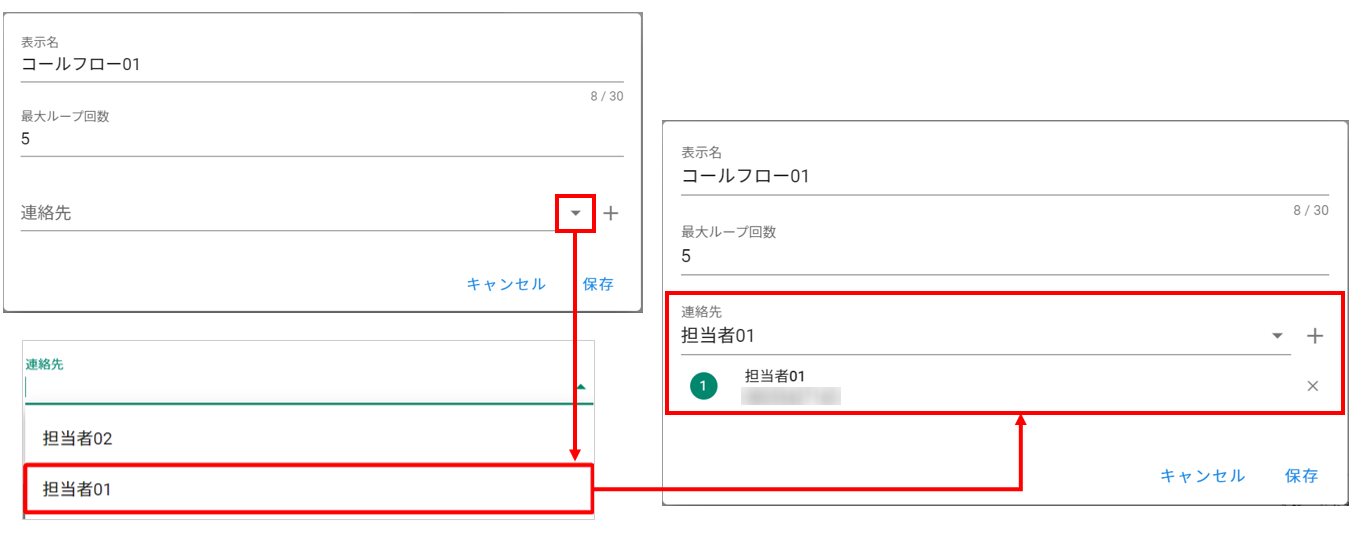
複数人を登録する場合、再度連絡先のプルダウンをクリックし、2番目以降の連絡先を選択します。
必要な連絡先を登録できたら、右下の「保存」をクリックします。
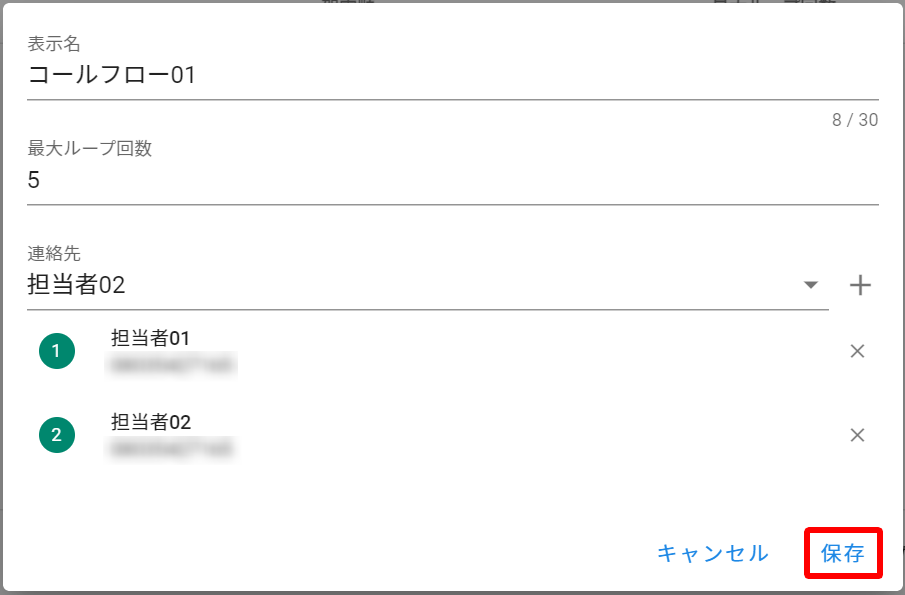
コールフロー作成後は、以下のようにコールフローの詳細画面へと移動します。
画面左上「<」マークをクリックすることにより、コールフローの管理画面へと戻ることができます。
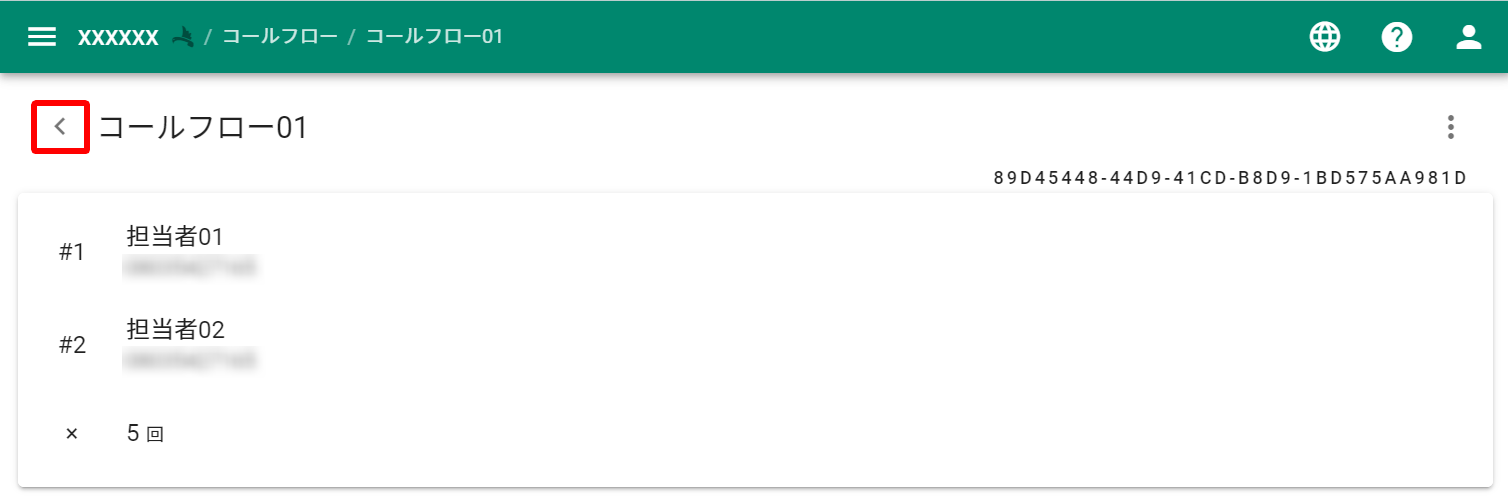
作成したコールフローは、コールフロー管理画面の一覧に表示されるようになります。
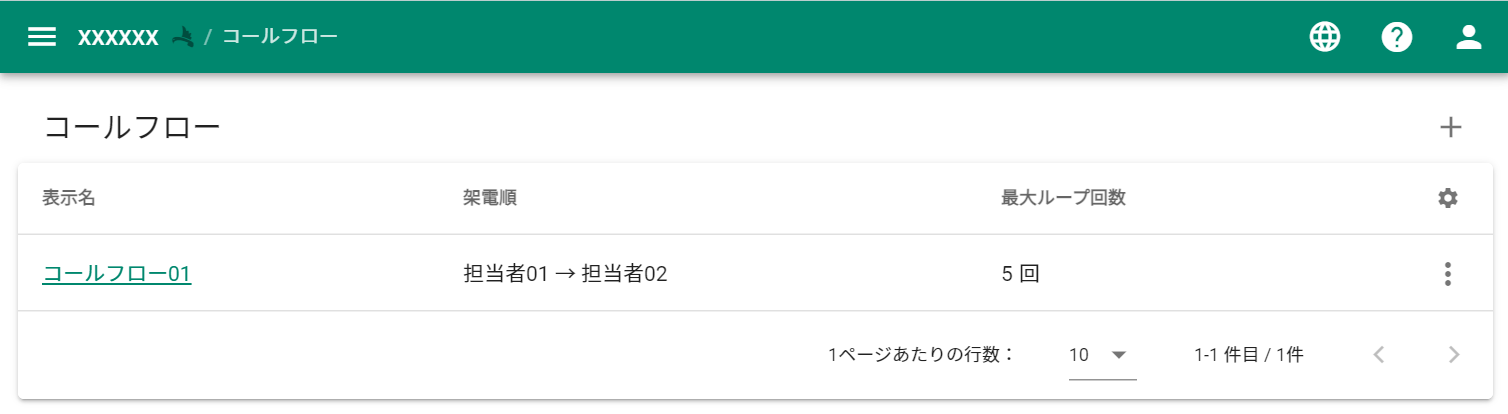
ガイダンスの作成
ガイダンスの作成を行います。
Pigeon のメニューより「ガイダンス」をクリックしてガイダンス管理画面へと移動します。
画面右上にある「+」マークをクリックします。
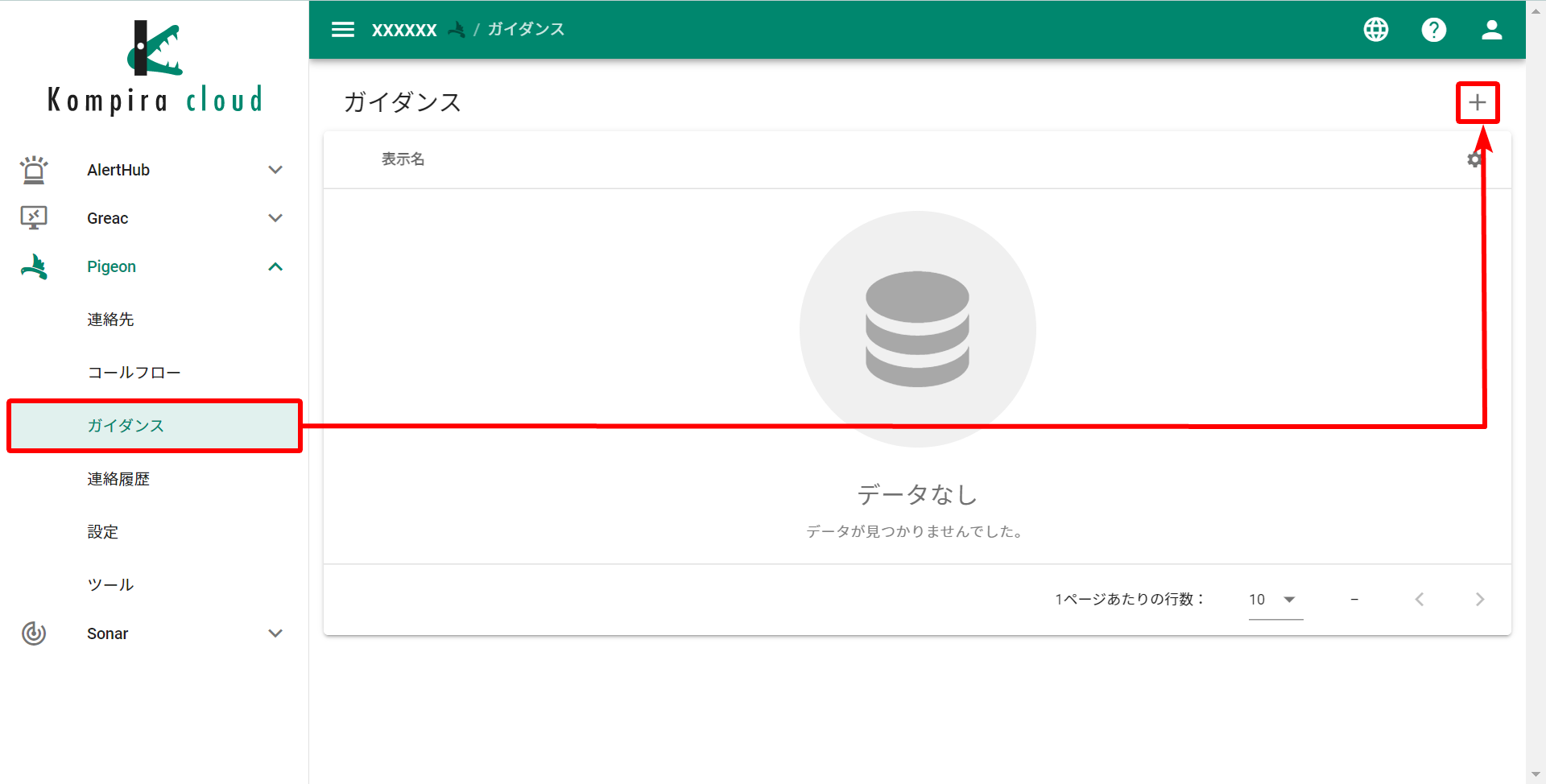
ガイダンスの作成ダイアログが表示されるため、任意の表示名とメッセージテンプレートを入力します。
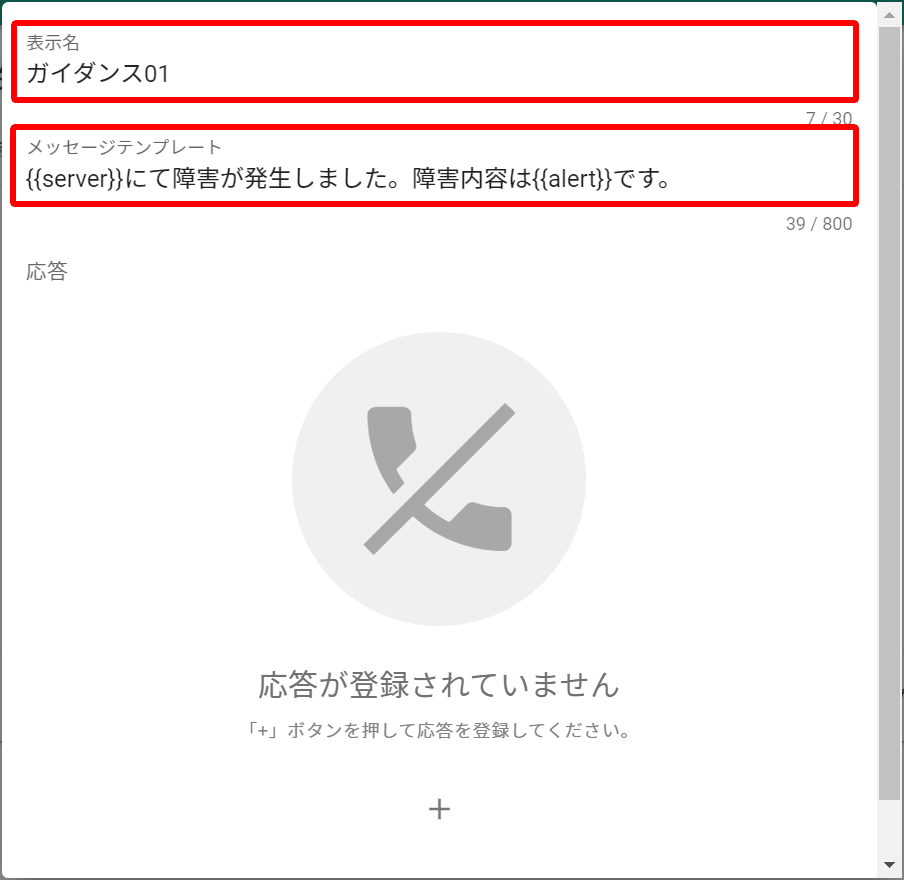
続いて応答の作成を行います。
ダイアログ下部の「+」をクリックし応答を追加します。
応答ボタンと応答タイプを選択し、任意の応答メッセージテンプレートを入力します。
応答タイプに「終了」もしくは「転送」を最低一つ選択する必要があります。
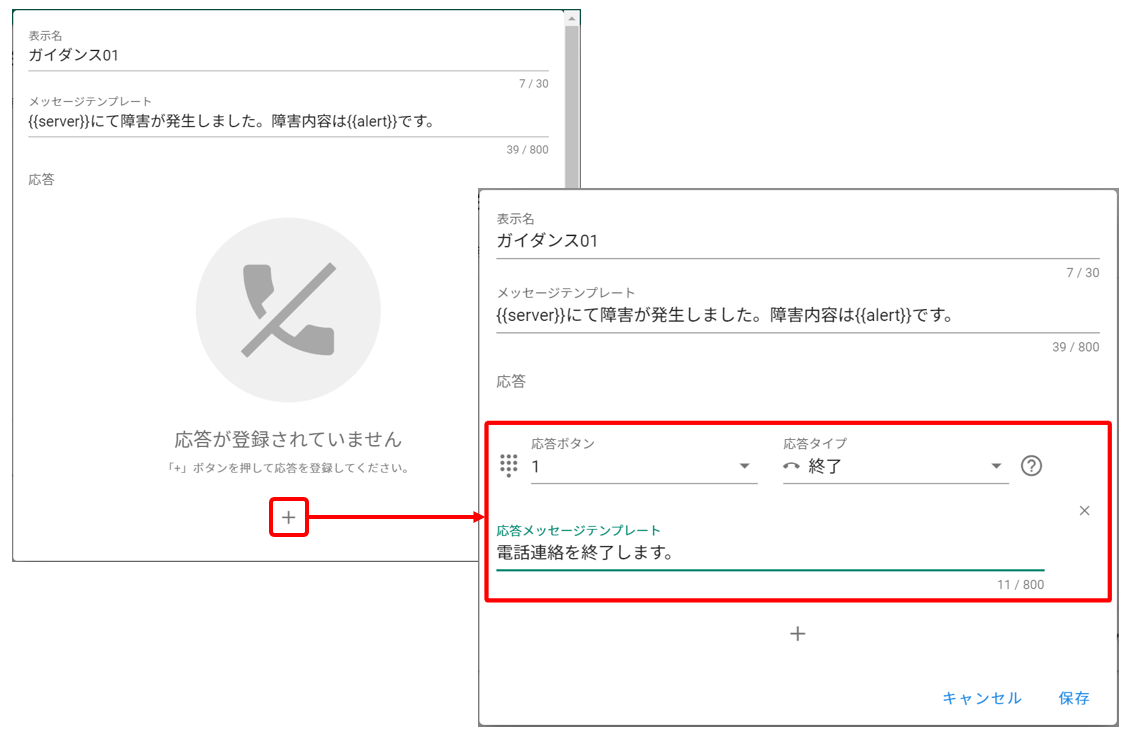
応答タイプに「転送」を選択した場合は、転送先とする連絡先についても指定が必要です。
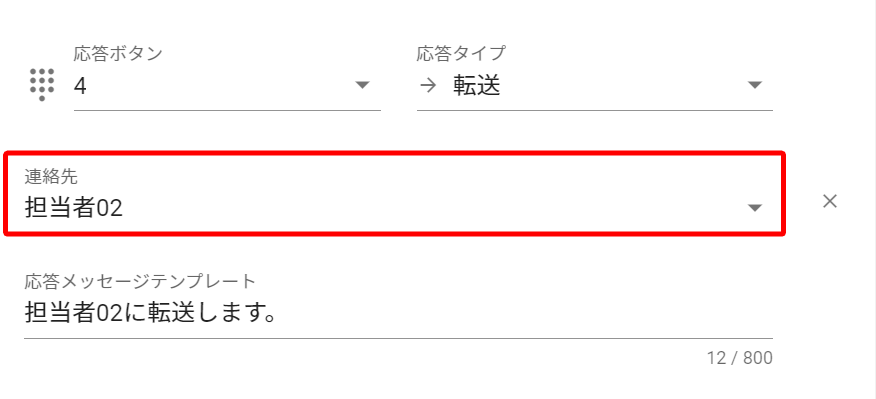
必要に応じて下の「+」から応答を追加し、右下の「保存」をクリックします。
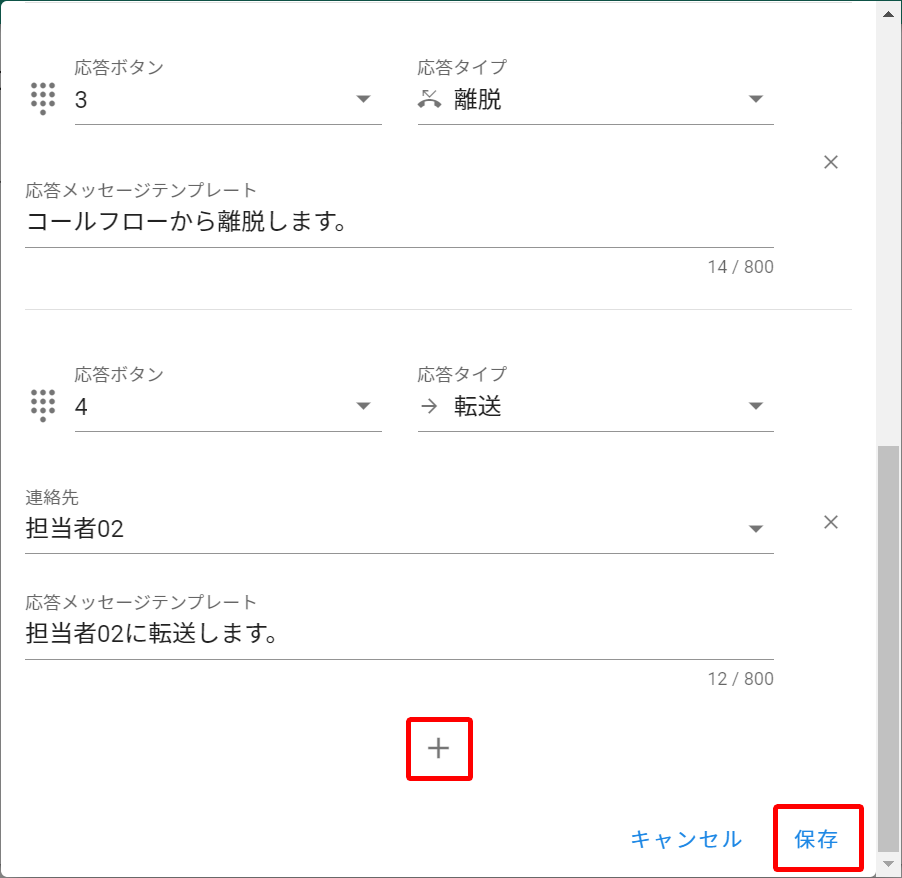
ガイダンスを作成すると、以下のように作成したガイダンスの詳細画面へと移動します。
画面左上「<」マークをクリックすることで、ガイダンスの管理画面へと戻ることが可能です。
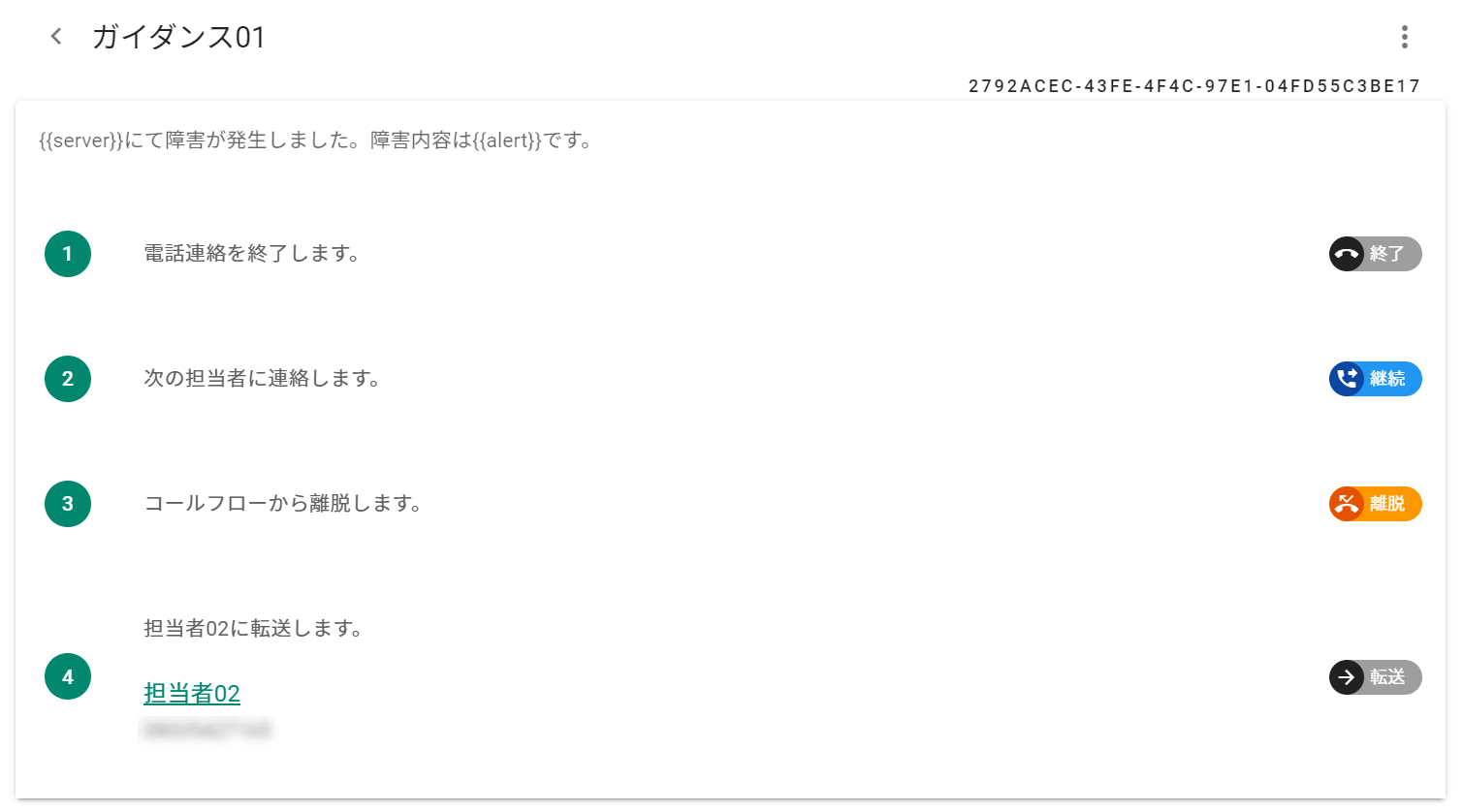
作成したガイダンスは、ガイダンス管理画面の一覧に表示されるようになります。
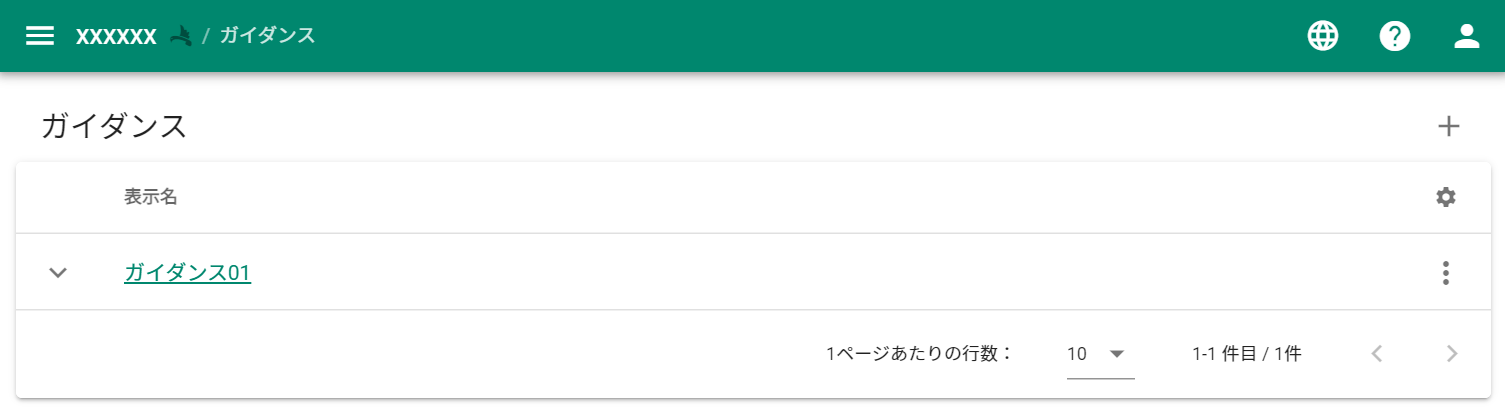
テストの実行
電話連絡を行うために必要な設定が終了したので、テストの実行について説明します。
Pigeon のメニューより「ツール」をクリックしてコマンドジェネレータの画面へと移動します。
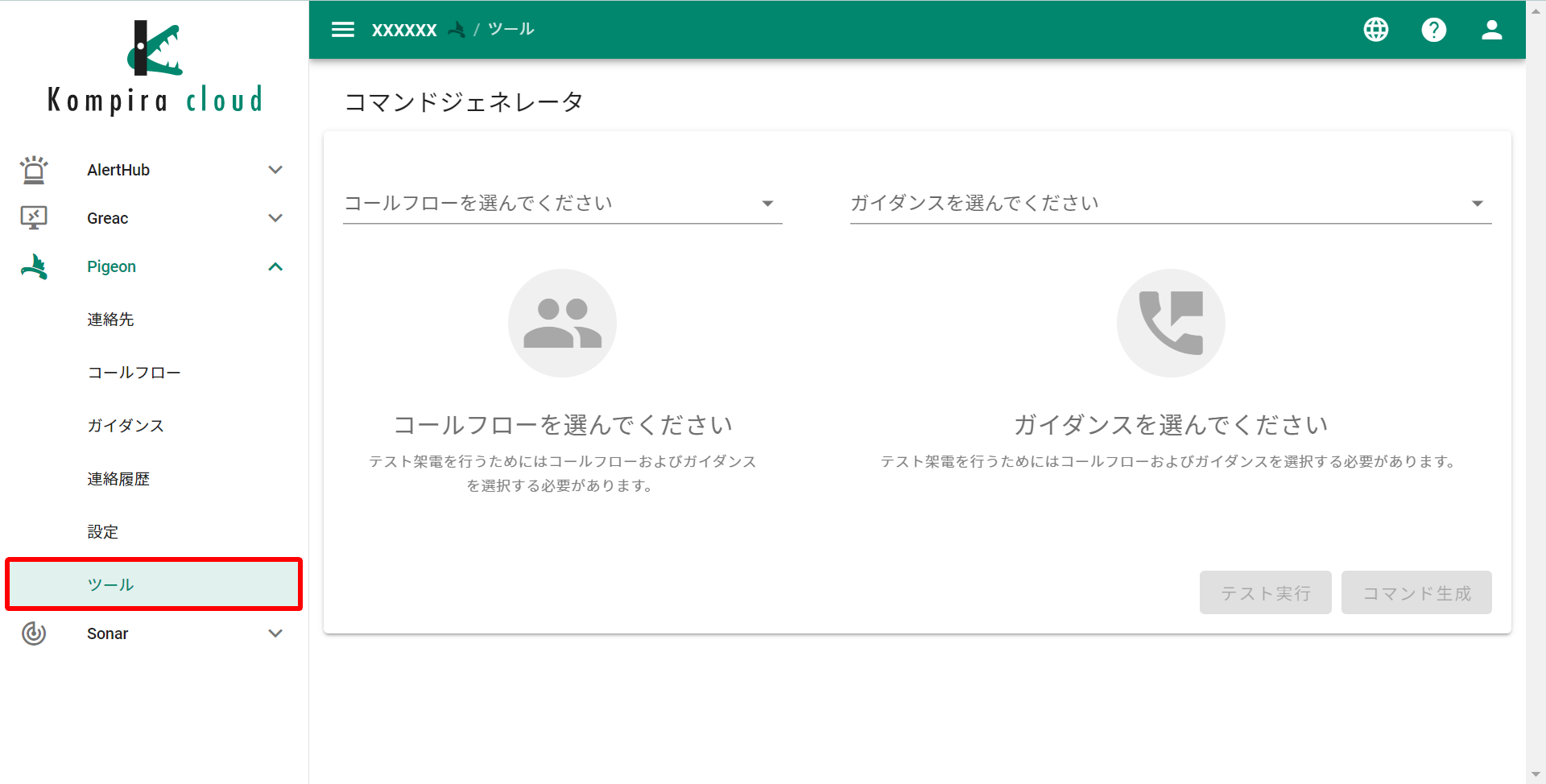
コールフローのリストボックスをクリックし、作成したコールフローを選択します。
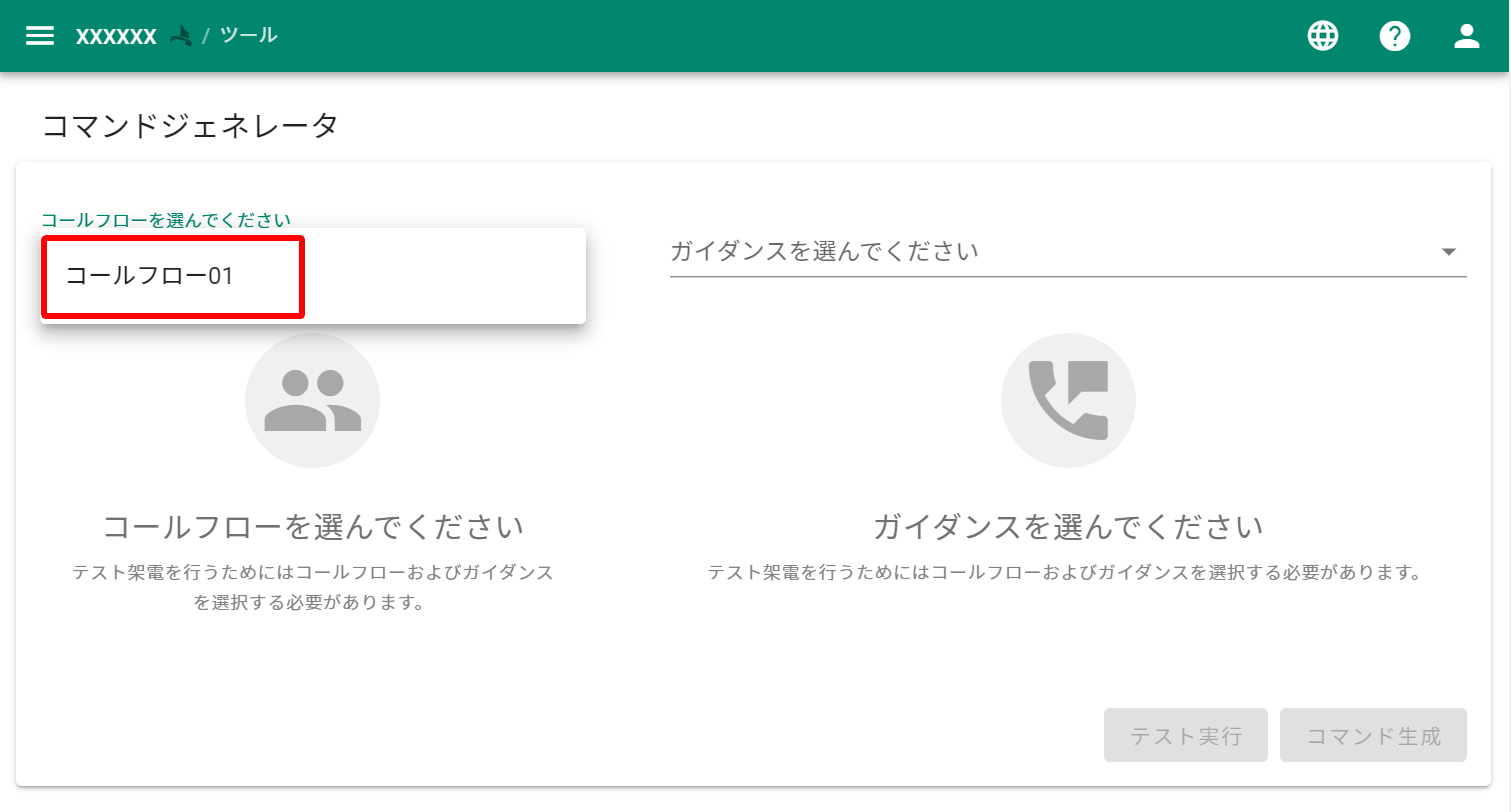
コールフローを選択すると、コールフローの詳細が下部に表示されます。
次にガイダンスのリストボックスをクリックし、前項までに作成したガイダンスを選択します。
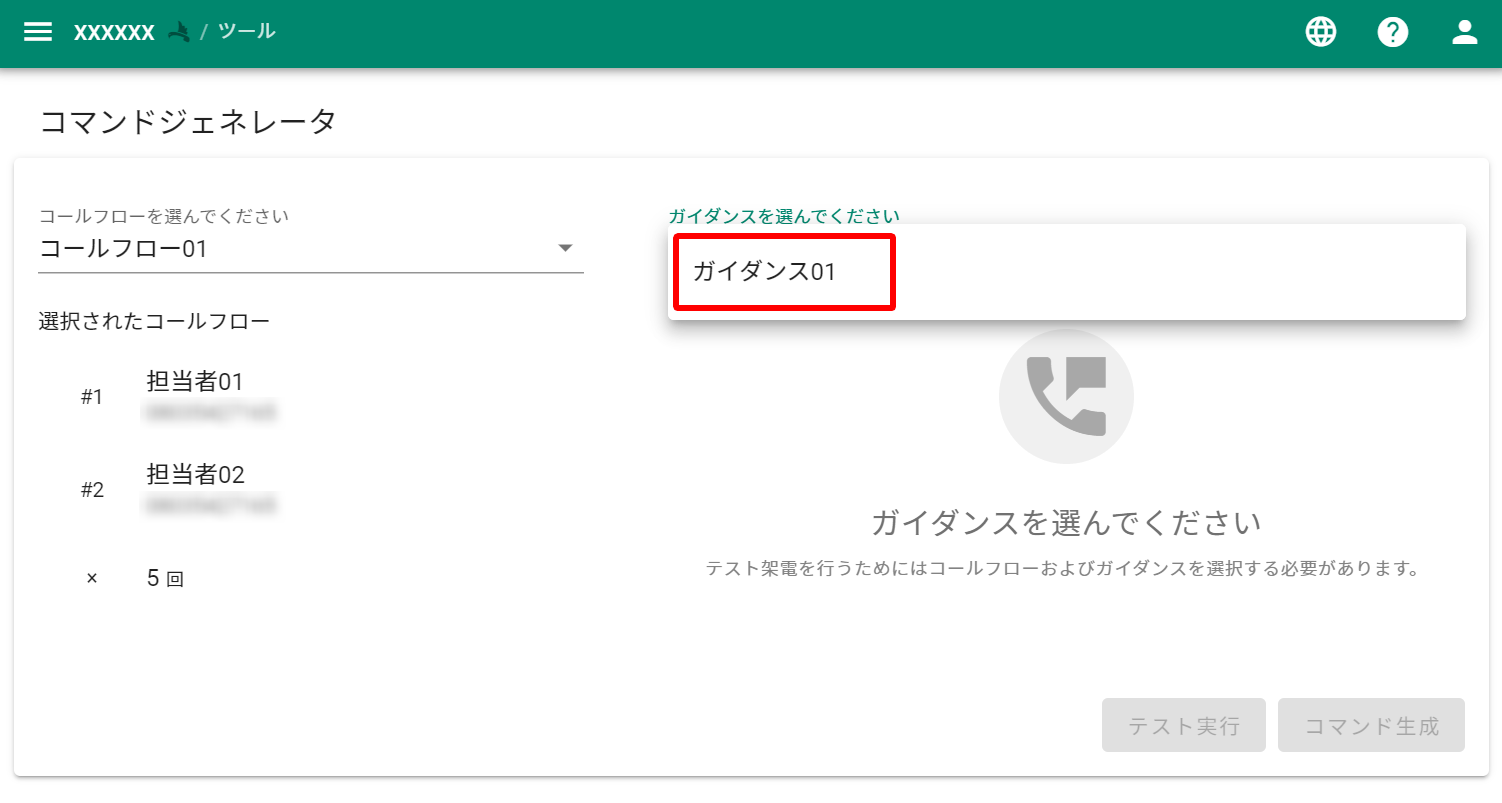
コールフロー同様に、下部にガイダンスの詳細が表示されます。
今回作成したガイダンスは、パラメータ「server」と「alert」をガイダンスのメッセージテンプレートに含むため、併せてパラメータの入力ボックスが表示されます。
パラメータを含まないガイダンスを選択した場合は、パラメータの入力ボックスは表示されません。
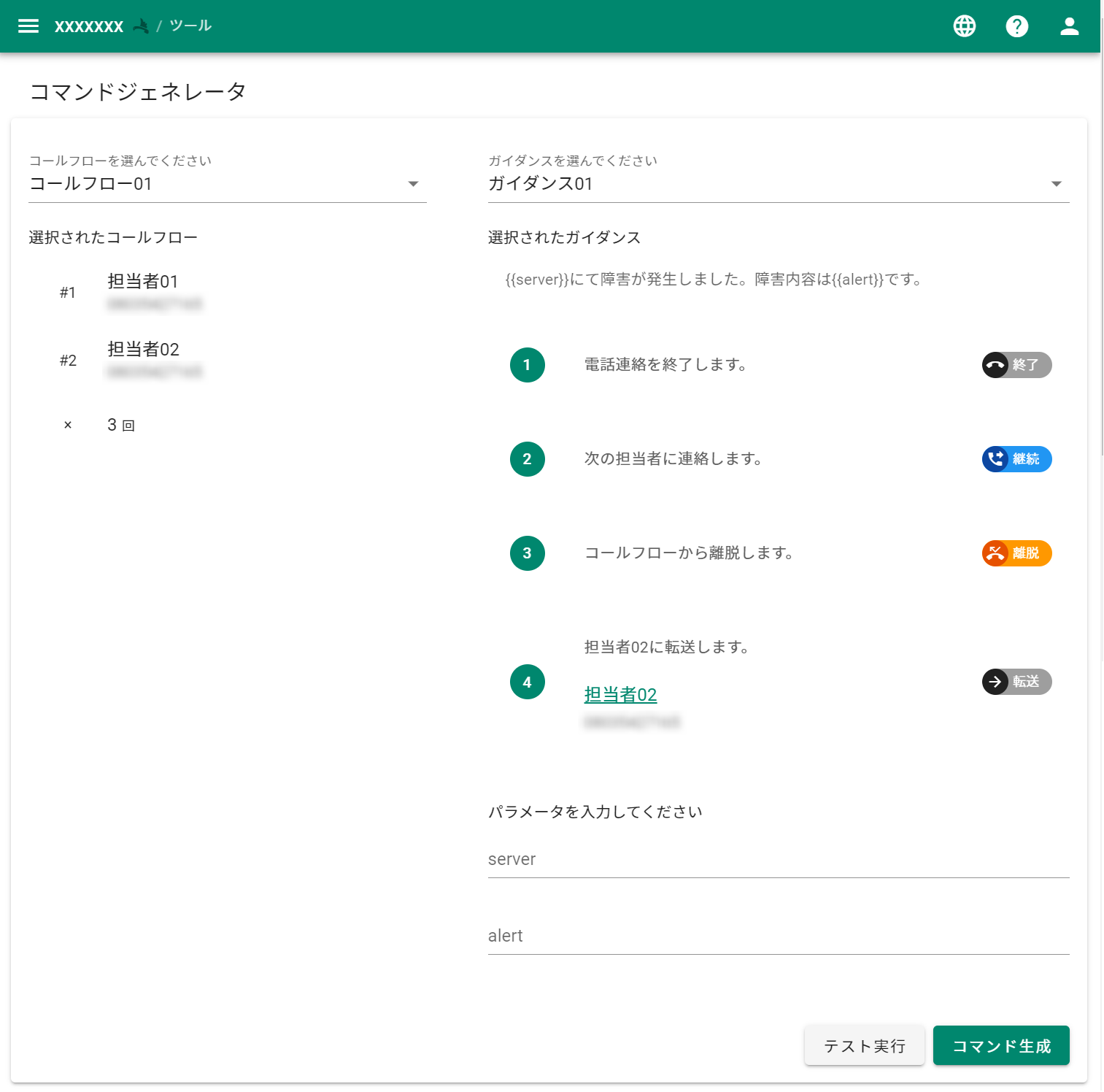
パラメータ server/alert の入力ボックスに、任意の値(画像では「ウェブサーバ/サービス停止」)を入力します。
「テスト実行」ボタンをクリックすると、選択したコールフローに沿って連絡先に設定した電話番号へ実際に電話連絡が開始します。
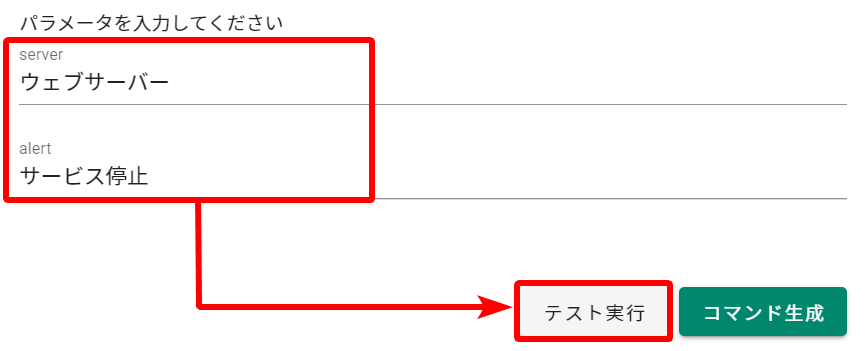
テスト実行を開始すると、画面は連絡履歴の詳細画面へと移動します。
下の画面は、電話連絡が開始される前の準備中の状態です。
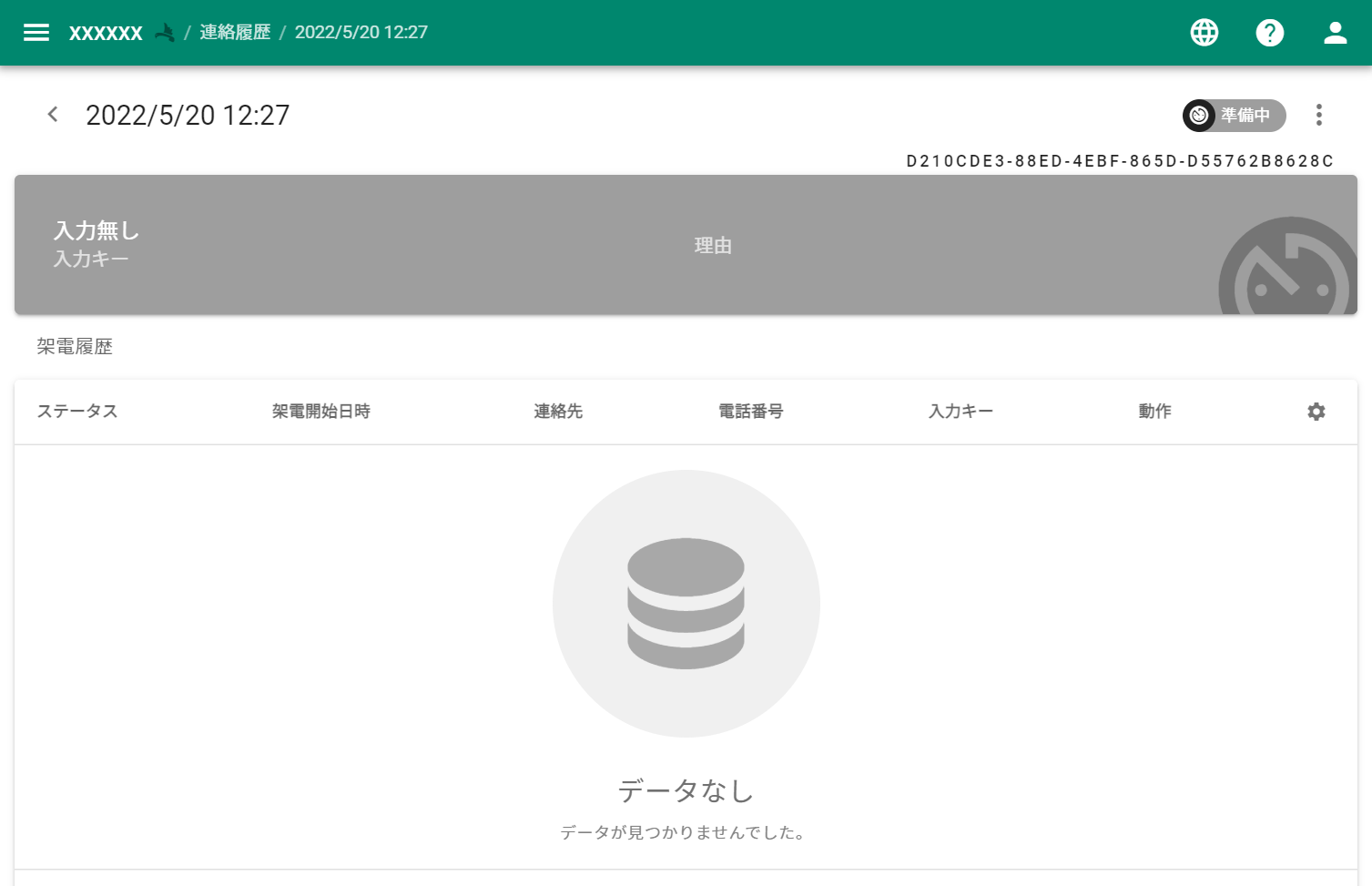
架電開始から左のような青い画面となり、架電が正常に終了すると右のような画面となります。
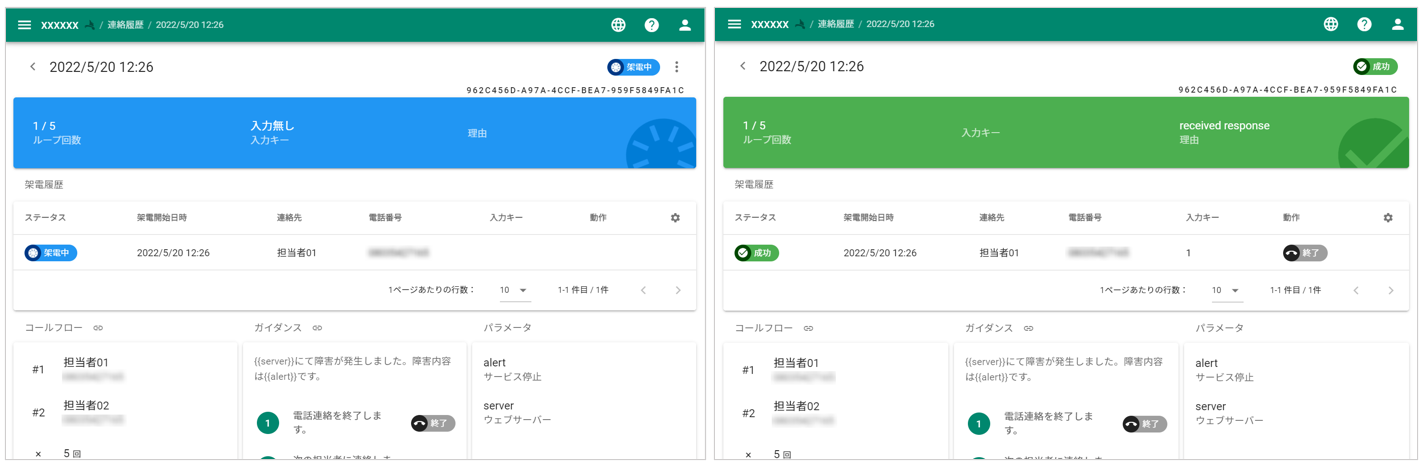
テスト結果の確認
コマンドジェネレータで実行したテスト結果を確認します。
テスト実行を行った後に表示された画面(連絡履歴の詳細画面)を使用します。
すでに他の画面へ移動した場合は、「連絡履歴」からテスト実行を行った日時と同じ時刻の「架電開始日時」をクリックし、連絡履歴の詳細画面を表示します。
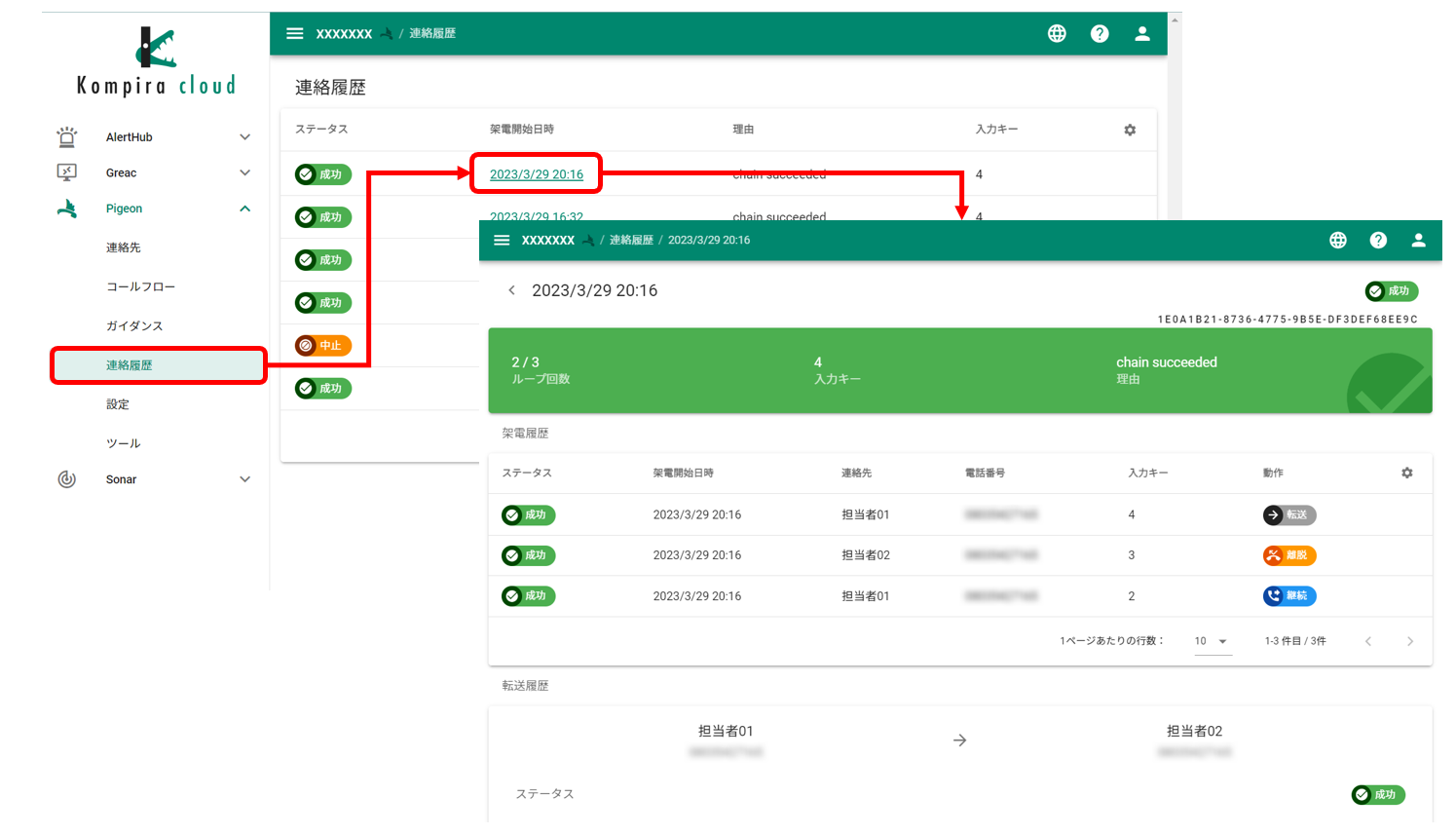
詳細画面上部では、電話連絡が2回目のループにて4番のボタンを押されて終了したことが確認できます。

架電履歴を見ることにより、以下のような流れで電話連絡が行われ終了したことが確認できます。
デフォルトの状態では、架電履歴は最新のものが上部に表示されます。
- 担当者01(ループ1回目):2ボタンを押して継続を選択(次の担当者に連絡)
- 担当者02(ループ1回目):3ボタンを押して離脱を選択(次の担当者に連絡して自分は離脱)
- 担当者01(ループ2回目):4ボタンを押して転送を選択(ガイダンスで「転送」の連絡先に指定した担当者に転送)
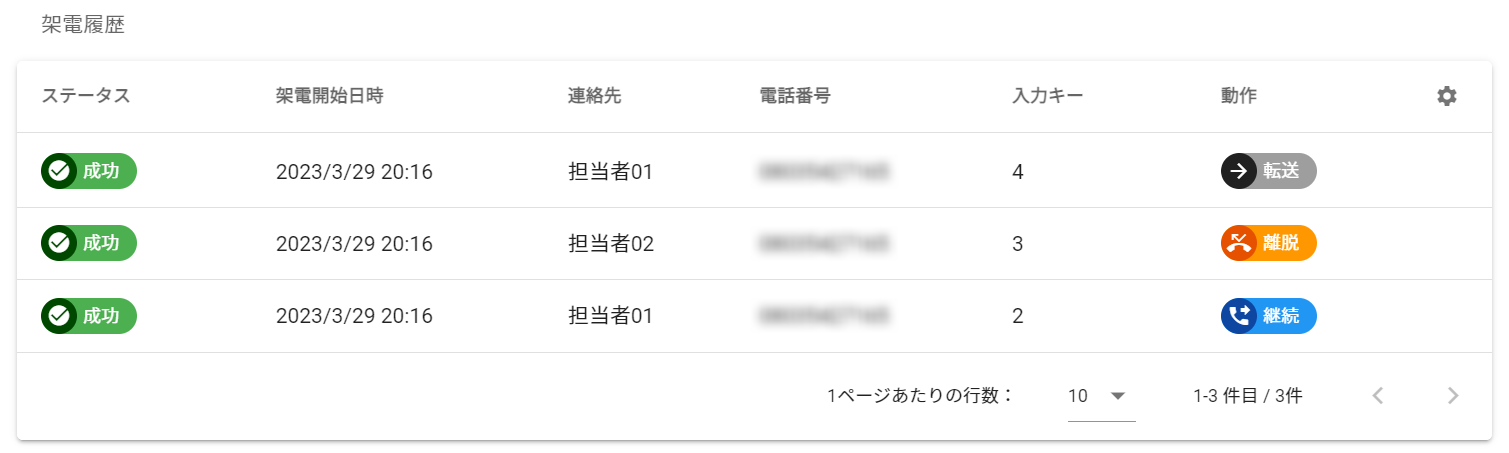
今回は最後に「転送」を選択したため、転送履歴も表示されています。
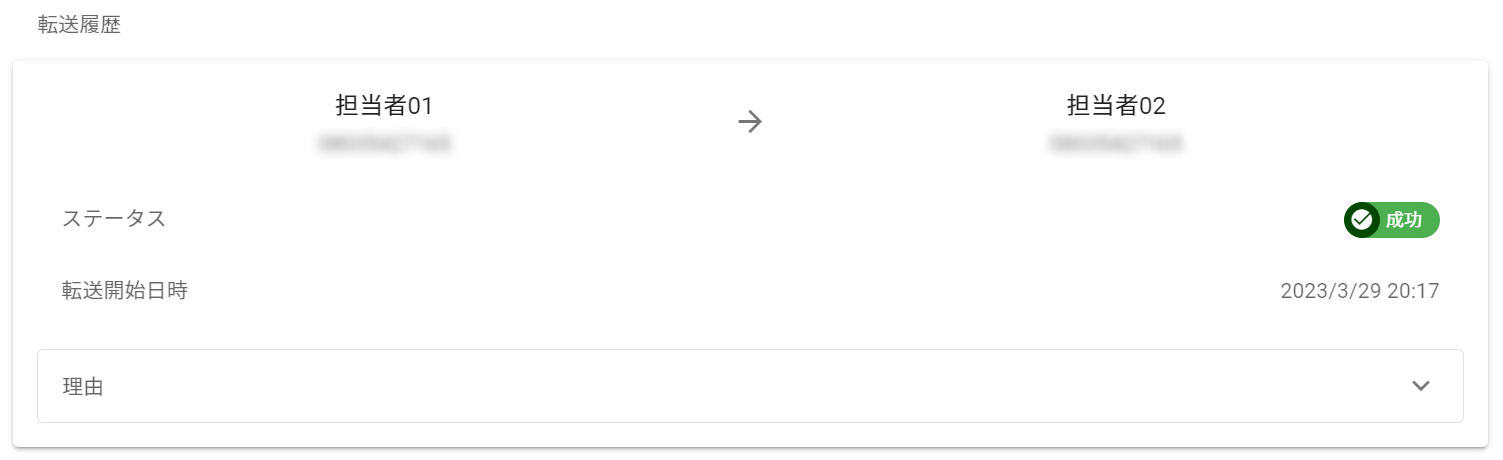
連絡履歴の詳細画面では、コールフローやガイダンスの詳細、電話連絡時に指定されたパラメータも確認が可能です。
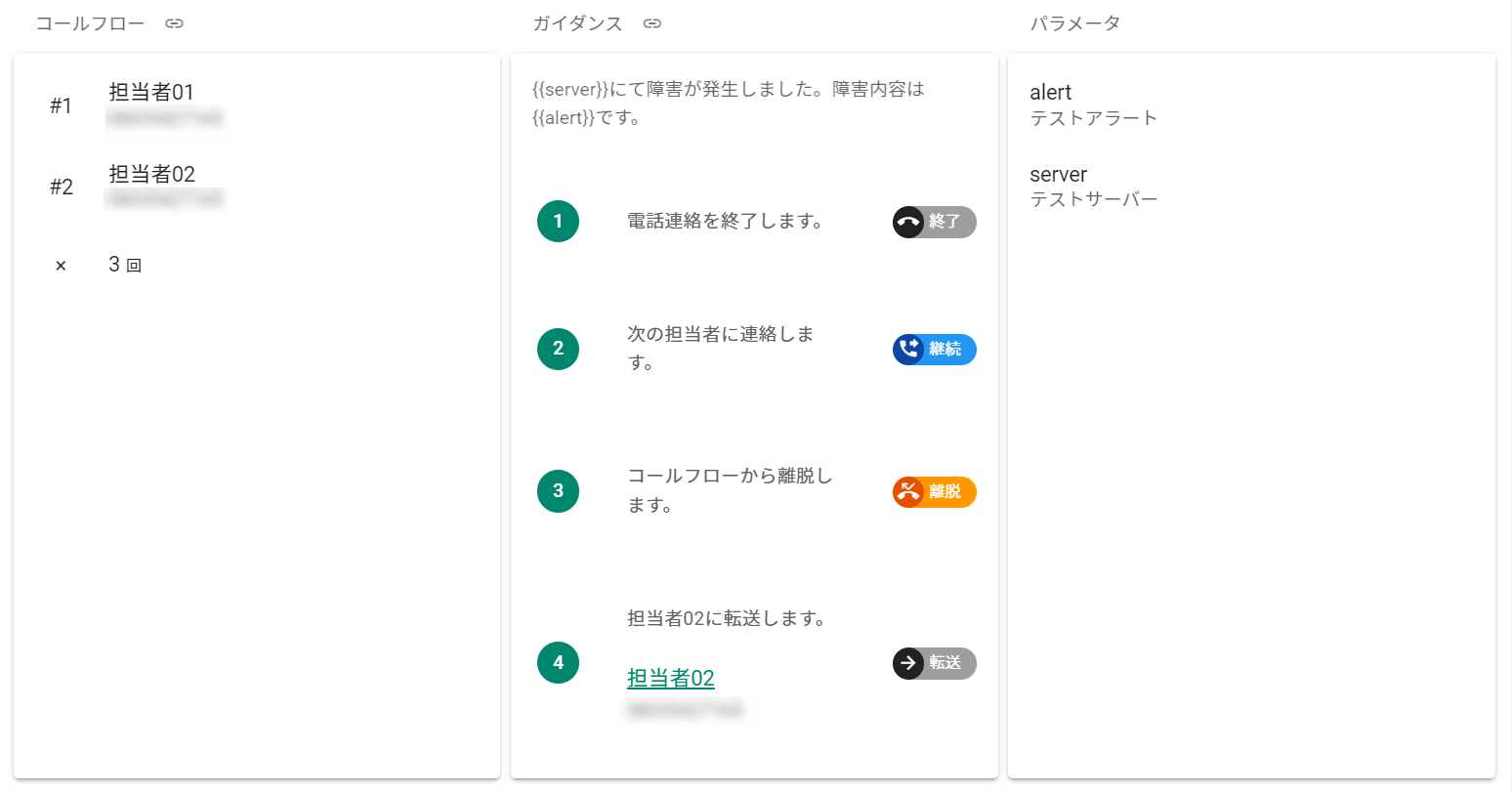
Pigeon の設定が意図されたとおりになっていることが確認できたら、外部からの電話連絡を行うため API トークンの発行やコマンド生成に進みます。
API トークンの発行
外部からの電話連絡を行えるようにするためには、API トークンを発行する必要があります。
API トークンを発行していない、もしくは利用可能な API トークンがない場合は、共通メニュー利用マニュアルを参照し、新規 API トークンを発行します。
API トークン発行の簡易手順
- WEBGUI 右上の人型アイコンクリック →「設定」にて設定ページに移動
- 「API トークン」をクリックし、画面右上の「+」をクリック
- ダイアログにラベルと有効期限を入力後、「保存」ボタンをクリックして API トークンを発行
API 実行コマンドの生成
API 実行コマンドの生成を行うため、再び Pigeon のメニューより「ツール」をクリックしてコマンドジェネレータの画面へと移動します。
テスト実行時と同じように、コールフローとガイダンスを選択し、パラメータに任意の値を入力します。
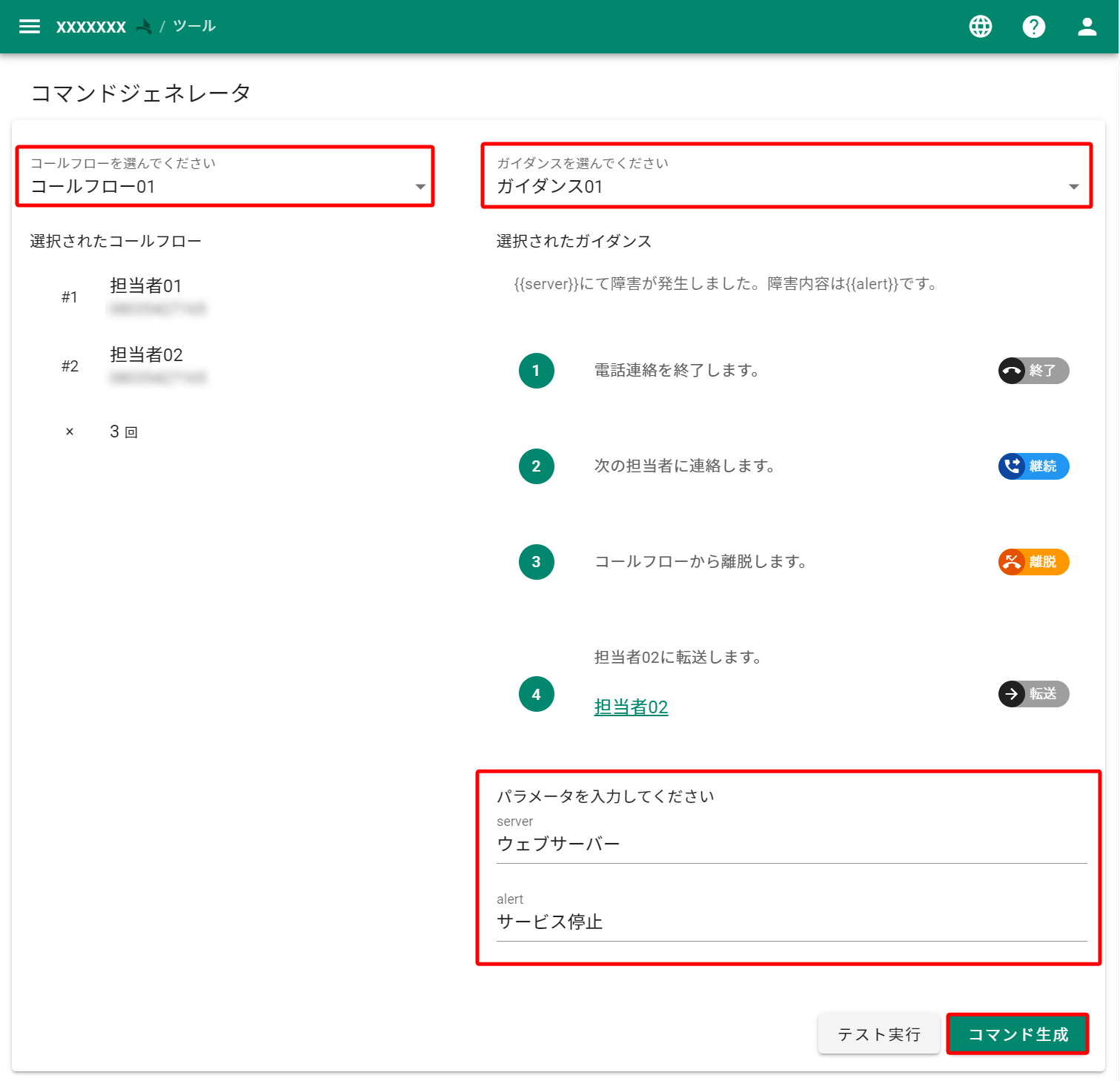
「コマンド生成」ボタンをクリックすると、コマンドが記載されたダイアログが表示されます。
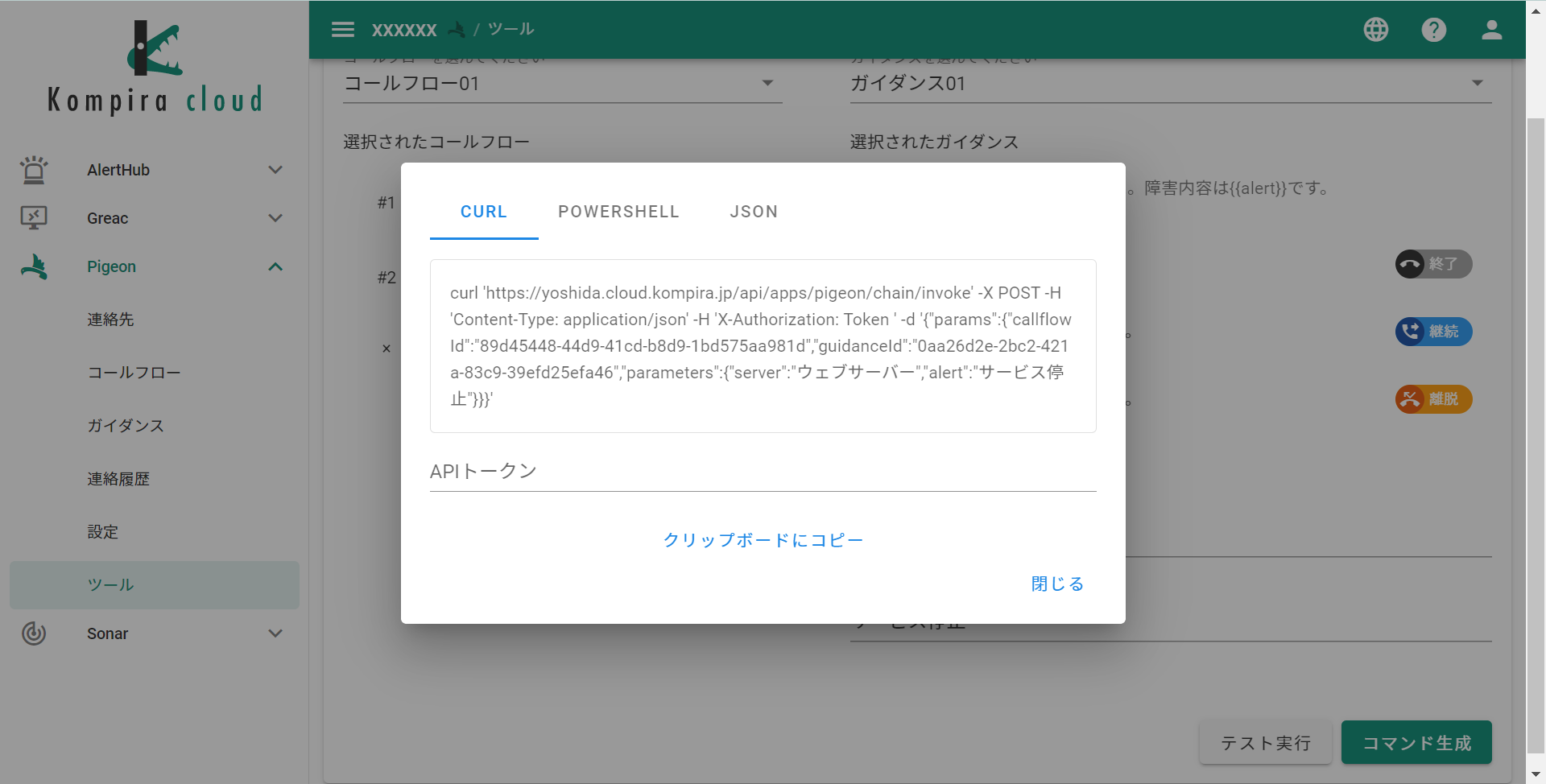
ダイアログ上部の言語をクリックすると、CURL/POWERSHELL/JSON の3つを切り替えることが可能です。
CURL と POWERSHELL は、API トークンを入力することでコピー&ペーストでそのまま使用することが可能なコマンドです。
JSON は、外部プログラムから API にて電話連絡を行う際、コールフローやガイダンス、パラメータを指定するための JSON 文字列を表示しています。
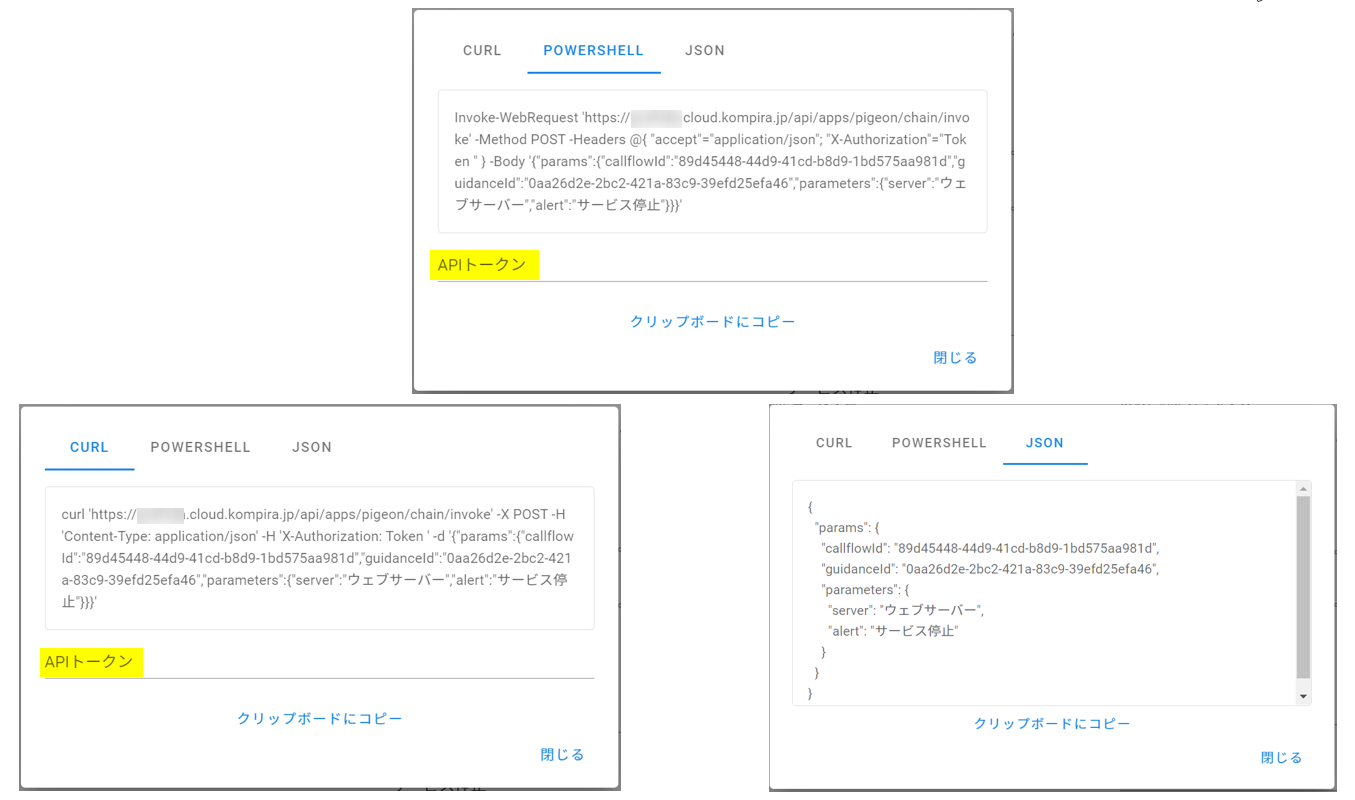
外部からの呼び出し
前項で生成したコマンドを利用し、外部から電話連絡を実行します。
今回は JSON を例に使用しますが、入力する内容は CURL と POWERSHELL も同様です。
| 要素 | 内容 |
|---|---|
| API | https://{{スペースID}}.cloud.kompira.jp/api/apps/pigeon/chain/invoke |
| METHOD | POST |
| HEADERS > Content-Type | application/json |
| HEADERS > X-Authorization | Token {{発行した API トークン}}1 |
| BODY | {"params": {"callflowId": "コールフローID","guidanceId":"ガイダンスID","parameters": {"設定した値": "任意の値","設定した値": "任意の値"}}} |
外部ツールを利用した一例として、実際に入力した画面が以下の通りです。
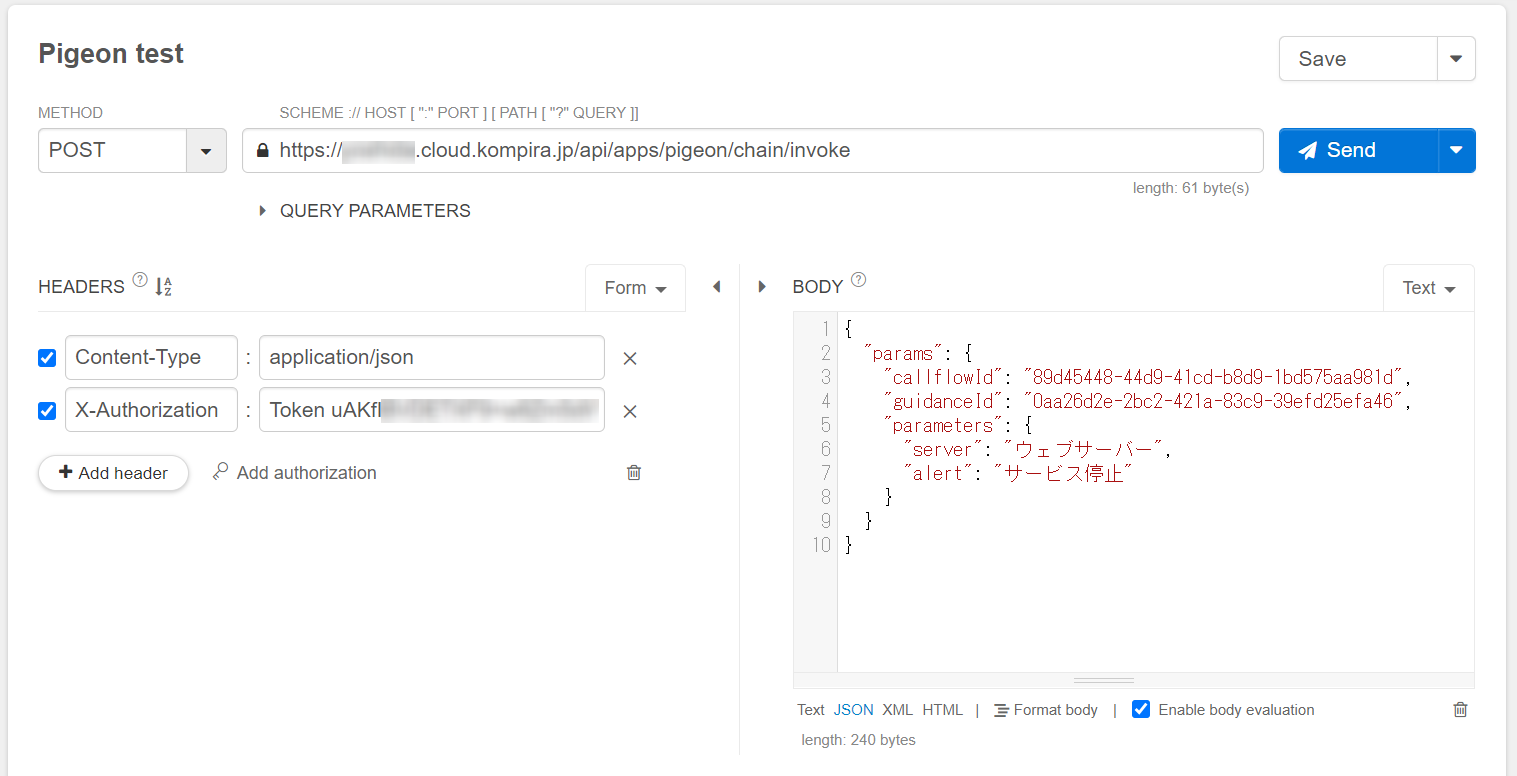
この状態で実際に API を送ると、コマンドジェネレータからのテスト実行時と同じように電話連絡が開始されます。
「Token+半角スペース+発行した API トークン」を入力してください。
ユーザー権限と操作可能な機能
Pigeon は、ユーザーに付与されたロールによって操作可能な機能が異なります。
Pigeon に関する権限の概要は下表の通りです。
| ロール | 概要 | 備考 |
|---|---|---|
| Pigeon 管理者 | 全ての機能が使用可能 | 共通メニューで Ksocket の管理が可能 |
| Pigeon 操作者 | Pigeon の下記機能が利用可能 ・設定内容の閲覧 ・電話連絡の開始 ・電話連絡の中止 | 連絡先に含まれる電話番号に関しては閲覧不可 |
| ロールなし | 基本的に操作不可 | WEBGUI にメニュー表示はあり |
ユーザー権限についての詳細は、Kompira cloud 共通メニュー利用マニュアル > ユーザー権限の詳細 を参照してください。
操作可能な機能
ユーザーの権限ごとの操作可能な機能は以下の通りです。
- 凡例
- ◯:可(有)
- ✕:不可(無)
- △:項目ごとの説明を参照
連絡先
「連絡先」メニューにおける操作可能な項目の一覧です。
| 項目 | Pigeon 管理者 | Pigeon 操作者 |
|---|---|---|
| 連絡先の一覧表示 | ◯ | △ |
| 連絡先情報の表示 | ◯ | △ |
| 連絡先の追加 | ◯ | ✕ |
| 連絡先の編集・削除 | ◯ | ✕ |
※△:電話番号は表示不可
コールフロー
「コールフロー」メニューにおける操作可能な項目の一覧です。
| 項目 | Pigeon 管理者 | Pigeon 操作者 |
|---|---|---|
| コールフローの一覧表示 | ◯ | ◯ |
| コールフロー情報の表示 | ◯ | △ |
| コールフローの追加 | ◯ | ✕ |
| コールフローの編集・削除 | ◯ | ✕ |
※△:電話番号は表示不可
ガイダンス
「ガイダンス」メニューにおける操作可能な項目の一覧です。
| 項目 | Pigeon 管理者 | Pigeon 操作者 |
|---|---|---|
| ガイダンスの一覧表示 | ◯ | ◯ |
| ガイダンス情報の表示 | ◯ | △ |
| ガイダンスの追加 | ◯ | ✕ |
| ガイダンスの編集・削除 | ◯ | ✕ |
※△:電話番号は表示不可
ツール
「連絡履歴」メニューにおける操作可能な項目の一覧です。
| 項目 | Pigeon 管理者 | Pigeon 操作者 |
|---|---|---|
| 連絡履歴の一覧表示 | ◯ | ◯ |
| 連絡履歴情報の表示 | ◯ | △ |
| 電話連絡の中止 | ◯ | ◯ |
※△:電話番号は表示不可
設定
「設定」メニューにおける操作可能な項目の一覧です。
| 項目 | Pigeon 管理者 | Pigeon 操作者 |
|---|---|---|
| 通知の一覧表示 | ◯ | ◯ |
| 通知情報の表示 | ◯ | ◯ |
| 通知の追加 | ◯ | ✕ |
| 通知の編集・削除 | ◯ | ✕ |
| 通知のテスト送信 | ◯ | ✕ |
| 通知の無効化 | ◯ | ✕ |
ツール
「ツール」メニューにおける操作可能な項目の一覧です。
| 項目 | Pigeon 管理者 | Pigeon 操作者 |
|---|---|---|
| コマンドジェネレータの表示 | ◯ | △ |
| コマンド生成 | ◯ | ◯ |
| テスト実行 | ◯ | ◯ |
※△:電話番号は表示不可
FAQ
よくあるご質問について記載します。
該当するものが見つからない場合、製品情報サイトのコミュニティ からお問い合わせください。
Pigeon の発信元電話番号が知りたい
Pigeon が実際に架電を行う電話番号は、Kompira cloud 上では確認はできません。
実際に架電して確認いただくか、ご契約後に当社営業担当を通じてご確認ください。
番号種別としては、03 から始まる市外局番あり番号で架電が行われます。
同じスペースで架電した場合、発信元電話番号はひとつか
同じスペースで電話連絡が実行された場合、必ず同じ電話番号から架電が行われます。
複数回線を契約している場合も、同じ番号による架電が行われます。
スペースが異なる場合は、Pigeon の発信元電話番号が同じ場合と異なる場合があります。
Pigeon の発信元電話番号が変わることはあるのか
契約内容の変更がない限りは電話番号が変わることはありません。
下記の場合は、契約内容の変更に当たるため電話番号が変更されます。
- 契約プランの変更
- 利用する回線数(同時架電数)の変更
契約期間の延長等は契約内容の変更に当たらず、同じ電話番号が維持されます。
架電リクエストを送った時間と実際の架電時間に乖離がある
Pigeon は、ご契約のプランによって利用可能な回線に差異があります。
回線を共有するプランでは、ほかのご利用者様と架電リクエストが重なり回線に空きのない状態となると、電話連絡の実行が保留されます。
電話連絡が保留されると、連絡履歴上に「待機中」と表示されます。
「待機中」となった電話連絡は、共有の回線が空き次第実行されます。
契約プランの詳細については、Kompira Pigeon の価格表 を参照してください。
架電リクエストを送ったのに履歴に表示されない
Pigeon で同時に架電リクエストを行える上限は30件となっています。
上限数を超えて架電リクエストが行われた場合、Pigeon 側でリクエストを受け付けない状態となります。
リクエスト自体を受け付けないため、電話連絡が行われず連絡履歴等にもデータは残りません。
仕様情報
Pigeon の仕様情報について記載します。
連絡
| 項目 | 内容 | 備考 |
|---|---|---|
| 同時連絡件数の上限 | 20件 | 追加回線の契約が必要 増やす回線数が多い場合、利用開始までリードタイムが発生する場合あり(1~2ヵ月) |
| 同時リクエスト数の上限 | 30件 | 実行中の連絡件数と待機中の連絡件数の合計数 31件目の連絡命令を行うとエラーとなる |
| リクエスト受付から連絡開始までの秒数 | 10秒以内(実測値) | リクエストを受けてからコールフロー1番目の架電先の電話が鳴るまでの時間 左記は実績値であり、サービスとして秒数を保証するものではない |
| 連絡履歴保存期間 | 180日 |
架電
| 項目 | 内容 | 備考 |
|---|---|---|
| 1回の呼び出しにおける呼び出し時間 | 30秒 | 固定 |
| 1回の通話におけるタイムアウト時間 | 10分 | 固定 架電が受話された後、通話時間が10分を超える場合はタイムアウトとなり、次の架電が開始される |
連絡先
| 項目 | 内容 | 備考 |
|---|---|---|
| 連絡先登録件数の上限 | 無制限 | |
| 連絡先名の長さの上限 | 30文字 |
コールフロー
| 項目 | 内容 | 備考 |
|---|---|---|
| コールフロー登録件数の上限 | 契約プランにより異なる | 詳細は、Kompira Pigeon の価格表 を参照 |
| コールフロー名の長さの上限 | 30文字 | |
| 1つのコールフローに登録可能な連絡先の上限 | 10件 | 1つのコールフローに含めることができる連絡先件数 |
| ループ回数の上限 | 10回 |
ガイダンス
| 項目 | 内容 | 備考 |
|---|---|---|
| ガイダンス登録件数の上限 | 無制限 | |
| ガイダンス名の長さの上限 | 30文字 | |
| ガイダンス読み上げ文字数の上限 | 800文字 | 冒頭メッセージ / プッシュボタン応答メッセージが各800文字まで パラメーターを埋め込んだ場合、値の文字数も含む |
| 応答定義数の上限 | 9個 | 1~9までのプッシュボタンに対する応答を定義可能(0,#,* は設定不可) |
| ガイダンスの読み上げ回数 | 6回 | 2回連続の読み上げが3回行われる |
通知機能
| 項目 | 内容 | 備考 |
|---|---|---|
| Pigeon からの通知方法 | メール webhook | |
| 通知可能タイミング | 連絡開始時 連絡完了時 連絡キャンセル時 連絡失敗時 |