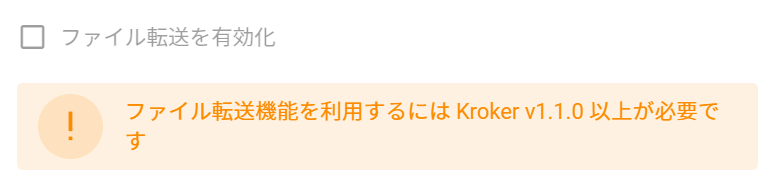接続先の作成(SSH)
接続先(SSH)の作成画面
まずは Linux 端末に接続するための接続先(SSH)を作成します。
前半部分の項目は全て入力必須です。
-
任意の表示名を入力します。
-
指定したいプロトコルを選択します。
-
指定したい Kroker を選択します。
-
認証情報を選択します。
認証情報は、選択した Kroker に紐づき選択したプロトコルと一致する認証情報が表示されます。 -
ホスト名や IP アドレスを入力してパラメータを指定します。
-
ポート番号を指定します。
デフォルトでは「22」が指定されています。
後半部分は、任意で設定を行います。
-
「画面の横幅」~「スクロールバックの最大行数」について、設定を行います。
未入力でも問題ありません。 -
必要に応じて「コピーを無効化」にチェックを入れます。
-
必要に応じて「貼り付けを無効化」にチェックを入れます。
-
必要に応じて「ファイル転送を有効化」にチェックを入れます1。
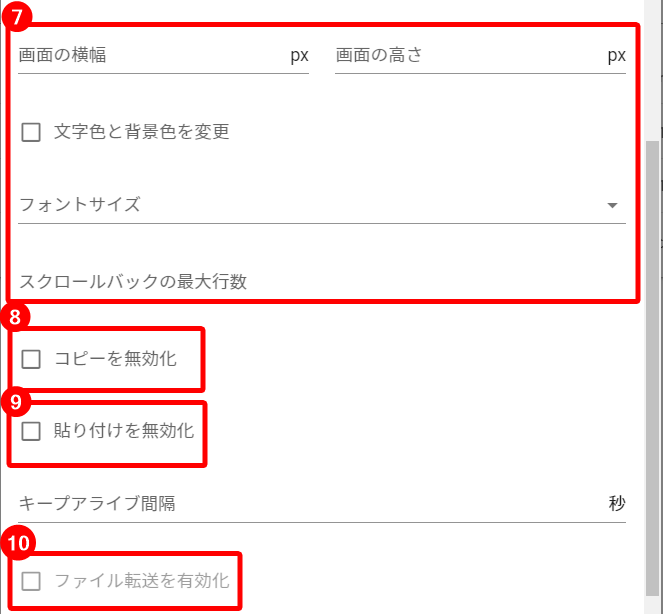
メンバー追加画面
最後にメンバーを追加します。
特権もしくは「Greac 管理者」ロールが割り当てられたユーザーの場合は、メンバーに追加されていなくても各接続先を利用できます。
「Greac
一般利用者」ロールが割り当てられたユーザーの場合は、接続先設定画面でメンバーに追加されていないと接続先を利用できないため、メンバーへの追加が必要になります。
メンバーには、個人のユーザーとユーザーグループを追加できます。
ユーザーグループの設定方法は、
Kompira cloud 共通マニュアル > 各設定利用ガイド > 全般-ユーザーグループ を参照してください。
メンバー項目内の右端にある人型マークが個人のユーザーとユーザーグループを表しており、追加したいメンバーに応じて切り替えができます。
各ボタンをクリックすることで、下記3パターンからメンバーの選択ができます。
- ユーザー
- ユーザーグループ
- ユーザーおよびユーザーグループ
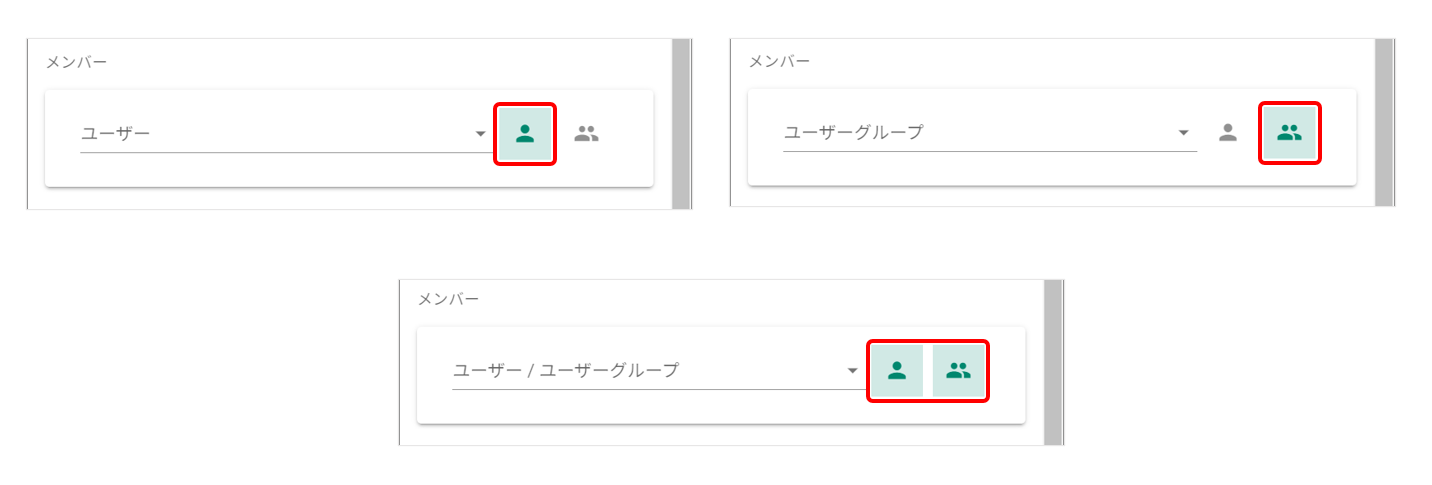
今回は、下図の通り「ユーザーグループ1」というユーザーグループと「sample」というユーザーを追加しました。
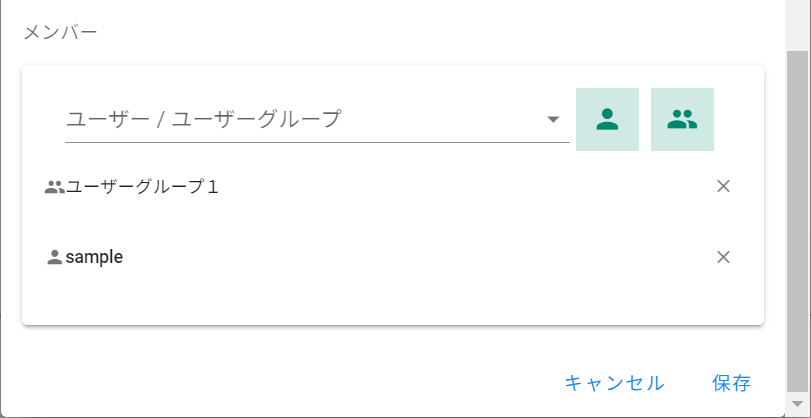
入力内容に間違いがなければ、保存ボタンをクリックします。
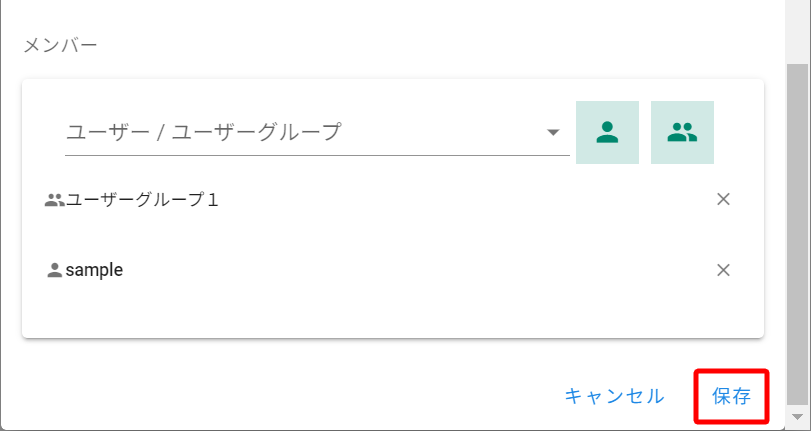
作成された接続先は、接続先管理画面の一覧に表示されます。
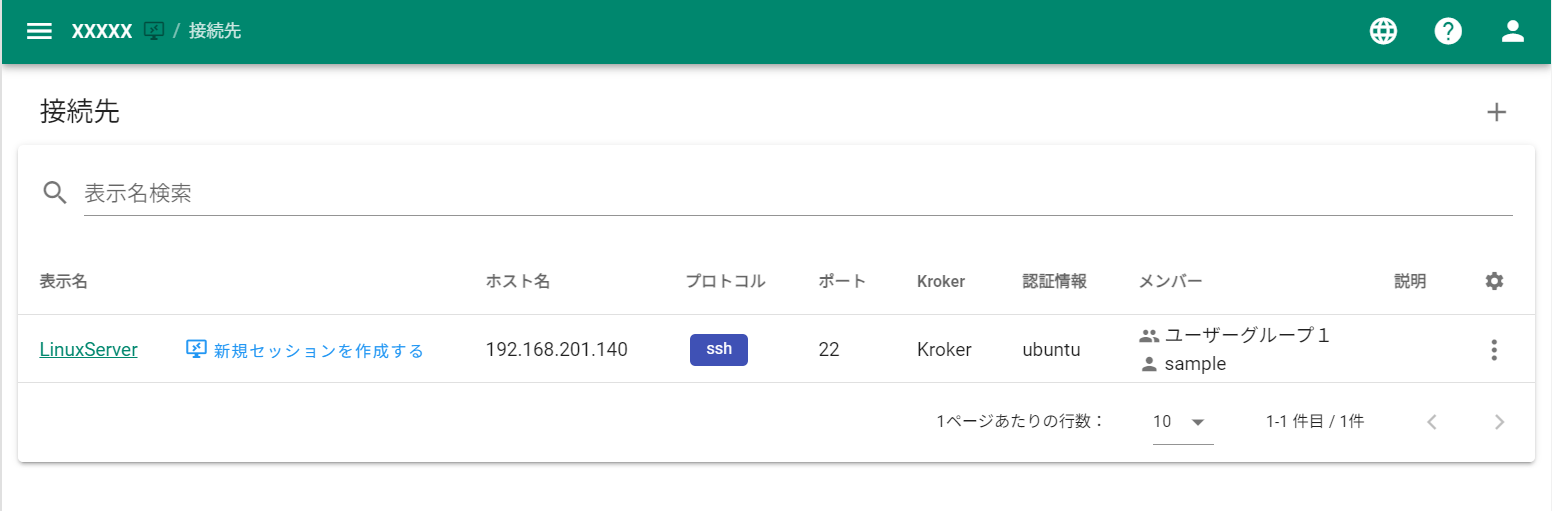
ファイル転送は v1.1.0 より以前の Kroker では使用できず、下記の通り注意文言が表示されます。