Kompira Greac 基本マニュアル 目次
Kompira Greac 基本マニュアル
株式会社フィックスポイント の Kompira Greac マニュアルです。
最終更新日: 2024/05/29
Greac とは
Kompira Greac(以下Greac)は、「Governed Remote Access(統制されたリモートアクセス)」を設計思想としたリモートアクセスサービスです。
リモートによるシステム運用では、下記のような課題が発生しがちです。
- 誰がどんな作業をしているのか分からない
- 画面を見ながらのコラボレーションがしにくい 等
Greacは、これらの課題を解消する機能を有し「統制を厳しくすると使いにくい、使いやすくすると統制しにくい。」を解決します。

Greac 導入のメリット
アクセス制御や監査対応の負担を軽減します
リモートアクセス先端末へのアクセス可能ユーザーの設定は、管理者が簡単に WEBGUI 上で行うことができます。
また、操作内容はクラウドで一元管理されるため、監査にかかる負荷を軽減します。
シンプルかつセキュアなリモート環境のセットアップ
Kroker と呼ばれるソフトウェアを、最低1台のサーバーにインストールするだけで、Kroker から接続可能な全ての RDP/SSH/Telnet 機器に対するリモート環境のセットアップが完了します。
また、Kroker の通信要件は Kompira cloud (Greac)に向けた WSS(WebSocket)だけで良く、外部からのインバウンド通信を Firewall 等で許可する必要がありません。
リモート画面の同時共有
Greac では、リモート作業の画面を複数人で共有することができます。
これにより、リモート作業でありながら、オンサイト作業におけるダブルチェックのようなチェック体制を敷くことが可能となり、確実なメンテナンス作業の助けとなります。
用語
本ドキュメントに登場する用語について説明します。
| 用語 | 説明 |
|---|---|
| WEBGUI | 本ドキュメントでは、Kompira cloud の WEBGUI を指す。 |
| Greac | Kompira Greac の略称 |
| Kroker (クローカー) | リモートアクセスを中継するためのゲートウェイとなるソフトウェア。 アクセス先のネットワーク内のサーバー上に配置する必要がある。 |
| 認証情報 | リモートアクセスを行う際に使用される認証情報。 ユーザー名やパスワード等が保持され、登録後、名称以外が隠蔽される。 (認証情報は Kroker が持つ秘密鍵でのみ復号可能) |
| 接続 | Greac を利用してリモートアクセスを行うこと。 または、Kroker と Greac を繋げること。 |
| 接続先 | リモートアクセス先端末の情報と、接続に利用する Kroker や認証情報の指定等を持つ設定要素。 |
| セッション | 接続設定に基づいて確立された、アクセス先端末への接続セッション。 |
| 鍵 | 操作履歴を暗号化・復号する際に使用する非対称鍵。 復号するための秘密鍵を紛失した場合、操作履歴の復号が不可能となるため取り扱いに注意してください。 |
基本的な利用方法
WEBGUI より、以下の方法にて Greac の各機能を利用することが可能です。
- トップページ内緑色の「Greac」領域内の各リンクをクリック
- 左側メニュー領域にて「Greac」をドリルダウンし各リンクをクリック
前者はトップページでしか利用できませんが、後者はどのページからでも利用可能です。
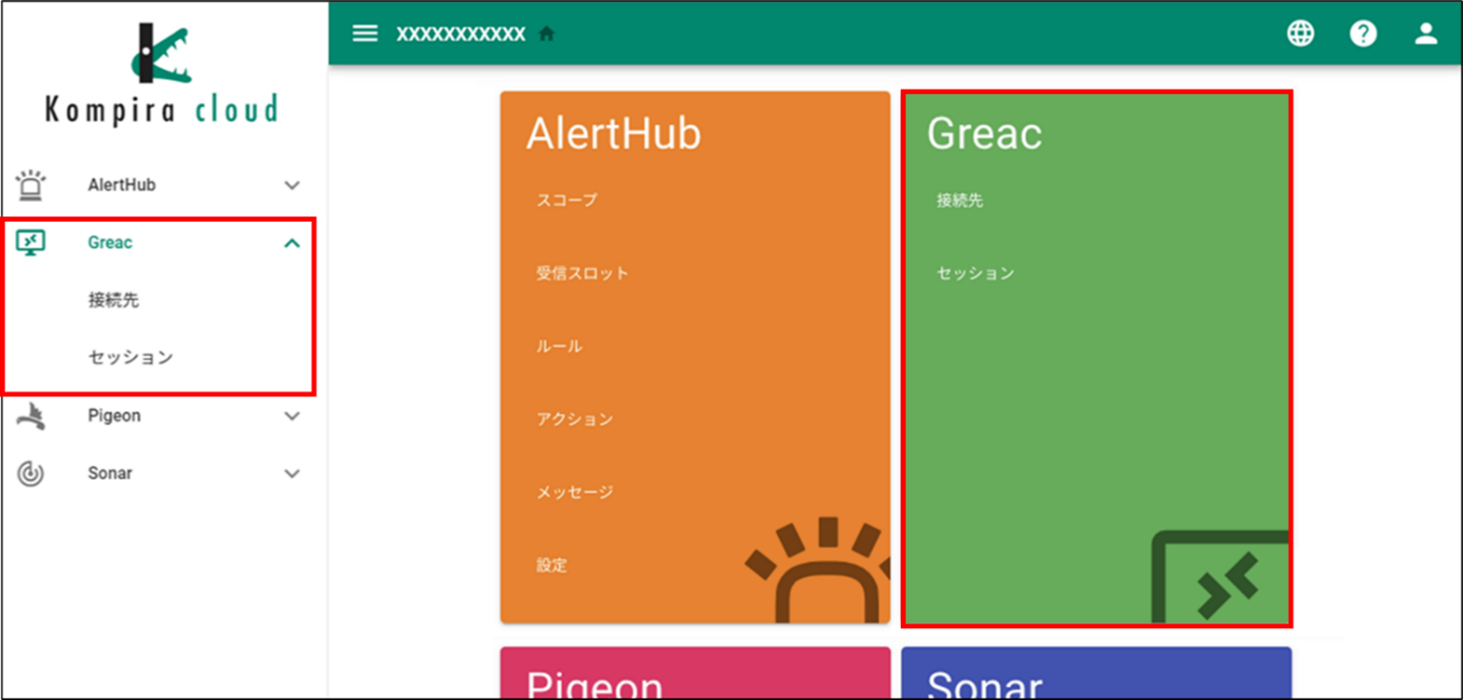
上記に加え、一部の機能は、以下の共通メニュー内から利用します。
こちらは、どのページからでも利用可能です。
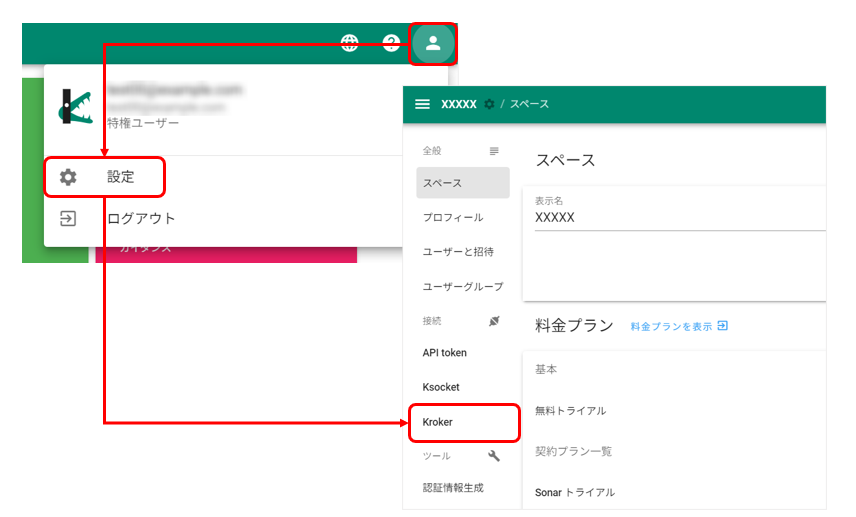
要素と画面構成
Greac を構成する各要素について説明します。
各要素の管理画面についても記載しています。
接続先
「接続先」とは、リモートアクセス先端末の情報や、接続に利用する各種パラメータを管理する要素です。
以下の項目で構成されており、いくつかの要素は接続に利用するプロトコルにより表示有無が異なります。
下表にて、各項目の説明とプロトコルごとの設定要否を記載します。
※以下の通り表記します。
必須:●
任意:○
設定なし:-
| 項目 | 説明 | RDP | SSH | Telnet |
|---|---|---|---|---|
| 表示名 | 接続先の表示名です。 | ● | ● | ● |
| プロトコル | 接続に利用するプロトコルです。(RDP / SSH / Telnet) | ● | ● | ● |
| Kroker | 接続に使用する Kroker です。 事前に Kroker と Greac の接続作業が必要です。 接続先登録時に任意の Kroker を検索して指定することが可能です。 | ● | ● | ● |
| 認証情報 | 接続に使用する認証情報です。 事前に認証情報の作成が必要です。 接続先登録時に任意の認証情報を検索して指定することが可能です。 | ● | ● | ● |
| ホスト名 | 接続先対象のホスト名(IPアドレス)です。 ホスト名で指定する場合、 Kroker から名前解決が行えることが必須です。 | ● | ● | ● |
| ポート | 接続先のポート番号です。 | ● | ● | ● |
| サーバー証明書を無視 | サーバー証明書の無視をする場合にチェックを付けます。 | ● | - | - |
| 画面の横幅 | リモートコンソールの横幅です。 値が大きすぎる場合、画面内に収まりきらない場合があります。 | ○ | ○ | ○ |
| 画面の高さ | リモートコンソールの高さです。 | ○ | ○ | ○ |
| キーボードレイアウト | キーボードレイアウトを指定します。 | ● | - | - |
| 文字色と背景色 | リモートコンソールに表示される文字色と背景色の組み合わせを指定します。 | - | ○ | ○ |
| フォントサイズ | 表示文字のフォントサイズです。 | - | ○ | ○ |
| スクロールバックの最大行数 | スクロールバックの最大行数を指定します。 ※有効な最大値は 9,999 行です。 | - | ○ | ○ |
| コピーを無効化 | チェックを付けた場合、リモートコンソールの内容をコピーできません。 | ○ | ○ | ○ |
| 貼り付けを無効化 | チェックを付けた場合、リモートコンソールへの貼り付けが行えません。 | ○ | ○ | ○ |
| ファイル転送を有効化 | チェックを付けた場合、接続先とローカル間でファイルを転送できます。 | ○ | ○ | - |
| ファイルブラウザのルートディレクトリ | ファイル転送の際の最上位のディレクトリを指定できます。 大文字と小文字は区別して認識されます。 空白の場合は / を指定したと見なされます。 | ○ | ○ | - |
| SFTP サーバを設定 | チェックを付けた場合、SFTP サーバの設定ができます。 チェックを付けない場合、SFTP サーバは接続先と同じホスト名 / IP アドレス・認証情報と見なされます。 ポートは 22 が指定されます。 | ○ | - | - |
| SFTP ホスト名 / IP アドレス | SFTP サーバのホスト名 / IP アドレスです。 | ○ | - | - |
| SFTP ポート | SFTP サーバのポート番号です。 | ○ | - | - |
| SFTP 認証情報 | SFTP サーバの接続に使用する認証情報です。 事前に認証情報の作成が必要です。 | ○ | - | - |
| キープアライブ間隔 | 接続先へキープアライブのためのパケットを送信する間隔を秒数で指定します。 未設定の場合はパケットを送信しません。最小値は「2」となります。 | - | ● | - |
| 説明 | 接続設定のメモ等を記載します。 | ○ | ○ | ○ |
| メンバー | 該当の接続設定を利用可能とする「Greac 一般利用者」ロールが割り当てられたユーザーもしくはユーザーグループを指定します。 接続先登録時に任意のユーザー/ユーザーグループを検索して指定することが可能です。 ※特権および「Greac 管理者」ロールが割り当てられたユーザーはメンバーに含まれていなくても接続先を利用できます。 | ● | ● | ● |
以下のパラメータについてはデフォルト値を持っており、接続先作成時に値を指定しない場合はデフォルト値が採用されます。
- 画面の横幅:1600
- 画面の高さ:900
- フォントサイズ:12
- スクロールバックの最大行数:1,000
接続先管理画面
Greac のメニューより「接続先」をクリックすることで、接続先の管理画面に移動することが可能です。
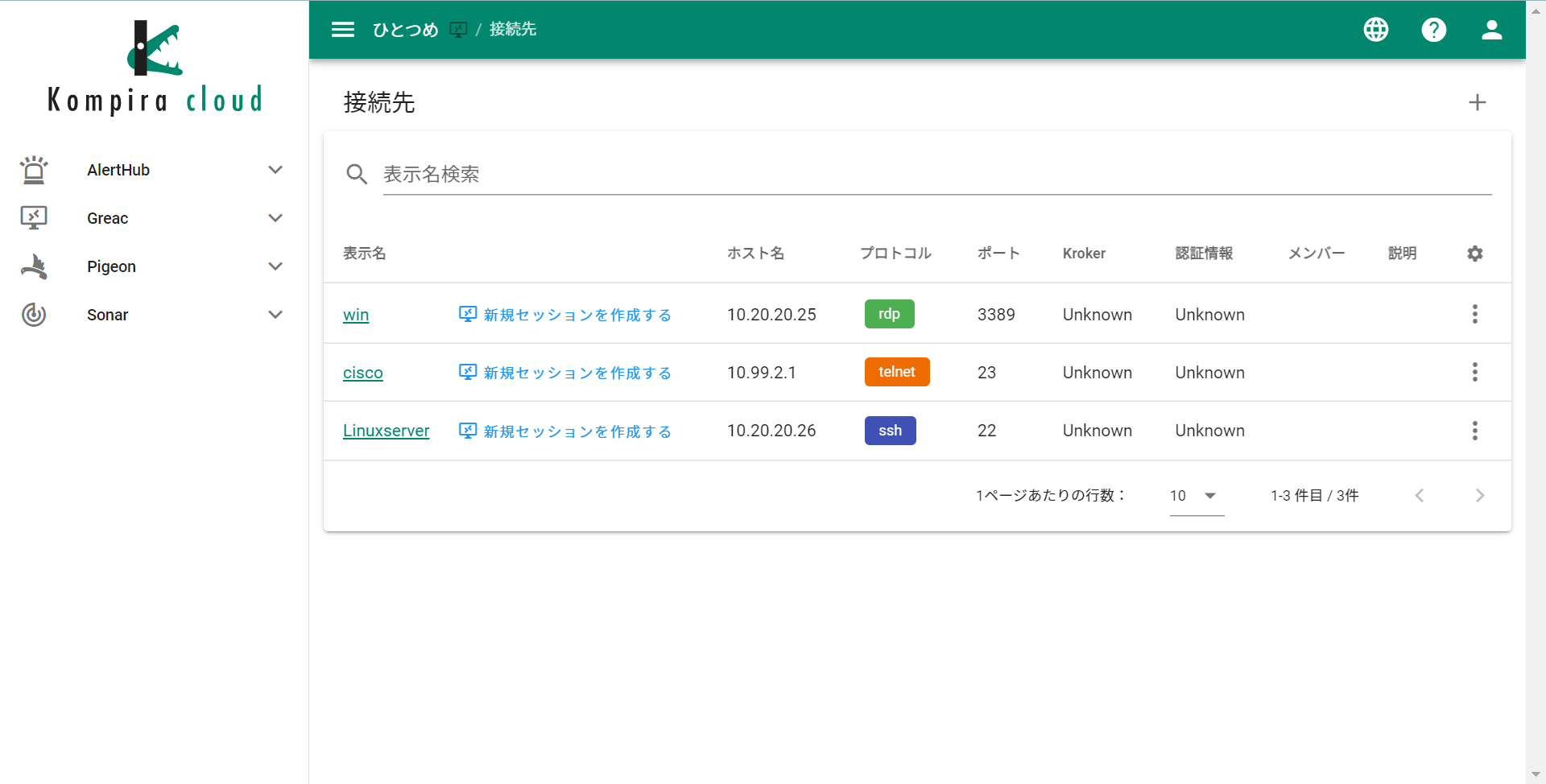
表示される接続先は、Greac 管理者と Greac 一般利用者で以下の差異があります。
| ロール | 表示される接続先 |
|---|---|
| Greac 管理者 | すべての接続先 |
| Greac 一般利用者 | 自身がメンバーに登録されている接続先 自身が所属するユーザーグループがメンバーに登録されている接続先 |
特権ユーザーは Greac 管理者と同様、すべての接続先を参照できます。
権限についての詳細は、ユーザー権限と操作可能な機能 を参照してください。
「表示名」はリンクになっており、クリックすることで接続先の詳細を確認することが可能です。
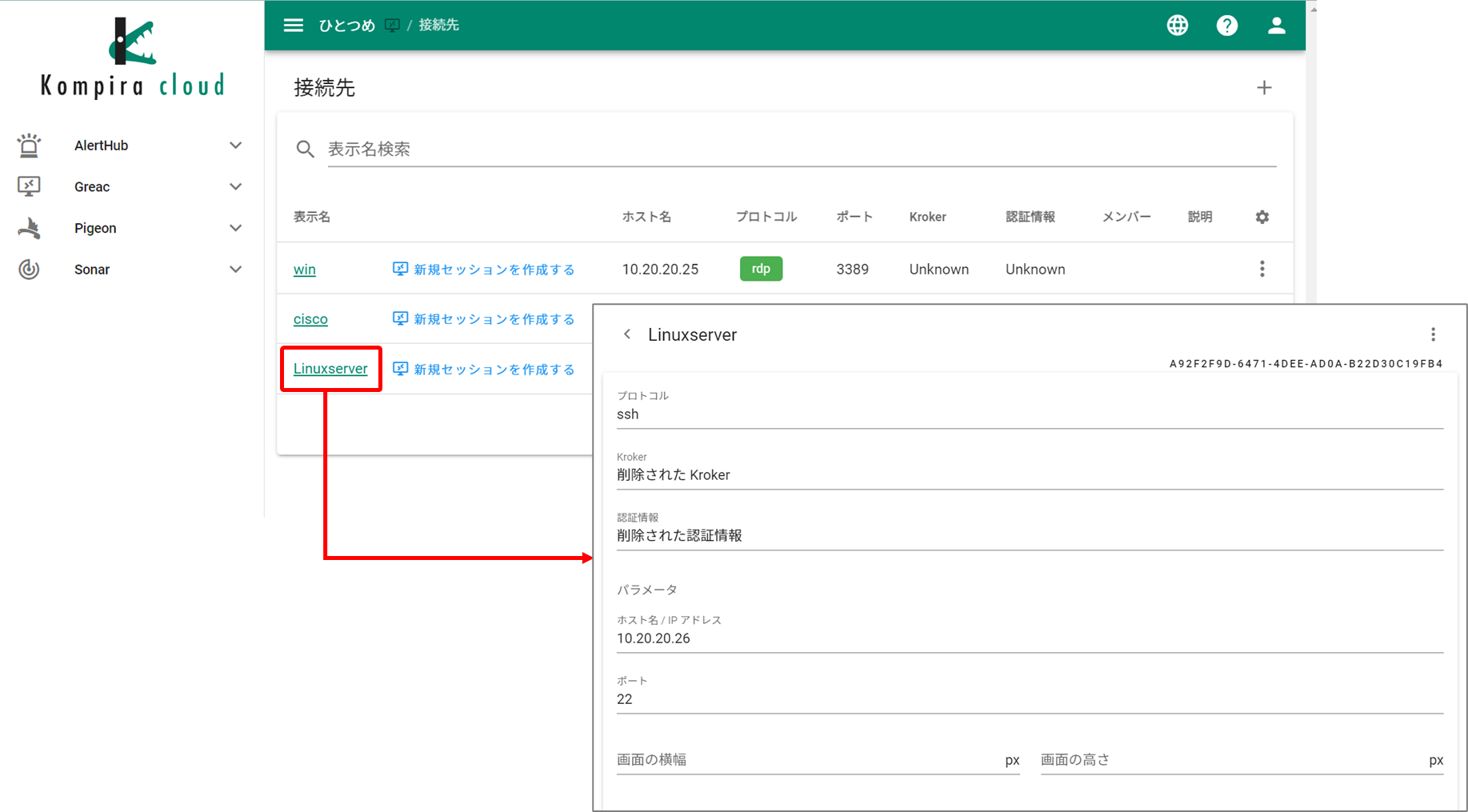
新規接続の開始
接続先管理画面にて、表示名の右にある「新規セッションを作成する」をクリックすることにより、新しくセッションをオープンして対象の端末に接続できます。(リモート操作画面が開きます。)
画面左上に表示されている「セッション残り時間」がゼロに到達すると、セッションは強制的に終了されます。
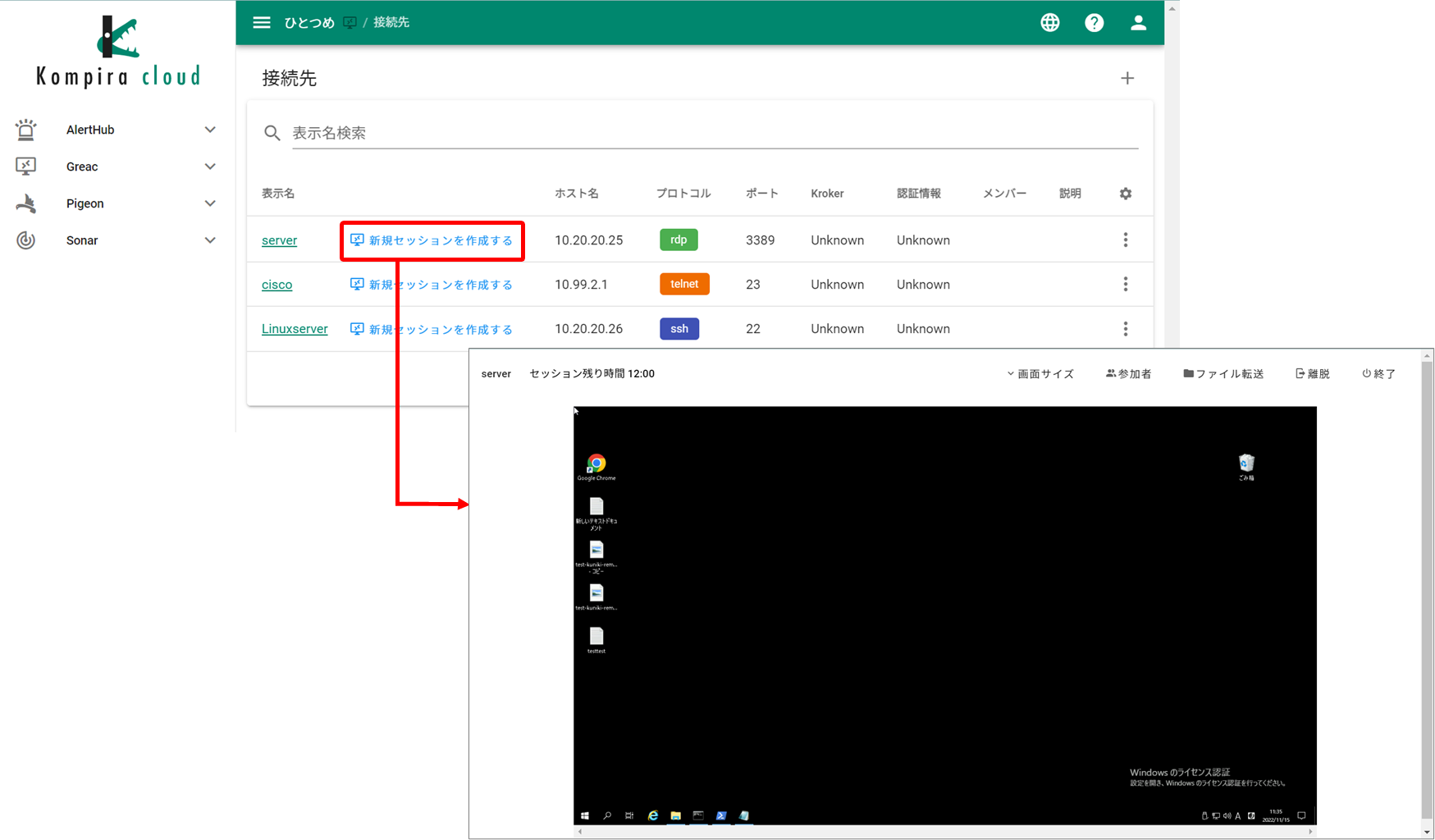
セッション
セッションとは、接続先へのリモートアクセスの開始から終了までの一区切りです。
リモートアクセス先端末に接続すると同時に作成されます。
セッション管理画面
Greac のメニューより「セッション」をクリックすることで、セッションの管理画面に移動することが可能です。
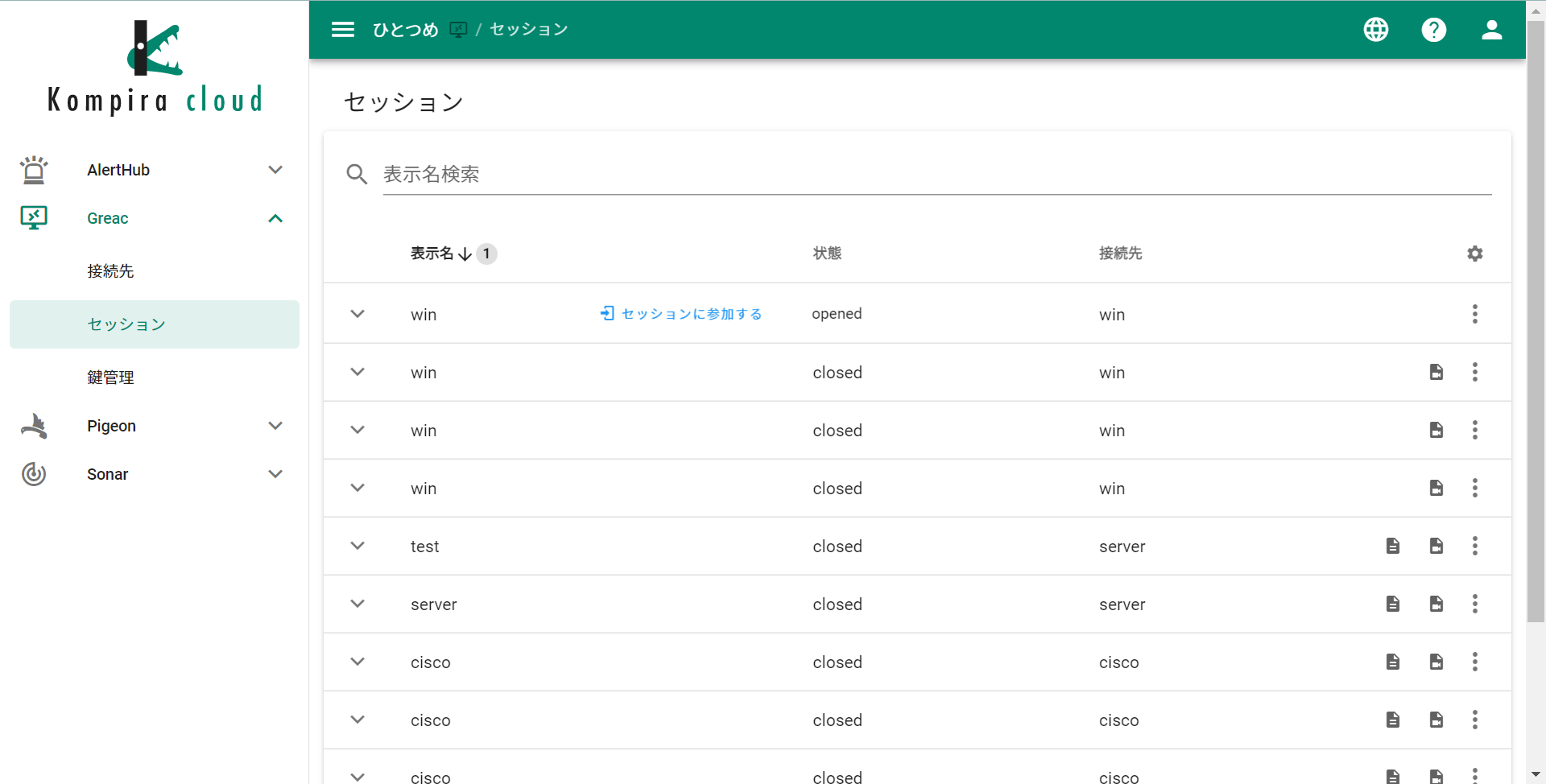
表示されるセッションは、Greac 管理者と Greac 一般利用者で以下の表示差異があります。
| ロール | 表示されるセッション |
|---|---|
| Greac 管理者 | すべての接続先を利用したセッション |
| Greac 一般利用者 | 自身がメンバーに登録されている接続先を利用したセッション 自身が所属するユーザーグループがメンバーに登録されている接続先を利用したセッション1 |
特権ユーザーは Greac 管理者と同様、すべての接続先を参照できます。
権限についての詳細は、ユーザー権限と操作可能な機能 を参照してください。
セッションの表示名の左側にある矢印をクリックすることで、そのセッションに参加/離脱したユーザー、及び接続時間を表示することが可能です。
切断時間が空欄のユーザーは、現在接続中であることを示しています。
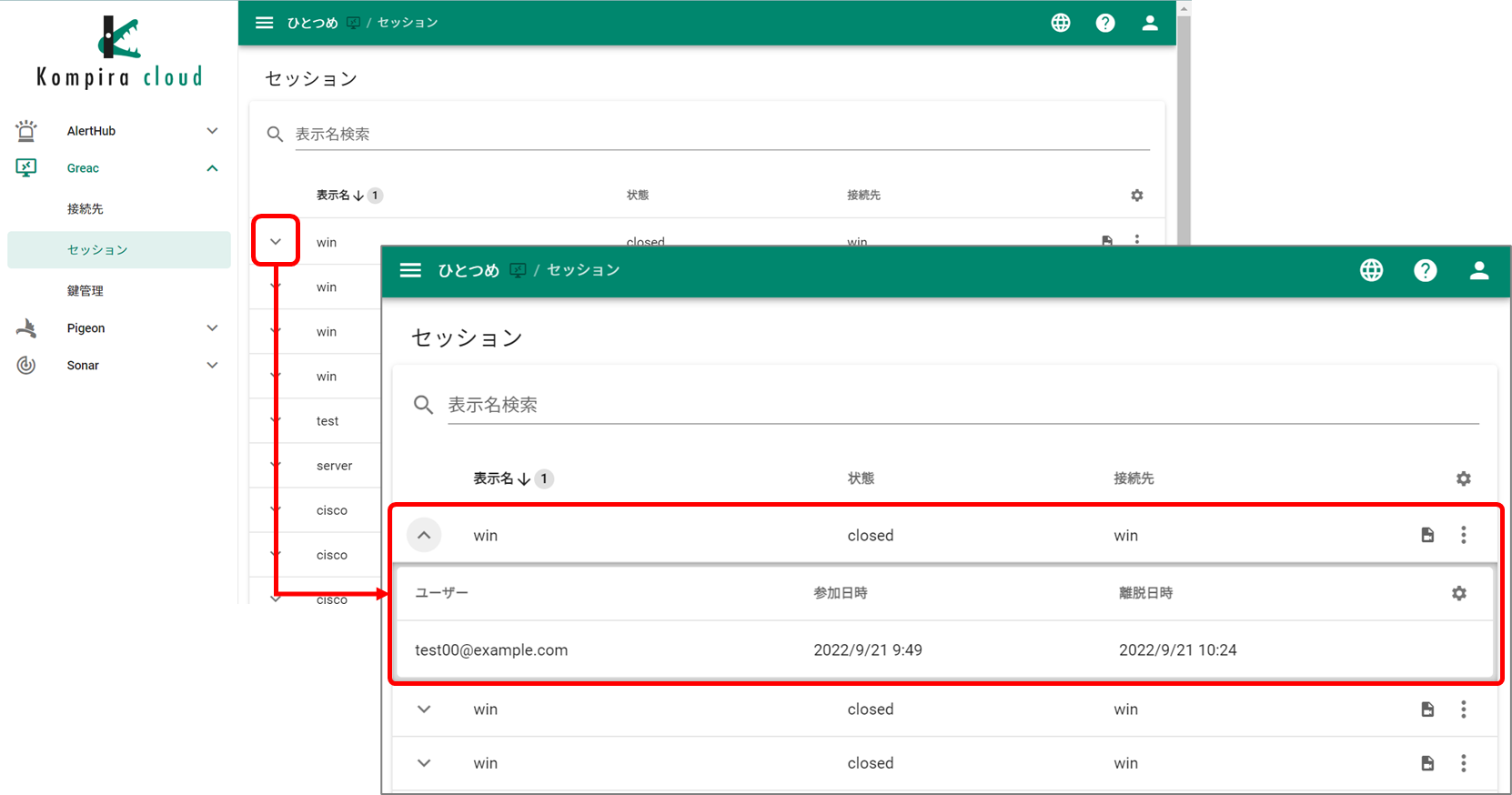
Greac
一般利用者の場合、セッション作成時に接続先のメンバーに登録されていることで該当のセッションが参照できます。
ただし、所属するユーザーグループがメンバー登録されていることにより参照できている場合、自身がユーザーグループから削除された時点でセッションの参照はできなくなります。
既存セッションへの参加
アクティブなセッションは、セッション管理画面にて状態が「opened」になっており、表示名の右に「セッションに参加する」と表示されています。
「セッションに参加する」クリックすると、そのセッションへの参加が可能です。(リモート操作画面が開きます。)
また、セッション参加者より接続画面の URL を共有してもらうことでも、既存セッションへ参加できます。

リモート操作
リモート操作の方法について説明します。
接続先管理画面からの新規接続や、セッション管理画面からの既存セッションへの参加を行うことで、リモート操作画面が表示されます。
通常の RDP/SSH/Telnet による操作と同様、リモートアクセス先端末の操作を行うことが可能です。
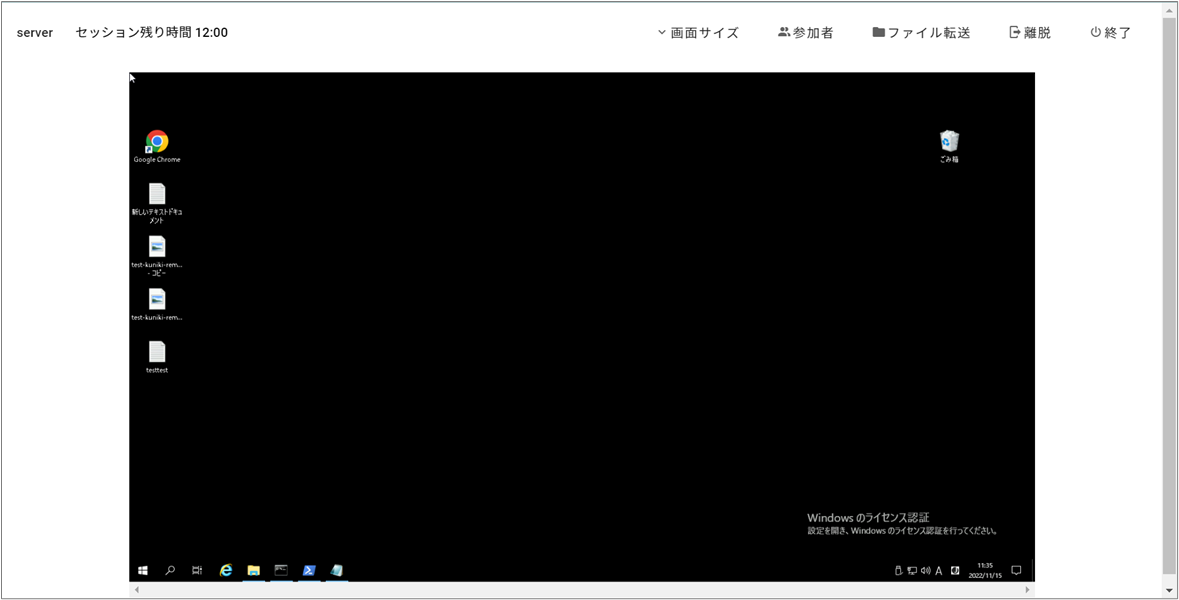
画面右上に表示されている「画面サイズ」「参加者」「離脱」「終了」は以下の操作を行います。
| 操作 | 説明 |
|---|---|
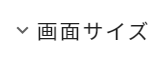 | 接続先の画面の表示サイズについて、サイズ調整の方法を変更します。 「元の解像度で表示」は、ウィンドウのサイズに関わらず接続先の作成時に設定したサイズで表示します。 「ウィンドウに収まるように表示」は、接続先の画面が縦もしくは横のウィンドウの幅に収まらない場合、ウィンドウサイズに合わせて縮小されて表示します。 |
 | 自身のユーザーを含め、操作時点でセッションに参加しているユーザーを一覧表示します。 |
 | リモートアクセス先からファイルをダウンロードします。 接続先の設定の際に、ファイル転送を有効化することでボタンが表示されます。 詳細は、「設定からリモートアクセスの流れ > ファイル転送」を参照してください。 |
 | リモート操作を一時的に終了し、セッションを維持します。 セッションのステータスは「opened」のままとなり、セッション管理画面より再度セッションへの参加が可能です。 ※ただし、長時間放置した場合、セッションは自動的に終了されます。 |
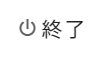 | リモート操作を終了し、セッションも終了します。 セッションのステータスは「closed」となり、セッションへの再参加は行えません。 ※ログアウトではなく、通常の RDP/ SSH / Telnet クライアントのウインドウを「×」等で閉じた時と同様の挙動になります。 |
Kroker
Kroker とは、リモートアクセスを中継するためのゲートウェイとなるソフトウェアです。
アクセス先のネットワーク内のサーバー上に配置することで、Kroker から RDP/SSH/Telnet 接続が可能な全ての端末に対するリモートアクセスゲートウェイとして機能します。
Kroker 管理画面
Kompira cloud 共通メニュー(画面右上の人型のマークから「設定」をクリック)より、「Kroker」をクリックすることで、 Kroker の管理画面に移動することが可能です。
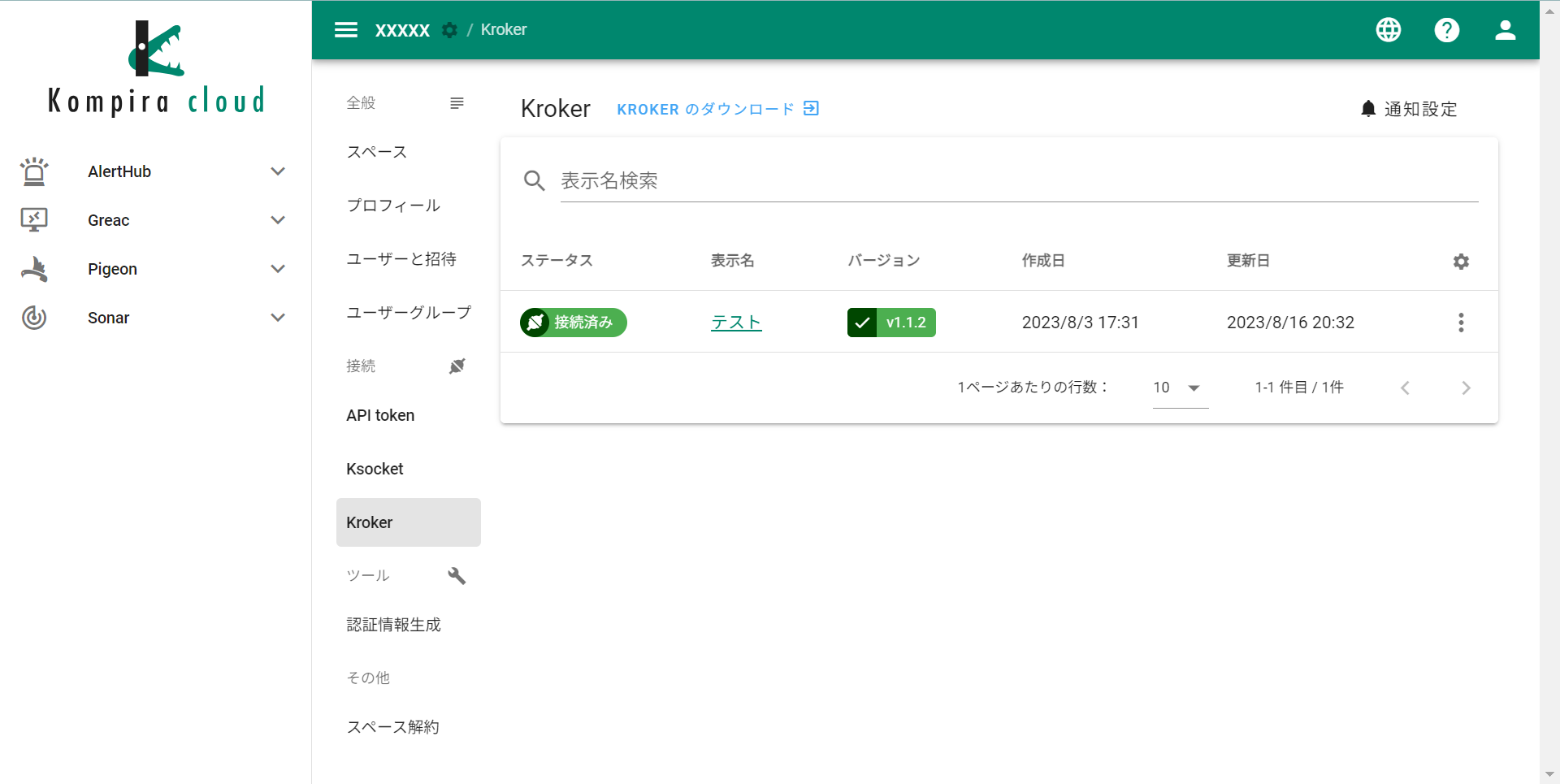
「表示名」はリンクとなっており、クリックすることで Kroker が持つ認証情報の一覧を表示することが可能です。
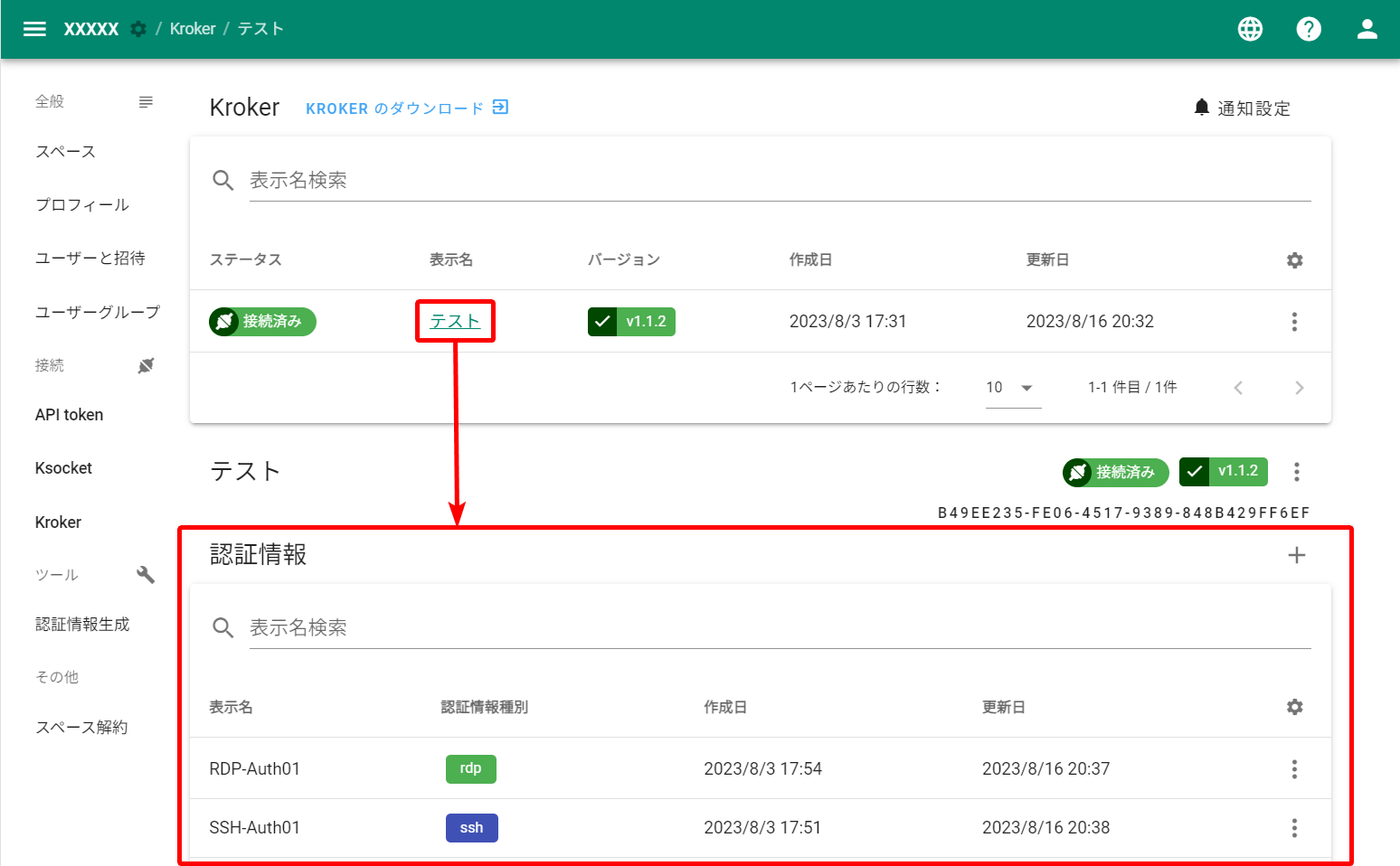
認証情報
認証情報とは、ユーザー名とパスワード、利用するプロトコル等を管理する要素です。
以下の項目により構成されています。
| 項目 | 説明 |
|---|---|
| 表示名 | 認証情報の表示名です。 |
| 認証情報種別 | 認証情報が使われるプロトコルです。(SSH / SSH(鍵認証) / RDP / Telnet) |
| ユーザー名 | ユーザー名です。 |
| パスワード | パスワードです。 |
認証情報は、一度作成を行った後は情報が隠蔽されるという特徴を持っています。
認証情報の編集は可能ですが、ユーザー名やパスワード等の機密データは上書き更新のみを可能としています。
また、認証情報は Kroker に紐づいています。
そのため、同じユーザー名/パスワードであったとしても、接続に利用する Kroker が異なる場合、同じユーザー名/パスワードをもつ認証情報を別途作成する必要があります。
認証情報管理画面
認証情報の管理は、Kroker の管理画面内の一部として表示されます。
見た目や表示方法については「要素と画面構成 > Kroker > Kroker管理画面」を参照してください。
データ使用量
Greac の利用におけるデータ使用量については、「Kompira cloud 共通メニュー利用マニュアル > 各設定利用ガイド > 全般-スペース > Greac のデータ使用量」を参照してください。
設定からリモートアクセスの流れ
本項では、Greac の設定の流れについてチュートリアル形式で説明します。
設定は、以下の順番で実施します。
- Kroker のインストールと接続
- 認証情報の登録
- 接続先の登録
- リモートアクセスの実行
設定例として、今回は以下図のようなリモート環境のセットアップを行います。 (Kroker 導入、及び図中 Linux 端末および Windows端末 に対する接続先設定)
なお、本項の作業は全て「特権ユーザー」で行います。
※本資料を参考に設定を行う場合、IPアドレスやユーザー名、パスワード等は環境に合わせて入力値をご変更ください。
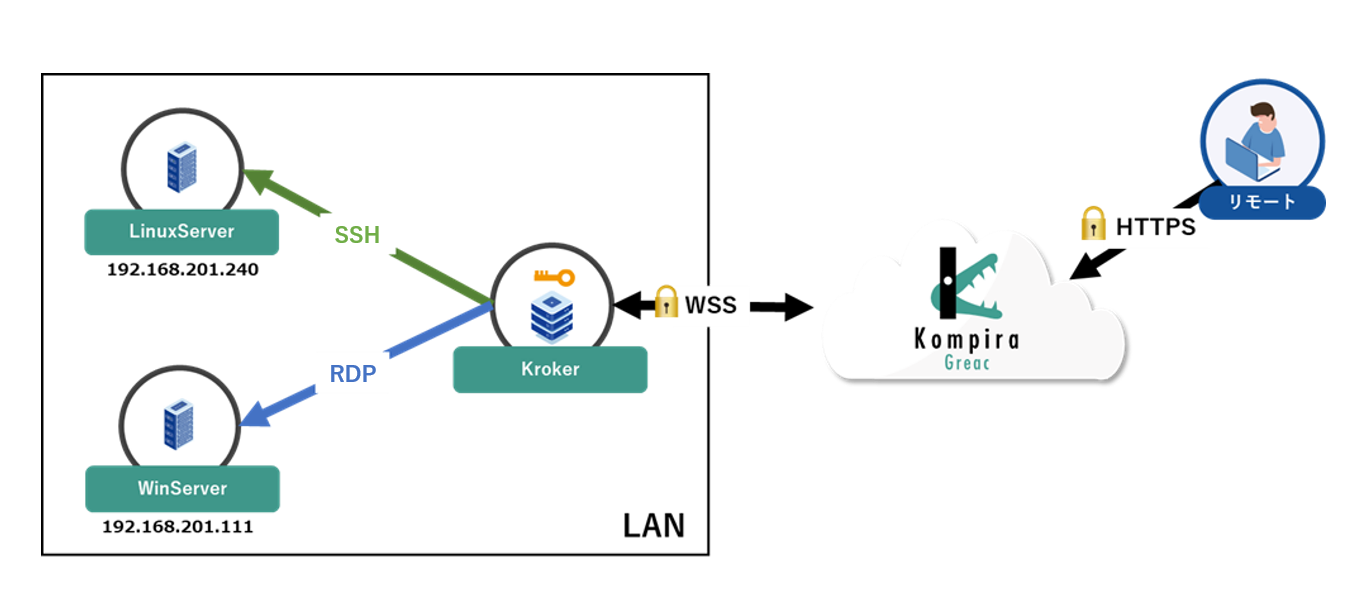
Kroker のインストールと接続
はじめに、「Kroker 利用マニュアル」に従い、任意のサーバーに Kroker のインストールを行い、 Kompira cloud との接続を完了してください。
Kroker 名は任意の名前を付けてください。
Greac との接続が完了した Kroker は、 Kroker 管理画面に表示されるようになります。
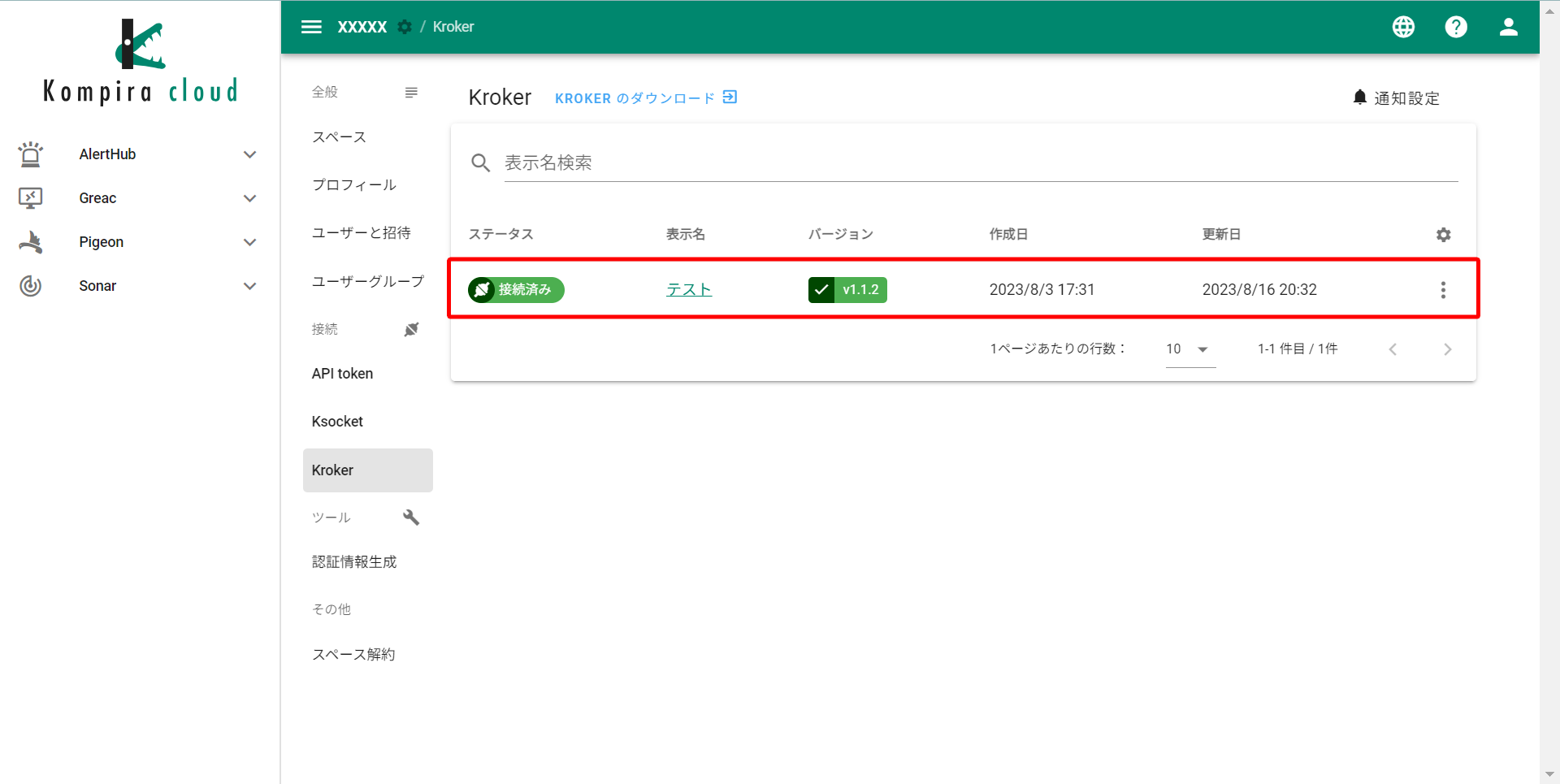
Kroker の表示項目については、右上の歯車マークより編集が可能です。
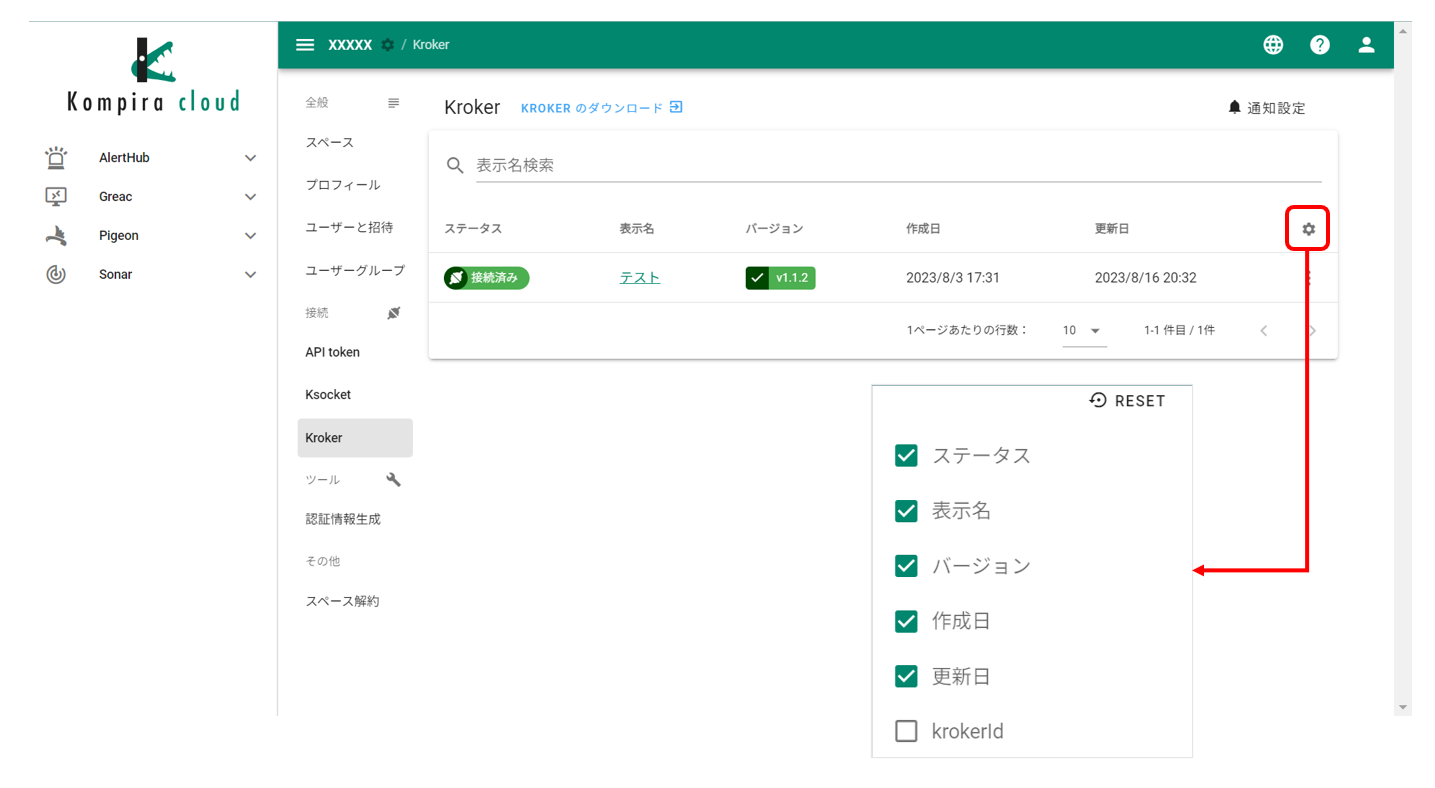
認証情報の登録
次に、認証情報の登録を行います。
今回は、Linux 端末、Windows 端末それぞれの認証情報を作成します。
Kroker 管理画面にて、先ほど登録した Kroker の表示名をクリックして認証情報の管理画面を表示した後、 「+」マークをクリックします。
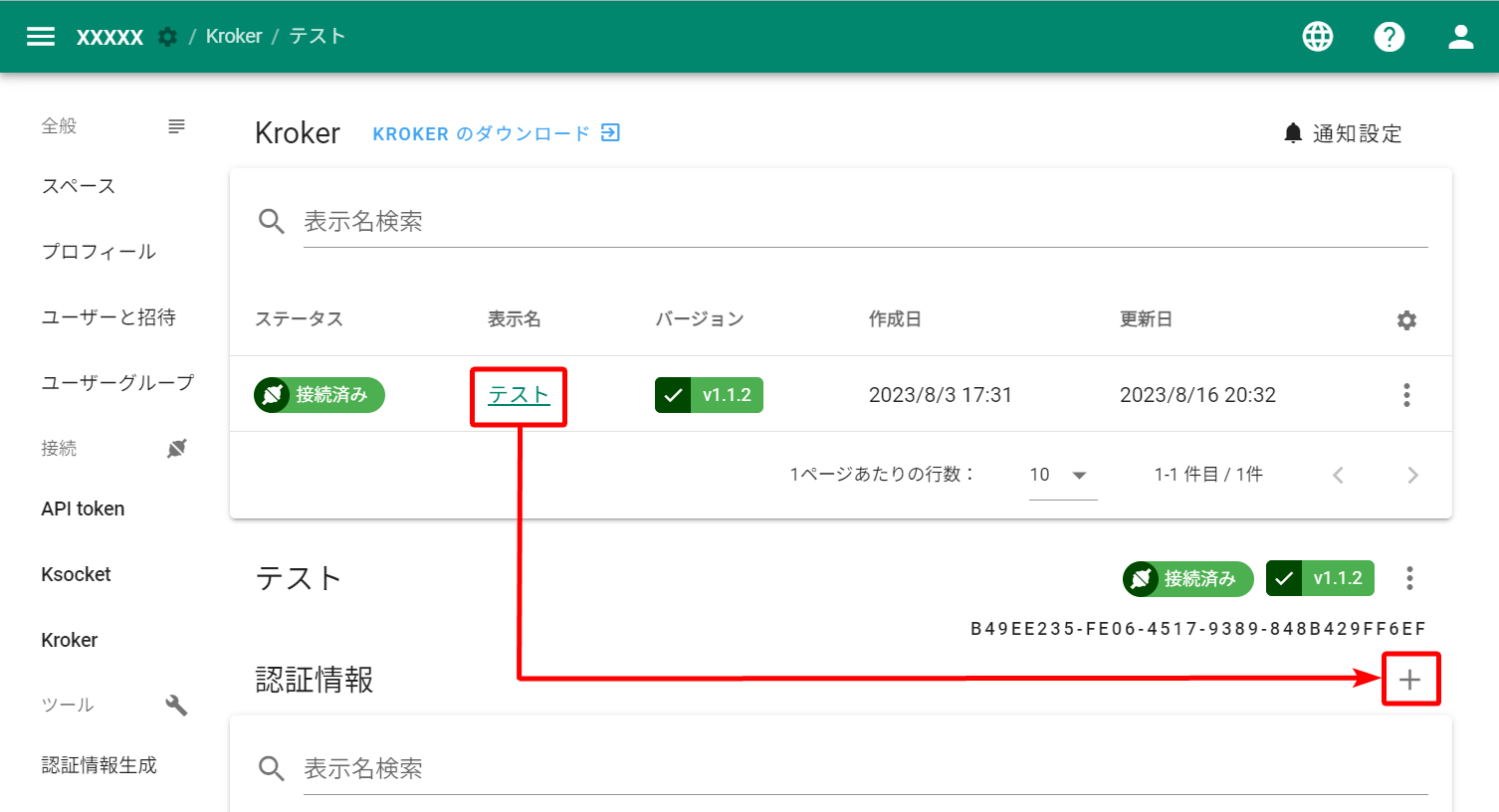
「+」マークをクリックすると認証情報作成ダイアログが表示されるので、必要な情報を入力後「保存」をクリックすることで認証情報が作成されます。
ここでは、Linux 端末用、 Windows 端末用に以下2つの認証情報を作成しました。
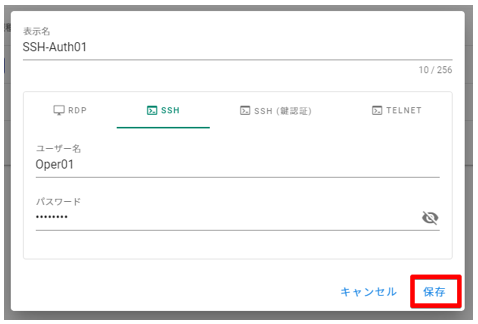
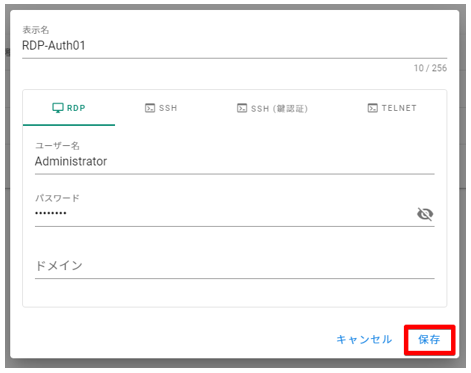
作成した認証情報は、認証情報管理画面の一覧に表示されるようになります。
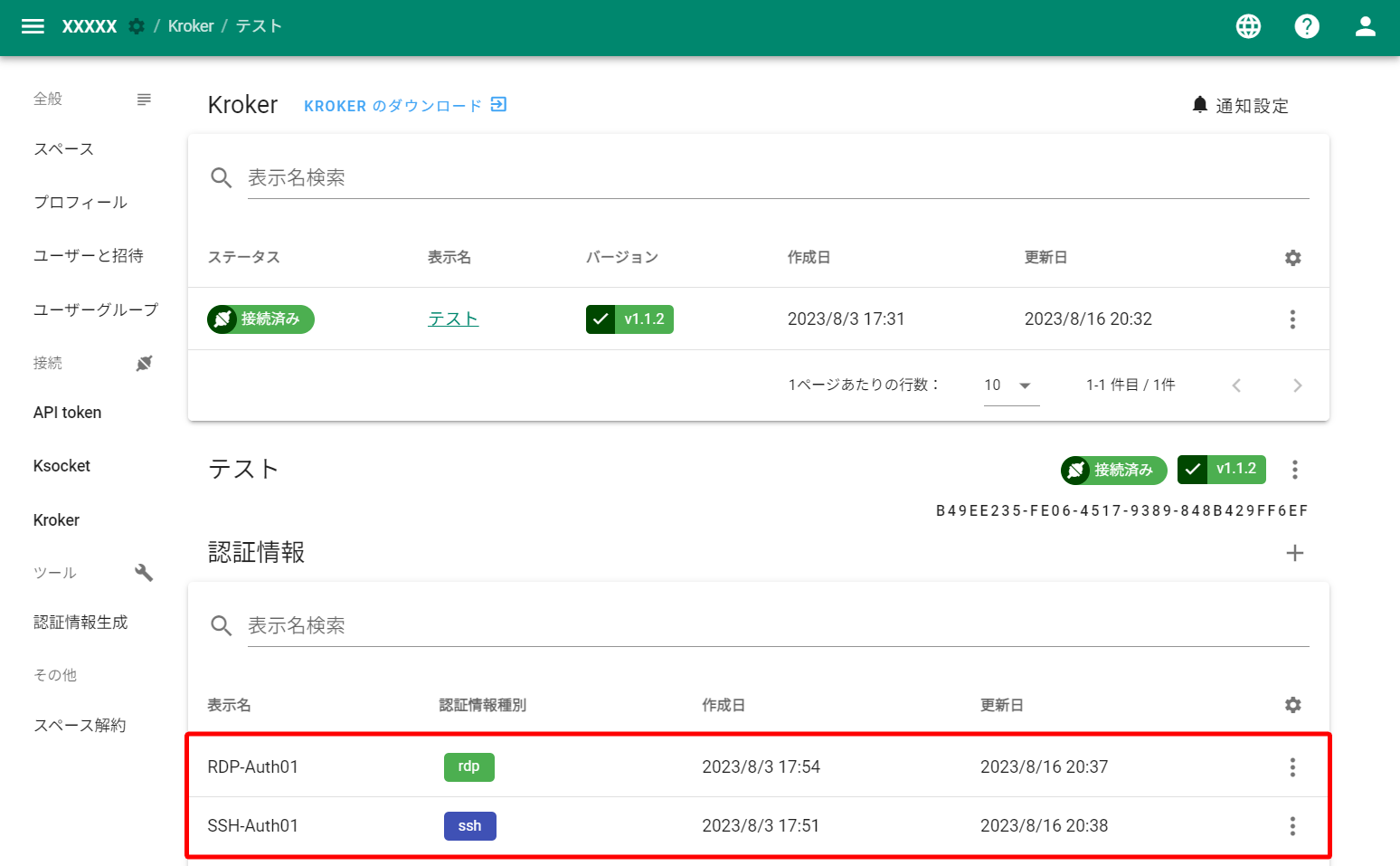
なお、一度作成した認証情報は、ユーザー名/パスワードの情報が隠蔽され、後から確認や編集を行うことができないので注意してください。
ただし、上書きによる更新は可能です。
接続先の登録
次に、接続先の登録を行います。
Greac のメニューより「接続先」をクリックして接続先管理画面へと移動した後、接続先一覧の右側にある「+」マークをクリックします。
「+」マークをクリックすると接続先の作成ダイアログが表示され、接続先の作成を行うことが可能となります。
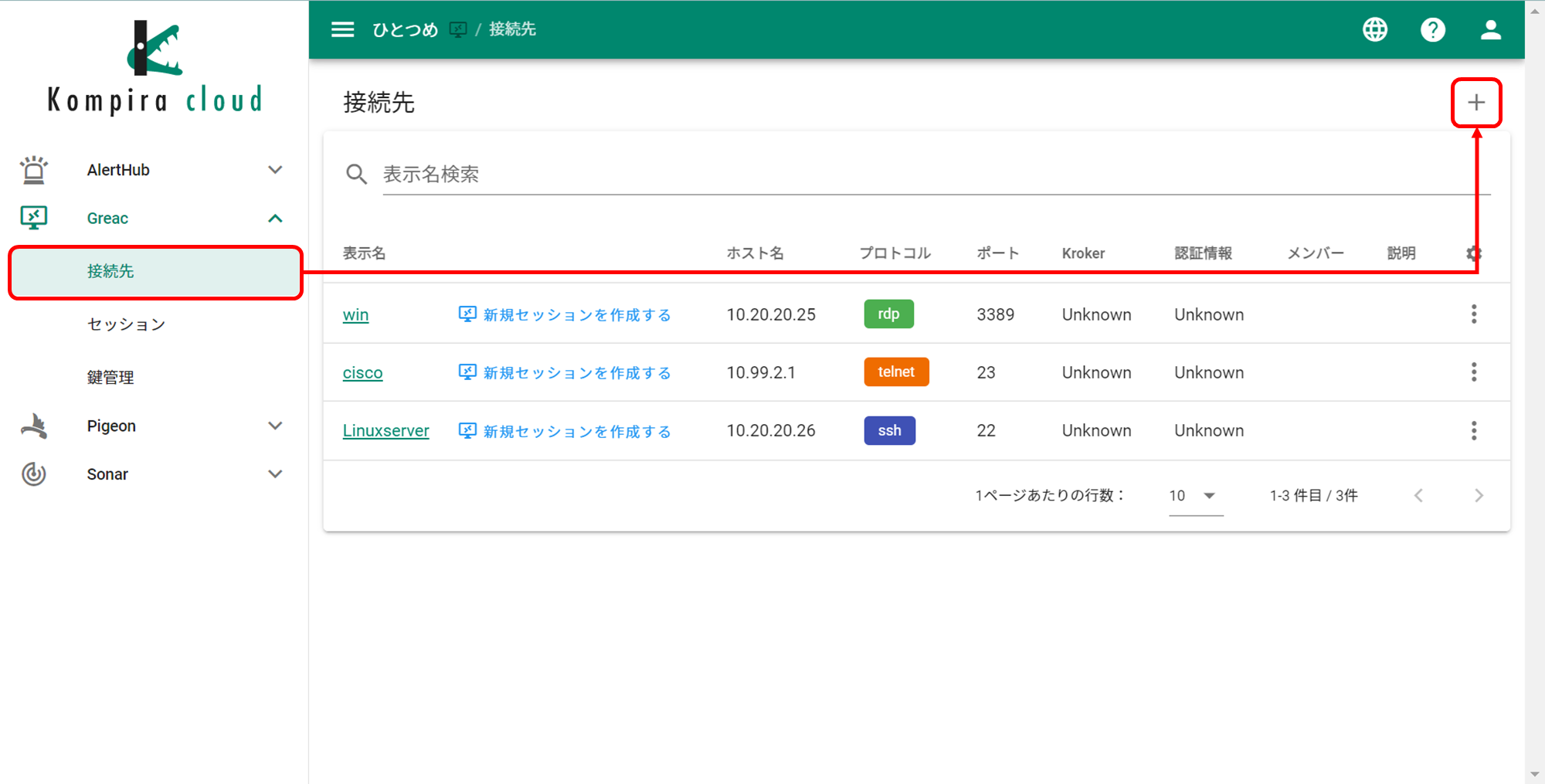
接続先の作成(SSH)
接続先(SSH)の作成画面
まずは Linux 端末に接続するための接続先(SSH)を作成します。
前半部分の項目は全て入力必須です。
-
任意の表示名を入力します。
-
指定したいプロトコルを選択します。
-
指定したい Kroker を選択します。
-
認証情報を選択します。
認証情報は、選択した Kroker に紐づき選択したプロトコルと一致する認証情報が表示されます。 -
ホスト名や IP アドレスを入力してパラメータを指定します。
-
ポート番号を指定します。
デフォルトでは「22」が指定されています。
後半部分は、任意で設定を行います。
-
「画面の横幅」~「スクロールバックの最大行数」について、設定を行います。
未入力でも問題ありません。 -
必要に応じて「コピーを無効化」にチェックを入れます。
-
必要に応じて「貼り付けを無効化」にチェックを入れます。
-
必要に応じて「ファイル転送を有効化」にチェックを入れます1。
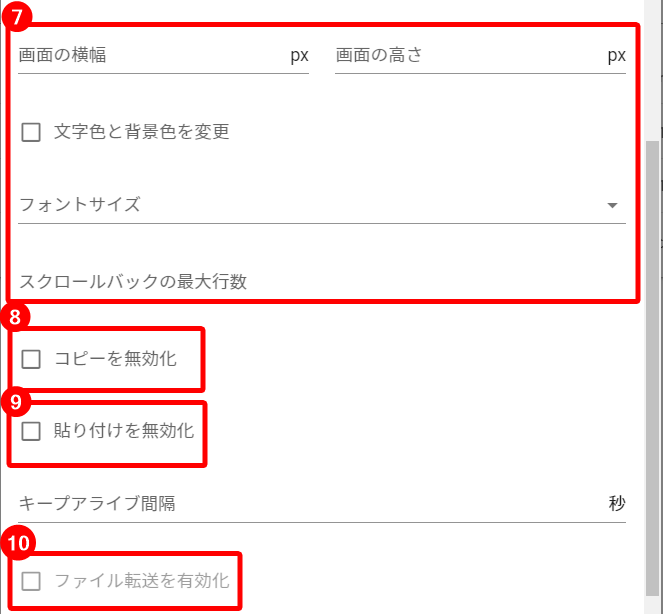
メンバー追加画面
最後にメンバーを追加します。
特権もしくは「Greac 管理者」ロールが割り当てられたユーザーの場合は、メンバーに追加されていなくても各接続先を利用できます。
「Greac
一般利用者」ロールが割り当てられたユーザーの場合は、接続先設定画面でメンバーに追加されていないと接続先を利用できないため、メンバーへの追加が必要になります。
メンバーには、個人のユーザーとユーザーグループを追加できます。
ユーザーグループの設定方法は、
Kompira cloud 共通マニュアル > 各設定利用ガイド > 全般-ユーザーグループ を参照してください。
メンバー項目内の右端にある人型マークが個人のユーザーとユーザーグループを表しており、追加したいメンバーに応じて切り替えができます。
各ボタンをクリックすることで、下記3パターンからメンバーの選択ができます。
- ユーザー
- ユーザーグループ
- ユーザーおよびユーザーグループ
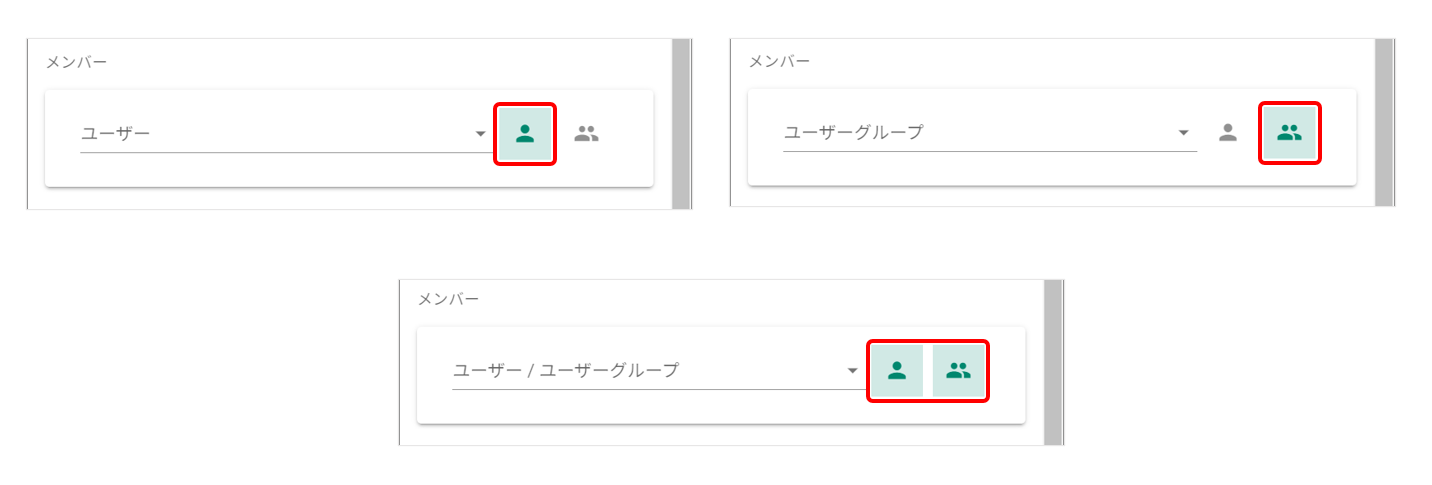
今回は、下図の通り「ユーザーグループ1」というユーザーグループと「sample」というユーザーを追加しました。
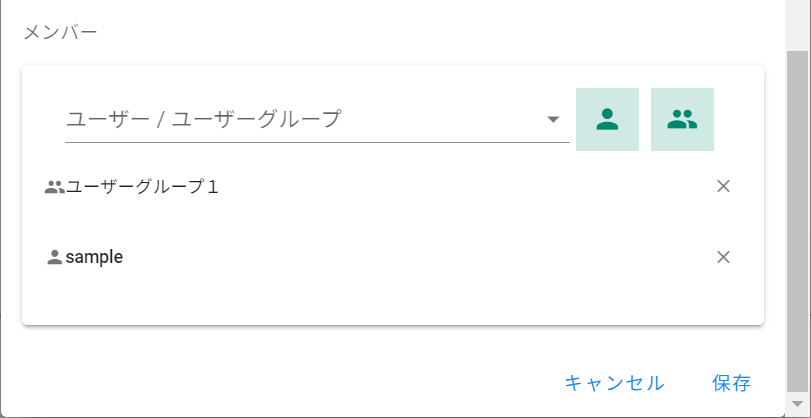
入力内容に間違いがなければ、保存ボタンをクリックします。
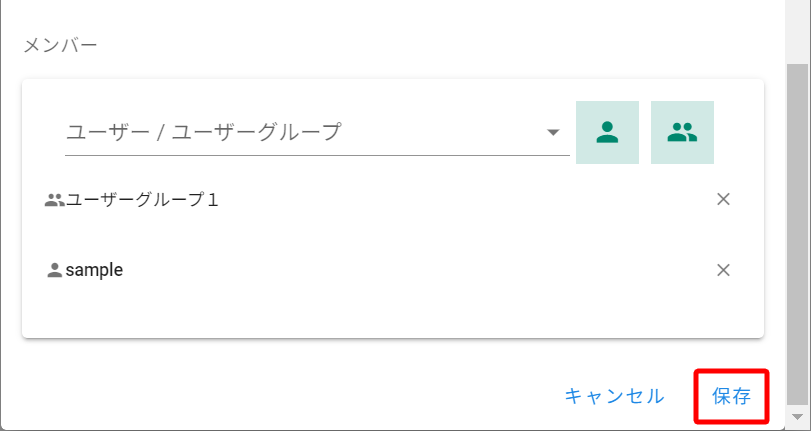
作成された接続先は、接続先管理画面の一覧に表示されます。
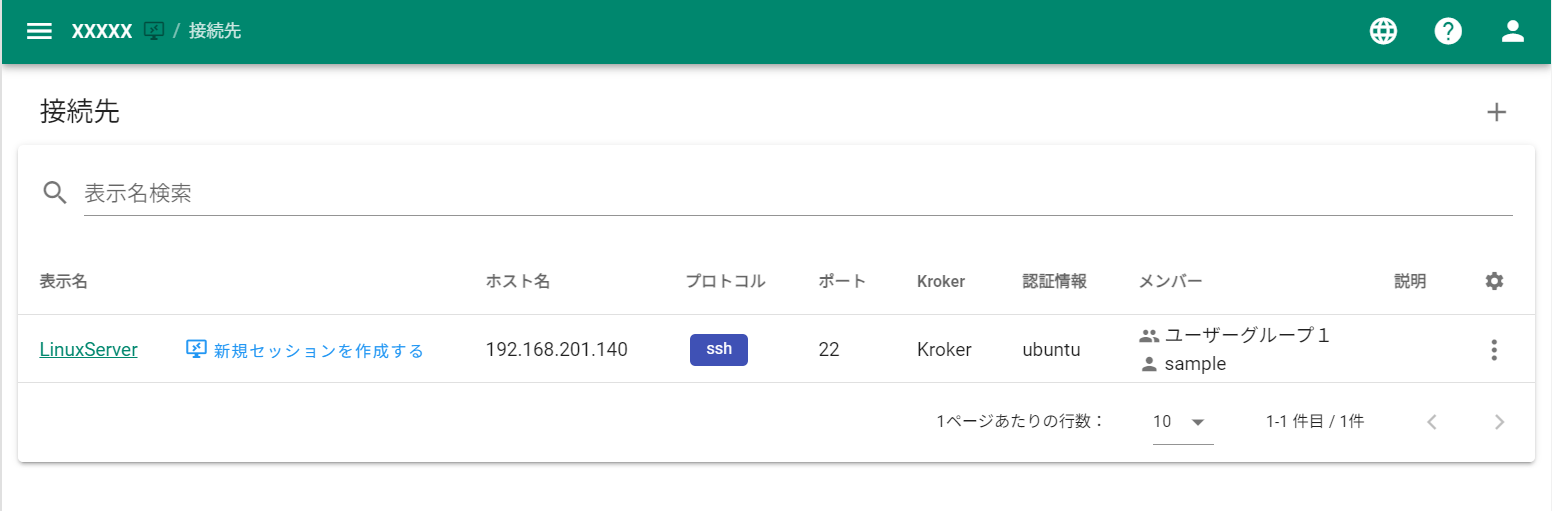
ファイル転送は v1.1.0 より以前の Kroker では使用できず、下記の通り注意文言が表示されます。
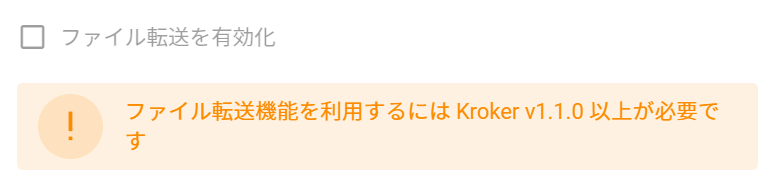
接続先の作成(RDP)
SSH と同じように、Windows 端末用の接続先を作成します。
接続先(RDP)の作成画面
前半部分の項目は全て入力必須です。
-
任意の表示名を入力します。
-
指定したいプロトコルを選択します。
-
指定したい Kroker を選択します。
-
認証情報を選択します。
認証情報は、選択した Kroker に紐づき選択したプロトコルと一致する認証情報が表示されます。 -
ホスト名や IP アドレスを入力してパラメータを指定します。
-
ポート番号を指定します。
デフォルトでは「3389」が指定されています。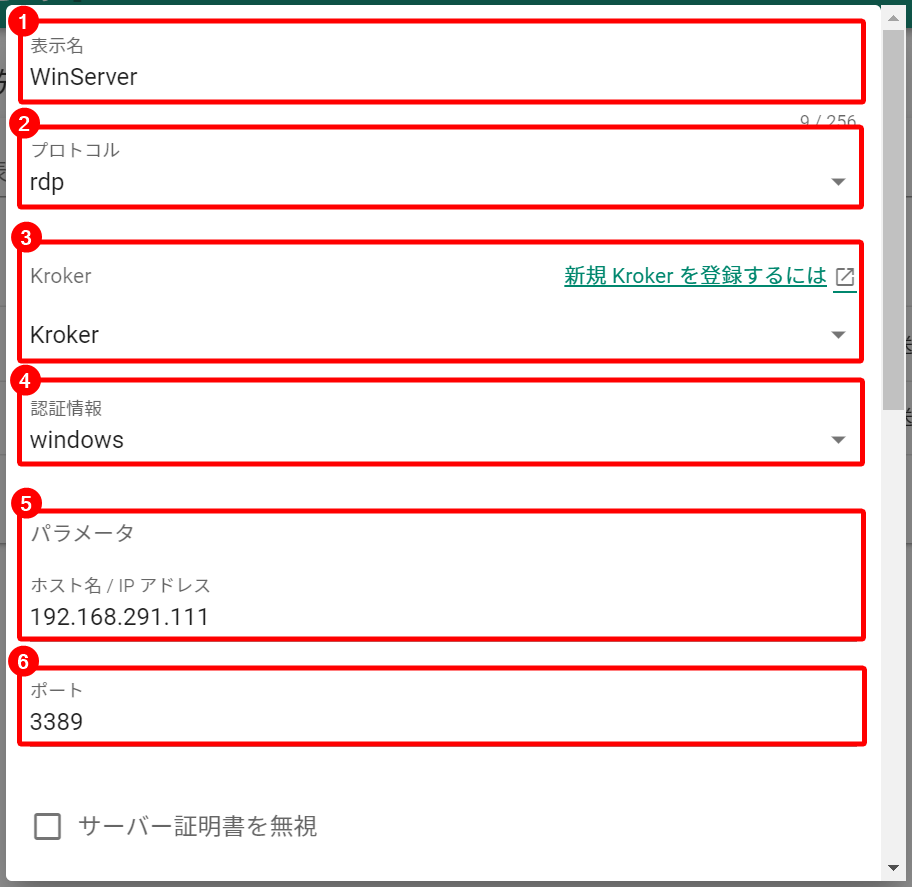
後半部分は、任意で設定を行います。
-
必要に応じて「サーバー証明書を無視」にチェックを入れます。
-
画面の横幅と高さの設定を行います。
未入力でも問題ありません。 -
キーボードレイアウトを選択します。
デフォルトでは「Japanese(Qwerty)」が指定されています。 -
必要に応じて「コピーを無効化」にチェックを入れます。
-
必要に応じて「貼り付けを無効化」にチェックを入れます。
-
必要に応じて「ファイル転送を有効化」にチェックを入れます1。
RDP による接続の場合は、別途 SFTP サーバが必要です。
詳細は「設定からリモートアクセスの流れ > ファイル転送」を参照してください。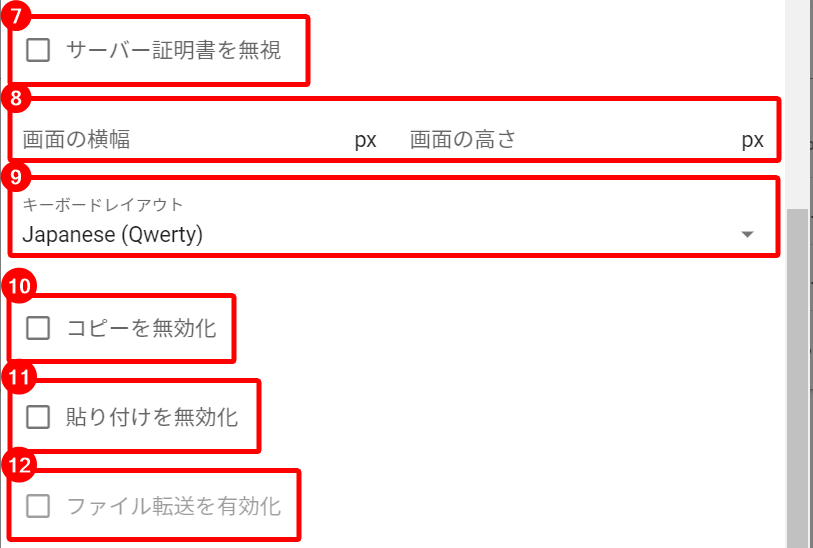
メンバー追加画面
最後にメンバーを追加します。
特権もしくは「Greac 管理者」ロールが割り当てられたユーザーの場合は、メンバーに追加されていなくても各接続先を利用できます。
「Greac
一般利用者」ロールが割り当てられたユーザーの場合は、接続先設定画面でメンバーに追加されていないと接続先を利用できないため、メンバーへの追加が必要になります。
メンバーには、個人のユーザーとユーザーグループを追加できます。
ユーザーグループの設定方法は、
Kompira cloud 共通マニュアル > 各設定利用ガイド > 全般-ユーザーグループ を参照してください。
メンバー項目内の右端にある人型マークが個人のユーザーとユーザーグループを表しており、追加したいメンバーに応じて切り替えができます。
各ボタンをクリックすることで、下記3パターンからメンバーの選択ができます。
- ユーザー
- ユーザーグループ
- ユーザーおよびユーザーグループ

今回は、下図の通り「ユーザーグループ1」というユーザーグループと「sample」というユーザーを追加しました。
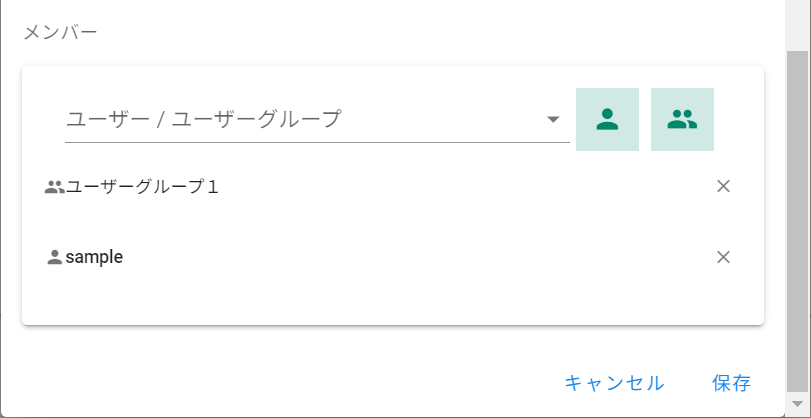
入力内容に間違いがなければ、保存ボタンをクリックします。
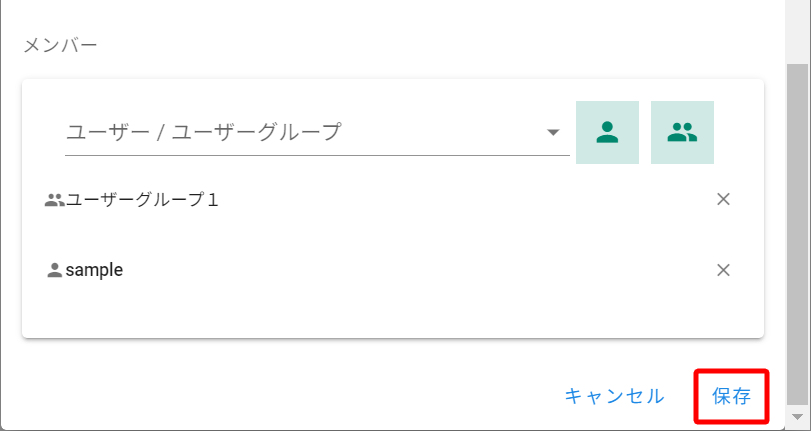
作成された接続先は、接続先管理画面の一覧に表示されます。
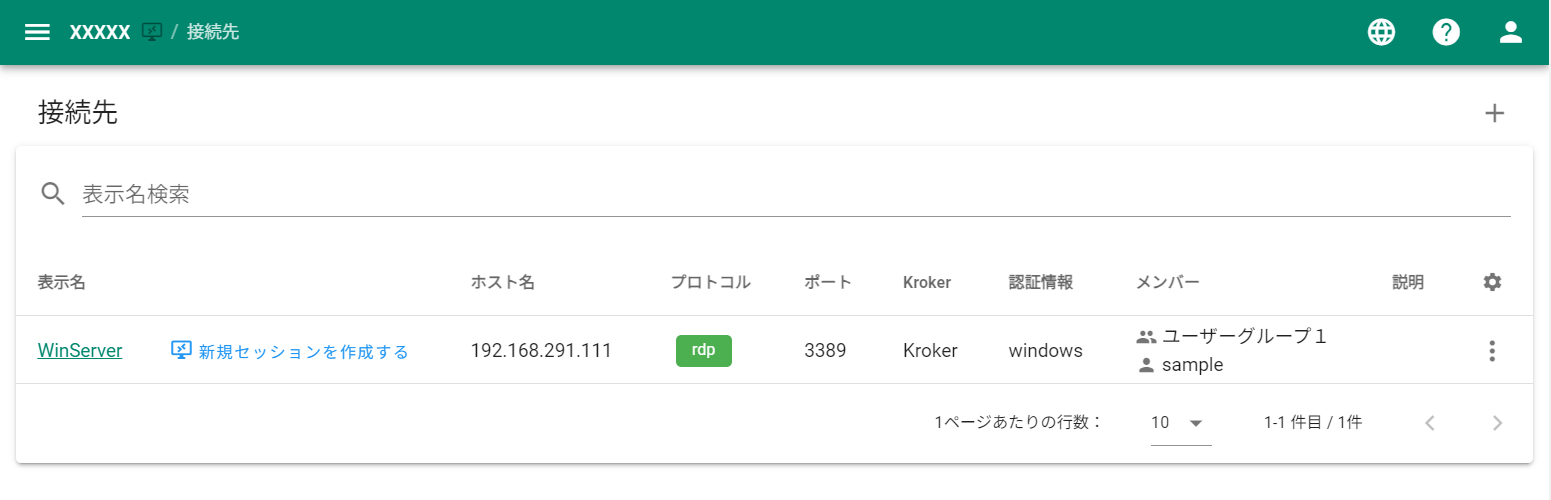
注意事項
RDP の接続先作成時は、以下の点で SSH や Telnet との差異があることに留意してください。
- RDP の場合は、フォントサイズ、スクロールバックの設定項目がない
- RDP の場合は、証明書の無視やキーボードレイアウトが個別の設定として表示
また、キーボードレイアウトの設定については、キー入力を正しく行うために「補足資料 > RDP 接続で入力したキーと異なる文字が入力される」も事前に確認してください。
ファイル転送は v1.1.0 より前の Kroker では使用できず、下記の通り注意文言が表示されます。
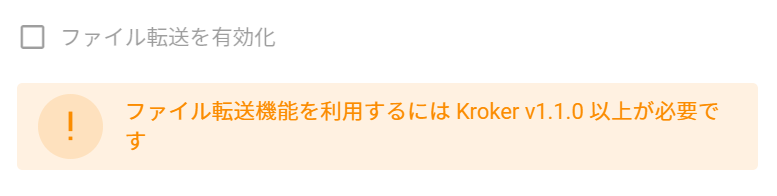
リモートアクセスの実行
最後に、作成した接続先を利用してリモートアクセスを行います。
作成した接続先の表示名の右に表示されている「新規セッションを作成する」をクリックし、リモートアクセスを開始します。
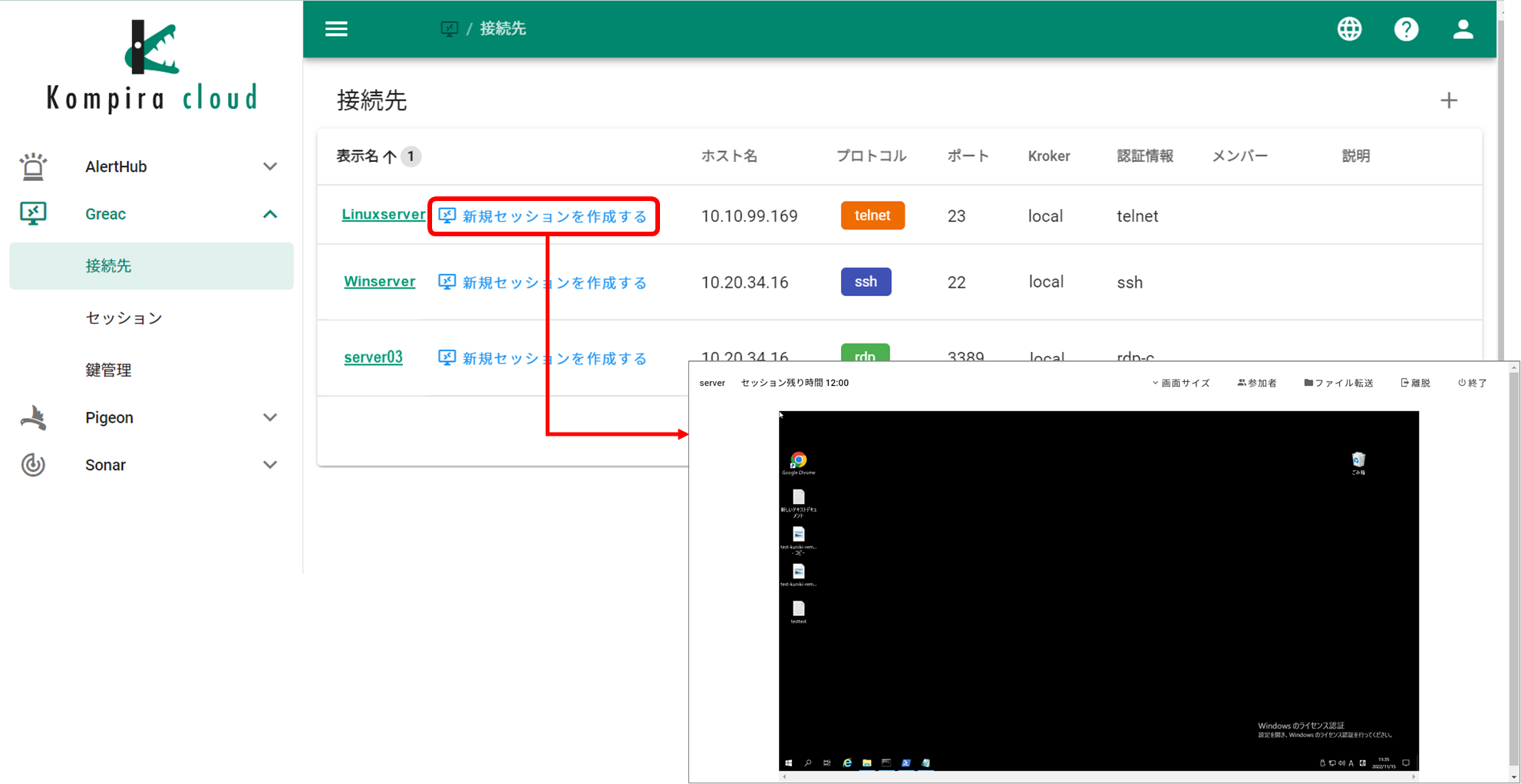
作成した接続先を利用し、1クリックで簡単にリモートアクセスを行うことができました。
以上が設定の流れとなります。
リモートアクセスの離脱と終了
離脱(一時中断)
リモートアクセスを一時的に中断したい場合は、リモート操作画面右上の「離脱」をクリックすることで、セッション管理画面上「opened」としてセッションが維持されたまま中断できます。
再度「セッションに参加する」をクリックすることで作業を再開することが可能です。
※リモート操作画面を閉じた場合も「離脱」扱いとなります。
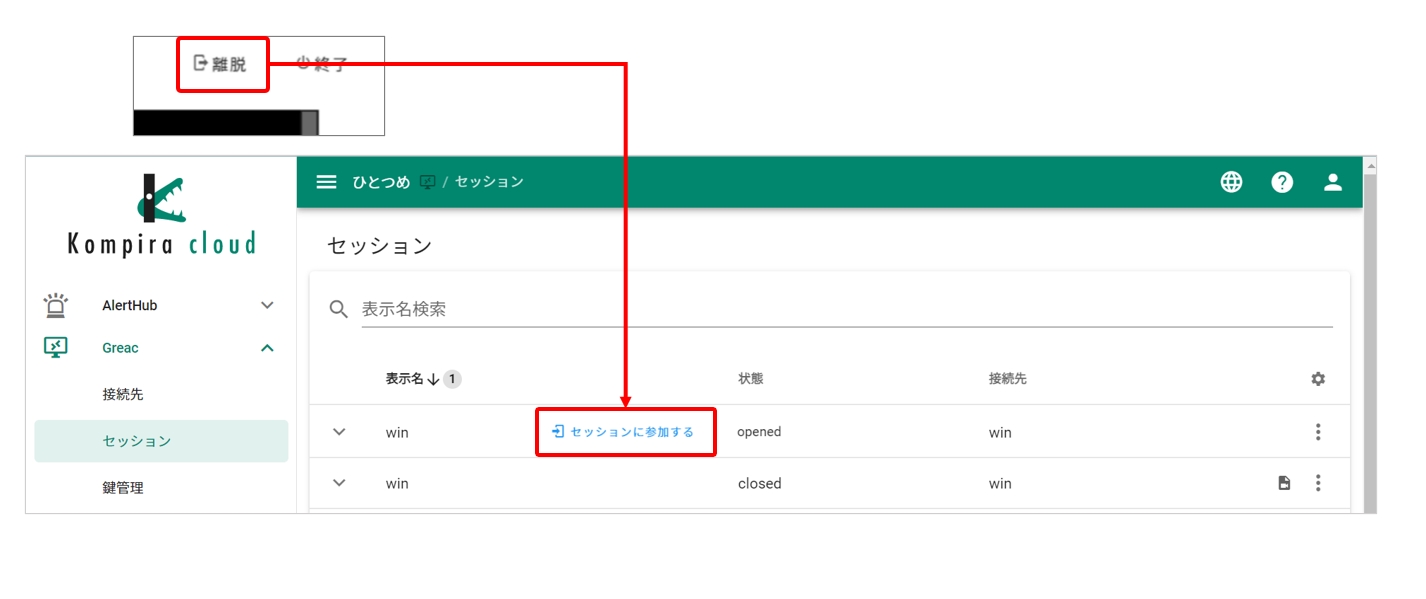
終了
リモートアクセスを終了する(セッションを閉じて良い)場合には、リモート操作画面右上の「終了」をクリックすることで、セッションごと終了します。
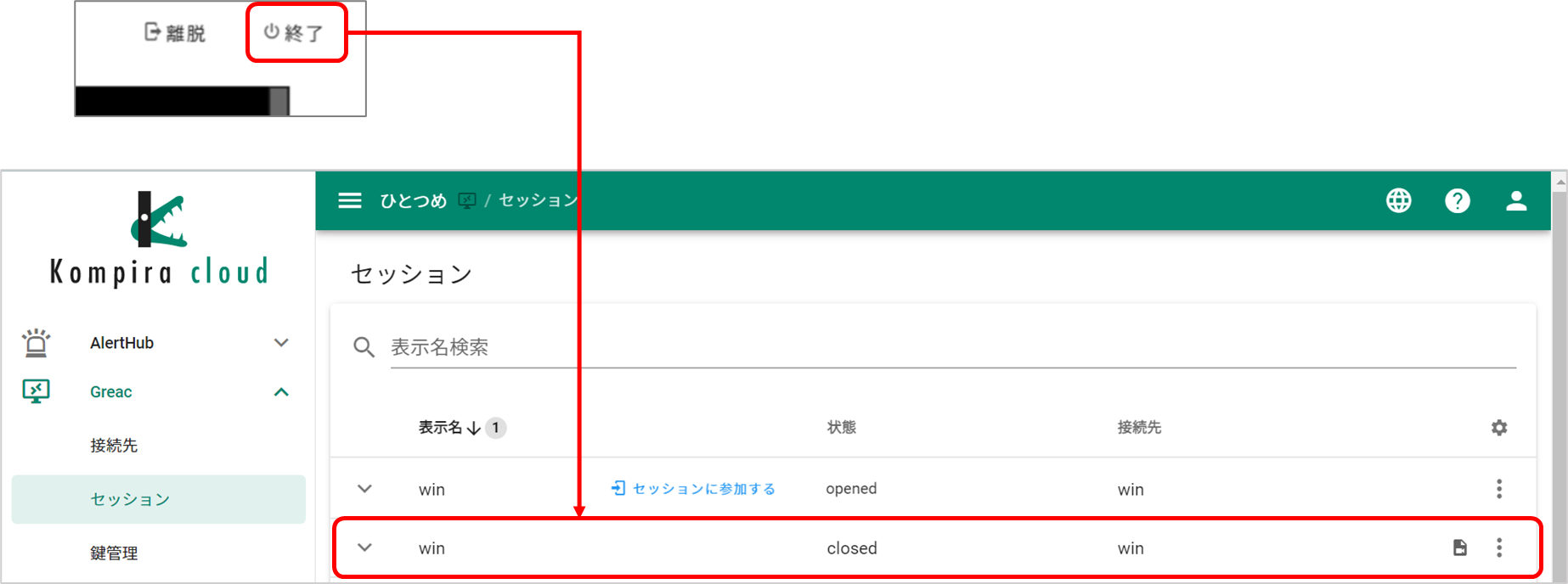
!注意!
セッションの終了は「接続先からログアウトする」こととは異なり、接続対象からのログアウトやサインアウトを行いません。(SSH や Telnet 、RDP クライアントを「×」で終了することと同様です。)
そのため必要に応じ、事前に SSH や Telnet であれば exit コマンド等でのログアウトや、RDP であればサインアウトを行った上でセッションを終了してください。
自動終了
セッションから全ての参加者が離脱した場合、5分前後でセッションが自動的に終了します。
ファイル転送
セッション画面では、ファイルを指定してリモートアクセス先端末からのダウンロードや、ローカル端末からのアップロードをすることができます。
SFTP サーバの用意(RDP 接続の場合)
RDP による接続の場合は、リモート接続先端末に SFTP サーバを用意し、SFTP 接続を行うための認証情報を設定する必要があります。
さらに Windows では、一般的に SFTP サーバの機能を標準で持たないため、機能をインストールする必要があります。
インストール方法の例としては、Microsoft の技術ドキュメント「OpenSSH をインストールする」を参照してください。
ファイル転送の設定方法
ファイル転送を使用する場合は、予め接続先の作成の際に「ファイル転送を有効化」にチェックを入れます。
必要に応じて、ファイル転送における最上位のディレクトリを指定します1。
ルートディレクトリを指定する際は、必ず / から入力するようにします。
ディレクトリの区切り文字は接続先の OS に関わらず / で設定します。
Windows でルートディレクトリを指定する場合、下図のように /c: といった形式で指定してください。
ルートディレクトリの指定を誤ると、セッションの接続に失敗しリモートアクセスが開始できなくなります。
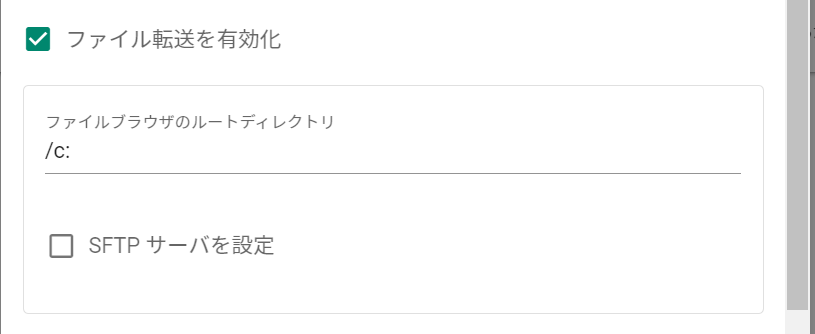
SFTP ホスト / IP アドレスやポート、および認証情報について、接続先とは異なるものを指定する場合は「SFTP サーバーを設定」にチェックを付けて設定を行います。
SFTP 認証情報は、Kroker 配下に作った SSH プロトコルの認証情報を選択して使うことが可能です。
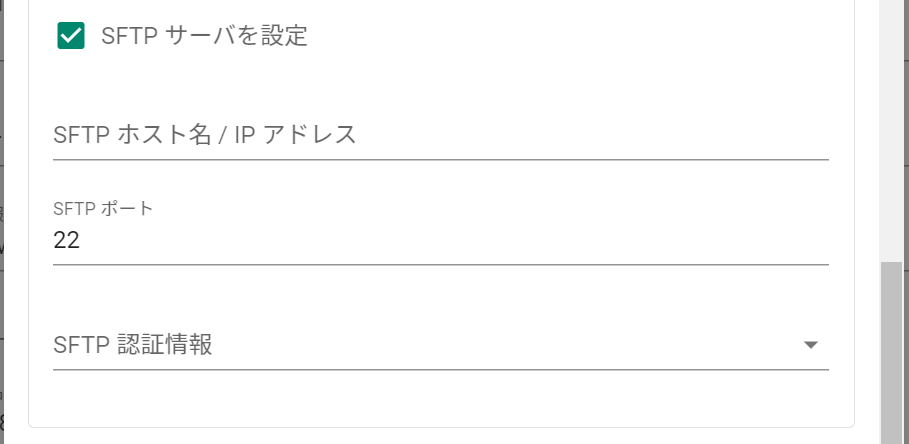
特に指定しない場合は未入力でも問題ありません。
ダウンロード手順
セッション画面右上の「ファイル転送」ボタンをクリックすると、画面左側にファイルブラウザが表示されます。
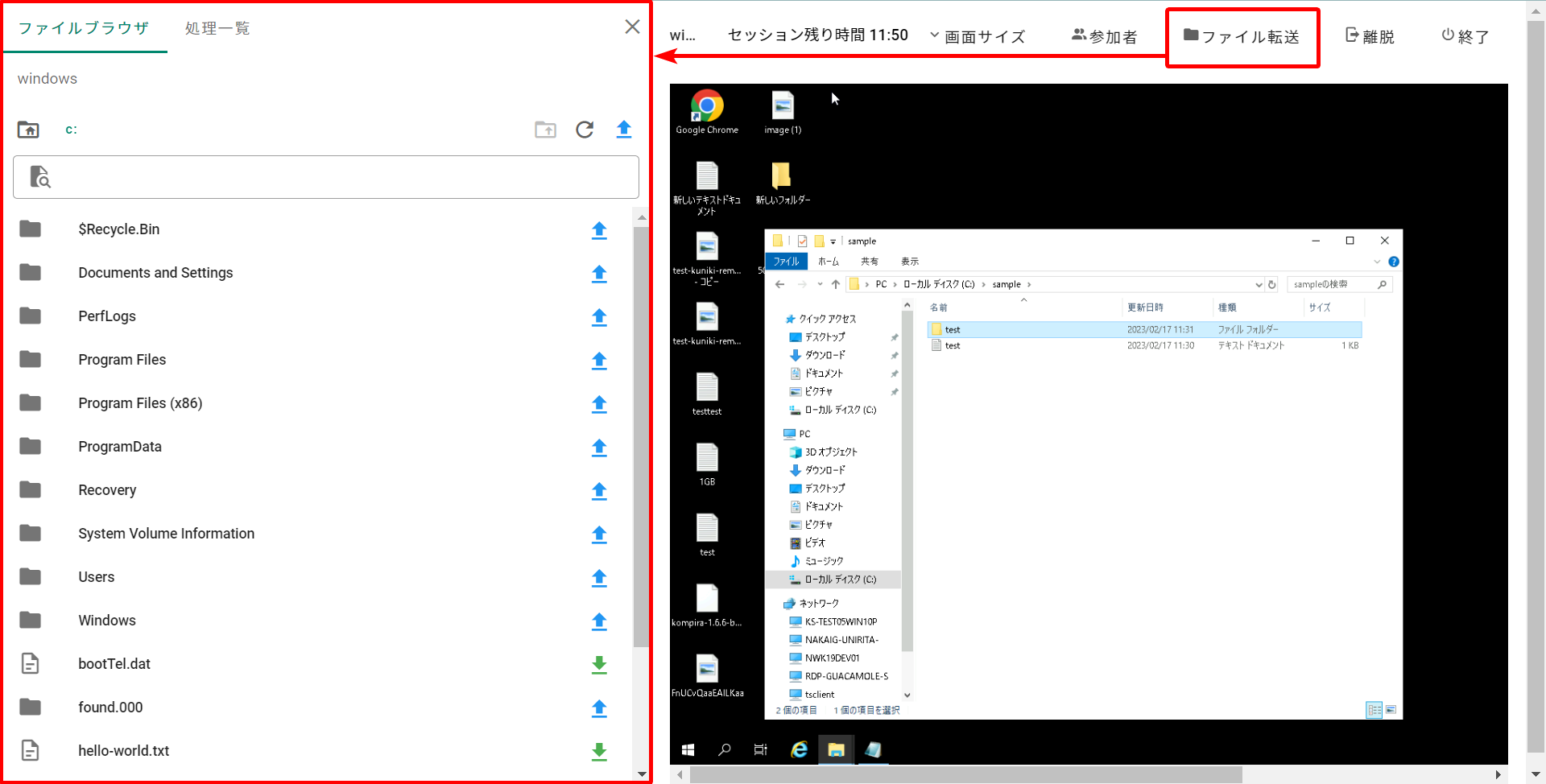
ファイルブラウザから対象のファイルを選択し、緑の下矢印のダウンロードボタンをクリックします。
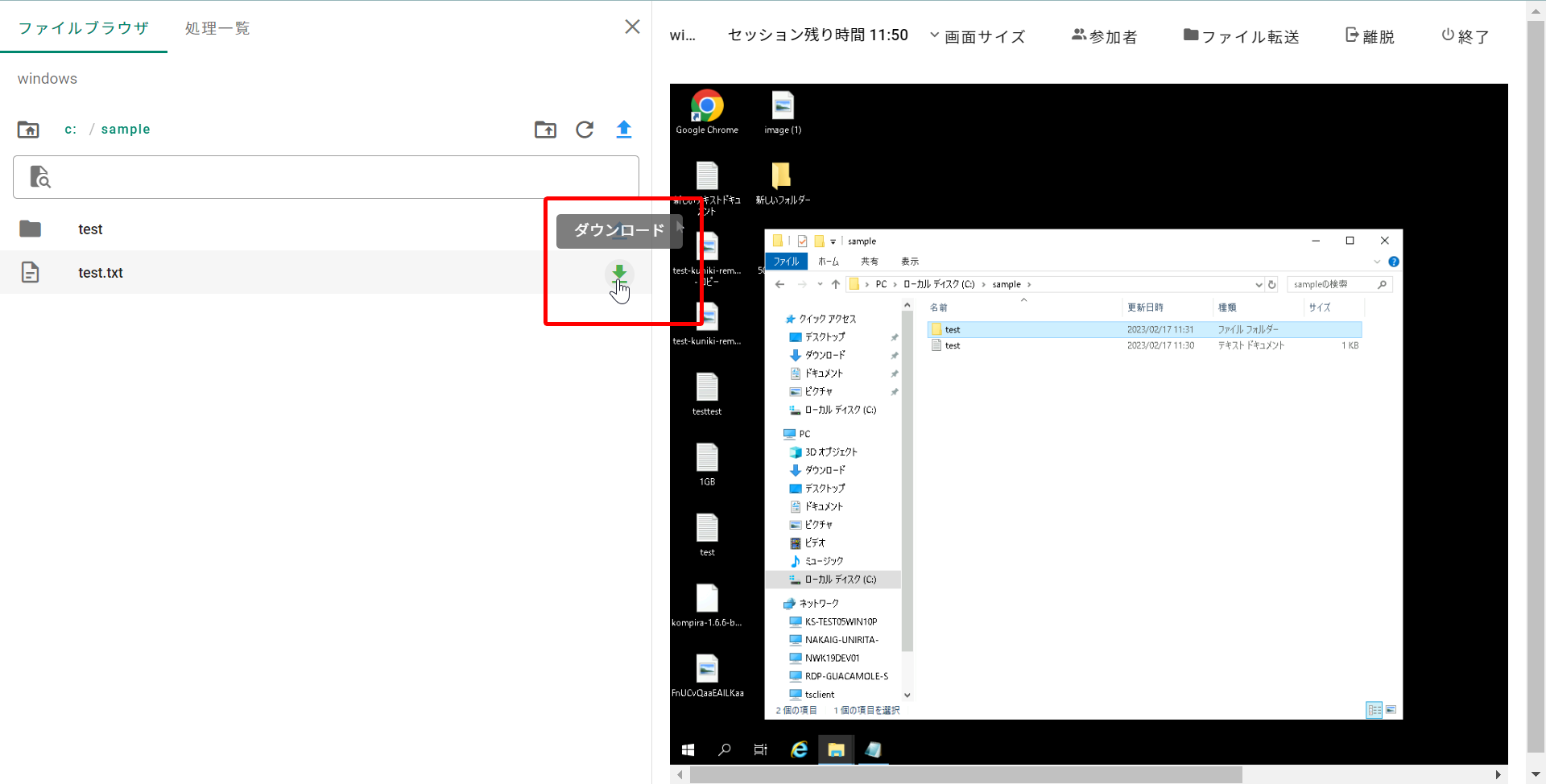
以下の通りダイアログが表示されるため、実行をクリックします。
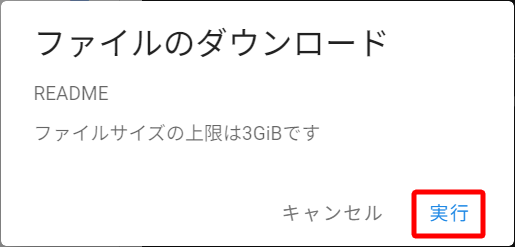
処理一覧タブに画面が遷移し、ダウンロード状況を確認できます。
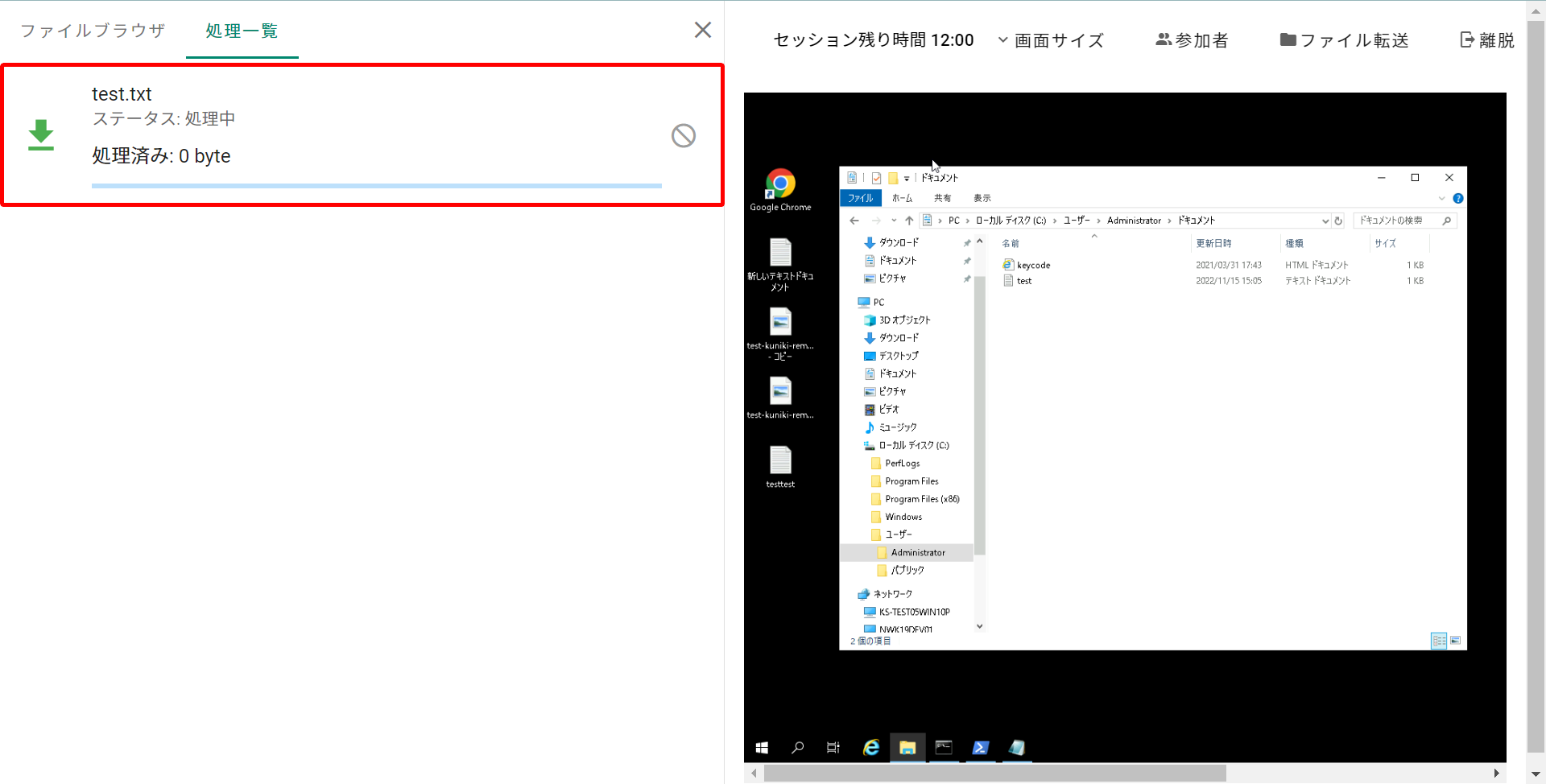
ダウンロード処理が完了すると、下図の通りステータスが「完了」となり、ローカルにファイルがダウンロードされます。
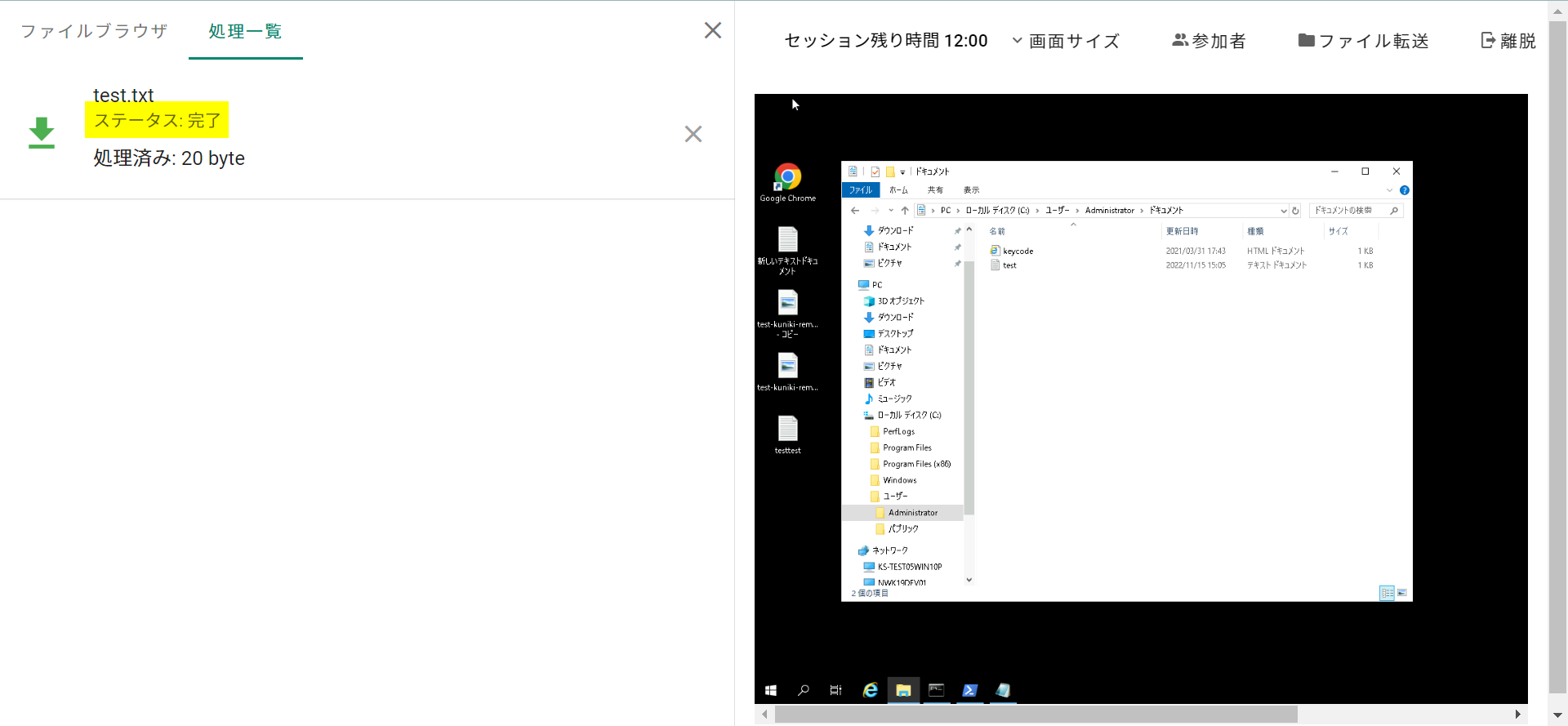
ダウンロード処理をキャンセルしたい場合は、処理一覧中右端のストップマークをクリックします。
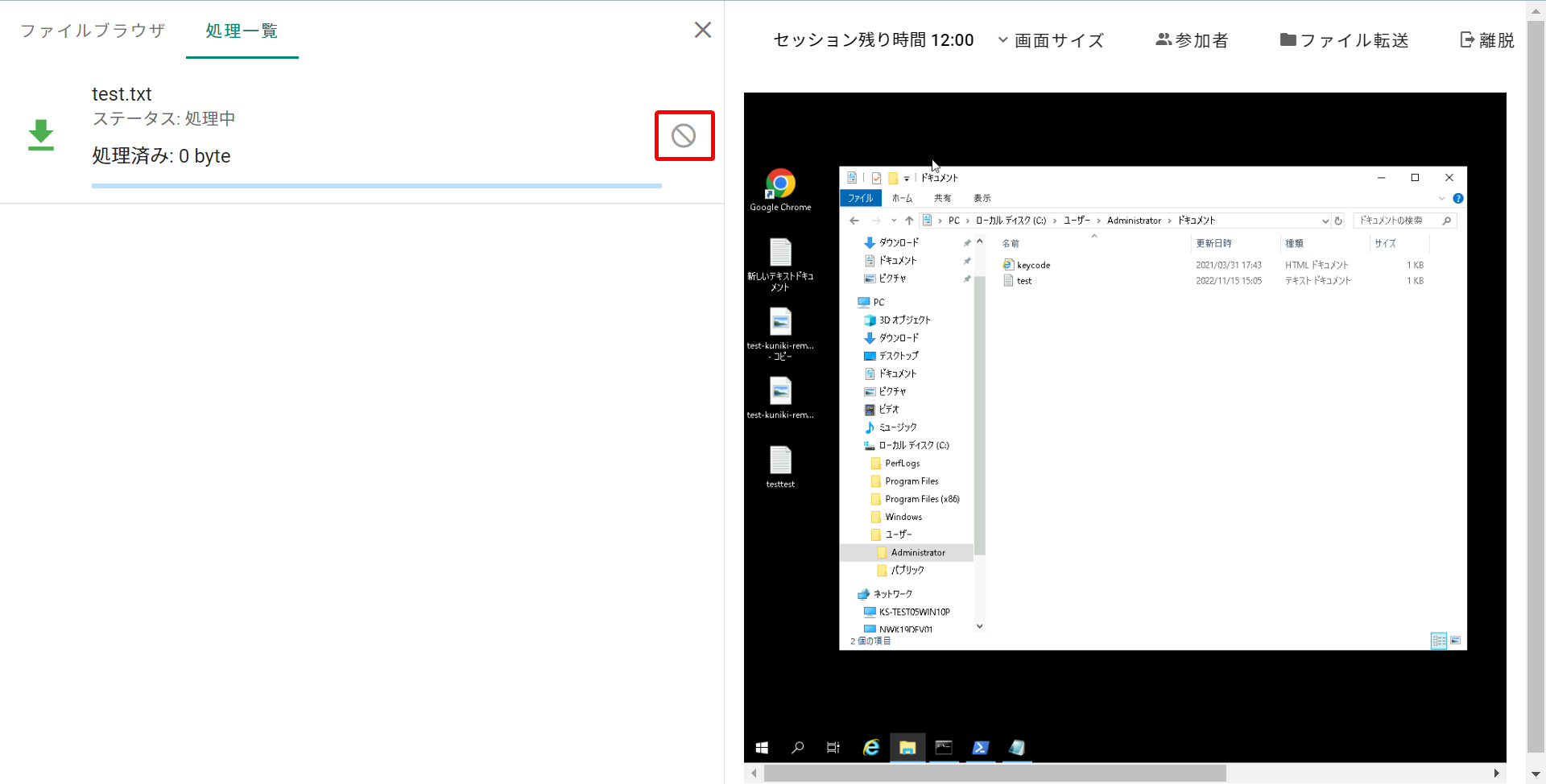
ダウンロード処理がキャンセルされると、下図の通りステータスが「キャンセル」となります。
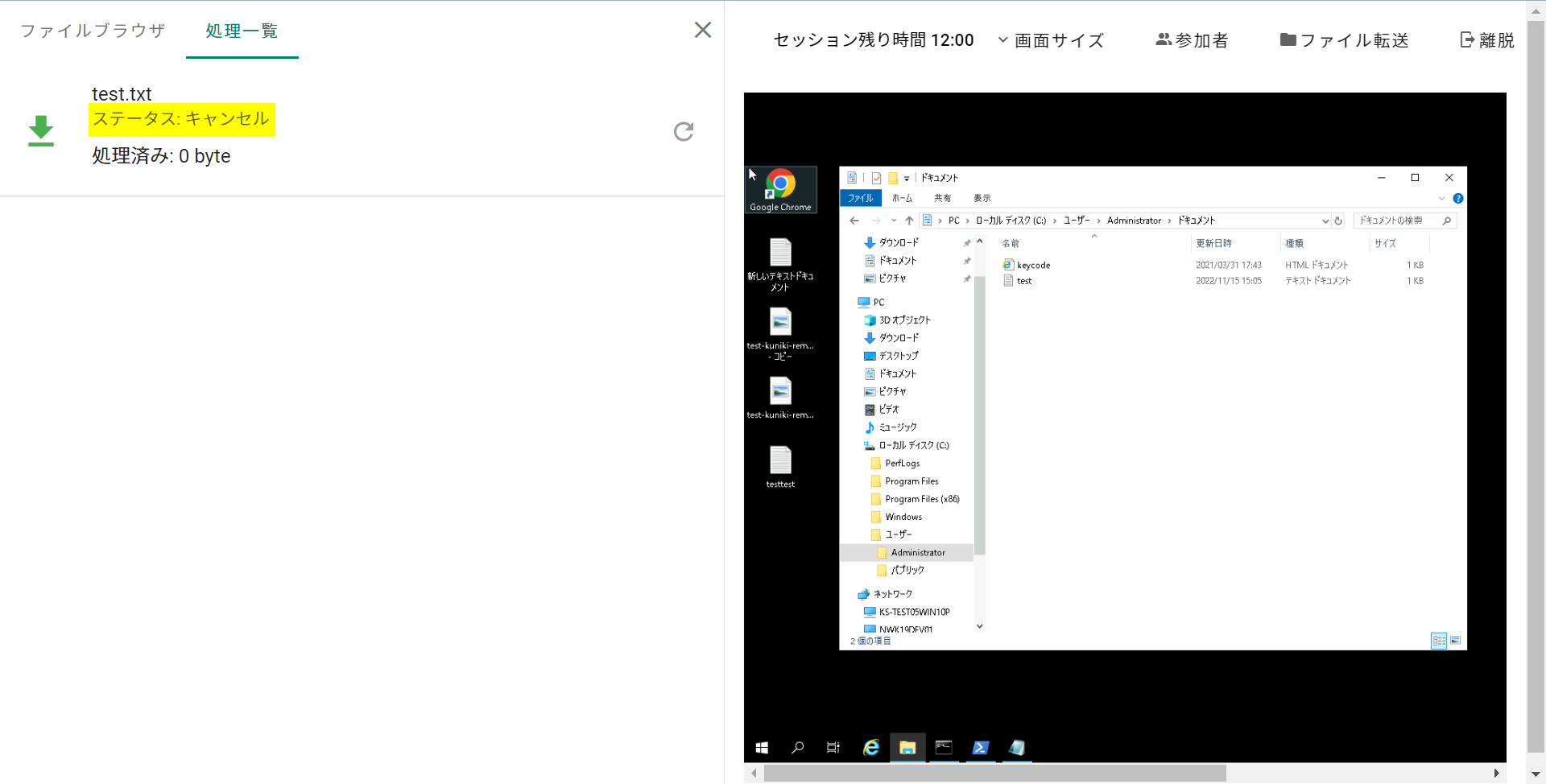
アップロード手順
セッション画面右上の「ファイル転送」ボタンをクリックすると、画面左側にファイルブラウザが表示されます。
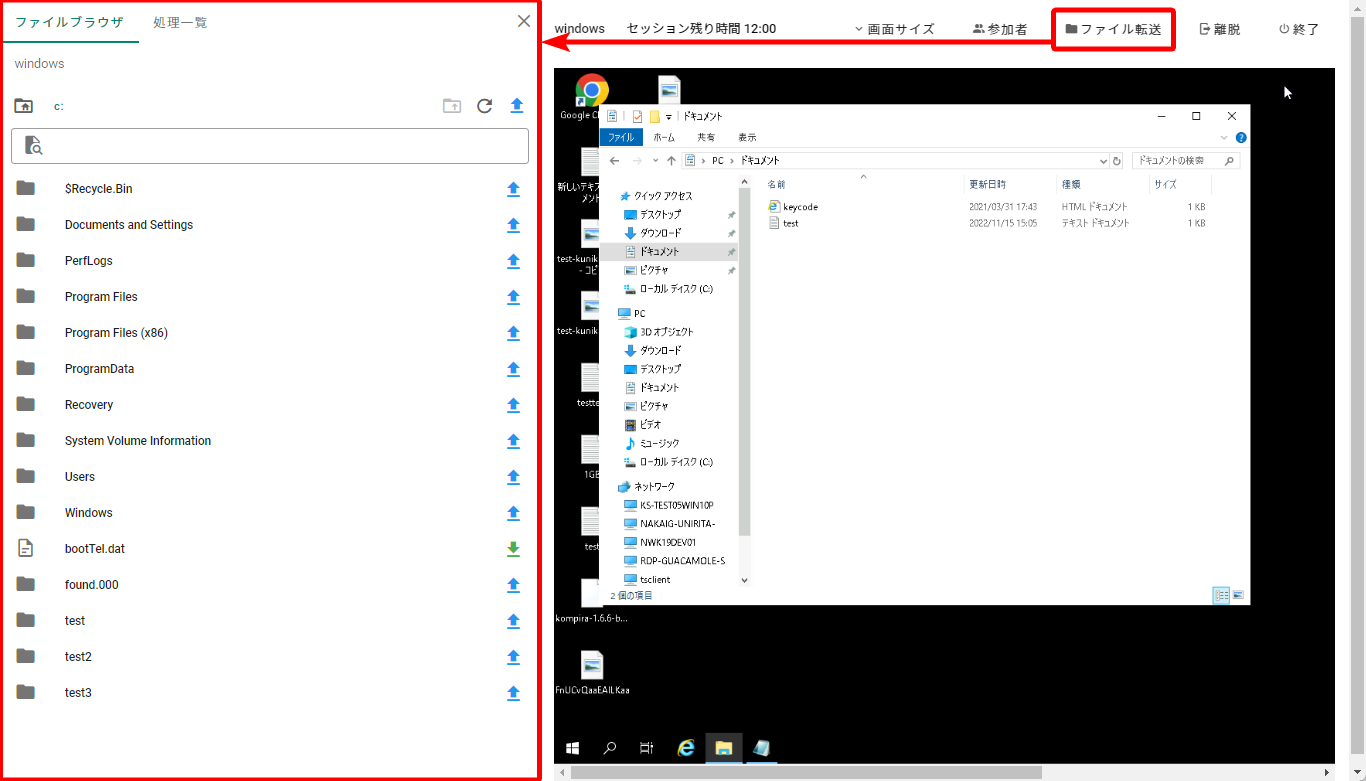
ファイルブラウザからファイルをアップロードしたいディレクトリを選択し、青い上矢印のアップロードボタンをクリックします。
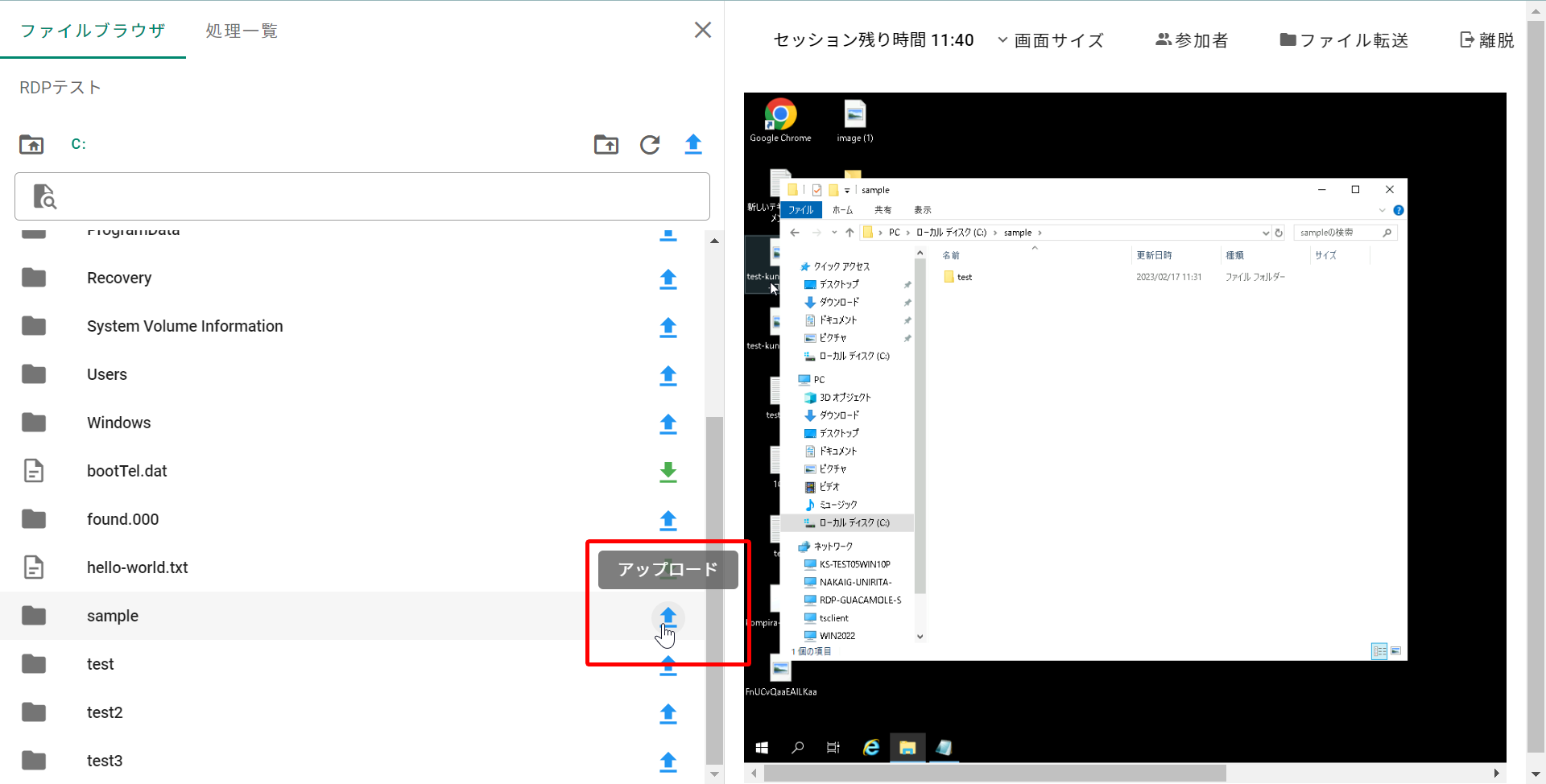
以下の通りダイアログが表示されるため、「ファイルを選択」をクリックしてアップロードするファイルを選択し、実行をクリックします。
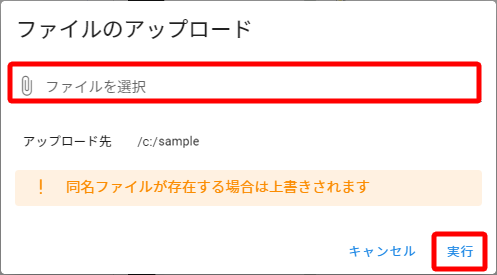
処理一覧タブに画面が遷移し、アップロード状況を確認できます。
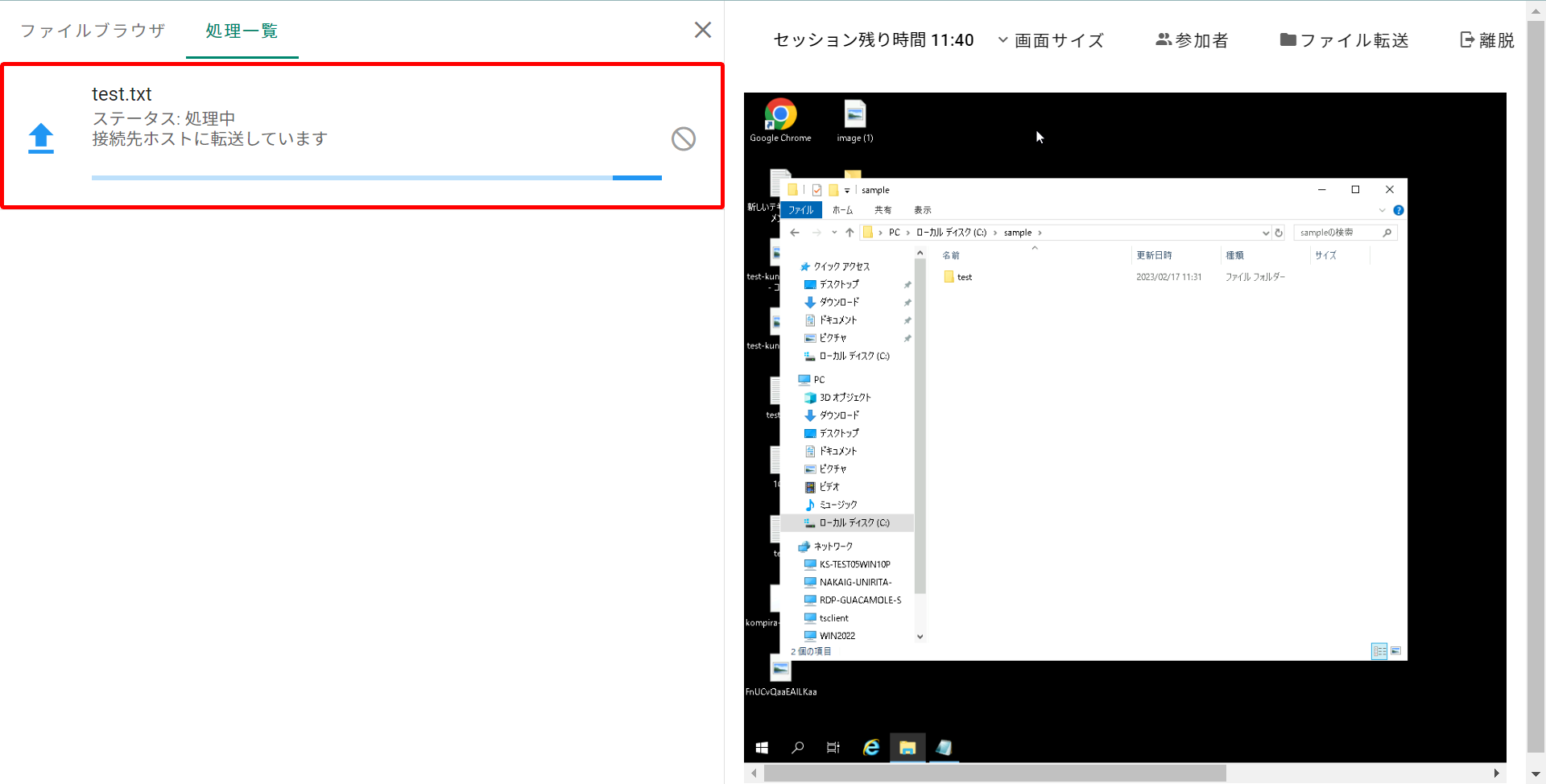
アップロード処理が完了すると、下図の通りステータスが「完了」となり、リモートアクセス先端末にファイルがアップロードされます。
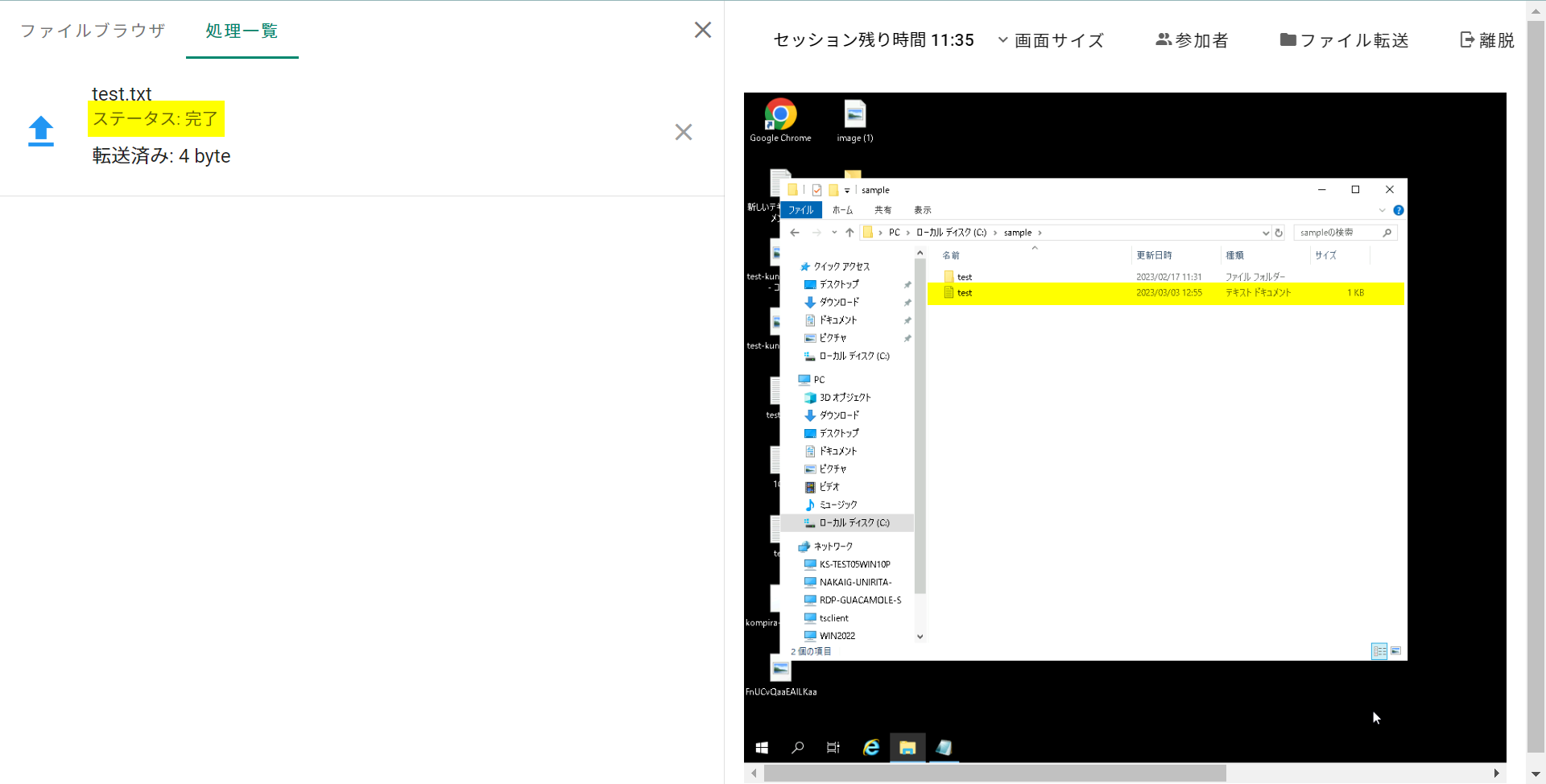
アップロード処理をキャンセルしたい場合は、処理一覧タブ画面右端のストップマークをクリックします。
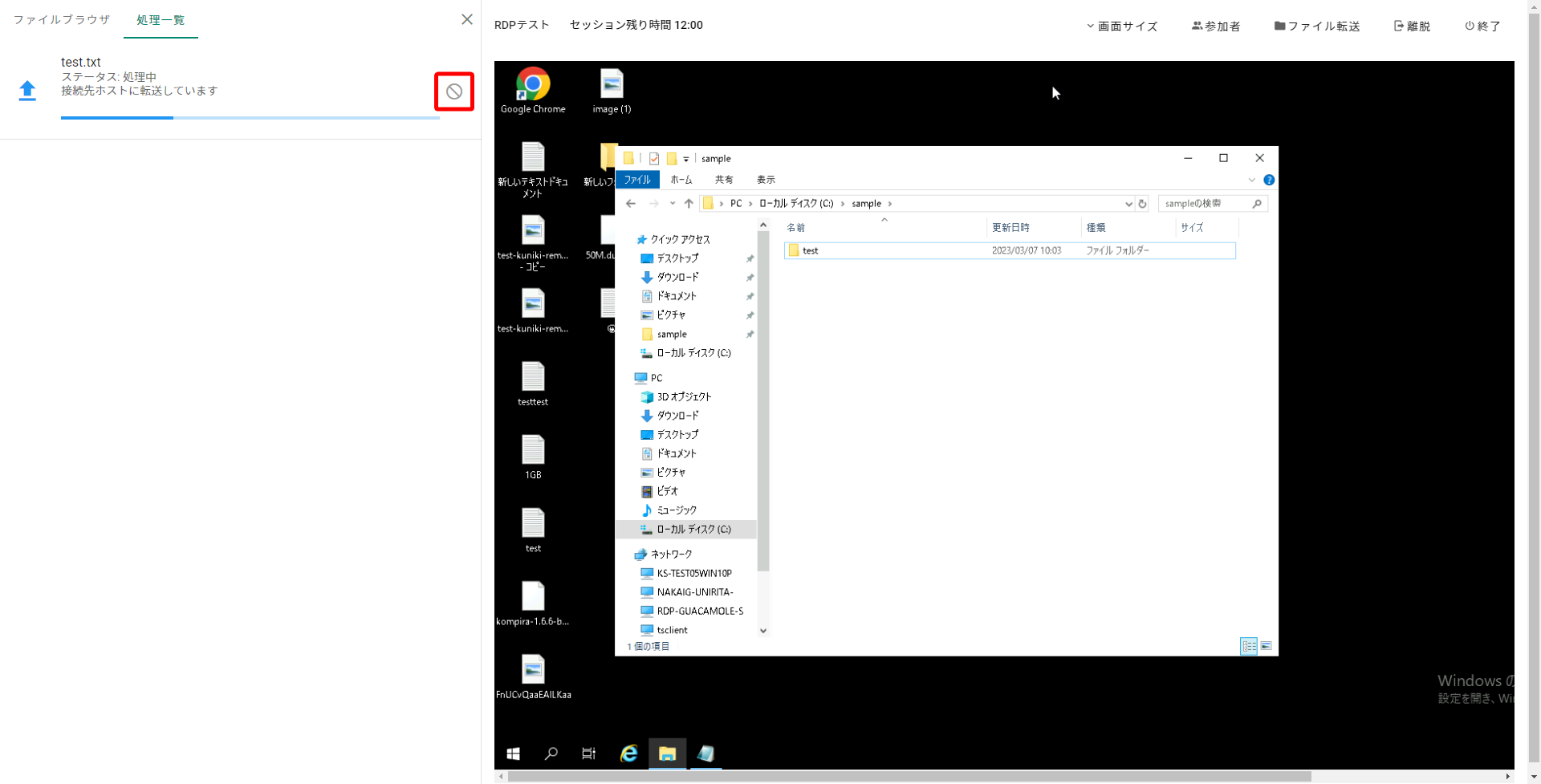
アップロード処理がキャンセルされると、下図の通りステータスが「キャンセル」となります。
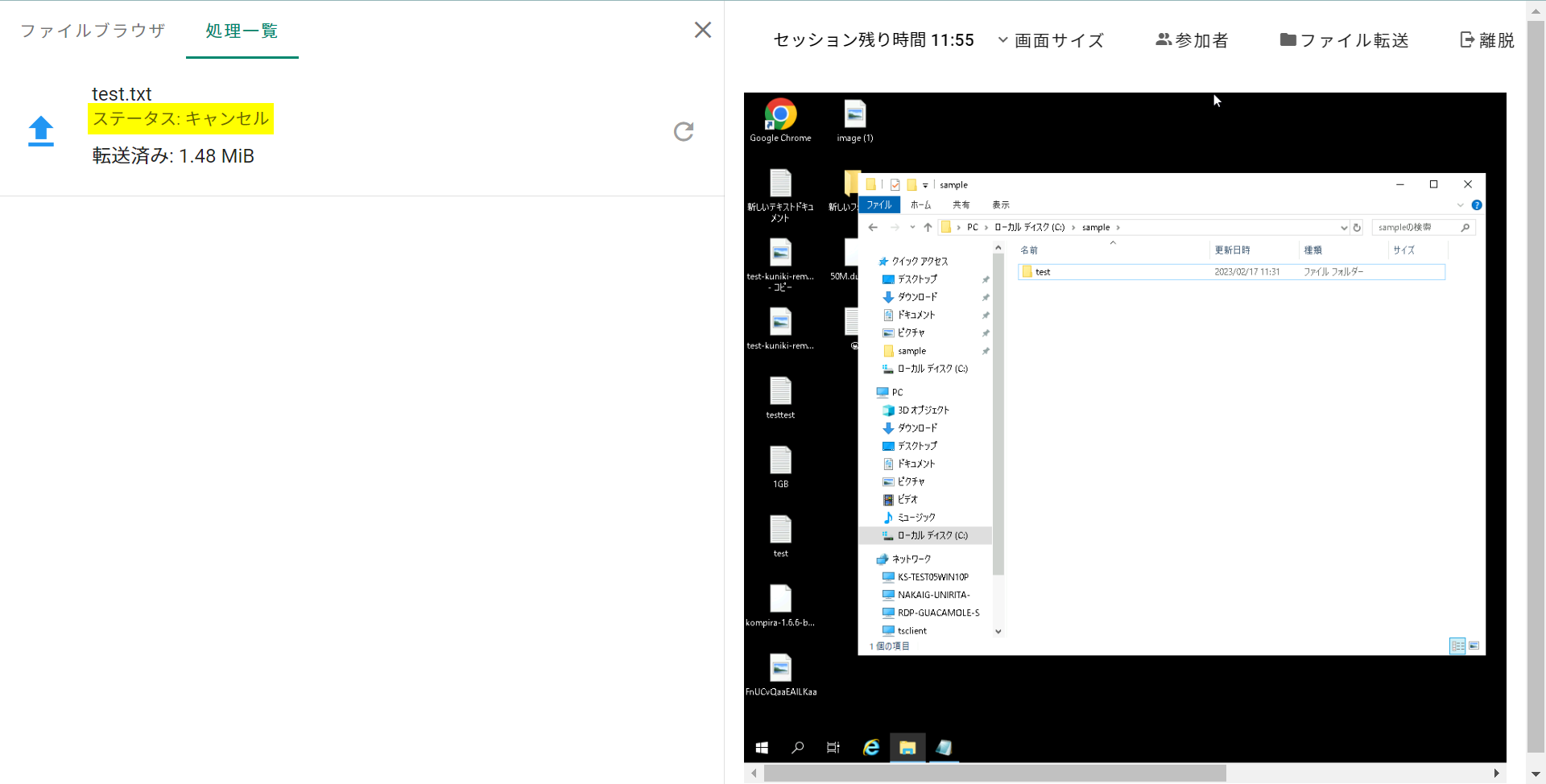
ファイルブラウザの操作方法
ファイルブラウザを使用する際の画面構成について説明します。
- ファイルブラウザと処理一覧のタブを移動できます
- 現在開いているディレクトリのパスが表示されます
- ひとつ上のディレクトリに移動します
- ディレクトリの表示をリロードします
- ディレクトリ内のファイルを検索します
- ディレクトリ内のファイル一覧を表示します
- 現在開いているディレクトリにファイルをアップロードします
- 選択したディレクトリにファイルをアップロードします
- 選択したファイルをダウンロードします
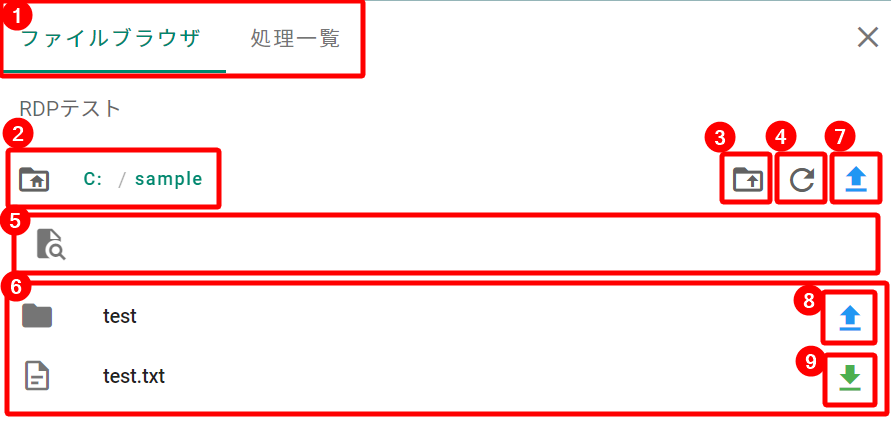
ファイル転送の注意事項
ファイル転送に関する注意事項を記載します。
-
以下の場合、ファイル転送に失敗するため注意してください。
- SFTP プロトコルでの接続ができない場合
- SFTP サーバが起動していない、設定が間違っている
- ルートディレクトリの指定が
/から始まっていない- 上記の場合、リモート接続開始時にセッション自体が切断されます
- ファイルサイズが 3GiB を超える場合
- ダウンロードの場合、3GiB 分をダウンロードしたところでステータスが「失敗」となり、ダウンロードが打ち切りになります
- アップロードの場合、エラーメッセージが表示され実行ボタンがクリックできなくなります
- 転送中にファイルが削除された場合や、リモートアクセス先端末・Kroker・Greac 上等でネットワークが不安定となった場合
- ステータスが「失敗」となりファイル転送が打ち切りになります
- 接続先の数に関わらず、一人のユーザーが複数のセッションに参加した状態で、各セッションにて同時にファイルをアップロードした場合
- ステータスが「失敗」となり全てのファイル転送が打ち切りとなる可能性があります
- SFTP プロトコルでの接続ができない場合
-
ファイルブラウザに関する注意事項は以下の通りです。
- ファイル名に特殊文字(絵文字や機種依存文字等)が含まれる場合、ファイルブラウザにそのファイルが表示されません
- リモートアクセス先端末の OS や SFTP サーバによってはファイル名の日本語が正しく表示されない場合があります
- ファイルブラウザで使用できる最大パス長は 2047Byte までです
- 表示するファイル数が多いとロードに時間がかかるため、ファイルブラウザの表示がエラーになる場合があります
- エラーとなった場合は、右上のリロードボタンをクリックしてください
-
その他の注意事項は以下の通りです。
- 1セッションにおいて、同時にアップロードできるユーザー数は64までです
- 1セッションに参加できるユーザー数は同時接続数の上限によって制限されます
- 実際の上限は契約内容によって上下します
- 同じセッションにて複数のユーザーがファイル転送を実行している場合、ファイル転送に時間を要する可能性があります
- ファイル転送は、Firefox に対応していません
- Firefox を利用している場合、ファイル転送を実行するとセッションから離脱します
- 1セッションにおいて、同時にアップロードできるユーザー数は64までです
操作履歴の取得
終了したリモートアクセスのセッションからは、アクセス時に行った操作内容の記録を取得することができます。1
操作履歴の取得は特権もしくは「Greac 操作履歴閲覧者」のロールが割り当てられたユーザーのみ可能です。
SSH 、Telnet での接続については動画形式とテキストログ形式での操作履歴が、RDP での接続については動画形式での操作履歴が記録されます。
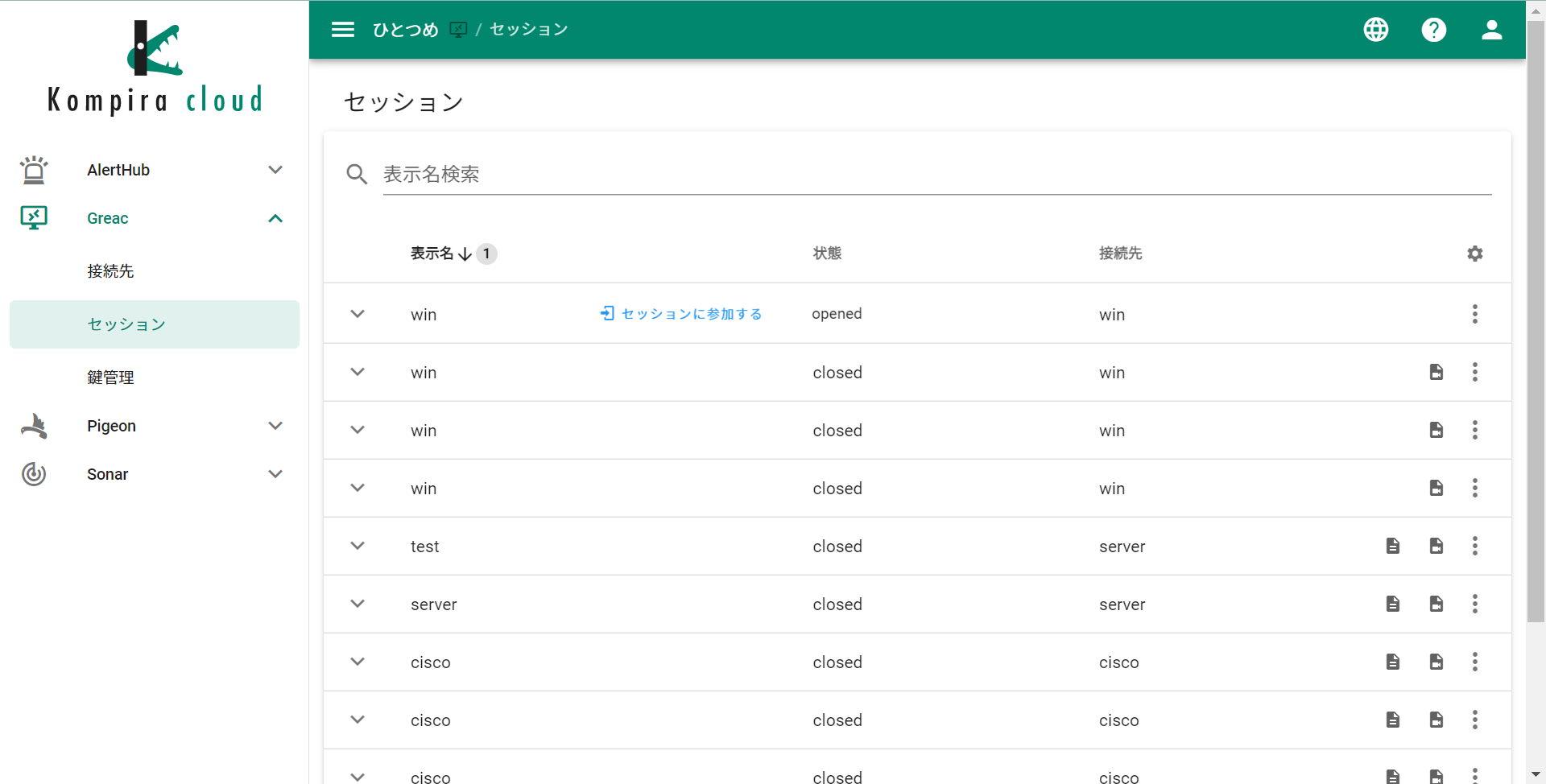
「closed」となったセッションには、右端にダウンロード用のボタンが現れます。
カーソルをボタンに合わせると「動画履歴/テキストログのダウンロード」と表示されるため、必要なものをクリックしてダウンロードします。
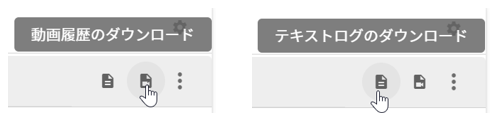
セッション終了直後、ログ生成中の場合はボタンをクリックできず、「処理中…」と表示されます。
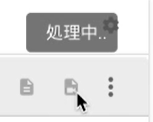
ダウンロードした操作履歴は暗号化されているため、別途ツールを利用して復号する必要があります。
「操作履歴復号マニュアル」に従って復号を行った上で参照してください。
セッション終了直後、すぐに Kroker を切断すると操作履歴が取得できない場合があります。
その場合は、Kroker
を再度接続することで操作履歴が取得できるようになります。
ユーザー権限と利用可能な機能
Greac は、ユーザーに付与されたロールによって利用可能な機能が異なります。
Greac に関する権限の概要は下表の通りです。
| ロール | 概要 | 備考 |
|---|---|---|
| Greac 管理者 | 全ての機能が使用可能 | 共通メニューで Kroker の管理が可能 |
| Greac 一般利用者 | Greac の下記機能が使用可能 ・自身がメンバーに含まれている接続先の参照 ・自身がメンバーに含まれている接続先における セッションの参照/作成/参加/編集/終了 | |
| Greac 操作履歴 閲覧者 | Greac の下記機能が利用可能 ・操作履歴のダウンロード ・操作履歴の復号鍵のダウンロード | 操作履歴についての詳細は、操作履歴復号マニュアル を参照 |
| ロールなし | 基本的に操作不可 | WEBGUI にメニュー表示はあり |
ユーザー権限についての詳細は、Kompira cloud 共通メニュー利用マニュアル > ユーザー権限の詳細 を参照してください。
次項より、権限ごとに操作可能な機能の詳細について説明します。
操作可能な機能
ユーザーのロールごとの操作可能な機能は以下の通りです。
- 凡例
- ◯:可(有)
- ✕:不可(無)
- △:項目ごとの説明を参照
メニュー表示
Greac のメニュー表示有無の一覧です。
| 項目 | Greac 管理者 | Greac 一般利用者 | Greac 操作履歴 閲覧者 |
|---|---|---|---|
| 「接続先」の表示 | ◯ | ◯ | ◯ |
| 「セッション」の表示 | ◯ | ◯ | ◯ |
| 「鍵管理」の表示 | ◯ | ✕ | ◯ |
接続先
「接続先」メニューにおける操作可能な項目の一覧です。
| 項目 | Greac 管理者 | Greac 一般利用者 | Greac 操作履歴 閲覧者 |
|---|---|---|---|
| 接続先の一覧表示 | ◯ | △ | ✕ |
| 接続先詳細画面の表示 | ◯ | △ | ✕ |
| 接続先の追加 | ◯ | ✕ | ✕ |
| 接続先の編集・削除 | ◯ | ✕ | ✕ |
| セッションの作成 | ◯ | △ | ✕ |
※△:接続先のメンバーに自身もしくは自身の所属するユーザーグループが含まれる場合
セッション
「セッション」メニューにおける操作可能な項目の一覧です。
Greac 操作履歴閲覧者ロールのみの場合、セッションの一覧表示が行えないため、同時に Greac 一般利用者ロールの付与と接続先へのメンバー追加が必要です。
| 項目 | Greac 管理者 | Greac 一般利用者 | Greac 操作履歴 閲覧者 |
|---|---|---|---|
| セッションの一覧表示 | ◯ | △ | ✕ |
| セッションの編集 | ◯ | △ | ✕ |
| セッションに参加 | ◯ | △ | ✕ |
| セッションからの離脱 | ◯ | △ | ✕ |
| セッションのクローズ | ◯ | △ | ✕ |
| 操作履歴ダウンロード | ◯ | ✕ | ◯ |
| セッション参加メンバーの表示 | ◯ | △ | ✕ |
※△:接続先のメンバーに自身もしくは自身の所属するユーザーグループが含まれる場合
鍵管理
「鍵管理」メニューにおける操作可能な項目の一覧です。
| 項目 | Greac 管理者 | Greac 一般利用者 | Greac 操作履歴 閲覧者 |
|---|---|---|---|
| 鍵一覧の表示 | ◯ | ✕ | ◯ |
| 鍵のローテート | ◯ | ✕ | ✕ |
| 鍵の詳細情報表示 | ◯ | ✕ | ◯ |
| 復号鍵のダウンロード | ◯ | ✕ | ◯ |
| 復号鍵の削除 | ◯ | ✕ | ✕ |
ユーザーグループと操作可能な範囲
「Greac 一般利用者」ロールが割り当てられたユーザーの場合は、自身が所属しているユーザーグループ1が接続先のメンバーに含まれている場合も、接続先の利用が可能となり接続先の参照やセッションへの参加等ができます。
接続先のメンバーから所属しているユーザーグループが削除されたり、自身がユーザーグループから削除されると、同時に該当の接続先を利用できなくなります。
接続先を利用できなくなると、新規のセッション作成や参加に加え、削除前まで参照できていた接続先も参照不可となります。
ただ、セッション履歴に関しては接続先のメンバーからユーザーグループが削除されても参照が可能です。
セッション履歴の参照権限は、セッション作成時の接続先のメンバーに付与されるため、自身がユーザーグループから削除されない限りはセッション履歴の参照が可能となります。
ユーザーグループの設定方法は、 Kompira cloud 共通マニュアル > 各設定利用ガイド > 全般-ユーザーグループ を参照してください。
その他の設定や機能
その他の細かい設定や機能について説明します。
よくある問題については、「補足資料」をご覧ください。
要素の編集、操作
接続先や Kroker 、認証情報やセッション等、一覧表示されている要素は、右側の「︙」より各種操作を行うことが可能です。(Kompira cloud において「︙」はサブメニューを表示するボタンです。)
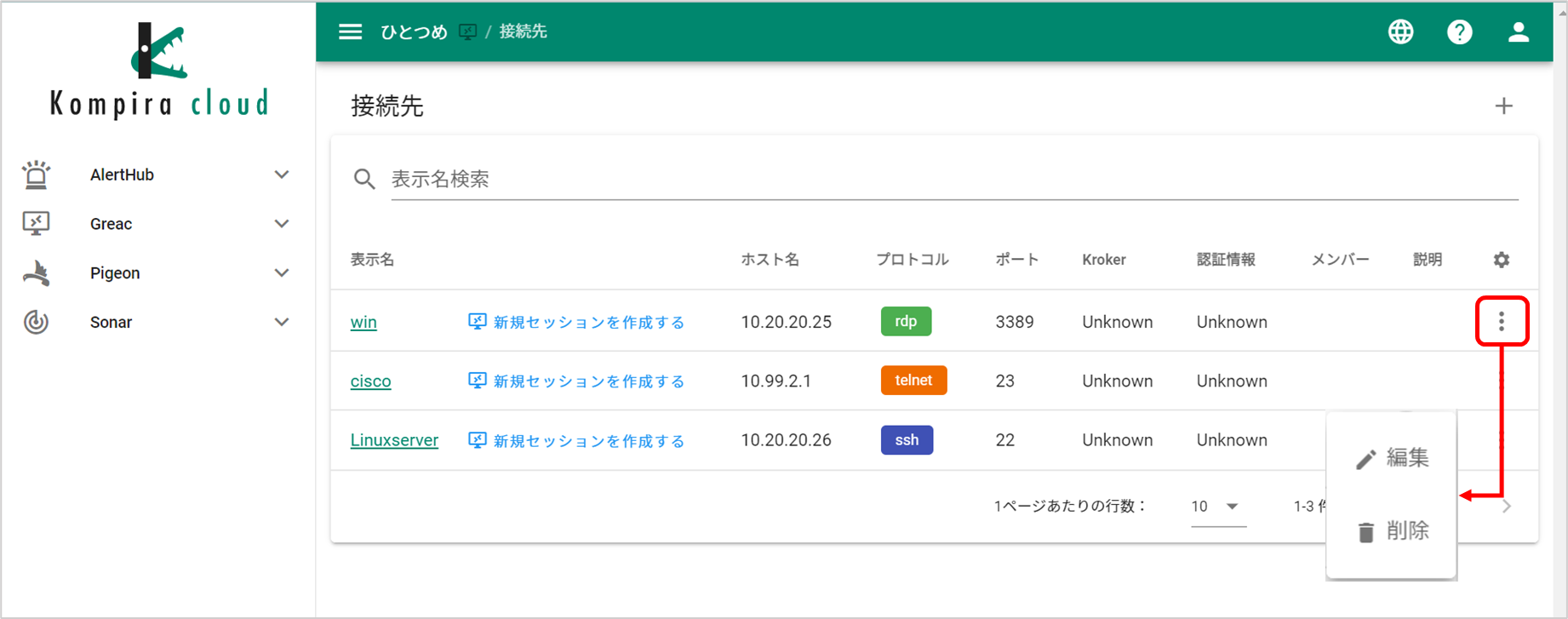
Greac の各要素について、「︙」から呼び出すことの出来る操作を以下に示します。
| 要素 | 操作 | 備考 |
|---|---|---|
| 接続先 | ・編集 ・削除 | |
| セッション | ・編集 ・セッションの終了 ・動画履歴のダウンロード ・テキストログのダウンロード | 編集は表示名のみ編集可能。 ※セッション表示名の初期値は、接続先の表示名です。 テキストログのダウンロードはプロトコルが SSH、Telnet の場合のみ表示。 |
| Kroker | ・編集 ・削除 | 編集は表示名のみ編集可能。 |
| 認証情報 | ・編集 ・削除 | 編集は表示名のみ編集可能。 ユーザー名とパスワード等の機密データに関する項目についても上書きのみ可能。 |
セッションに分かりやすい名前を付ける
リモート操作を開始するとセッションが作成されますが、セッションの表示名は「利用する接続先の表示名」が自動的に採用されます。
セッション名を編集することで、複数作業が並行して走っている場合の視認性の向上や、後々「何の作業を行ったか」を振り返りやすくなります。
※以下画像は、セッション名を編集した例です。
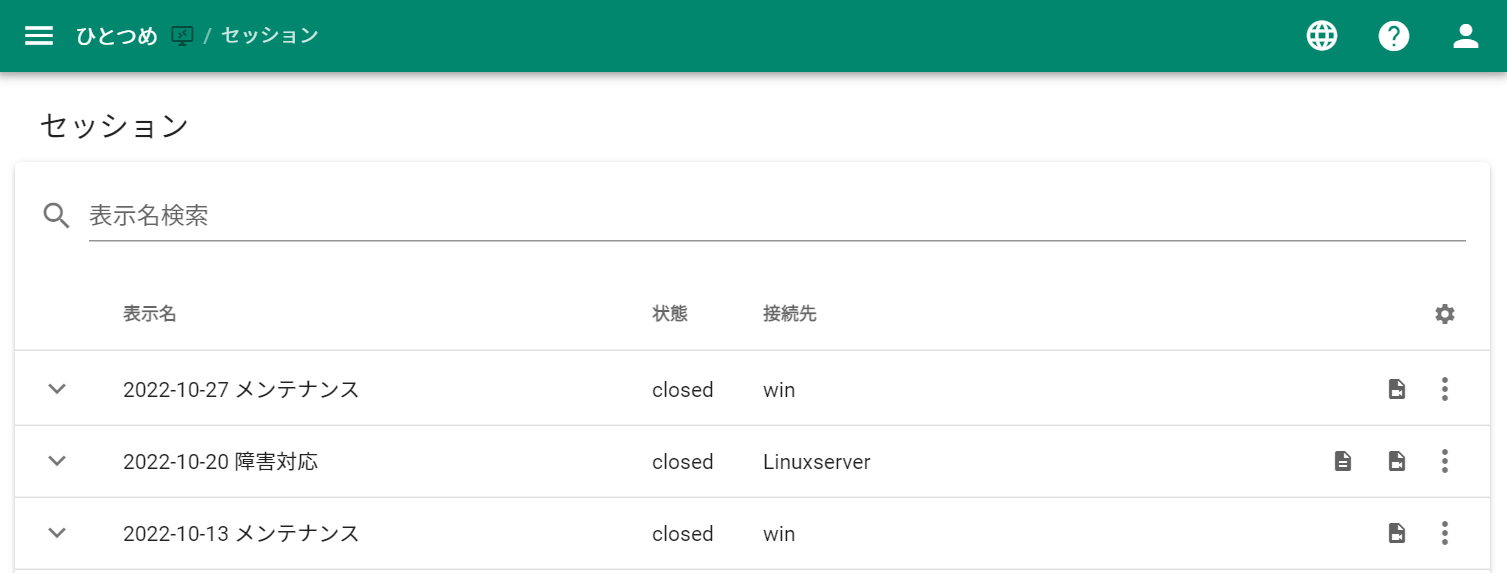
セッションへの参加(共同作業の開始)
Greac は、1つのセッションを複数人で共有し、共同作業を行うことが可能です。
セッションへの参加方法は「要素と画面構成
> セッション > 既存セッションへの参加」を参照してください。
既存セッションの参加となるため、その時点で行われている作業や、入力していたコマンド等が表示されている状態となります。
複数人で同じセッションを共有している場合、画面の操作権は全てのユーザーが持っています。
そのため、複数人で同じセッションを共有する場合には、作業を行う人間/作業を見守る人間等、予め役割分担を行っておくことを推奨します。
SSH/Telnet 操作時におけるコピー&ペーストについて
SSH や Telnet 操作時のコピー&ペーストは以下の操作で行うことができます。
| 操作 | 操作方法 |
|---|---|
| コピー | コピーしたい範囲をマウスで選択。 ※選択したと同時にコピーが行われます。 |
| ペースト | 右クリック |
なお、接続先設定時に、コピーや貼り付けを無効化している場合は、無効化されている操作は行えません。
操作履歴の暗号化/復号を行う鍵の管理
動画履歴やテキストログ等の操作履歴は非対称鍵によって暗号化されます。
Greacのメニューより「鍵管理」をクリックすることで、鍵の管理画面に移動することが可能です。
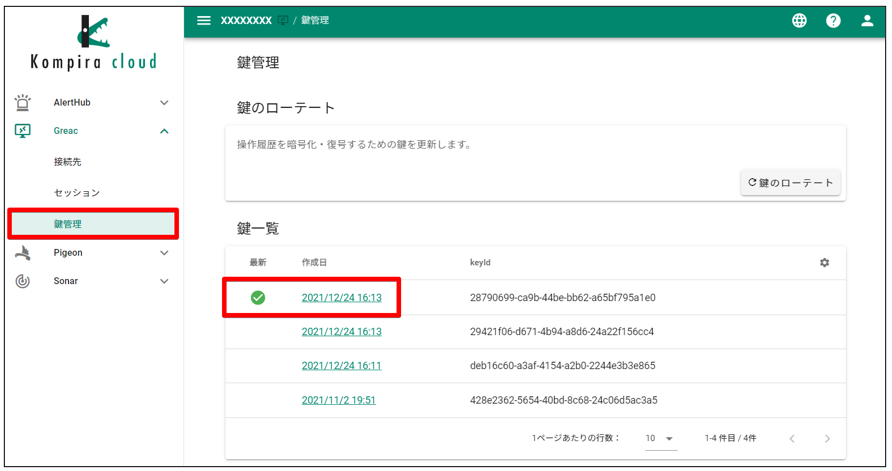
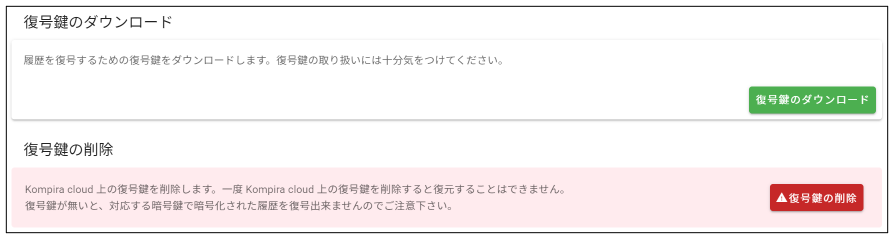
鍵管理では以下の操作が行えます。
| 操作 | 説明 |
|---|---|
| 鍵のローテート | 操作履歴を暗号化/復号するための鍵を更新します。 更新後に記録された操作履歴は最新の鍵によって暗号化されます。 |
| 復号鍵のダウンロード | 暗号化された操作履歴を復号するための復号鍵をダウンロードします。 |
| 復号鍵の削除 | Kompira cloud上に保管されている復号鍵を削除します。 削除を行った場合、Kompira cloud上で復号鍵を復元することはできなくなります。 復号鍵を紛失した場合、対応する暗号鍵で暗号化された操作履歴を復号することができなくなりますので十分ご注意ください。 |
補足資料
代表的なトラブル等について説明します。
該当するものが見つからない場合、製品情報サイトのコミュニティからお問い合わせください。
RDP 接続で接続が成功しない
RDP 接続に証明書を利用していない場合等は、接続先設定の「サーバー証明書を無視」にチェックを入れて接続を試行してください。
上記を行っても接続が行えない場合は、ユーザー名とパスワードが間違っている可能性もあります。
対象サーバーのセキュリティログをご確認いただくか、再度認証情報を作成し、接続先の認証情報に指定したうえ接続を試行してください。
RDP 接続で入力したキーと異なる文字が入力される
キーボード配列の設定について、以下を揃えたうえ、再度ご確認ください。
- リモート接続先端末の OS のキーボード配列
- Greac の接続先設定のキーボードレイアウト
- 操作端末の OS のキーボード配列
リモートコンソールがブラウザに収まりきらない
リモートコンソールが画面におさまりきらない場合は、接続先を編集し、画面の横幅を調整するか、リモート操作画面の文字サイズ縮小を行って下さい。
※接続先作成時に画面の横幅を指定しない場合、デフォルト値の1600として扱われます。
リモート作業を開始できない
リモート作業が開始できない(接続先から「新規セッションを作成する」をクリックするとエラーが出力される)場合は、何らかの影響で、接続先で指定されている Kroker と Greac 間の接続が切れている可能性があります。
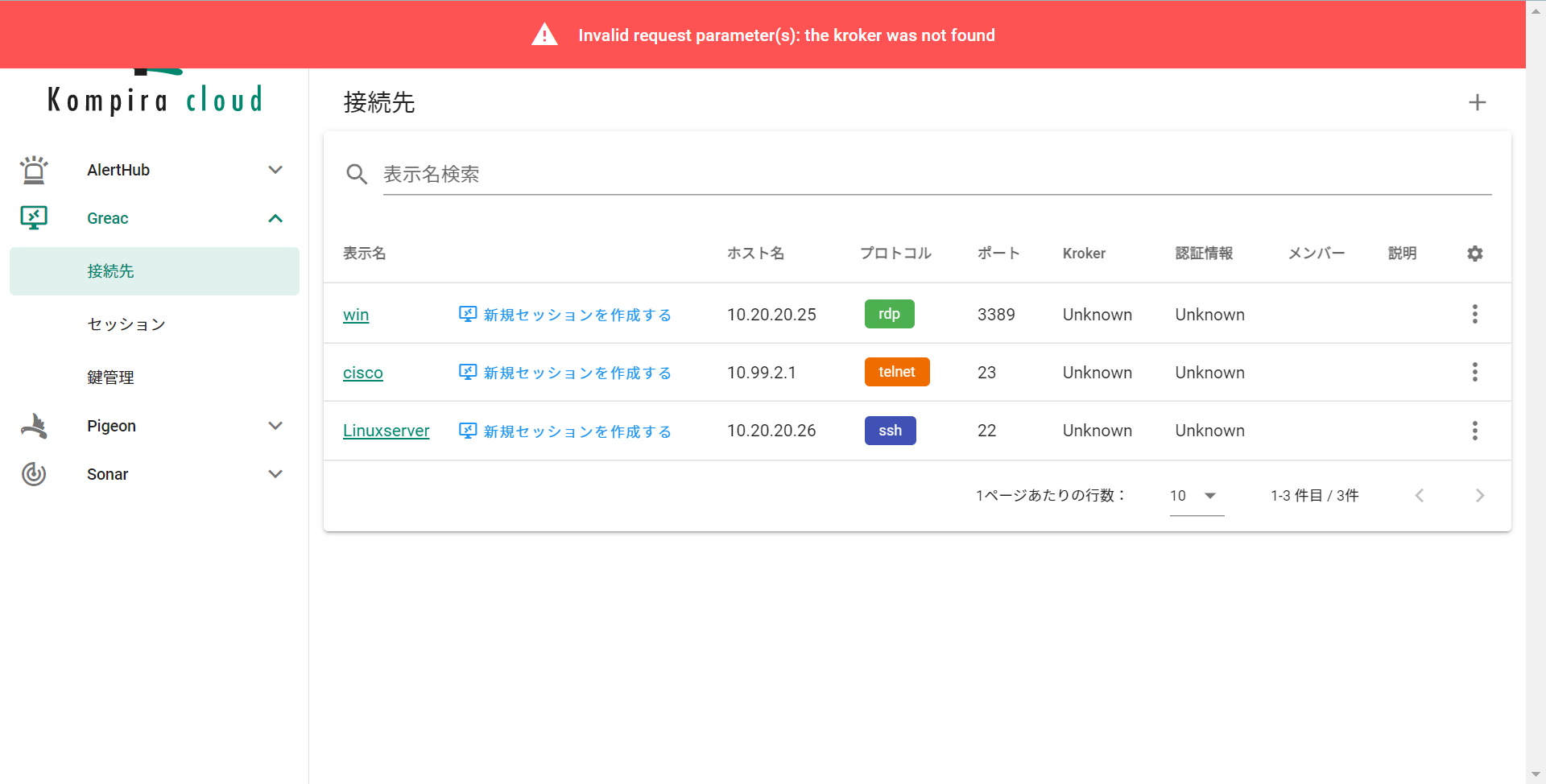
その場合は、Kroker を再起動した後再度リモートアクセスを試行し、それでも接続が上手くいかない場合は、Kroker のログをご確認ください。
※Kroker
の操作手順は「Kroker
利用マニュアル」をご確認ください。
なお、Proxy を利用している場合、Proxy との接続が行われているかもログにてご確認ください。
リモート操作画面でエラーが出力される
リモート操作画面上で出力されるいくつかのエラー画面と、考えられる要因の一例について以下に示します。
SESSION_CLOSED

この場合、設定上の問題でセッションが切れてしまった可能性があります。
具体的には下記のような原因が考えられます。
- SSH や Telnet 等の最大接続数の上限に接触している
- 接続先対象ホストのリモートアクセスの設定が適切でない
- 操作時間が、接続対象ホストに設定されている制限時間に達した(RDP の場合のみ)
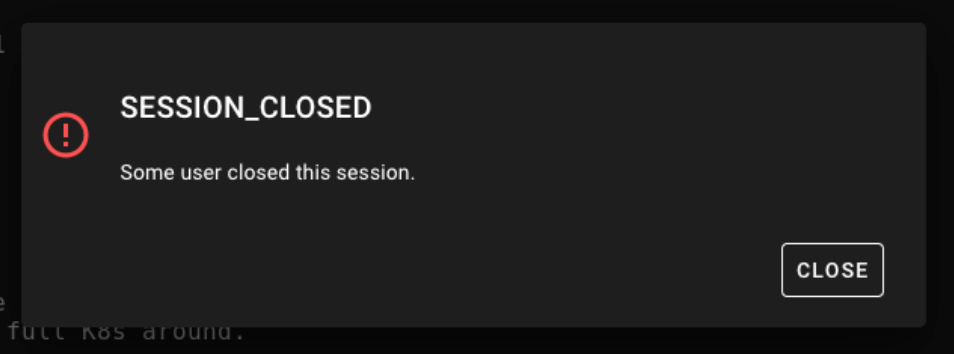
この場合、Greac 上の操作でセッションが切れてしまった可能性があります。
具体的には下記の原因が考えられます。
- 操作中にも関わらず、セッション管理画面からセッションを終了された
- セッションに参加している他のユーザーがセッションを終了した
- 参加を試みたセッションが既に終了していた
SESSION_CONFLICT
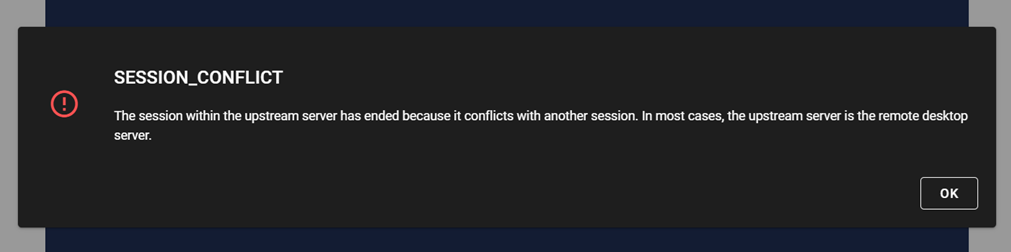
この場合、RDP におけるセッションの奪い合い等が考えられます。
CONNECTION_LIMIT_REACHED

この場合、Greac 上における同時接続数の上限を超えて接続しようとしていることが考えられます。
同時接続数は、各セッションごとの参加人数の総計をカウントしています。
解消するには、Greac
上のほかのセッションを切断するか、不要なセッションから離脱する必要があります。
セッション一覧は、特権もしくは「Greac
管理者」ロールが割り当てられたユーザーであればセッション管理画面より全セッションについて確認が可能です。
セッション管理画面については「要素と画面構成
> セッション > セッション管理画面」を参照ください。
SERVER_ERROR
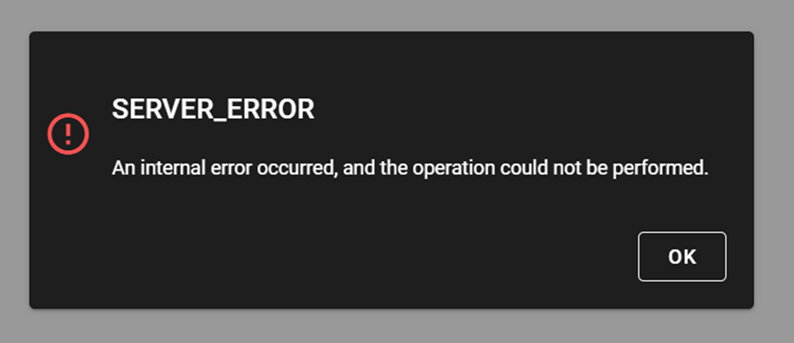
この場合、様々な原因が考えられます。
一例としては以下のようなパターンで表示されることがあります。
- 意図しない形のセッション喪失(別セッションからのサーバー停止や、Kroker と Greac 間の接続断)
- ログイン時のユーザー名とパスワードが間違っている
- セッションの制限時間(12時間)に達した
なお、Kroker のログにて、詳細なエラー内容が記載されている場合があります。
上記のような理由に当てはまらない場合等は、必要に応じて Kroker
のログ確認も行ってください。
UPSTREAM_NOT_FOUND
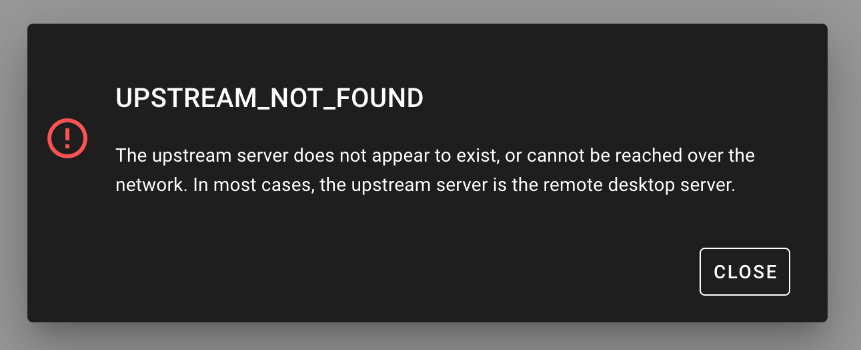
この場合、下記の原因が考えられます。
- Kroker と接続対象ホストのネットワークが疎通していない
- 存在しないホスト名/IPアドレスを設定している
- 接続対象ホストが停止している
CLIENT_UNAUTHORIZED
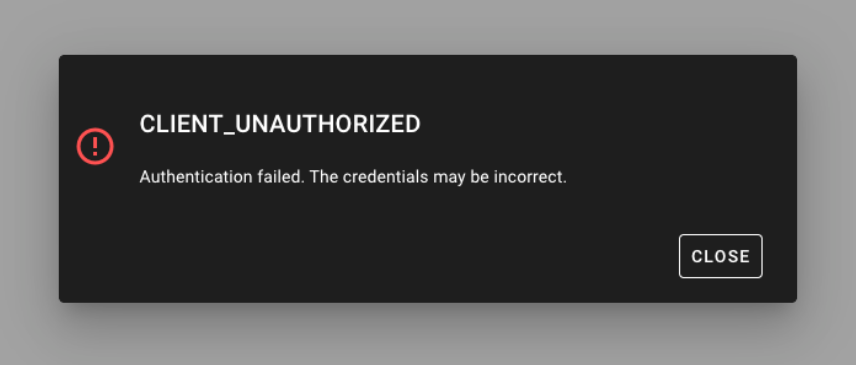
この場合、下記の原因が考えられます。
- ログイン時のユーザー名とパスワードが間違っている
セッションで操作遅延や接続の中断が発生する
セッションにおけるレスポンスの遅延や接続の中断等が発生した場合、ユーザーのネットワーク処理が遅くなっていることが考えられます。
セッションの処理速度は、セッション内で同期処理を行なっているため、参加しているユーザーのうち最も処理が遅いユーザーに依存します。
またセッションの処理速度が著しく遅くなると、セッションが強制終了します。
この場合は、ネットワークの回線速度を速くする、重い通信を中断する等の対応を行ってください。
SSH 接続で接続が成功しない
Kroker 1.1.2 以前のバージョンを使用して SSH 接続を行った場合、下記のようなエラーが表示され接続できない場合があります。
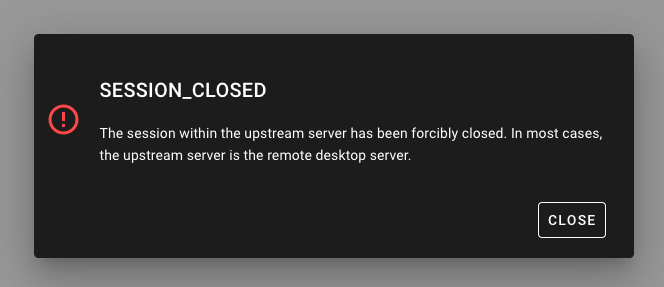
原因として、接続対象にOpenSSH 8.8 以降を利用している場合、RSA(SHA-1) での認証がデフォルトで無効となっているため接続に失敗している可能性があります。
解消するには、Kroker を 1.2.0 以上のバージョンに更新してください。
Kroker のバージョンを変えずに解消したい場合は、以下の設定を接続対象の OpenSSH の設定ファイルに追加してください。
HostkeyAlgorithms +ssh-rsaPubkeyAcceptedAlgorithms +ssh-rsa
リモートアクセス中に接続が切れた
リモートアクセス中に突然接続が切断され、403 Forbidden や 404 Not Found
といったエラーが表示された場合は、セッションへ参加中に接続先への権限が失われた可能性が考えられます。
「Greac 一般利用者」ロールが割り当てられたユーザーの場合、自身もしくは自身が所属するユーザーグループが接続先のメンバーとして追加されている必要があります。
接続先のメンバーから外されると、セッション参加中であっても接続が中断されることがあります。
詳細は、その他の設定や機能 > ユーザーの権限設定 > ユーザー権限と機能の関係性 を参照してください。
仕様情報
Greac の仕様情報について記載します。
接続先
| 項目 | 内容 | 備考 |
|---|---|---|
| 接続先表示名の上限 | 256文字 | |
| ホスト名/IPアドレス文字数の上限 | 256文字 | |
| 設定数の上限 | 無制限 |
セッション
| 項目 | 内容 | 備考 |
|---|---|---|
| セッション表示名の上限 | 256文字 | |
| 作成数の上限 | 無制限 | |
| 接続数の上限 | 最大 50 契約プランにより異なる | 実測上問題なく動作する上限 環境により上下する 詳細は、Kompira Greac の価格表 を参照 |
| 表示可能文字コード | UTF-8 | SSH, Telnet 接続の場合 |
| 操作履歴の保存期間 | 45日 |
Kroker
| 項目 | 内容 | 備考 |
|---|---|---|
| Kroker 表示名の上限 | 256文字 | |
| 登録数の上限 | 無制限 |
認証情報
| 項目 | 内容 | 備考 |
|---|---|---|
| 認証情報表示名の上限 | 256文字 | |
| プロトコル | SSH SSH(鍵認証) RDP Telnet | SSH(鍵認証)における対応鍵形式は RSA, DSA 対応鍵フォーマットは OpenSSH, PEM, PKCS#8 SSH におけるホスト認証の暗号方式は RSA (SHA-1) / RSA (SHA-2) Telnet での接続において、一部の機器ではユーザー名・パスワードの入力が求められるケースがある |
| 設定数の上限 | 無制限 |
ファイル転送
| 項目 | 内容 | 備考 |
|---|---|---|
| プロトコル | SFTP | |
| 対応 Kroker バージョン | v1.1.0 以降 | |
| 対応ブラウザ | Google Chrome Microsoft Edge | |
| ファイルサイズの上限 | 3GiB | ダウンロード・アップロード共に同サイズの上限 |
| ファイルパス長の上限 | 2047Byte |