はじめに
これは Kompira Enterprise 2.0 (KE2.0) の管理者マニュアルです。
システム管理以外の Kompira Enterprise の一般的な使用方法などについては、システム構築後に Kompira Enterprise のオンラインマニュアルを参照してください。
仕様情報や活用事例については、Kompiraシリーズ製品情報サイト を参照してください。
最終更新日: 2025/07/31
改版履歴
2025/08/01 (2.0.4)
変更
- SSL証明書の管理を更新しました。
- Let's Encryptの場合を追加しました。
2024/12/03 (2.0.2)
変更
- 保守ガイド/シングル構成の保守を更新しました。
- 保守ガイド/外部DBシングル構成の保守を追加しました。
- 管理ガイド/ログ管理/コンテナログ管理を更新しました。
- 管理ガイド/ログ管理/サービスログ管理を追加しました。
- トラブルシュートガイドを追加しました。
2024/10/16 (2.0.2)
コンテナイメージ
- KOMPIRA_IMAGE_TAG=2.0.2 に対応しました。
変更
- 暗号化秘密鍵の手順を更新しました。
- システム管理/システムステータスの確認を追加しました。
- クラスタ構成のアップデート手順を更新しました。
- クラスタ構成の保守ガイドを追加しました。
- ke2-docker に合わせて環境変数の説明を更新しました。
- 環境変数によるロギング設定について追記しました。
- pip install するときの kompira-sendevt のバージョン指定を更新しました。
- docker-compose-plugin について v2.24.6 以上が必要であることをシステム要件に追記しました。
2024/08/01 (2.0.0)
- KE2.0.0 リリース
用語
本マニュアルで登場する用語について説明します。
| 用語 | 説明 |
|---|---|
| KE | Kompira Enterprise の略称。 |
| Kompira Engine | KE を動作させるための中核機能。 |
| Kompira Jobmngrd | RabbitMQ から指示されたリモートコマンドを実行するためのデーモンプロセス。 |
| uwsgi | KE を Web 上で使用するためのアプリケーションサーバー。 |
| nginx | Web 上から KE を操作するための Web サーバーソフト。 |
| Redis | KE を Web 上で使用するにあたり必要なデータベース管理システム。キャッシュサーバーの役割を担う。 |
| RabbitMQ | 各システム間の処理上で必要となる処理メッセージを管理するためのソフト。 |
| PostgreSQL | KE のデータを保存するための DB サーバー。 |
| Docker | コンテナ型仮想環境用のプラットフォーム。 |
| Docker Compose | オンプレ環境において、コンテナ上で KE2.0 を動作させるためのツール。 |
| Docker Swarm | Docker に対応したクラスタリング用ツール。KE2.0 をクラスタ構成する際に用いる。 |
ライセンス
Kompira Enterprise を利用される場合は、必ず Kompira Enterprise ライセンス利用規約 をよくお読みください。
Kompira Enterprise を継続して利用される場合はライセンス登録が必要になります。詳しくは license@kompira.jp までご連絡ください。
システム概要
KE2.0 のシステム概要について示します。
システム要件
KE2.0 のシステム要件について記載します。
ホストのシステム要件
| 項目 | 必須 | 推奨 | 備考 |
|---|---|---|---|
| メモリ | 8GB 以上 | 16GB 以上 | |
| ディスク | 64GB 以上 | 256GB 以上 | |
| CPU コア数 | 4 コア以上 | ||
| Docker engine | version 24.0 以上 | ||
| Docker compose plugin | version 2.24.6 以上 | ||
| アーキテクチャ | x86_64 |
- 必要なスペックは Kompira 上で動作するジョブフロー規模、自動化の処理要件によって異なります。
- 記載要件は最低レベルで記載しております。お客様の運用環境によっては異なる場合がございますのでご了承ください。
動作確認済みホストOS一覧
- Rocky Linux 8.10 (x86_64)
- Rocky Linux 9.4 (x86_64)
コンテナ構成
KE2.0 のコンテナ構成を以下に示します。
コンテナ一覧
| コンテナ名 | コンテナイメージ | 動作プロセス | 役割 |
|---|---|---|---|
| kompira | kompira-enterprise/latest | uwsgi | Kompiraアプリケーション |
| kengine | kompira-enterprise/latest | kompirad | ジョブフロー実行の実行 |
| jobmngrd | kompira-enterprise/latest | jobmngrd | リモートジョブの実行 |
| postgres | postgres/16.3-alpine | postgresql | データベース |
| rabbitmq | rabbitmq/3.13-alpine | rabbitmq | AMQP メッセージング |
| nginx | nginx/1.27-alpine | nginx | HTTP(S) フロントエンド |
| redis | redis/7.2-alpine | redis | キャッシュ |
※ 実際のコンテナ名は構成によって ke2- とプレフィックスが付くなど多少異なります。
コンテナレジストリ
KE2.0 のコンテナイメージ自体は、Azure Container Registry 上で以下の名称で公開されます。
fixpoint.azurecr.io/kompira-enterprise
イメージにはバージョン(2.0.0 など)がタグ付けされます。また、最新バージョンのイメージには latest というタグが別名として付与されます。
ネットワーク構成
公開ポート一覧
Kompira システムをセットアップしたサーバ上では、以下のポートがデフォルトで外部から接続可能になります。
| ポート番号 | 説明 |
|---|---|
| 80/TCP | HTTP |
| 443/TCP | HTTPS |
| 5671/TCP | AMQPS |
コンテナ間の連携に用いているポートは外部公開にならないため、ここでは省略しています。
ke2-docker
KE2.0 のデプロイに必要になるファイル一式をまとめた ke2-docker パッケージについて示します。
ke2-docker パッケージ
KE2.0 をデプロイするためには docker compose ファイルや各種設定ファイルなどが必要になります。 ke2-docker パッケージは、こうしたファイルのサンプルを含んでおり以下で公開しています。
https://github.com/fixpoint/ke2-docker
デプロイするサーバー上に上記リポジトリを git clone するか、あるいは ZIP ダウンロードして展開することで、KE 2.0 のデプロイができるようになります。
ke2-docker の内容
ke2-docker パッケージには以下のものが含まれます。
README.md
configs/ # 設定ファイル
ke2/ # KE2 各構成ファイル
single/ # シングル構成用のファイル一式
basic/ # - 標準シングル構成
extdb/ # - 外部DBシングル構成
cluster/ # クラスタ構成用のファイル一式
swarm/ # - Swarmクラスタ構成
cloud/ # クラウド構成用のファイル一式
azureci/ # - AzureCIクラウド構成
scripts/ # スクリプトファイル
ssl/ # SSL 証明書配置ディレクトリ
本マニュアルでは、この ke2-docker パッケージを利用した手順を説明します。 ke2-docker パッケージは KE 自体のバージョンとは独立してバージョン管理されます。基本的には最新版をご利用ください。
構築ガイド
ここでは KE2.0 の標準的なシステム構成についての概要および構築手順を示します。
標準構成一覧
| 分類 | 標準構成 | ノード構成 | データベース構成 | ファイル共有 | コンテナ管理 |
|---|---|---|---|---|---|
| シングル | 標準シングル構成 | 1台 | 内部 posgresql | docker volume | docker compose |
| 外部DBシングル構成 | 1台 | 外部 posgresql | docker volume | docker compose | |
| クラスタ | Swarmクラスタ構成 | 3台以上 | Pgpool-II | GlusterFS | docker swarm |
| クラウド | AzureCI構成 (準備中) | N/A | Azure Database | Azure Files | Azure CI |
Docker Engine のインストール
いずれの構成でも Docker を用いますので、クラウド以外ではサーバに Docker Engine のインストールが必要になります。 以下の公式サイトを参考に構築環境に合わせて Docker Engine をインストールしてください。
参考までに RHEL 環境では以下のような手順になります。
$ sudo yum install -y yum-utils
$ sudo yum-config-manager --add-repo https://download.docker.com/linux/rhel/docker-ce.repo
$ sudo yum install -y docker-ce docker-ce-cli containerd.io docker-buildx-plugin docker-compose-plugin
$ sudo systemctl enable --now docker
Proxy の設定
プロキシ環境化における Docker イメージのプル
Docker daemon がイメージを pull する際に、以下に示す方法によってプロキシの設定が必要となります。 (/etc/systemd/system/docker.service.d/http-proxy.conf に HTTP_PROXY, HTTPS_PROXYの設定を行う)
https://docs.docker.jp/config/daemon/systemd.html#systemd-httphttps-proxy
設定が正しくなされているかどうかは、docker info コマンドで確認することができる。
さらに、DOCKER_BUILDKIT が有効だとビルドに失敗するため、以下のようにDOCKER_BUILDKIT環境変数に 0 をセットしてビルドする。
$ DOCKER_BUILDKIT=0 docker compose -f <Docker compose ファイル> build
プロキシ環境下におけるDocker クライアントの設定
Kompira 実行時にコンテナ内からプロキシ接続する場合、以下にあるように Docker クライアントの設定を行う必要がある。
https://docs.docker.jp/network/proxy.html#proxy-configure-the-docker-client
オンプレシングル構成
オンプレシングル構成では簡単に KE2.0 システムを構築することが出来ます。
本ガイドでは以下の構成について、その構築手順を紹介します。
標準シングル構成 (ke2/single/basic)
もっともシンプルな標準シングル構成について説明します。
以下のような場合には、この構成が便利です。
- とにかく簡単に KE2.0 環境をセットアップしたい。
- 処理負荷の分散などよりも、単純なシステム構成で使いたい。
構成図
本構成では、1 つの Docker ホストに全てのコンテナを配置して動作させます。
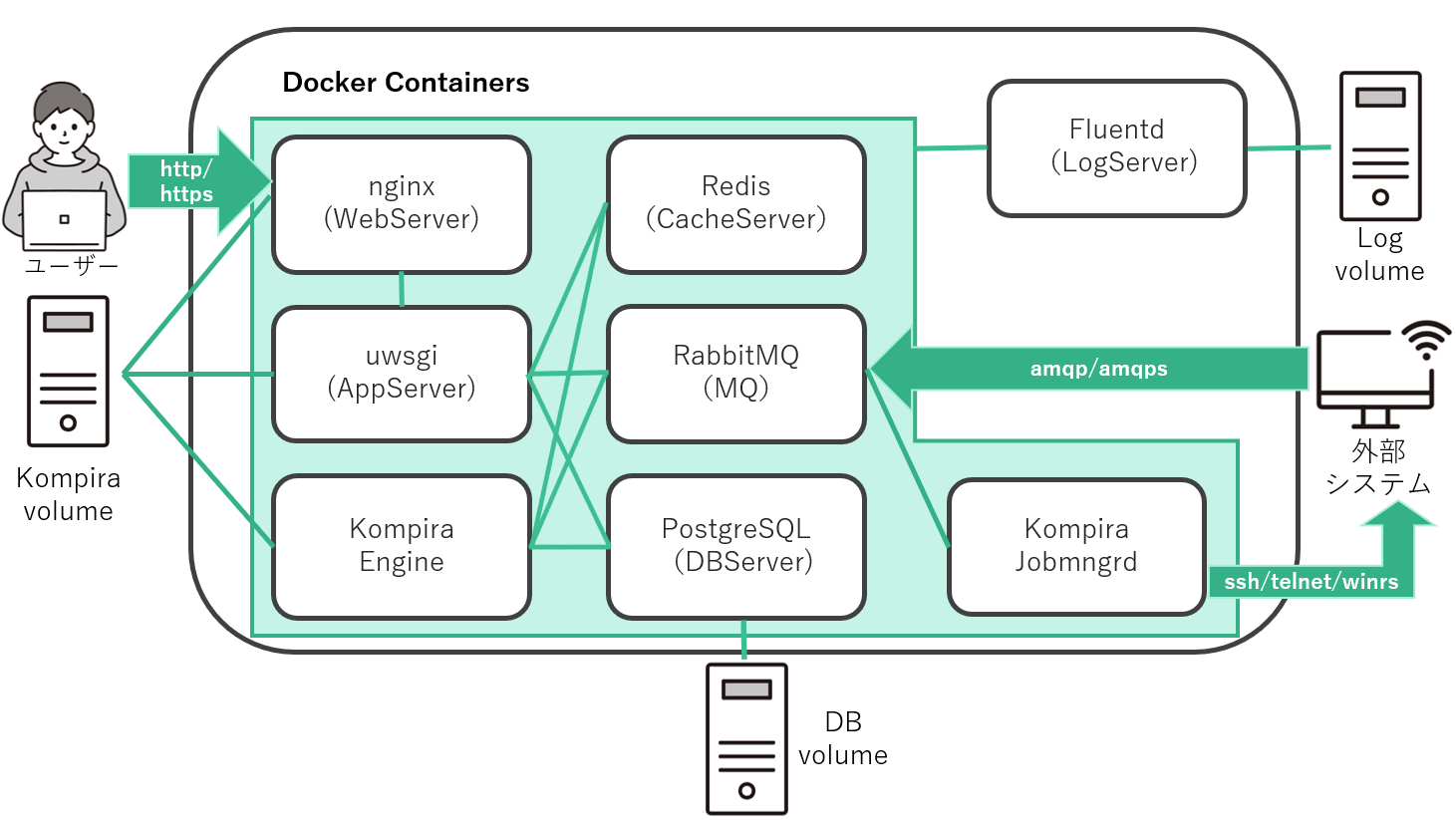
特徴
本構成には、以下の通り構成上の特徴があります。
- nginx, kompira, kengine, jobmngrd の各コンテナは、docker ボリューム
kompira_varをコンテナ内の/var/opt/kompiraディレクトリに共有でバインドします。静的ファイルや Python ライブラリなどを共有します。 - postgresql コンテナは、docker ボリューム
kompira_dbをコンテナ内の/var/lib/postgresql/dataディレクトリにバインドします。postgresql コンテナを新たに作成しても、当該ボリュームが残されていればデータを引き継ぐことができます。
セットアップの流れ
本構成のセットアップの流れは以下のようになります。詳細については各ページを参照してください。
サーバーの準備
オンプレ環境に KE2.0 を動作させるサーバーを準備します。
サーバーの準備
システム要件 を参考に、Linux など対応するサーバーを1台用意してください。 以後の手順ではサーバーに対する root 権限が必要になりますのでご注意ください。
Docker Engine の準備
https://docs.docker.com/engine/install/ を参考に環境に合わせて Docker Engine をインストールして、Docker を起動してください。たとえば RHEL 環境では以下のような手順になります。
$ sudo yum install -y yum-utils
$ sudo yum-config-manager --add-repo https://download.docker.com/linux/rhel/docker-ce.repo
$ sudo yum install -y docker-ce docker-ce-cli containerd.io docker-buildx-plugin docker-compose-plugin
$ sudo systemctl enable --now docker
KE2 のセットアップ
標準シングル構成 (ke2/single/basic) の基本的なセットアップ手順を説明します。
ke2-docker パッケージの準備
KE2.0 の構築に必要な docker compose ファイルなどを含む ke2-docker パッケージを用意してください。 ke2-docker リポジトリ から、以下のいずれかの方法でサーバー上に展開してください。
- 以下のコマンドを実行して git リポジトリをクローンしてください。(git コマンドが必要です)
$ git clone https://github.com/fixpoint/ke2-docker.git
- ZIP ファイルとしてダウンロードし、用意したサーバー上に配置して展開してください。(unzip コマンドが必要です)
ke2-docker パッケージを展開できたら、標準シングル構成用の docker-compose.yml ファイルを含むディレクトリに移動します。
$ cd ke2/single/basic
コンテナイメージの取得
以下のコマンドを実行してコンテナイメージを取得してください。
$ docker compose pull
※ インターネットに接続できない環境の場合は「オフライン環境での構築」を参考にしてください。
SSL 証明書の生成
以下のコマンドを実行して自己署名 SSL 証明書を生成してください。
$ ../../../scripts/create-cert.sh
コンテナの作成と開始
以下のコマンドを実行してコンテナを作成および開始を行なってください。
$ docker compose up -d
セットアップ後の動作確認
セットアップが完了したら、KE2.0 システムが正常に動作しているかを確認してください。 ブラウザで以下のアドレスにアクセスします。
https://<サーバーのアドレス>/.login
ログイン画面が表示されるため、以下の通り入力してログインしてください。
- ユーザ名:
root - パスワード:
root
ログインが確認できたら、動作確認は完了です。
KE2 のアップデート
標準シングル構成 (ke2/single/basic) の基本的なアップデート手順を説明します。
リリースによっては特別なアップデート手順が指定される場合がありますので、アップデート作業前には必ずリリースノートを確認するようにしてください。
ke2-docker パッケージの更新
システム構築に用いた ke2-docker パッケージが改版されている場合は、基本的には事前に更新しておいてください。
- github からクローンしている場合は、
git pullコマンドで更新してください。 - ZIP ファイルから展開している場合は、改めてダウンロードしなおして展開してください。
システム構築時に docker-compose.yml ファイルや各種設定ファイルなどをカスタマイズしている場合は、更新後に改めてカスタマイズしなおしてください。
ke2-docker ディレクトリへの移動
システム構築に用いた docker-compose.yml ファイルを含むディレクトリに移動してください。
$ cd ke2/single/basic
コンテナの削除
以下のコマンドを実行してコンテナを削除してください。
$ docker compose down
このときボリュームは削除しない(-v オプションは付けない)ことに注意してください。 これによりデータベースの内容などはアップデート後も引き継がれます。
コンテナイメージの更新
以下のコマンドを実行してコンテナイメージを更新してください。
$ docker compose pull
※ インターネットに接続できない環境の場合は「オフライン環境での構築」を参考にしてください。
コンテナの作成と開始
以下のコマンドを実行してコンテナを作成および開始を行なってください。
$ docker compose up -d
外部DBシングル構成 (ke2/single/extdb)
先の標準シングル構成では 1 つの Docker ホスト上にすべてのコンテナを配置して動作させていましたが、 この外部DBシングル構成はそこからデータベースのコンテナを除外したような構成になっています。 データベースについてはコンテナ外部に別途用意して、コンテナ内部の各機能からアクセスするようにセットアップします。
以下のような場合には、この構成が便利です。
- 別環境に独自にデータベースを構築したい
- 既存のデータベースと連携した構成をとりたい
- データベース処理の負荷をオフロードしたい
構成図
本構成では、1 つの Docker ホストにデータベース以外のコンテナを配置して動作させます。
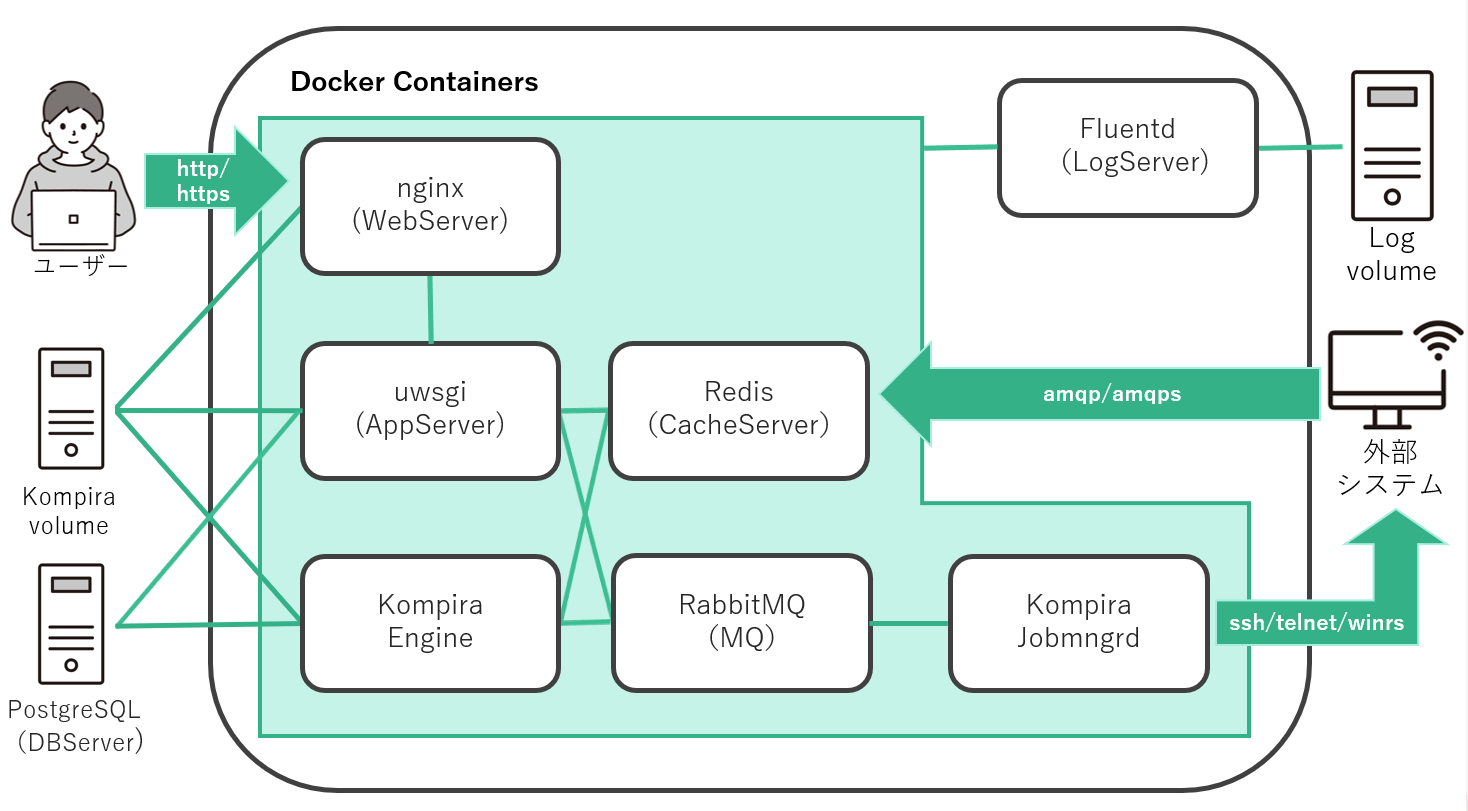
前提条件
本構成を利用するには以下のような前提条件があります。
- 外部データベースとして連携できるのは PostgreSQL 12 以上となります。
- コンテナ環境から外部データベースまでネットワーク的に直接到達できる必要があります。
- 外部データベースには、ホスト名、ポート番号、ユーザ名、パスワード、データベース名の指定だけで接続できる必要があります。
- Kompira のデータベースでは拡張モジュール pgcrypto を利用しますので、外部配置の PostgreSQL に拡張モジュールを追加する機能と権限が必要になります。
セットアップの流れ
本構成のセットアップの流れは以下のようになります。詳細については各ページを参照してください。
サーバーの準備
オンプレ環境に KE2.0 を動作させるサーバーを準備します。
サーバーの準備
システム要件 を参考に、Linux など対応するサーバーを1台用意してください。 以後の手順ではサーバーに対する root 権限が必要になりますのでご注意ください。
Docker Engine の準備
https://docs.docker.com/engine/install/ を参考に環境に合わせて Docker Engine をインストールして、Docker を起動してください。たとえば RHEL 環境では以下のような手順になります。
$ sudo yum install -y yum-utils
$ sudo yum-config-manager --add-repo https://download.docker.com/linux/rhel/docker-ce.repo
$ sudo yum install -y docker-ce docker-ce-cli containerd.io docker-buildx-plugin docker-compose-plugin
$ sudo systemctl enable --now docker
データベースの準備
この構成では、外部データベースとして以下の要件を満たす PostgreSQL が必要になります。
- バージョン: 12 以上
- その他: 拡張モジュール pgcrypto がインストールされていること (RHEL系 であれば、postgresql-contrib パッケージをインストールしておく必要があります)
Docker が動作しているホストサーバ、あるいは別のサーバ上に要件を満たす PostgreSQL を準備してください。
接続仕様の準備
この構成では、Docker コンテナで動作するサービスからデータベースに接続するための情報を、環境変数 DATABASE_URL で指定する必要があります。
DATABASE_URL=pgsql://<ユーザ名>:<パスワード>@<アドレス>:<ポート番号>/<データベース名>
たとえば外部データベースの接続に必要なパラメータが以下のような場合を考えます。
| 設定項目 | パラメータ例 |
|---|---|
| ユーザ名 | kompira |
| パスワード | kompira |
| IPアドレス | 10.20.0.XXX |
| ポート番号 | 5432 |
| データベース名 | kompira |
この場合、環境変数 DATABASE_URL は次のように指定することになります。
DATABASE_URL=pgsql://kompira:kompira@10.20.0.XXX:5432/kompira
実際に準備した、またはこれから準備する PostgreSQL サーバの構成に合わせて、DATABASE_URL に指定する値を準備しておいてください。
PostgreSQL の準備
PostgreSQL のインストールについては準備する環境に合わせて、OS のマニュアルなどを参考にして実施してください。
以下では、PostgreSQL の最低限必要になる設定手順について記述しますので、用意した PostgreSQL サーバ上で実施してください。 詳細な設定方法については PostgreSQL のホームページや公式ドキュメントを参照してください。
(1) kompira ユーザーとデータベースの作成
ユーザを作成します。ここではデフォルトの "kompira" という名前で作成します。パスワードの設定も求められるのでこれもデフォルトの "kompira" と入力してください。
$ sudo -i -u postgres createuser -d -P "kompira"
上で作成したユーザをオーナーとするデータベースを作成します。ここではデフォルトの "kompira" という名前で作成します。
$ sudo -i -u postgres createdb --owner="kompira" --encoding=utf8 "kompira"
(2) PostgreSQL サーバの接続設定
ローカルホスト以外からも PostgreSQL サーバに接続できるように設定します。 postgresql.conf (RHEL系標準パッケージをインストールした場合は /var/lib/pgsql/data/postgresql.conf) の listen_address を以下のように設定してください。
listen_address = '*'
(3) PostgreSQL のクライアント認証の設定
手順 (1) で作成したユーザからパスワード接続できるように、pg_hba.conf (RHEL系標準パッケージをインストールした場合は /var/lib/pgsql/data/pg_hba.conf) に host 設定を追加してください。 たとえば Docker が動作しているホストが PostgreSQL サーバと同じネットワークに配置している場合は、以下のような行を追加してください。
host kompira kompira samenet scram-sha-256
あるいは、Docker が異なるネットワークに配置されている場合は、"samenet" の部分を CIDR 形式などで指定するようにしてください。
host kompira kompira 10.10.0.0/16 scram-sha-256
(4) PostgreSQL の再起動
これらの設定を行なった後は、一度 postgresql サービスを再起動してください。
$ sudo systemctl restart postgresql-<バージョン番号>
KE2 のセットアップ
外部DBシングル構成 (ke2/single/extdb) の基本的なセットアップ手順を説明します。
ke2-docker パッケージの準備
KE2.0 の構築に必要な docker compose ファイルなどを含む ke2-docker パッケージを用意してください。 ke2-docker リポジトリ から、以下のいずれかの方法でサーバー上に展開してください。
- 以下のコマンドを実行して git リポジトリをクローンしてください。(git コマンドが必要です)
$ git clone https://github.com/fixpoint/ke2-docker.git
- ZIP ファイルとしてダウンロードし、用意したサーバー上に配置して展開してください。(unzip コマンドが必要です)
ke2-docker パッケージを展開できたら、外部 DB シングル構成用の docker-compose.yml ファイルを含むディレクトリに移動します。
$ cd ke2/single/extdb
コンテナイメージの取得
以下のコマンドを実行してコンテナイメージを取得してください。
$ docker compose pull
※ インターネットに接続できない環境の場合は「オフライン環境での構築」を参考にしてください。
SSL 証明書の生成
以下のコマンドを実行して自己署名 SSL 証明書を生成してください。
$ ../../../scripts/create-cert.sh
秘密鍵ファイルの準備
データベース上でのパスワード情報などの暗号化に用いる秘密鍵をファイル .secret_key に準備します。
Kompira 用データベースを新規に構築する場合は、たとえば以下のようにして空のファイルを用意してください。
$ touch .secret_key
※ 外部データベースとして既に構築されている Kompira データベースを用いる場合は、そのデータベースにおける秘密鍵を .secret_key に書き込んでおいてください。
$ echo -n 'xxxxxxxxxxxxxxxx' > .secret_key
コンテナの作成と開始
以下のコマンドを実行してコンテナを作成および開始を行なってください。 このとき先に準備した環境変数 DATABASE_URL を指定するようにしてください。
$ DATABASE_URL=pgsql://... docker compose up -d

セットアップ後の動作確認
セットアップが完了したら、KE2.0 システムが正常に動作しているかを確認してください。 ブラウザで以下のアドレスにアクセスします。
https://<サーバーのアドレス>/.login
ログイン画面が表示されるため、以下の通り入力してログインしてください。
- ユーザ名:
root - パスワード:
root
ログインが確認できたら、動作確認は完了です。
KE2 のアップデート
外部DBシングル構成 (ke2/single/extdb) の基本的なアップデート手順を説明します。
リリースによっては特別なアップデート手順が指定される場合がありますので、アップデート作業前には必ずリリースノートを確認するようにしてください。
ke2-docker パッケージの更新
システム構築に用いた ke2-docker パッケージが改版されている場合は、基本的には事前に更新しておいてください。
- github からクローンしている場合は、
git pullコマンドで更新してください。 - ZIP ファイルから展開している場合は、改めてダウンロードしなおして展開してください。
システム構築時に docker-compose.yml ファイルや各種設定ファイルなどをカスタマイズしている場合は、更新後に改めてカスタマイズしなおしてください。
ke2-docker ディレクトリへの移動
システム構築に用いた docker-compose.yml ファイルを含むディレクトリに移動してください。
$ cd ke2/single/extdb
コンテナの削除
以下のコマンドを実行してコンテナを削除してください。
$ docker compose down
このときボリュームは削除しない(-v オプションは付けない)ことに注意してください。 これによりデータベースの内容などはアップデート後も引き継がれます。
コンテナイメージの更新
以下のコマンドを実行してコンテナイメージを更新してください。
$ docker compose pull
※ インターネットに接続できない環境の場合は「オフライン環境での構築」を参考にしてください。
コンテナの作成と開始
以下のコマンドを実行してコンテナを作成および開始を行なってください。
$ docker compose up -d
オンプレクラスタ構成
オンプレクラスタ構成では Kompira エンジンなどのコンテナを複数のノードで動作させることで、可用性の向上やジョブフローの並列実行によるスループット向上が狙えます。
本ガイドでは以下の構成について、その構築手順を紹介します。
Swarmクラスタ構成
この Swarm クラスタ構成では、クラスタ管理に Docker Swarm を採用しており、シングル構成同様に docker compose ファイルによってクラスタ構成を定義します。
前提条件
Swarm クラスタ構成には、以下の前提条件があります。
- 同一 LAN 上に配置するホスト(Linux サーバ)が最小で3台必要になります。
- この 3台のホスト上にそれぞれ Docker Swarm のマネージャノードを起動してクラスタを構成します。
- 外部データベース構成を取る必要があります。
- 外部DBシングル構成と同様に PostgreSQL データベースを準備する必要があります。
- 各ホストでディレクトリを共通出来るように、ネットワークファイルシステムを用意する必要があります。
セットアップの流れ
ここでは、以下のようなシステム構成をセットアップする手順を紹介します。
- 3台のサーバーによる Docker Swram クラスタ構成
- GlusterFS による共有ファイルシステム
- PostgreSQL/Pgpool-II によるクラスタ型外部データベース
上記条件での本構成のセットアップの流れは以下のようになります。詳細については各ページを参照してください。
なお、以降の説明では、ホストとして RHEL 9 系 (CentOS Stream 9、AlmaLinux 9、RockyLinux 9も含む) サーバの利用を想定しています。 Ubuntu など別のディストリビューションを利用する場合は、適宜、コマンド等を読み替えてください。
コマンド実行手順表示について
本構成のセットアップ手順では、すべてのホストサーバ上でコマンドを実行する場合や、あるいは特定のホストサーバ上でだけコマンドを実行する場合などがあります。
以後の手順説明において、以下のように表示されている手順はすべてのホストサーバ上でコマンドを実行するようにしてください。とくに指定がない場合は実行順は問いません。
[全ホスト]$ command ...
以下のように表示されている手順については、[ホスト名] に記されたホストサーバ上でコマンドを実行するようにしてください。
[ホスト名]$ command ...
サーバーの準備
Docker Swarm (24.0以降) が動作する Linux サーバ 3台を準備します。
以降の構築手順では、3台のホストのホスト名と IP アドレスを以下のように想定しています。
- ke2-server1: 10.20.0.1
- ke2-server2: 10.20.0.2
- ke2-server3: 10.20.0.3
また、Pgpool-II クラスタに設定する仮想 IP アドレスとしては 10.20.0.100 を使用します。
名前解決の準備
各サーバはお互いにホスト名で名前解決できる必要があります。 DNS サーバに名前登録するか、各サーバ上の /etc/hosts に設定を追加してください。
Swarm クラスタの準備
Docker CE のインストール
Docker の公式リポジトリを追加し、Docker CE を各ホストにインストールしてください。 各ホスト上で以下のコマンドを実行します。
[全ホスト]$ sudo dnf config-manager --add-repo=https://download.docker.com/linux/centos/docker-ce.repo
[全ホスト]$ sudo dnf install docker-ce
次に、Docker サービスの有効化と起動を行います。
[全ホスト]$ sudo systemctl enable --now docker
ユーザの docker グループへの追加
現在のユーザーが sudo せずに dockerコマンドを実行できるように、現在のユーザを docker グループに所属させます。(本手順は省略してもかまいません)
[全ホスト]$ sudo usermod -aG docker $USER
なお、上記の設定を反映させるには、一度ログアウトしてから、再度ログインし直す必要があります。
ファイアウォールの設定
本構成では以下のポートを用いた通信ができるようにする必要があります。
- TCP ポートの 2377: クラスター管理における通信のため
- TCP および UDP ポートの 7946: ノード間の通信のため
- UDP ポートの 4789: オーバーレイネットワークのトラフィックのため
各ホスト上で、以下のコマンドを実行してポートを開放してください(システムによってはデフォルトで開放されている場合もあります)。
[全ホスト]$ sudo firewall-cmd --permanent --add-port=2377/tcp
[全ホスト]$ sudo firewall-cmd --permanent --add-port=7946/tcp --add-port=7946/udp
[全ホスト]$ sudo firewall-cmd --permanent --add-port=4789/udp
[全ホスト]$ sudo firewall-cmd --reload
ただし、VMWare 環境で構築する場合は、注意事項があります。
Docker Swarm クラスタの初期化
最初のマネージャノード(ここでは ke2-server1 を想定します)となる Docker ホスト上で以下を実行してください。
[ke2-server1]$ docker swarm init
ただし、VMWare 環境で構築する場合や、サーバが複数ネットワークに属する場合には、以下の注意事項があります。
VMWare 環境での注意事項
VMWare の仮想サーバでネットワークインタフェースに vmxnet3 を利用している場合、 Swarm のオーバーレイネットワークが利用する 4789 番ポートと衝突し、Swarm ノード間の TCP 通信ができない問題が報告されています。 これを回避するためには、docker swarm init に --data-path-port オプションで 4789 以外のポート番号を指定する必要があります。 合わせて、ファイアウォールの設定も、ここで指定したポートでノード間の通信を許可するように追加します。
標準の 4789 ポートではなく例えば 14789 ポートを利用する場合は、docker swarm init 時に以下のように --data-path-port オプションで指定してください。
[ke2-server1]$ docker swarm init --data-path-port=14789
標準ではないポートを --data-path-port に指定した場合は、そのポートでノード間通信が出来るようにファイアウォールの設定も加えて実施してください。
[全ホスト]$ sudo firewall-cmd --permanent --add-port=14789/udp
[全ホスト]$ sudo firewall-cmd --reload
複数ネットワーク環境での注意事項
サーバが複数の IP アドレスを持つような環境では、docker swarm init コマンド実行時に --advertise-addr オプションの指定を求められる場合があります。 クラスタ構成を組む(すべてのノードが属している)ネットワークの IP アドレスを --advertise-addr オプションで指定するようにしてください。
[ke2-server1]$ docker swarm init --advertise-addr=10.20.0.1
※ VMWare 環境では --data-path-port オプションも合わせて指定するようにしてください。
マネージャノードの追加
続いて、以下のコマンドを実行して、マネージャノードを追加するコマンドを取得します。
[ke2-server1]$ docker swarm join-token manager
このコマンドを実行すると、次のような表示があるはずです。
To add a manager to this swarm, run the following command:
docker swarm join \
--token <トークン> \
<IPアドレス>:2377
ここに表示されているコマンドを次の手順で、他のホスト上で実行することになります。
マネージャノードの追加
先の手順を実行したときに表示された docker swarm join コマンドを、2つ目、3つ目の Docker ホスト上でそれぞれ実行してください。
[ke2-server{2,3}]$ docker swarm join --token <トークン> <IPアドレス>:2377
ノード一覧の確認
任意の Docker ホスト上で以下のコマンドを実行すると、Swarmクラスタに参加しているノード一覧を表示することができます。
[ke2-server1]$ docker node ls
ID HOSTNAME STATUS AVAILABILITY MANAGER STATUS ENGINE VERSION
ee5c0f5j5dt1m2x6vemrz7dxy * ke2-server1 Ready Active Reachable 25.0.4
ypqsarfbtuwrit9hekiqac03u ke2-server2 Ready Active Reachable 25.0.4
t8zhg0ez1xezj0942d7zb4u6h ke2-server3 Ready Active Leader 25.0.4
3台のノードの STATUS が Ready になっていること、いずれかのノードの MANAGER STATUS が Leader になっていることを確認してください。
GlusterFS の準備
クラスタ構成では Docker Swarm 上で動作する各ホスト上の Kompira のコンテナからアクセス可能な共有ディレクトリが必要になります。 すでに、利用可能な共有ファイルサーバがある場合は、そのサーバ上のディレクトリを Docker Swarm の各ホストからマウントして利用することもできます。
ここでは、GlusterFS 分散ファイルシステムを用いて共有ディレクトリを準備します。
GlusterFS インストールと設定
各ホスト上で以下のコマンドを実行して、GlusterFS をインストールします。
[全ホスト]$ sudo dnf install centos-release-gluster10
[全ホスト]$ sudo dnf install glusterfs-server
次に、GlusterFS サービスの有効化と起動を行います。
[全ホスト]$ sudo systemctl enable --now glusterd
ファイアウォールの設定
各ホスト上で、以下のコマンドを実行してポートを開放します。
[全ホスト]$ sudo firewall-cmd --add-service=glusterfs --permanent
[全ホスト]$ sudo firewall-cmd --reload
プールの構築
どれか1つのノードで、gluster peer probe コマンドを実行し、他のサーバをプールに追加します。
ke2-server1 上で実行する場合:
[ke2-server1]$ sudo gluster peer probe ke2-server2
[ke2-server1]$ sudo gluster peer probe ke2-server3
プールを構成するサーバの一覧は、以下のコマンドで確認することができます。
[ke2-server1]$ sudo gluster pool list
UUID Hostname State
9d593742-d630-48b0-8570-066d15822c4d ke2-server2 Connected
9b7f2c39-a0ce-498f-9939-4fcf55a36fac ke2-server3 Connected
d47ce78a-0ffd-468f-9218-32fa2d97c431 localhost Connected
GlusterFS ボリュームの作成
ボリューム gvol0 を作成してスタートします。 GlusterFS クラスタ内のどれか1つのノード上で(以下の例では ke2-server1 を想定)以下を実行します。 (ここでは root パーティションに作成しているため、force オプションが必要です)
[ke2-server1]$ sudo gluster vol create gvol0 replica 3 ke2-server1:/var/glustervol0 ke2-server2:/var/glustervol0 ke2-server3:/var/glustervol0 force
[ke2-server1]$ sudo gluster vol start gvol0
ボリュームの マウント
作成した gvol0 ボリュームを各ノード上でマウントします。
[全ホスト]$ sudo mkdir /mnt/gluster
[全ホスト]$ sudo mount -t glusterfs localhost:/gvol0 /mnt/gluster
再起動時に自動的にマウントされるように以下を /etc/fstab に追加しておきます。
localhost:/gvol0 /mnt/gluster glusterfs _netdev,defaults 0 0
Pgpool-II の準備
各 Swarm ノード上で実行している Kompira エンジンや Kompira アプリケーションサーバのコンテナからアクセス可能なデータベースとして、 PostgreSQL/Pgpool-II クラスタを構築する手順について説明します。
Pgpool-II を用いたデータベースクラスタには最低で 3台 のホストが必要となります。
ここでは、Docker Swarm クラスタのホスト上にデータベースクラスタを同居した形で構築していますが、Docker Swarm クラスタとは別にデータベースクラスタを構築しても構いません。
PostgreSQL/Pgpool-II のセットアップ
ここでは、ke2-docker パッケージに附属するセットアップ用のスクリプトを用いて構築する手順を示します。 このスクリプトは RHEL 9系 (CentOS Stream 9、Rocky Linux 9、AlmaLinux 9など互換 OS を含む) のサーバを対象としています。 その他の OS 上にセットアップする場合は、スクリプトの内容を参考にして構築してください。
なお、本セットアップスクリプトでは、PostgreSQL/Pgpool-II の各ユーザーとパスワードをデフォルトで以下のように設定します。
| ユーザ名 | パスワード | 備考 |
|---|---|---|
kompira | kompira | Kompiraアクセス用のユーザ |
pgpool | pgpool | Pgpool-IIでの以下用途の専用ユーザ レプリケーション遅延チェック(sr_check_user) ヘルスチェック(health_check_user) |
postgres | postgres | オンラインリカバリの実行ユーザ |
repl | repl | PostgreSQLのレプリケーション専用ユーザ |
(1) 各ホストへのスクリプトファイル転送
ke2-docker パッケージの ke2/cluster/swarm ディレクトリに含まれる以下のスクリプトファイルを、クラスタを構成する各ホストに転送してください。
- setup_pgpool.sh
- setup_pgssh.sh
(2) PostgreSQL/Pgpool-II のインストール
各ホストで setup_pgpool.sh スクリプトを実行します。 このスクリプトでは、PostgreSQL 16、および、Pgpool-II のインストールと初期設定を行います。 setup_pgpool.sh 起動時には以下の環境変数を指定する必要があります。
CLUSTER_VIP: Pgpool-II で使用する仮想IPアドレスCLUSTER_HOSTS: クラスタを構成するホスト名(空白区切り)
CLUSTER_HOSTS の最初のホストを「プライマリサーバ」として、残りのホストを「セカンダリサーバ」としてセットアップします。 また CLUSTER_HOSTS の順番に Pgpool-II 上でのノード ID を 0, 1, 2,... と割り当てます。 したがって、各ホスト上で setup_pgpool.sh を実行する際に、CLUSTER_HOSTS のホスト順序は同一にする必要があることに注意してください。
以下に実行例を示します。
[全ホスト]$ CLUSTER_VIP=10.20.0.100 CLUSTER_HOSTS='ke2-server1 ke2-server2 ke2-server3' ./setup_pgpool.sh
一般ユーザで実行する場合、起動後に sudo のパスワードを入力を求められます。
(3) Pgpool-II 用の SSH 接続設定
各ホストで setup_pgssh.sh スクリプトを実行します。 このスクリプトでは Pgpool-II の自動フェイルオーバおよびオンラインリカバリ機能を利用するため、各ノード間で postgres ユーザが公開鍵認証で SSH 接続できるように設定します。 先ほどの手順と同様に CLUSTER_HOSTS 環境変数を指定して setup_pgssh.sh スクリプトを実行してください。
[全ホスト]$ CLUSTER_HOSTS='ke2-server1 ke2-server2 ke2-server3' ./setup_pgssh.sh
setup_pgssh.sh は postgres ユーザーの SSH 鍵ファイルを作成し、公開鍵ファイルを CLUSTER_HOSTS で指定された各ホストの ~postgres/.ssh/authorized_keys に追加することで、パスワード無しで SSH 接続できるようにします。 一般ユーザで実行する場合、起動後に sudo のパスワードを入力、および、実行ユーザがクラスタを構成する各リモートホストにログインするためのパスワードとリモートホストでの sudo パスワードの入力を求められます。
パスワード入力を間違えるなどで公開鍵の転送に失敗していると、Pgppol-II が正常に機能しなくなるので注意してください。
Pgpool-II の起動とオンラインリカバリ
ここでは、Pgpool-II を起動して PostgreSQL のクラスタ構成を行ないます。
(1) Pgpool-II の起動
プライマリサーバ(ここでは ke2-server1 を想定)から順番に、各ホスト上で以下のコマンドを実行して Pgpool-II を起動してください。
[全ホスト]$ sudo systemctl start pgpool
(2) プライマリサーバの状態確認
プライマリサーバでは setup_pgpool.sh の実行によって、既に PostgreSQL サーバが起動しています。 いずれかのホスト上で以下のコマンドを実行して、プライマリサーバで PostgreSQL がプライマリモードで動作していることを確認してください。
[任意のホスト]$ psql -h $CLUSTER_VIP -p 9999 -U pgpool postgres -c "show pool_nodes"
$CLUSTER_VIP の部分は Pgpool-II で使用する仮想IPアドレスに置き換えるか、シェル変数 CLUSTER_VIP としてそのアドレスを設定しておいてください。
下記の例では、プライマリサーバである ke2-server1 で PostgreSQL がプライマリモードで起動しており(pg_status が "up"、pg_role が "primary")、ke2-server2 と ke2-server3 では PostgreSQL がまだ起動していないこと(pg_status が "down")が分かります。
[ke2-server1]$ psql -h 10.20.0.100 -p 9999 -U pgpool postgres -c "show pool_nodes"
ユーザー pgpool のパスワード:
node_id | hostname | port | status | pg_status | lb_weight | role | pg_role | select_cnt | load_balance_node | replication_delay | replication_state | replication_sync_state | last_status_change
---------+-------------+------+--------+-----------+-----------+---------+---------+------------+-------------------+-------------------+-------------------+------------------------+---------------------
0 | ke2-server1 | 5432 | up | up | 0.333333 | primary | primary | 0 | true | 0 | | | 2024-06-11 18:18:20
1 | ke2-server2 | 5432 | down | down | 0.333333 | standby | unknown | 0 | false | 0 | | | 2024-06-11 18:16:06
2 | ke2-server3 | 5432 | down | down | 0.333333 | standby | unknown | 0 | false | 0 | | | 2024-06-11 18:16:06
(3 行)
(3) スタンバイサーバのオンラインリカバリ
Pgpool-II のオンラインリカバリ機能を利用し、ke2-server2 と ke2-server3 をスタンバイサーバとして起動させて、Pgpool-II 管理下に追加します。
オンラインリカバリさせるには、以下のように pcp_recovery_node コマンドを実行してください。
[任意のホスト]$ pcp_recovery_node -h $CLUSTER_VIP -p 9898 -U pgpool -n {ノードID} -W
{ノードID} の部分はオンラインリカバリさせるノード ID に置き換えてください。
上で確認したとおり ke2-server1 がノードID 0 でプライマリサーバとして動作していますので、ここではノード ID に 1 および 2 を指定して ke2-server2 と ke2-server3 をオンラインリカバリさせています。
[ke2-server1]$ pcp_recovery_node -h 10.20.0.100 -p 9898 -U pgpool -n 1 -W
Password:
pcp_recovery_node -- Command Successful
[ke2-server1]$ pcp_recovery_node -h 10.20.0.100 -p 9898 -U pgpool -n 2 -W
Password:
pcp_recovery_node -- Command Successful
(4) スタンバイサーバの状態確認
オンラインリカバリによって PostgreSQL のスタンバイサーバが起動していることを、再び以下のコマンドで確認してください。
[任意のホスト]$ psql -h $CLUSTER_VIP -p 9999 -U pgpool postgres -c "show pool_nodes"
以下の例では、ke2-server2 と ke2-server3 で PostgreSQL がスタンバイサーバとして起動していること(pg_status が "up"、pg_role が "standby")が分かります。
[ke2-server1]$ psql -h 10.20.0.100 -p 9999 -U pgpool postgres -c "show pool_nodes"
ユーザー pgpool のパスワード:
node_id | hostname | port | status | pg_status | lb_weight | role | pg_role | select_cnt | load_balance_node | replication_delay | replication_state | replication_sync_state | last_status_change
---------+-------------+------+--------+-----------+-----------+---------+---------+------------+-------------------+-------------------+-------------------+------------------------+---------------------
0 | ke2-server1 | 5432 | up | up | 0.333333 | primary | primary | 0 | false | 0 | | | 2024-06-11 18:18:20
1 | ke2-server2 | 5432 | up | up | 0.333333 | standby | standby | 0 | true | 0 | streaming | async | 2024-06-11 18:22:54
2 | ke2-server3 | 5432 | up | up | 0.333333 | standby | standby | 0 | false | 0 | streaming | async | 2024-06-11 18:22:54
(3 行)
セットアップ手順
Swarm クラスタ構成 (ke2/cluster/swarm) の基本的なセットアップ手順を説明します。
本ページの手順は Docker Swarm クラスタを構成するいずれかのマネージャノード上で実行してください。
デプロイの準備
クラスタ構成の KE2.0 を開始するための準備を行ないます。 ke2-docker パッケージの、Swarm クラスタ構成用のディレクトリに移動します。
[ke2-server1]$ cd ke2/cluster/swarm
コンテナイメージの取得
以下のコマンドを実行してコンテナイメージを取得してください。
[ke2-server1]$ docker compose pull
※ インターネットに接続できない環境の場合は「オフライン環境での構築」を参考にしてください。
SSL 証明書の生成
以下のコマンドを実行して自己署名 SSL 証明書を生成してください。
[ke2-server1]$ ../../../scripts/create-cert.sh
共有ディレクトリの作成
ネットワークファイルシステム上に共有ディレクトリ (SHARED_DIR) と以下に示すサブディレクトリを作成してください。
- ${SHARED_DIR}/
- log/
- var/
- ssl/
SHARED_DIR を /mnt/gluster とする場合は、例えば以下のようにディレクトリを作成できます。
[ke2-server1]$ mkdir -p /mnt/gluster/{log,var,ssl}
秘密鍵ファイルの準備
データベース上でのパスワード情報などの暗号化に用いる秘密鍵をファイル ${SHARED_DIR}/var/.secret_key に準備します。
Kompira 用データベースを新規に構築する場合は、たとえば以下のようにして空のファイルを用意してください。
[ke2-server1]$ touch /mnt/gluster/var/.secret_key
※ 外部データベースとして既に構築されている Kompira データベースを用いる場合は、そのデータベースにおける秘密鍵を ${SHARED_DIR}/var/.secret_key に書き込んでおいてください。
[ke2-server1]$ echo -n 'xxxxxxxxxxxxxxxx' > .secret_key
docker-swarm.yml の生成
docker-swarm.yml を生成するために、以下のコマンドを実行してください。 このとき少なくとも環境変数 SHARED_DIR で共有ディレクトリを指定するようにしてください。
[ke2-server1]$ SHARED_DIR=/mnt/gluster ./setup_stack.sh
Swarm クラスタの開始
エラーが無ければ docker-swarm.yml というファイルが生成されているはずです。 これでシステムを開始する準備ができました。以下のコマンドを実行して Kompira Enterprise 開始をします。
[ke2-server1]$ docker stack deploy -c docker-swarm.yml ke2
正常に動作しない場合は、以下のコマンドでクラスタを停止させて、設定を見直してみてください。
[ke2-server1]$ docker stack rm ke2
セットアップ後の動作確認
セットアップが完了したら、KE2.0 システムが正常に動作しているかを確認してください。 ブラウザで以下のアドレスにアクセスします。
https://<サーバーのアドレス>/.login
ログイン画面が表示されるため、以下の通り入力してログインしてください。
- ユーザ名:
root - パスワード:
root
ログインが確認できたら、動作確認は完了です。
カスタマイズ
環境変数によるカスタマイズ
setup_stack.sh を実行するときに環境変数を指定することで、簡易的なカスタマイズを行なうことができます。
[ke2-server1]$ 環境変数=値... ./setup_stack.sh
| 環境変数 | 備考 |
|---|---|
SHARED_DIR | 共有ディレクトリ(各ノードからアクセスできる必要があります) |
DATABASE_URL | 外部データベース(未指定の場合はホスト上に外部データベースがある想定の設定になります) |
KOMPIRA_LOG_DIR | ログファイルの出力先ディレクトリ(未指定の場合は ${SHARED_DIR}/log に出力されます) |
カスタマイズ例:
[ke2-server1]$ DATABASE_URL="pgsql://kompira:kompira@10.20.0.100:9999/kompira" SHARED_DIR=/mnt/gluster ./setup_stack.sh
詳細なカスタマイズ
コンテナ構成などを詳細にカスタマイズしたい場合は、setup_stack.sh スクリプトで生成された docker-swarm.yml ファイルを、目的に合わせてカスタマイズしてください。
アップデート手順
Swarm クラスタ構成 (ke2/cluster/swarm) の基本的なアップデート手順を示します。
リリースによっては特別なアップデート手順が指定される場合がありますので、アップデート作業前には必ずリリースノートを確認するようにしてください。
ここでは GlusterFS や Pgpool-II/PostgreSQL のアップデートについては対象外としています。
注意事項
クラスタ構成を部分的に順次アップデートしていくローリングアップデートには対応していません。 システム全体を停止させてアップデートを行なう手順をとるため、アップデート作業中はサービス停止状態になりますのでご注意ください。
また、実行中のジョブフロープロセスが存在すると強制的に異常終了となります。 可能であれば、すべてのジョブフロープロセスを適切に停止させてから、アップデート手順を実施することをお勧めします。
クラスタシステムの削除
Swarm クラスタのいずれかのマネージャーノード上(以下の例では ke2-server1)で、docker stack rm ke2 コマンドを実行してください。
[ke2-server1]$ docker stack rm ke2
Removing service ke2_jobmngrd
Removing service ke2_kengine
Removing service ke2_kompira
Removing service ke2_nginx
Removing service ke2_rabbitmq
Removing service ke2_redis
Removing config swarm_rabbitmq-config-cluster
Removing config swarm_kompira-config
Removing config swarm_rabbitmq-config-auth
Removing config swarm_kompira-audit
Removing config swarm_rabbitmq-config-ssl
Removing config swarm_bootstrap-rabbitmq
Removing config swarm_nginx-config
Removing network swarm_default
このコマンドを実行すると、クラスタで動作している全てのコンテナが停止して、クラスタスタックと構成サービスの定義などが削除されます。
この時点で、ノードの再起動や docker サービスの再起動を行なっても Kompira サービスは起動しない状態になっています。そのため以後の手順に進む前に、GlusterFS や Pgpool-II/PostgreSQL など Kompira 以外のミドルウェアのアップデートを実施することも可能です。ただし、その場合は、次の手順に進む前に、手を加えたシステム・ミドルウェアなどが再び正常に動作していることを確認するようにしてください。
ke2-docker パッケージの更新
システム構築に用いた ke2-docker パッケージが改版されている場合は、基本的には事前に更新しておいてください。
- github からクローンしている場合は、
git pullコマンドで更新してください。 - ZIP ファイルから展開している場合は、改めてダウンロードしなおして展開してください。
システム構築時に docker-compose.yml ファイルや各種設定ファイルなどをカスタマイズしている場合は、更新後に改めてカスタマイズしなおしてください。
ke2-docker ディレクトリへの移動
システム構築に用いた docker-compose.yml ファイルを含むディレクトリに移動してください。
[ke2-server1]$ cd ke2/cluster/swarm
クラスタ構成の再セットアップ
ke2-docker パッケージにアップデート/変更点がなかった場合は、この手順はスキップすることができます。
ke2-docker にアップデートがある場合、セットアップ手順 を注意深く確認してください。
- セットアップ手順の「Swarm クラスタの開始」の一つ手前の手順までを、必要に応じて実施してください。
- すでに同じ内容で実施済みの手順についてはスキップすることができます。
- 例えば「共有ディレクトリの作成」という手順の場合、作成すべきディレクトリ構成が同じであり、すでに作成済みであればスキップできます。
- ただし「アップデート時の注意点」といった記述がある場合は、それに従ってください。
※ docker-swarm.yml を生成しなおしていてカスタマイズが必要な場合は、この段階で改めてカスタマイズを適用してください。
Swarm クラスタの開始
以前生成した/または新たに生成した docker-swarm.yml ファイルを指定して、Swarm クラスタを開始してください。
[ke2-server1]$ docker stack deploy -c docker-swarm.yml ke2
問題なければ、アップデートした Kompira が起動しているはずです。
クラウド構成
クラウド構成の構築ガイドについては準備中です。
外部連携構成
いずれかの構成でセットアップした KE2.0 システムの外部に、ジョブマネージャを単体で配置したり、kompira_sendevt をインストールしてメッセージ送信に利用したい場合があります。ここでは、こうした外部連携の構成について説明します。
KE2.0 側での準備
外部にジョブマネージャや kompira_sendevt を配置して、KE2.0 システムと連携させたい場合、KE2.0 システム側で以下の準備が事前に必要になります。
- AMQPS 接続を許可するファイヤーウォールの設定
- rabbitmq に外部接続用のユーザの追加とパーミッションの設定
AMQPS の接続許可
まず OS ごとの手順で AMQPS (5671番ポート) の許可設定を行なってください。firewall-cmd を使う場合の例は以下のようになります。KE2.0 がクラスタ構成の場合は全てのノードで許可設定を行なってください。
$ sudo firewall-cmd --add-service=amqps --permanent
$ sudo firewall-cmd --reload
rabbitmq へのユーザ追加
続けて rabbitmq に外部から接続するためのユーザーを追加し、パーミッションを設定してください。
ここでは、ユーザ名 kompira / パスワード kompira で設定する場合の例を以下に示します。
$ docker exec $(docker ps -q -f name=rabbitmq) rabbitmqctl add_user kompira kompira
$ docker exec $(docker ps -q -f name=rabbitmq) rabbitmqctl set_permissions --vhost / kompira '.*' '.*' '.*'
外部 jobmngrd 構成
サーバ上でジョブマネージャだけをコンテナで動作させる構成について示します。
外部 jobmngrd の動作環境
動作環境の要件については KE2.0 本体と同様ですが、リソース要件については以下のように緩和します。
| 項目 | 必須 | 推奨 | 備考 |
|---|---|---|---|
| メモリ | 4GB 以上 | 8GB 以上 | |
| ディスク | 16GB 以上 | 64GB 以上 | |
| CPU コア数 | 1 コア以上 | ||
| Docker Version | version 24.0 以上 |
コンテナとして動作させるため、ホストサーバ上に事前に Docker のインストールは行なっておいてください。
外部 jobmngrd のセットアップ
外部 jobmngrd 構成をセットアップする手順について説明します。
KE2.0 システム側の事前準備については、KE2.0 側での準備 を参考に実施しておいてください。
ke2-docker パッケージの準備
KE2.0 の構築に必要な docker compose ファイルなどを含む ke2-docker パッケージを用意してください。 ke2-docker リポジトリ から、以下のいずれかの方法でサーバー上に展開してください。
- 以下のコマンドを実行して git リポジトリをクローンしてください。(git コマンドが必要です)
$ git clone https://github.com/fixpoint/ke2-docker.git
- ZIP ファイルとしてダウンロードし、用意したサーバー上に配置して展開してください。(unzip コマンドが必要です)
ke2-docker パッケージを展開できたら、外部 jobmngrd 構成用の docker-compose.yml ファイルを含むディレクトリに移動します。
$ cd ke2/extra/jobmngrd
コンテナイメージの取得
以下のコマンドを実行してコンテナイメージを取得してください。
$ docker compose pull
※ インターネットに接続できない環境の場合は「オフライン環境での構築」を参考にしてください。
コンテナの作成と開始
以下のコマンドを実行してコンテナを作成および開始を行なってください。
$ AMQP_URL=... docker compose up -d
このとき KE2.0 が動作しているシステムの rabbitmq に接続できるように、rabbitmq に追加したユーザやパスワードに合わせて AMQP_URL を指定してください。
$ AMQP_URL=amqps://kompira:kompira@{{rabbitmqのアドレス}}:5671 docker compose up -d
セットアップ後の動作確認
ブラウザで KE2.0 の「管理領域設定 > デフォルト」 (/config/realms/default) を確認して、「ジョブマネージャ状態」一覧にこのホストがステータス「動作中」として表示されていれば、外部 jobmngrd 構成のセットアップは成功です。
外部 kompira_sendevt
KE2.0 に対して外部からメッセージを送信するために、kompira_sendevt を使う方法について説明します。
Kompira-sendevt パッケージ
kompira_sendevt コマンドを含む Python パッケージ Kompira-sendevt は pypi.org で公開しています。
https://pypi.org/project/Kompira-sendevt/
なお、kompira_sendevt 専用の Docker イメージを配布する予定はありません。
Python のインストール
Python パッケージ Kompira-sendevt をインストールするには、インストール先に Python 自体がインストールされている必要があります。
そのため、まずはインストール先のサーバに Python をインストールしておいてください。Python のインストール方法については Python の公式ページを参照してください。
Python の対応バージョンは 3.8 以上とします。
外部 kompira_sendevt のインストール
Linux 環境へのインストール
Kompira-sendevt 用の独立した Python 仮想環境 (venv) を作成します。
ここでは /opt/kompira に作成する前提で説明します。
$ python -m venv /opt/kompira
ログファイルの出力先としてディレクトリ /var/log/kompira を作成します。
$ mkdir -p /var/log/kompira
pip コマンドで Kompira-sendevt パッケージをインストールしてください。
$ /opt/kompira/bin/pip install Kompira-sendevt~=2.0
kompira_sendevt コマンドは /opt/kompira/bin にインストールされますので、
次のように kompira_sendevt コマンドを実行してみてください。
$ /opt/kompira/bin/kompira_sendevt --version
kompira_sendevt (Kompira version 2.0.0)
正しくインストールされていれば、バージョン番号が出力されます。
Windows 環境へのインストール
Kompira-sendevt 用の独立した Python 仮想環境 (venv) を作成します。
ここでは C:\Kompira に作成する前提で説明します。
C:\> python -m venv C:\Kompira
ログファイルの出力先としてディレクトリ C:\Kompira\Log を作成します。
C:\> mkdir C:\Kompira\Log
pip コマンドで Kompira-sendevt パッケージをインストールしてください。
C:\> C:\Kompira\Scripts\pip.exe install Kompira-sendevt~=2.0
kompira_sendevt コマンドは C:\Kompira\Scripts にインストールされますので、
次のように kompira_sendevt コマンドを実行してみてください。
C:\> C:\Kompira\Scripts\kompira_sendevt.exe --version
kompira_sendevt (Kompira version 2.0.0)
正しくインストールされていれば、バージョン番号が出力されます。
オフライン環境での構築
インターネットに接続できない環境で KE2.0 をセットアップする必要がある場合、次のような手順が必要になります。
- オンライン環境でコンテナイメージを pull してファイルにセーブする
- オフライン環境のサーバにセーブファイルを転送してロードする
コンテナイメージのセーブ
オンライン環境で ke2-docker パッケージのいずれかの構成のディレクトリで、docker compose pull を実行してコンテナイメージを取得してください。
$ docker compose pull
docker images コマンドでいくつかのイメージが存在していることを確認してください。
$ docker images
docker save コマンドでコンテナイメージをセーブしてください。ファイルサイズが大きくなるのでここでは gzip で圧縮しています。
$ docker save $(docker images --format "{{.Repository}}") | gzip > ke2-docker-images.gz
このときコマンドを実行した docker 環境に存在する全てのコンテナイメージがセーブされます。 不要なコンテナイメージが含まれている場合は不要なイメージを削除してから実行するか、 docker save コマンドのオプションに必要なコンテナイメージだけを指定するようにしてください。
$ docker save kompira.azurecr.io/kompira-enterprise registry.hub.docker.com/library/{rabbitmq,postgres,redis,nginx} | gzip > ke2-docker-images.gz
イメージファイルの転送
インストール先となるオフライン環境のサーバに、上でセーブした ke2-docker-images.gz ファイルを転送してください。
コンテナイメージのロード
ke2-docker-images.gz ファイルを転送したサーバ上で docker load コマンドを実行して、コンテナイメージをロードしてください。
$ zcat ke2-docker-images.gz | docker load
docker images コマンドでいくつかのイメージが存在していることを確認してください。
$ docker images
この環境で各構成のセットアップ手順を実施するとき、docker compose pull 手順はスキップできるようになります。
設定ガイド
ここに設定ガイドを書きます。
システム設定
環境変数
デプロイ時に環境変数を設定しておくことで、Kompira の動作環境を指定することが出来ます。 以下では各構成で共通的な環境変数について示します。 各構成で独自の環境変数が定義されている場合もありますので、それぞれの説明を参照してください。
| 環境変数名 | デフォルト | 意味 |
|---|---|---|
HOSTNAME | (下記参照) | ホスト名 |
KOMPIRA_IMAGE_NAME | "kompira.azurecr.io/kompira-enterprise" | Kompira イメージ |
KOMPIRA_IMAGE_TAG | (下記参照) | Kompira タグ |
DATABASE_URL | "pgsql://kompira@//var/run/postgresql/kompira" | データベースの接続先 |
AMQP_URL | "amqp://guest:guest@localhost:5672" | メッセージキューの接続先 |
CACHE_URL | "redis://localhost:6379" | キャッシュの接続先 |
TZ | "Asia/Tokyo" | タイムゾーン |
LANGUAGE_CODE | "ja" | 言語設定 |
MAX_EXECUTOR_NUM | "0" | Executor の最大数 |
LOGGING_XXX | (下記参照) | プロセスログの設定 |
AUDIT_LOGGING_XXX | (下記参照) | 監査ログの設定 |
HOSTNAME
デプロイする各コンテナには、ホストサーバのホスト名をベースにしたホスト名を内部的に付与するようにしています。
そのため、デプロイ時にホストサーバのホスト名を環境変数 HOSTNAME で参照しています。
環境変数 HOSTNAME でホストサーバのホスト名を参照できない環境の場合は、デプロイ前に環境変数 HOSTNAME を設定するようにしてください。
KOMPIRA_IMAGE_NAME / KOMPIRA_IMAGE_TAG
デプロイする Kompira コンテナのイメージとタグを指定します。 独自に用意したコンテナイメージや、特定のバージョンのコンテナイメージを利用したい場合にこの環境変数で指定することができます。
KOMPIRA_IMAGE_TAG のデフォルト値は ke2-docker 更新時点で公開されていた最新の kompira コンテナイメージを示しています(例えば "2.0.2" など)。KOMPIRA_IMAGE_TAG に "latest" と指定すると、デプロイ時に公開されている最新の kompira コンテナイメージを利用することができます。
DATABASE_URL / AMQP_URL / CACHE_URL
Kompira に必要なサブシステムである、データベースやメッセージキューおよびキャッシュへの接続先を URL 形式で指定します。 デフォルト値ではそれぞれ以下のように接続します。
- データベース: 同じサーバ上の PostgreSQL に Unix ドメインソケットで接続します。
- メッセージキュー: 同じサーバ上の RabbitMQ に TCP 接続します。
- キャッシュ: 同じサーバ上の Redis に TCP 接続します。
参考: https://django-environ.readthedocs.io/en/latest/types.html#environ-env-db-url
TZ / LANGUAGE_CODE
各コンテナのタイムゾーンと言語コードを設定します。
- タイムゾーンは、画面やログで表示される時刻のタイムゾーンの指定になります。
- 言語コードは "ja" (日本語) または "en" (英語) が指定できます。この値は、初回起動時にインポートする初期データの言語の指定になります。
MAX_EXECUTOR_NUM
Kompira エンジン上で動作する Executor プロセスの最大数を指定します。 未設定または 0 を指定した場合は kengine コンテナの CPUコア数だけ Executor プロセスを起動します。 なお、MAX_EXECUTOR_NUM を CPU コア数より多くしても、実行する Executor プロセス数は CPU コア数で抑えられます。
プロセス数=min(CPUコア数、MAX_EXECUTOR_NUM)
また、導入されているライセンスによっても実際に動作する Executor のプロセス数は制限されます。
LOGGING_XXX / AUDIT_LOGGING_XXX
Kompira コンテナイメージにおけるプロセスログおよび監査ログの設定について指定します。
| 環境変数名(プロセスログ) | 環境変数名(監査ログ) | 意味 |
|---|---|---|
| LOGGING_LEVEL | AUDIT_LOGGING_LEVEL | ログレベル |
| LOGGING_DIR | AUDIT_LOGGING_DIR | ログ出力ディレクトリ |
| LOGGING_BACKUP | AUDIT_LOGGING_BACKUP | ログバックアップ数 |
| LOGGING_WHEN | AUDIT_LOGGING_WHEN | ログローテートタイミング |
| LOGGING_INTERVAL | AUDIT_LOGGING_INTERVAL | ログローテートインターバル |
LOGGING_LEVEL: プロセスログの記録レベルを指定します。- デフォルトは "INFO" です。
AUDIT_LOGGING_LEVEL: 監査ログの記録レベルを指定します。- デフォルトは 2 です。
LOGGING_DIR/AUDIT_LOGGING_DIR: ログの出力先ディレクトリを指定します。- デフォルトは "/var/log/kompira" です。標準的なデプロイ手順ではこのディレクトリはホストの kompira_log ボリュームにマウントされます。
LOGGING_BACKUP: ログローテート時に保存されるバックアップ数を指定します。LOGGING_BACKUPのデフォルトは 7 です。AUDIT_LOGGING_BACKUPのデフォルトは 365 です。
LOGGING_WHEN/AUDIT_LOGGING_WHEN: ログローテートのタイミングを指定します。デフォルトは "MIDNIGHT" です。LOGGING_INTERVAL/AUDIT_LOGGING_INTERVAL: ログローテートのインターバルを指定します。デフォルトは 1 です。
ログのローテーションは LOGGING_WHEN および LOGGING_INTERVAL の積に基づいて行います。
LOGGING_WHEN は LOGGING_INTERVAL の単位を指定するために使います。使える値は下表の通りです。大小文字の区別は行いません。
| LOGGING_WHEN の値 | LOGGING_INTERVAL の単位 |
|---|---|
| "S" | 秒 |
| "M" | 分 |
| "H" | 時間 |
| "D" | 日 |
| "W0"-"W6" | 曜日 (0=月曜) |
| "MIDNIGHT" | 深夜0時 |
kompira.conf
AMQP 接続やジョブマネージャの動作に関する設定を行なう設定ファイルで、コンテナ内の /opt/kompira/kompira.conf に配置されます。 ke2-docker パッケージで KE2.0 システムを構築する場合、同パッケージの configs/ ディレクトリに含まれる kompira.conf が /opt/kompira/kompira.conf にバインドされます。
kompira.conf ファイル形式
kompira.conf は以下のようなファイル形式で、Windows における INI ファイル形式に近いものになっています。
[セクション名A]
項目名A1 = 値1
項目名A2 = 値2
[セクション名B]
項目名B1 = 値1
項目名B2 = 値2
kompira.conf セクション一覧
kompira.conf には以下のセクションがあります。
[kompira]: Kompiraシステム関連の設定[logging]: ログ出力関連の設定[amqp-connection]: RabbitMQ の接続情報関連の設定[agent]: ジョブマネージャの動作に関する設定[event]: イベント送信の設定
kompira.conf 項目一覧
kompira.conf で設定できる項目を以下に示します。
| セクション | 項目名 | デフォルト値 | 内容 |
|---|---|---|---|
| [kompira] | site_id | 1 | 本バージョンでは未使用 |
| [logging] | loglevel | INFO | ログ出力レベルの設定 |
| (DEBUG, INFO, WARNING, ERROR, CRITICAL) | |||
| logdir | /var/log/kompira | ログファイルのディレクトリ | |
| logbackup | kompirad: 7 | ログバックアップの世代数 | |
| kompira_jobmngrd: 7 | |||
| kompira_sendevt: 10 | |||
| logmaxsz | kompirad: 0 | ログファイルの最大サイズ(単位はbyte) | |
| kompira_jobmngrd: 0 | 0に設定すると日次ローテートとなる | ||
| kompira_sendevt: 1024 * 1024 * 1024 | |||
| [amqp-connection] | server | localhost | 接続ホスト名 |
| port | (5671 or 5672) | 接続ポート番号 | |
| user | (guest or kompira) | 接続ユーザー名 | |
| password | (guest or kompira) | 接続パスワード | |
| ssl | (true or false) | SSLで接続するかどうか | |
| ssl_verify | false | SSLでサーバ証明書を検証するかどうか | |
| ssl_cacertfile | SSLでサーバ証明書を検証するCA証明書ファイル | ||
| ssl_certfile | SSL接続するときの証明書ファイル | ||
| ssl_keyfile | SSL接続するときの秘密鍵ファイル | ||
| heartbeat_interval | 10 | ハートビートの送信間隔 (単位は秒) | |
| max_retry | 3 | 接続断時に再接続する最大試行回数 | |
| retry_interval | 30 | 接続断時に再接続する間隔 (単位は秒) | |
| [agent] | name | default | ジョブマネージャの名称 |
| pool_size | 8 | 同時プロセスワーカー数 (1~80) | |
| disable_cache | false | リモート接続キャッシュの無効化 | |
| cache_duration | 300 | リモート接続キャッシュの有効期限 (秒) | |
| [event] | channel | /system/channels/Alert | イベント送信先チャネルのKompira上のパス |
なお、Windows 環境では以下のようにデフォルト値が変化します。
[logging] logdir:C:\Kompira\Log
注釈: リモート接続キャッシュは、リモートコマンド実行時のリモート接続を再利用することで、同一ノード、同一アカウントでの連続するリモートコマンド実行の処理を高速化する機能です。ただし、WinRS 接続では高速化の効果が得られないため、disable_cache の設定にかかわらずリモート接続キャッシュは使用しません。
監査ログの設定 (kompira_audit.yaml)
監査ログに関する設定を行なう設定ファイルで、コンテナ内の /opt/kompira/kompira_audit.yaml に配置されます。
ke2-docker パッケージで KE2.0 システムを構築する場合、同パッケージの configs/ ディレクトリに含まれる kompira_audit.yaml が /opt/kompira/kompira_audit.yaml にバインドされます。
kompira_audit.yaml の形式
設定ファイルは kompira_audit.yaml は YAML 形式で記述します。全体としては辞書構造で、以下の設定項目が必要になります。
| 名称 | 形式 | 説明 |
|---|---|---|
logging_level | 整数 | 監査ログの記録レベル値 |
operation_levels | 辞書 | 操作ごとの操作レベル基準値テーブル |
target_levels | 配列 | オブジェクト操作等における操作対象ごとの操作レベル基準値テーブル |
環境変数による記録レベル値の設定
ke2-docker パッケージでデプロイ時に環境変数 AUDIT_LOGGING_LEVEL を指定すると、その値が監査ログの記録レベル値 (logging_level) として適用されます。これは設定ファイル kompira_audit.yaml での設定より優先します。
kompira_audit.yaml の自動再読み込み
監査ログの設定ファイルをサーバー上で更新すると、次の監査ログ記録のタイミングで自動的に再読み込みされます。サービスの再起動などは不要です。
デフォルトの kompira_audit.yaml
#--------------------------------------------------------------------
# kompira_audit.yaml
#
# Configuration file to control audit log output.
#--------------------------------------------------------------------
#
# logging_level: recording level value
#
# If the calculated operation level value is less than the recording
# level value, no audit log will be recorded.
#
logging_level: 2
#
# operation_levels: basic operation level table
#
# Table of operation level reference values for each operation.
# The operation level value for an operation is the maximum of
# several operation level criteria values.
#
operation_levels:
interface:
web: 1
api: 1
mng: 2
class:
session: 3
user: 3
group: 3
object: 1
task: 1
incident: 1
process: 1
schedule: 1
packages: 1
type:
login: 3
logout: 3
create: 3
rename: 3
copy: 3
move: 3
export: 3
import: 3
execute: 3
suspend: 3
resume: 3
terminate: 3
read: 1
list: 1
search: 1
edit: 1
confirm: 1
update: 2
clear: 2
recv: 2
send: 2
delete: 3
permit:
allowed: 1
denied: 3
result:
succeeded: 1
failed: 1
#
# target_levels: operation level table for object operation
#
# Operation level reference value to be applied to each target
# during object manipulation.
#
target_levels:
- {path: '/config/*', type: null, level: 2}
- {path: '/system/*', type: '/system/types/Config', level: 2}
Kompira 画像
ブラウザ画面で表示される画像は kompira コンテナ内の以下に配置されています。
/var/opt/kompira/html/kompira/img/
ここに配置されている画像ファイルは以下の通りです。画像ファイルを直接置き換えることで、画面の見た目を変更することができます。
| ファイル名 | 用途 | サイズ | 説明 |
|---|---|---|---|
| favicon.svg | ファビコン (SVG形式) | 16x16 | ブラウザタブやお気に入り登録したときのアイコンに利用されます |
| favicon.ico | ファビコン (ICO形式) | 16x16 | 同上(SVG 形式に対応していないブラウザに利用されます) |
| brand-logo.svg | ブランドロゴ画像 | 40x40 | メニューバー左上に表示されます |
| login-logo.svg | ログインロゴ画像 | 128x128 | ログイン画面およびログアウト画面の中央に表示されます |
| console-loading.gif | コンソールローディング画像 | 20x20 | プロセス詳細画面でプロセスがアクティブな間コンソールに表示されます |
サイズは一般的な解像度のディスプレイで表示される時のピクセル数を参考値として示しています。
nginx 設定
nginx-default.conf
nginx のコンフィグファイル。
ホスト側で設定した nginx-default.conf を kompira-web (nginx) コンテナの /etc/nginx/conf.d/default.conf にバインドされるように docker-compose.yml の設定を行う。
ロギング設定
デフォルトのログ出力
KE2.0 はデフォルトでは以下のようなログ出力の構成になっています。
- 各コンテナのメインログは docker のコンテナログとして記録されます。
- 【要確認】コンテナログはデフォルトでは、20MB ごと 5世代分が保持されます。
- コンテナログの確認方法については コンテナログ管理 を参照してください。
- プロセスログおよび監査ログについては、docker の kompira_log ボリュームにファイルとして記録されます。
docker 外部でのログ記録
(WIP) fluentd などを用いて docker 外部でログを記録する設定方法について記載します。
管理ガイド
ここに運用ガイドを書きます。
管理コマンド
運用ガイドの説明において管理コマンド manage.py を実行する場面がたびたび登場します。
KE2.0 では基本的に manage.py は kompira コンテナ内部で実行する必要があるため、動作中の kompira コンテナのコンテナ ID を知る必要があります。
なお、docker コマンドはコンテナ ID でなくコンテナ名を指定して実行することもできますが、構成によってコンテナ名が変わるため本マニュアルではコンテナ ID を指定して実行する手順で説明を共通化しています。
コンテナID とコンテナ名
コンテナ ID とコンテナ名は例えば以下のように docker ps コマンドで確認できます。
$ docker ps --format "{{.ID}} {{.Names}}"
aa5314b683e1 ke2-nginx-1
38dac7c77f60 ke2-kompira-1
a5caf7bd1ab6 ke2-kengine-1
dcadb5893a30 ke2-jobmngrd-1
bbdf0ed2bf9f ke2-postgres-1
2825a9737c12 ke2-rabbitmq-1
865c495d50b6 ke2-redis-1
上の結果では ke2-kompira-1 が該当して、コンテナ ID が 38dac7c77f60 であることが分かります。
kompira コンテナの実際のコンテナ名はシステム構成や構築した手順によって変わりますが、以下のように docker ps コマンドを使って名前に "kompira" という文字列を含むコンテナのコンテナIDを知ることができます。
$ docker ps -q -f name=kompira
38dac7c77f60
この手法を用いて、kompira コンテナ内部で manage.py コマンドを実行したい場合は以下のように行ないます。
$ docker exec $(docker ps -q -f name=kompira) manage.py <subcommand> ...
クラスタ構成での管理コマンドの実行
【要確認】 クラスタ構成の場合は、どのノード上で管理コマンドを実行するべきかという疑問が生じますが、対象とするコンテナが正常に動作しているノードであればどこで実行しても問題ありません。
ライセンス管理
KE2.0 におけるライセンス管理について示します。
ライセンス情報
Kompira のライセンス情報にはいくつかのフィールドが含まれています。 ライセンス管理画面で確認できる項目の一覧を以下に示します。
| フィールド | 説明 |
|---|---|
| ライセンスID | ライセンスファイルの固有ID |
| エディション | ライセンスの種類 |
| システムID | Kompira システム固有ID |
| 有効期限 | ライセンスの有効期限 |
| 登録済みノード数 | ジョブフローから接続したことのあるノードの数 |
| エグゼキュータ数 | ジョブフローを実行するエグゼキュータの数 |
| ジョブフロー数 | オブジェクトとして登録されているジョブフローの数 |
| スクリプト数 | オブジェクトとして登録されているスクリプトジョブの数 |
| 使用者 | ライセンスの使用者 |
| 署名 | ライセンスファイル署名 |
ここの「システムID」がライセンスを管理する上でのシステム固有IDとなっており、ライセンス申請する際に必要な情報となります。 また発行されたライセンスファイルにもシステムIDが含まれており、システムIDが一致していないとライセンスを更新することができません。
KE2.0 のライセンス情報では、v1.6 までのライセンス情報から以下の変更があります。
- ライセンス管理がノード単位からシステム単位に変更になり、ライセンス対象を特定する情報が「ノードID」から「システムID」に変更になりました。
- ジョブフローの並列実行が可能になり、「エグゼキュータ数」フィールドが追加になりました。
ライセンスの管理
ライセンスの確認、申請、および更新の手順については以下のページを参照してください。
ライセンスの確認
ブラウザまたは管理コマンドでライセンスの確認を行なうことができます。
ライセンス管理ページ
ブラウザでライセンス管理ページ (/config/license) を開くと、ライセンス情報を確認することができます。
license_info 管理コマンド
kompira コンテナで license_info 管理コマンドを用いて Kompira のライセンス状態を確認することもできます。
docker exec $(docker ps -q -f name=kompira) manage.py license_info
以下はライセンスが登録されている場合の実行例です。
*** Kompira License Information ***
License ID: KE2-0000XXXX
Edition: Development
System ID: XXXXXXXX-XXXX-XXXX-XXXX-XXXXXXXXXXXX
Expire date: 2025-12-31
The number of registered nodes: 2 / 100
The number of registered executors: 2 / 2
The number of registered jobflows: 3
The number of registered scripts: 0
Licensee: kompira@example.co.jp
Signature: XXXXXXXXXXXXXXXX....XXXXXXXXXXXXXXXX
ライセンスが登録されていない場合は、仮ライセンス情報が表示されます。
*** Kompira License Information ***
License ID: KP-TEMP-0000000000
Edition: temporary
System ID: XXXXXXXX-XXXX-XXXX-XXXX-XXXXXXXXXXXX
Expire date: 2024-07-07
The number of registered nodes: 0 / 100
The number of registered executors: 2 / 2
The number of registered jobflows: 2 / 100
The number of registered scripts: 0 / 100
Licensee:
Signature: None
Kompira is running with temporary license.
ライセンスの申請
Kompira Enterprise を継続して利用される場合はライセンス登録が必要になります。 詳しくは license@kompira.jp までご連絡ください。
その際、ライセンスの確認 で表示されたシステム ID (System ID) をお伝えください。
ライセンスの更新
ブラウザまたは管理コマンドでライセンスの更新を行なうことができます。
ライセンス管理ページ
ライセンス管理ページ (/config/license) で「編集」ボタンを押下すると、ライセンスファイルを登録する画面に遷移します。 発行されたライセンスファイルを選択して「保存」を押下すると、ライセンス情報を更新することができます。
license_update 管理コマンド
ライセンスファイルをコマンドから更新する場合、ライセンスファイルをコンテナのファイルシステム上にコピーしてから、update_license コマンドを実行する。
$ docker cp <ライセンスファイル名> $(docker ps -q -f name=kompira):/tmp/
$ docker exec $(docker ps -q -f name=kompira) manage.py license_update /tmp/<ライセンスファイル名>
license_update コマンドのオプション
license_update コマンドには以下のオプションがあります。
| オプション | 説明 |
|---|---|
--force | ライセンスファイルの検証に失敗しても強制的に更新します |
なお、KE2.0 ではライセンス情報はデータベース上で管理されています。 KE1.6 までのようにファイルコピー操作でライセンスを適用することは出来ないのでご注意ください。 また、license_update コマンドにおける --no-backup オプションは廃止されています。
システム管理
KE 2.0 におけるシステム管理について示します。
システムステータスの確認
エンドポイント /.status に HTTP/HTTPS アクセスすることで、システムを構成する各コンテナのステータスを確認することができます。
監視システムで Kompira の状態を監視したい、また、クラスタ構成で前段でロードバランサーを設定してステータスによって振り分けたい、といった場合に利用することができます。
注意: このエンドポイントは認証無しにアクセスすることができるようになっています。外部からのアクセスを防ぐ必要がある場合は、Kompira システムの外部のファイアーウォールなどでブロックするようにしてください。
※ システムステータスの確認は KE v2.0.1 から対応しました。
ステータスコード
システムステータス /.status にアクセスすると、レスポンスのステータスコードでシステムの全体的な状況を示します。
- 200 OK: 正常
- 503 Service Unavailable: 重要なコンテナ (redis, postgreqsl) が動作していない。
- 504 Gateway Timeout: kompira コンテナが動作していない、または、ステータス取得にタイムアウトした。
※ kompira コンテナより前段のコンポーネントが上記以外のエラーコードを返す場合も考えられます。
応答がない場合は、Kompira システムのホストサーバがダウンしている、ネットワークが導通していない、Docker およびコンテナが正常に動作していない、といった障害が発生していることが考えられます。
システムステータスが異常を示している、またはシステムステータスが取得できない、といった場合は、システムに何らかの問題が生じていると考えられます。トラブルシュートを参考にして、システムの診断を行なって回復手順を試してみてください。
ブラウザアクセス時のシステムステータス
エンドポイント /.status にブラウザでアクセスすると、以下のような画面が表示されます。
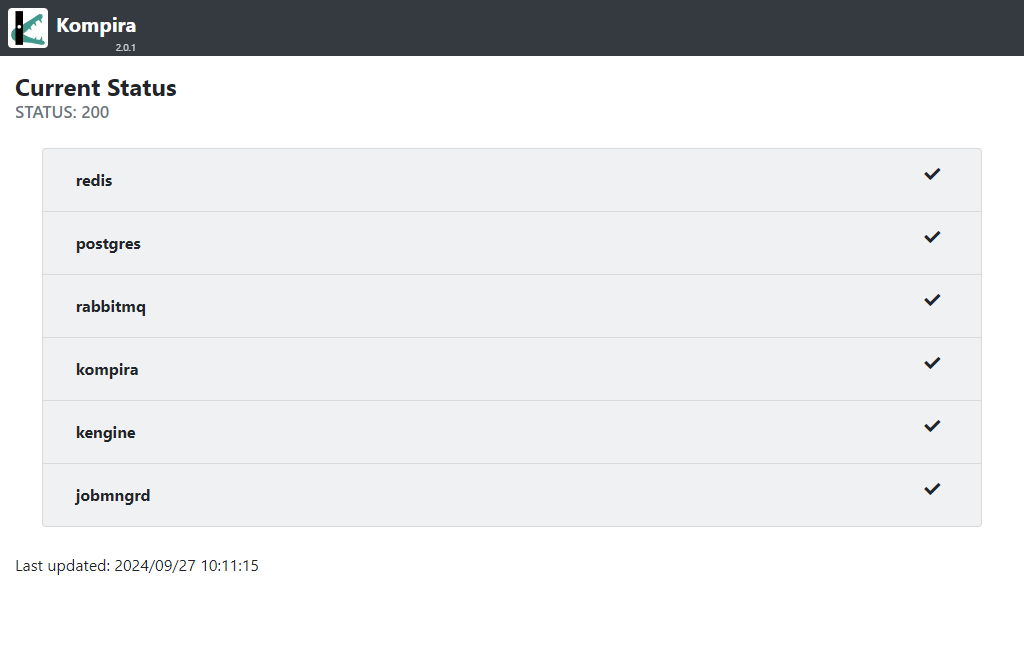
これは、全てのコンテナが正常に動作しているときの表示になります。
一方で、異常や警告が発生しているコンテナがあると、以下のように当該コンテナが赤(異状)や黄色(警告)の表示になります。
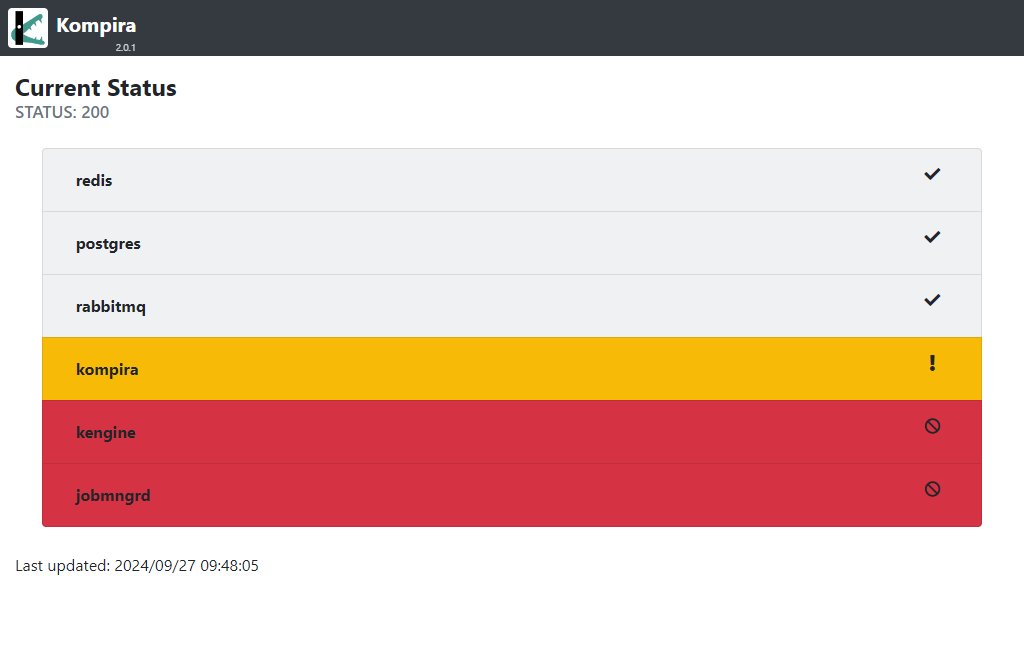
各コンテナの領域をクリックすると以下のように詳細な情報が表示されますが、その内容は次に示す API アクセス時のレスポンスと同じです。
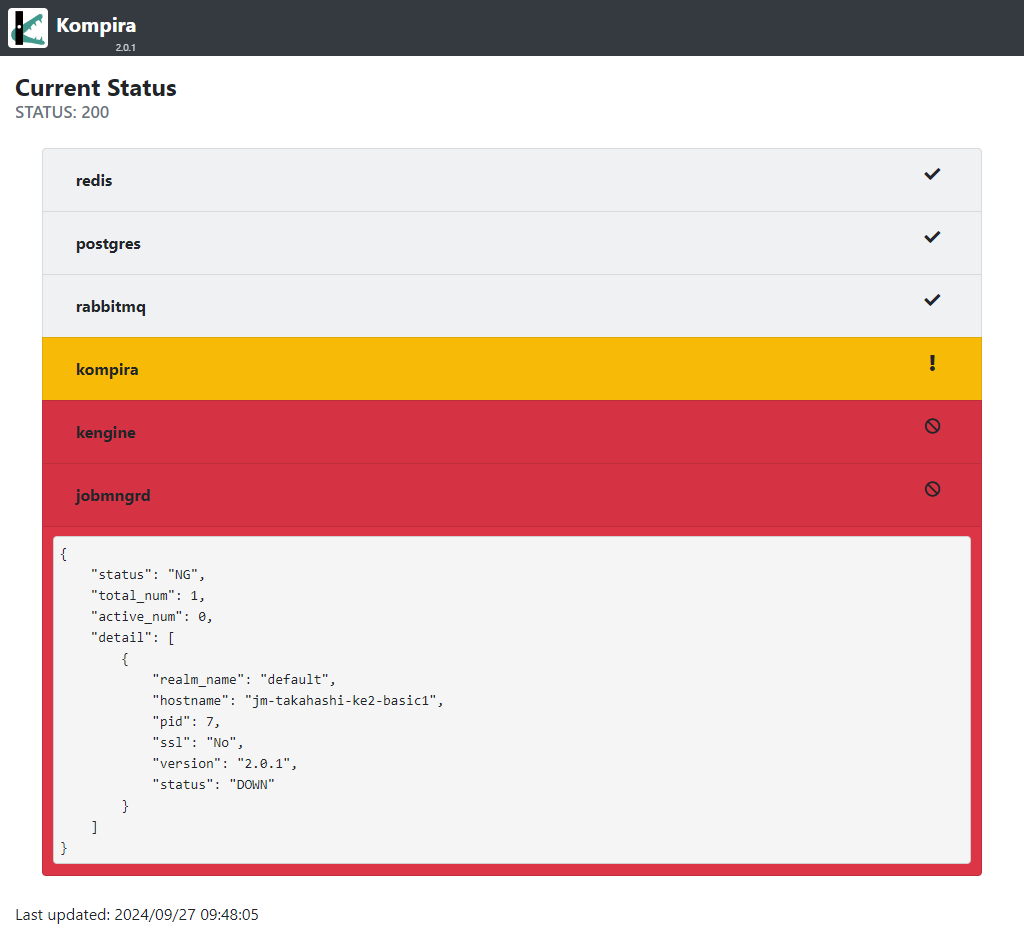
ここまではステータスコードとしては 200 となる例を示していました。重要なコンテナ (redis, postgreqsl) が動作していない場合はステータスコードが 503 となり、以下のように画面の表示上でもステータスコードを確認することができます。
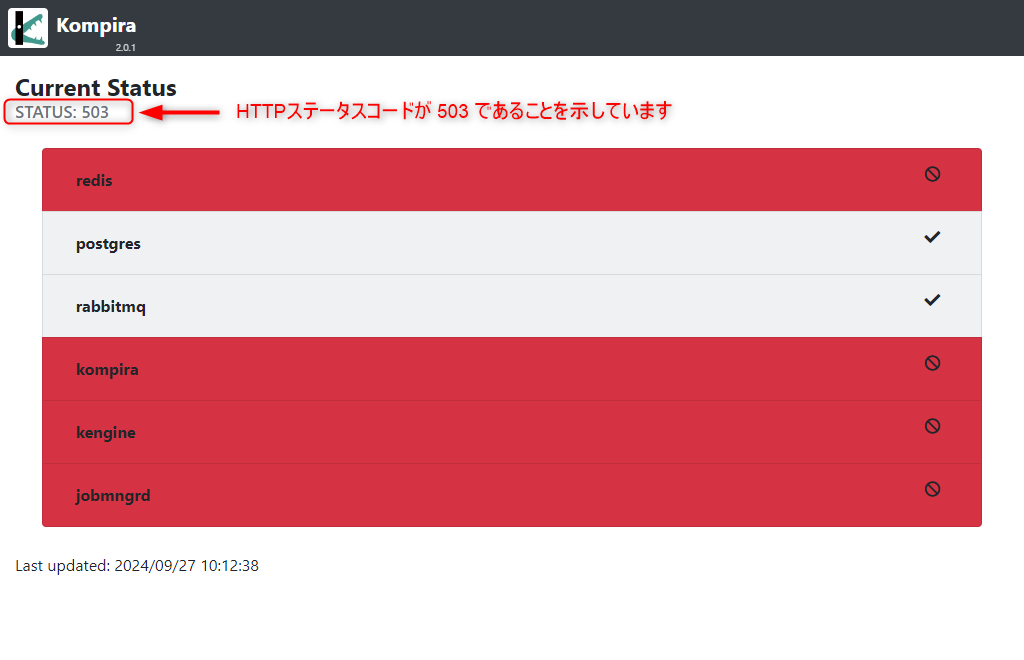
API アクセス時のシステムステータス
エンドポイント /.status に API アクセスすると、JSON 形式のレスポンスを得ることができます。
API アクセスするには、リクエストのヘッダに Accept: application/json を含めてください。または、クエリ文字列に format=json を含めて /.status?format=json にアクセスする方法もあります。
API アクセスでは、各コンテナのステータスを含む情報を以下のような辞書形式で返します。
{
"redis": {
"status": <Status of Redis: "OK"|"NG"|"ERROR">
},
"postgres": {
"status": <Status of PostgreSQL: "OK"|"NG"|"ERROR">
},
"rabbitmq": {
"status": <Status of RabbitMQ: "OK"|"NG"|"ERROR">
},
"kompira": {
"status": <Status of Kompira server: "OK"|"WARNING"|"ERROR">
"detail": {
"version": <Version of kompira>,
"hostname": <Hostname of kompira>,
"proc_id": <process id>,
"started_datetime": <Date and time the kompira server started>,
"license_expire": <Date the license expires>,
"license_error": <License error> or null
}
},
"kengine": {
"status": <Status of Kompira engine: "OK"|"NG"|"ERROR">
"total_num": <Total number of kompira engines>,
"running_num": <Number of running kompira engines>,
"executor_num": <Number of active executors>,
"detail": [
{
"engine_id": <Engine ID>,
"status": <Status of engine: "STARTED"|"RUNNING"|"UNKNOWN">,
"role": <Role of engine: "leader"|"follower">,
"hostname": <Hostname of kengine>,
"executor_num": <Number of executor>,
"started_datetime": <Date and time the kompira engine started>,
"proc_id": <process id>
},
...
]
},
"jobmngrd": {
"status": <Status of Kompira jobmngrd: "OK"|"NG"|"ERROR">
"total_num": <Total number of jobmngrd>,
"active_num": <Number of active jobmngrd>,
"detail": [
{
"realm_name": <Realm name>,
"status": <Status of jobmngrd: "RUNNING"|"UNKNOWN">,
"hostname": <Hostname of jobmngrd>,
"version": <Version of jobmngrd>,
"ssl": <SSL version>,
"pid": <process id>
},
...
]
}
}
レスポンス辞書の、コンテナごとのステータス値 (.status) は、以下のような状態を示しています。
- "OK": 正常
- "WARNING": 正常(ただし警告を示す情報がある)
- kompira: ライセンスエラーが生じている。
- "NG": 異状(対象コンテナにアクセスできるが、正常性を示していない)
- redis: PING 要求に応答しない。
- postgres: クエリ "SELECT 1" に応答しない。
- rabbitmq: 接続後に内部で例外が発生している。
- kengine: 実行状態のエンジンが 1 つも存在しない、または、アクティブなエグゼキュータが 1 つも存在しない。
- jobmngrd: アクティブなジョブマネージャが 1 つも存在しない。
- "ERROR": エラー
- 対象コンテナが動作していない、または、アクセスできない。
データ管理
ここではデータ管理の手法について示します。
データのエクスポート
export_data 管理コマンドによるエクスポート
export_data 管理コマンドを用いると、指定したパス配下の Kompira オブジェクトを JSON 形式でエクスポートすることができます。 KE2.0 では kompira コンテナ上で export_data 管理コマンドを実行させるために、ホスト上では以下のように実行してください。
$ docker exec $(docker ps -q -f name=kompira) manage.py export_data [options...] <オブジェクトパス>
デフォルトではエクスポートデータは標準出力に出力されるので、ファイルに書き出したい場合はリダイレクトを利用するなどしてください。
$ docker exec $(docker ps -q -f name=kompira) manage.py export_data <オブジェクトパス> > exported_data.json
export_data 管理コマンドで --zip-mode オプションを指定した場合は、エクスポートデータはコンテナ側に ZIP ファイルとして書き出されることに注意してください。 エクスポートされた ZIP ファイルをホスト側で利用するには、例えば以下のようにエクスポート後にホスト側にコピーしてください。
$ docker exec $(docker ps -q -f name=kompira) manage.py export_data --zip-mode <オブジェクトパス>
$ docker exec $(docker ps -q -f name=kompira) ls # 出力された zip ファイル名を確認
$ docker cp $(docker ps -q -f name=kompira):/opt/kompira/<zipファイル名> .
export_data 管理コマンドのオプション
export_data 管理コマンドには以下のオプションがあります。
| オプション | 説明 |
|---|---|
--directory=DIRECTORY | エクスポートするパスの起点となるディレクトリを指定します(*1) |
--virtual-mode | 仮想ファイルシステムに含まれるデータも出力します |
--owner-mode | エクスポート対象となったオブジェクトの所有者(*2)も出力します |
--zip-mode | ZIP 形式で出力します |
--without-attachments | 添付ファイルデータを出力しません |
-h, --help | ヘルプメッセージを表示します |
--directoryオプションを指定していない場合は/がエクスポートの起点となります。- 所有者であるユーザオブジェクトおよびその所属グループオブジェクトが追加で出力されます。
export_dir 管理コマンドによるエクスポート
export_dir 管理コマンドを用いると、指定したパス配下の Kompira オブジェクトをオブジェクト毎に YAML ファイルとしてエクスポートすることができます。
なお、以下の型を持つオブジェクトの場合は、代表するフィールドのデータのみがファイルとして出力され、
残りのフィールドは、.<オブジェクト名> という名前の YAML ファイルとして、プロパティ情報とともに出力されます。
| 型名 | 代表フィールド | ファイル形式 |
|---|---|---|
| Jobflow(ジョブフロー) | source(ソース) | テキスト |
| ScriptJob(スクリプトジョブ) | source(ソース) | テキスト |
| Library(ライブラリ) | sourceText(ソーステキスト) | テキスト |
| Template(テンプレート) | template(テンプレート) | テキスト |
| Text(テキスト) | text(テキスト) | テキスト |
| Wiki(Wikiページ) | wikitext(Wikiテキスト) | テキスト |
| Environment(環境変数) | environment(環境変数) | YAML |
KE2.0 では kompira コンテナ上で export_dir 管理コマンドを実行させるために、ホスト上では以下のように実行してください。
$ docker exec $(docker ps -q -f name=kompira) manage.py export_dir [options...] <オブジェクトパス>
export_dir 管理コマンドではコンテナ上のファイルシステムにファイルを書き出すことに注意してください。 エクスポートされたデータをホスト側で利用するには、例えば以下のようにエクスポート後にホスト側にコピーしてください。
$ docker exec $(docker ps -q -f name=kompira) manage.py export_dir --current /tmp <オブジェクトパス>
$ docker exec $(docker ps -q -f name=kompira) ls /tmp/ # 出力されたディレクトリ名を確認
$ docker cp $(docker ps -q -f name=kompira):/tmp/<エクスポートされたディレクトリ名> .
ここでは、コンテナ上の /tmp ディレクトリにエクスポートしたのちに、ディレクトリ一式をホスト上の指定したディレクトリ (.) にコピーしています。
export_dir 管理コマンドのオプション
export_dir 管理コマンドには以下のオプションがあります。
| オプション | 説明 |
|---|---|
--directory=DIRECTORY | エクスポートするパスの起点となるディレクトリを指定します(*1) |
--property-mode | 表示名など属性も出力します |
--datetime-mode | 作成日時と更新日時も出力します |
--current=CURRENT_DIR | 出力先のディレクトリを指定します |
--without-attachments | 添付ファイルデータを出力しません |
--inline-attachments | 添付ファイルデータをYAMLファイルに含めて出力します |
--linesep=LINESEP | 代表フィールドを出力するときの改行コードを指定します(*2) |
-h, --help | ヘルプメッセージを表示します |
--directoryオプションを指定していない場合は/がエクスポートの起点となります。LINESEPにはos_linesep,lf,crlf,no_changeのいずれかを指定できます。os_linesepでは OS 標準の改行コードに、lfでは\nに、crlfでは\r\nに変換します。no_changeを指定したときは改行コードを変更しません。デフォルトではos_linesepです
注釈: --linesep は :ref:テキスト形式 <data_export> のファイルにのみ影響します。
データのインポート
import_data 管理コマンドによるインポート
import_data 管理コマンドを用いると、export_data 管理コマンドでエクスポートしたファイルからデータを取り込むことができます。 KE2.0 では kompira コンテナ上で import_data 管理コマンドを実行させるために、ホスト上からは以下のように実行してください。
$ docker exec $(docker ps -q -f name=kompira) manage.py import_data [options...] <filename>...
ホスト上にあるエクスポートデータをインポートするには、例えば以下のようにインポート前にホスト側からコピーしてください。
$ docker cp <ファイル名> $(docker ps -q -f name=kompira):/tmp/
$ docker exec $(docker ps -q -f name=kompira) manage.py import_data /tmp/<ファイル名>
ここでは、コンテナ上の /tmp ディレクトリにエクスポートデータをコピーしてから、import_data 管理コマンドでインポートしています。
import_data 管理コマンドのオプション
import_data 管理コマンドには以下のオプションがあります。
| オプション | 説明 |
|---|---|
--user=USER | インポートするデータの所有者を USER (ユーザーIDを指定)に設定します |
--directory=ORIGIN-DIR | インポート先の起点となるディレクトリを指定します(*1) |
--overwrite-mode | 既存のオブジェクトがある場合に上書きします(*2) |
--owner-mode | インポートするデータの所有者をエクスポート時の所有者情報に設定します |
--update-config-mode | Config型オブジェクトの設定データも上書きします(*3) |
--now-updated-mode | 現在時刻をオブジェクトの更新日時に設定します |
-h, --help | ヘルプメッセージを表示します |
--directoryオプションを指定していない場合は/がインポートの起点となります。--overwrite-modeオプションを指定していない場合、インポートデータに既存のオブジェクトが含まれていてもインポートされずにスキップします。--update-config-modeオプションを指定するときは、--overwrite-modeオプションも同時に指定する必要があります
import_dir 管理コマンドによるインポート
import_dir 管理コマンドを用いると、export_dir 管理コマンドでエクスポートしたディレクトリ一式からデータを取り込むことができます。 KE2.0 では kompira コンテナ上で import_dir 管理コマンドを実行させるために、ホスト上からは以下のように実行してください。
$ docker exec $(docker ps -q -f name=kompira) manage.py import_dir [options...] <filename>...
ホスト上にあるエクスポートデータをインポートするには、例えば以下のようにインポート前にホスト側からコピーしてください。
$ docker cp <エクスポートしたディレクトリ名> $(docker ps -q -f name=kompira):/tmp/
$ docker exec $(docker ps -q -f name=kompira) manage.py import_dir /tmp/<エクスポートしたディレクトリ名>
ここでは、コンテナ上の /tmp ディレクトリにエクスポートデータをコピーしてから、import_dir 管理コマンドでインポートしています。
import_dir 管理コマンドのオプション
import_dir 管理コマンドには以下のオプションがあります。
| オプション | 説明 |
|---|---|
--user=USER | インポートするデータの所有者を USER (ユーザーIDを指定)に設定します |
--directory=ORIGIN-DIR | インポート先の起点となるディレクトリを指定します(*1) |
--overwrite-mode | 既存のオブジェクトがある場合に上書きします(*2) |
--owner-mode | インポートするデータの所有者をエクスポート時の所有者情報に設定します |
--update-config-mode | Config型オブジェクトの設定データも上書きします(*3) |
--now-updated-mode | 現在時刻をオブジェクトの更新日時に設定します |
--linesep=LINESEP | 代表フィールドを読み込むときの改行コードを指定します(*4) |
-h, --help | ヘルプメッセージを表示します |
--directoryオプションを指定していない場合は/がインポートの起点となります。--overwrite-modeオプションを指定していない場合、インポートデータに既存のオブジェクトが含まれていてもインポートされずにスキップします。--update-config-modeオプションを指定するときは、--overwrite-modeオプションも同時に指定する必要がありますLINESEPにはos_linesep,lf,crlf,no_changeのいずれかを指定できます。os_linesepでは OS 標準の改行コードに、lfでは\nに、crlfでは\r\nに変換します。no_changeを指定したときは改行コードを変更しません。デフォルトではcrlfです。
注釈: --linesep は :ref:テキスト形式 <data_export> のファイルにのみ影響します。
オブジェクトのコンパイル
ジョブフローオブジェクトのコンパイル
以下のコマンドを実行する。
$ docker exec $(docker ps -q -f name=kompira) manage.py compile_jobflow [options...] <ジョブフロ―オブジェクトのパス>
オプションの詳細については、従来と同様 --help オプションで表示される。
ライブラリオブジェクトのコンパイル
以下のコマンドを実行する。
$ docker exec $(docker ps -q -f name=kompira) manage.py compile_library [options...] <ライブラリオブジェクトのパス>
オプションの詳細については、従来と同様 --help オプションで表示される。
チャネルオブジェクトの操作
チャネルオブジェクトのメッセージを見る
以下のコマンドを実行する。
$ docker exec $(docker ps -q -f name=kompira) manage.py peek_channel [options...] <チャネルオブジェクトのパス>
オプションの詳細については、従来と同様 --help オプションで表示される。
チャネルオブジェクトからメッセージを取り出す
以下のコマンドを実行する。
$ docker exec $(docker ps -q -f name=kompira) manage.py pop_channel [options...] <チャネルオブジェクトのパス>
オプションの詳細については、従来と同様 --help オプションで表示される。
プロセスオブジェクト管理
manage.py process 管理コマンドを用いて、Kompira プロセスオブジェクトに対して以下のような操作を行なうことができます。
- プロセスの一覧表示
- プロセスの個数表示
- プロセスの削除
- プロセスの中止
- プロセスの停止
- プロセスの続行
このとき、操作の対象とするプロセスを絞り込む条件を指定することができます。
- プロセスの状態
- 実行しているジョブフロー
- スケジュール起動のプロセスかどうか
- 起動オブジェクトが指定されたプロセスかどうか
- 実行したユーザ
- 開始日時および終了日時
- 実行時間
- コンソール出力に含まれる文字列
process 管理コマンドの実行
process 管理コマンドは以下のように kompira コンテナで実行してください。
$ docker exec $(docker ps -q -f name=kompira) manage.py process [options...]
プロセス操作オプション
Kompira プロセスに対して行う操作を指定するオプションを以下に示します。
| オプション | 説明 |
|---|---|
-L, --list | プロセスの一覧を表示します。デフォルトではアクティブ状態のプロセスを表示します。 |
-C, --count | プロセスの個数を表示します。デフォルトでは全ての状態のプロセスの個数を表示します。 |
-D, --delete | プロセスを削除します。アクティブ状態のプロセスは対象外となります。 |
-T, --terminate | プロセスを中止します。既に終了しているプロセスは対象外となります。 |
-S, --suspend | プロセスを停止します。既に終了しているまたは停止中のプロセスは対象外となります。 |
-R, --resume | プロセスを続行します。既に終了しているまたは停止中でないプロセスは対象外となります。 |
操作を指定するオプションはいずれか1つのみ指定可能で、複数指定した場合は最後のオプションが適用されます。 上記のいずれも指定しなかった場合は、プロセスの一覧表示を行ないます。
大量のプロセスが処理対象となるような場合に、メモリや CPU などのリソース負荷が大きくなる場合がありますのでご注意ください。
プロセス情報の変更を伴う操作(削除、中止、停止、続行)が指定された場合は、実際に制御を適用するかの確認(yes/no の入力)が行なわれます。
制御前の確認を行なわずに適用したい場合は -y オプションを指定してください。制御を適用せずに動作を確認したい場合は --dry-run オプションを指定してください。
| オプション | 説明 |
|---|---|
-y, --noinput | 確認を行なわずに制御を適用する |
--dry-run | 変更を伴う処理を実際には適用しない |
プロセス絞り込みオプション
操作対象とする Kompira プロセスを絞り込む条件を指定するオプションを以下に示します。
| オプション | 説明 |
|---|---|
-i PID, --pid PID | プロセス ID が PID であるプロセス(複数指定可能) |
-a, --all | 全ての状態のプロセス |
--active | アクティブ状態 (NEW, READY, RUNNING, WAITING のいずれか) のプロセス |
--finish | 終了状態 (ABORTED, DONE のいずれか) のプロセス |
--status {NEW,READY,RUNNING,WAITING,ABORTED,DONE} | 指定した状態のプロセス(複数指定可能) |
--suspended | 停止中のプロセス |
--not-suspended | 停止中でないプロセス |
--parent PARENT | 親プロセス ID が PARENT であるプロセス(複数指定可能) |
--anyones-child | 任意の親プロセスを持つプロセス |
--min-children MIN_CHILDREN | 子プロセスの個数が MIN_CHILDREN 以上あるプロセス |
--job JOB | 開始ジョブフローが JOB に正規表現でマッチするプロセス |
--current-job CURRENT_JOB | 実行中ジョブフローが CURRENT_JOB に正規表現でマッチするプロセス |
--scheduled | スケジューラによって起動されたプロセス |
--not-scheduled | スケジューラ以外で起動したプロセス |
--scheduler-id SCHEDULER_ID | ID が SCHEDULER_ID のスケジュールによって起動されたプロセス(複数指定可能) |
--scheduler-name SCHEDULER_NAME | 名称が SCHEDULER_NAME に正規表現でマッチするスケジュールによって起動されたプロセス |
--invoked | 起動オブジェクトが記録される方式で実行されたプロセス |
--not-invoked | 起動オブジェクトが記録されない方式で実行されたプロセス |
--invoker INVOKER | 起動オブジェクトが INVOKER (abspath) であるプロセス(複数指定可能) |
--invoker-type INVOKER_TYPE | 起動オブジェクトの型が INVOKER_TYPE (abspath) であるプロセス(複数指定可能) |
--user USER | 実行ユーザの名称が USER に一致するプロセス(複数指定可能) |
--started-since STARTED_SINCE | 開始日時が STARTED_SINCE 以降のプロセス |
--started-before STARTED_BEFORE | 開始日時が STARTED_BEFORE より前のプロセス |
--finished-since FINISHED_SINCE | 終了日時が FINISHED_SINCE 以降のプロセス |
--finished-before FINISHED_BEFORE | 終了日時が FINISHED_BEFORE より前のプロセス |
--elapsed-more ELAPSED_MORE | 経過時間(秒数)が ELAPSED_MORE 以上長いプロセス |
--elapsed-less ELAPSED_LESS | 経過時間(秒数)が ELAPSED_LESS より短いプロセス |
--console CONSOLE | コンソール出力に CONSOLE を含むプロセス |
--head HEAD | 絞り込み結果の先頭 HEAD 件を処理対象とします |
--tail TAIL | 絞り込み結果の末尾 TAIL 件を処理対象とします |
-r, --reverse | 並び順を逆にします |
--order ORDER | ORDER で指定した順番で並べます |
- 複数指定可能な絞り込みオプションを複数回指定した場合は、それらを OR 条件として絞り込みます。
- 異なる種類の絞り込みオプションを複数指定した場合は、それらを AND 条件として絞り込みます。
- オプションの日時はジョブフローの
datetime()組み込み関数が認識できる形式で指定できます。
その他のオプション
| オプション | 説明 |
|---|---|
--format {table,json,export} | プロセスの一覧表示を行なうときの形式 |
--datetime-format DATETIME_FORMAT | 日時情報を表示するときの形式 |
バックアップとリストア
【1.6】バックアップ
Kompiraの全てのデータをバックアップするための手順について説明します。
Kompiraはデータベース上以外に、サーバ上の :ref:file_hierarchy に挙げられているパスのデータを使用します。
Kompiraのデータをバックアップする際は、export_dataコマンドによるKompiraオブジェクトのバックアップに
加えて、必要に応じてサーバ上のファイルバックアップも行う必要があります。
Kompiraオブジェクトとライセンスファイルのバックアップを行う場合の例を以下に示します。
$ mkdir -p /tmp/kompira_backup
$ cd /tmp/kompira_backup
$ /opt/kompira/bin/manage.py export_data / --virtual-mode > backup.json
$ cp /var/opt/kompira/kompira.lic ./
$ cd /tmp
$ tar zcf kompira_backup.tar.gz ./kompira_backup
アカウント管理
ここではアカウント管理について示します。
アカウントロック
アカウントがロックされるとロックされたユーザの情報表示画面の下部に警告メッセージとともにアクセス元のIPアドレスの一覧が表示されます。 ユーザの情報表示画面に表示されるロック解除ボタンを押すことで、当該ユーザのアカウントロックを解除することができます。
また、管理コマンドを用いることで履歴の確認やロックの解除を行なうこともできます。
アカウントロックの履歴表示
axes_list_attempts 管理コマンドを実行するとログインに失敗した履歴の一覧が表示されます。
docker exec $(docker ps -q -f name=kompira) manage.py axes_list_attempts
なお、ロックを解除すると該当する履歴は削除されます。
アカウントロックの解除
以下の管理コマンドを実行してロック解除することができます。
axes_reset 管理コマンドで全てのアカウントロックを一斉に削除します。
docker exec $(docker ps -q -f name=kompira) manage.py axes_reset
axes_reset_ip 管理コマンドは指定した IP アドレスからのアカウントロックを解除します。
docker exec $(docker ps -q -f name=kompira) manage.py axes_reset_ip [ip ...]
axes_reset_username 管理コマンドは指定したユーザのアカウントロックを解除します。
docker exec $(docker ps -q -f name=kompira) manage.py axes_reset_username [username ...]
ログ管理
コンテナログ管理
各コンテナのメインのログは docker 標準のロギング機構によって、コンテナごとにホスト上のボリューム内に記録されます。
動作中コンテナのログの確認
docker により記録されているコンテナごとのログは docker logs コマンドで確認することができます。 たとえば動作中の kengine コンテナのログは以下のようにコマンドを実行するとコンソールに表示されます。
$ docker logs $(docker ps -q -f name=kengine)
コンテナの標準出力と標準エラー出力はそれぞれ記録されていて、docker logs コマンドではその出力が再現されます。 less コマンドなどで両方のログ出力を確認したい場合は、標準エラー出力を標準出力にリダイレクトして出力させると確認しやすくなります。
$ docker logs $(docker ps -q -f name=kengine) 2>&1 | less -RS
ログの分量が多いようなときに、最新 N 行分のログだけ確認したい場合は -n オプションで取得する行数を指定できます。
$ docker logs $(docker ps -q -f name=kengine) -n 10
動作中コンテナのログ出力を継続的に確認したい場合は、-f オプションをつけて実行してみてください。
$ docker logs $(docker ps -q -f name=kengine) -n 10 -f
...
...
※ CTRL+C で中止できます
タイムスタンプを指定することで、過去の特定時間帯のログを取得することができます。
# [特定のノード] docker logs 091f0c3802a2 --since <timestamp> --until <timestamp>
# --since: Show logs since timestamp (e.g. "2013-01-02T13:23:37Z") or relative (e.g. "42m" for 42 minutes)
# --until: Show logs before a timestamp (e.g. "2013-01-02T13:23:37Z") or relative (e.g. "42m" for 42 minutes)
$ docker logs 091f0c3802a2 --since 10m --until 5m
停止中コンテナのログの確認
停止中のコンテナのログを確認したい場合は、docker ps コマンドではコンテナ ID が取得できないので、別の手法を用いる必要があります。
別の方法としては例えば docker container ls -a コマンドで、停止中のコンテナも含めてその一覧を得る方法があります。
$ docker container ls -a -f name=kengine
CONTAINER ID IMAGE COMMAND CREATED STATUS PORTS NAMES
31fc2ccc0c5f kompira-enterprise:2.0.0b1_31f7c1f2 "docker-entrypoint.s…" 2 minutes ago Exited (0) About a minute ago ke2-kengine-1
これを利用すれば停止中のコンテナのログを確認することもできます。
$ docker logs $(docker container ls -a -q -f name=kengine)
なお、コンテナが削除されるとログも削除されて確認できなくなるので注意してください。 コンテナの状態に関わらずログを確認できるようにしたい場合は、ログを docker 外部で記録することを検討してください。
コンテナログの一括取得
すべてのコンテナの最近の一定期間分のログを取得してファイルに書き出したいという場合は、例えば以下のように docker container コマンドの結果をもとにコンテナごとに docker logs コマンドでログを取得してファイルに出力してください。
$ docker container ls -a --format '{{.ID}} {{.Names}}' | while read id name; do docker logs --since "24h" --timestamps $id 2>&1 | gzip > "${name%.*}-${id}.log.gz"; done
この例では docker container ls コマンドに -a オプションを付けることで停止中のコンテナも対象にしています。また、docker logs コマンドに --since オプションで最近 24 時間分のログを取得対象にしているのと、--timestamps オプションでタイムスタンプを出力するようにしています。取得したログは gzip コマンドで圧縮して、{コンテナ名}-{ID}.log.gz というファイル名で書き出しています。
これを実行すると、例えば以下のように複数の圧縮ログファイルが得られます。
$ ls -l *.log.gz
-rw-r--r--. 1 root root 887 Aug 1 10:22 ke2_jobmngrd.2-34f59028949c.log.gz
-rw-r--r--. 1 root root 1558 Aug 1 10:22 ke2_kengine.2-188b800bdd72.log.gz
-rw-r--r--. 1 root root 1554 Aug 1 10:22 ke2_kengine.2-d84d727936cf.log.gz
-rw-r--r--. 1 root root 1561 Aug 1 10:22 ke2_kengine.2-eb46166069dc.log.gz
-rw-r--r--. 1 root root 1770 Aug 1 10:22 ke2_kengine.2-f5e6171597bd.log.gz
-rw-r--r--. 1 root root 1555 Aug 1 10:22 ke2_kengine.2-f7af3854014b.log.gz
-rw-r--r--. 1 root root 10798 Aug 1 10:22 ke2_kompira.1-01971df8db91.log.gz
-rw-r--r--. 1 root root 3655 Aug 1 10:22 ke2_nginx.1-6b9aa454d7d6.log.gz
-rw-r--r--. 1 root root 7815 Aug 1 10:22 ke2_rabbitmq.1-2704436f57df.log.gz
※ コンテナ名の部分はシステム構成によって変わります。また、kompira 以外のコンテナを動作させている場合は、そのログも出力されることに注意してください。
サービスログ管理
Docker Swarm クラスタ構成では docker service logs コマンドを用いることで、全てのノードからサービス単位(同じコンテナの集まり)のログをまとめて確認することができます。
$ docker service logs [OPTIONS] サービス名
このときサービス名を指定する必要がありますが、以下のコマンドでサービス名の一覧を確認することができます。
# コマンド形式: [いずれかのホスト]$ docker service ls --format "{{.Name}}"
$ docker service ls --format "{{.Name}}"
ke2_jobmngrd
ke2_kengine
ke2_kompira
ke2_nginx
ke2_rabbitmq
ke2_redis
サービスのログ表示コマンドの使い方についてはマニュアルを参照してください。
$ man docker-service-logs
以下では、よくある使い方をいくつか紹介します。
最新 N 行分のログ確認
サービス名を指定すると全てのノードのログを取得できますが、分量が多すぎる場合があります。 最新のいくつかのログだけ確認したい場合は、-n オプションで各ノードから取得する行数を指定することができます。
# コマンド形式: [いずれかのホスト]$ docker service logs <サービス名> -n <行数>
# <サービス名> : 対象のサービス名
# <行数>: 取得したい最新のログの行数
$ docker service logs ke2_rabbitmq -n 5
ke2_rabbitmq.2.b609jwku5xyf@ke2-rhel89-swarm-3 | 2024-10-10 08:53:47.285515+09:00 [notice] <0.86.0> alarm_handler: {set,{system_memory_high_watermark,[]}}
ke2_rabbitmq.1.5p18r2gjy2go@ke2-rhel89-swarm-2 | 2024-10-08 15:50:27.468114+09:00 [info] <0.369961.0> closing AMQP connection <0.369961.0> (10.0.1.24:37178 -> 10.0.1.9:5672, vhost: '/', user: 'guest')
ke2_rabbitmq.1.5p18r2gjy2go@ke2-rhel89-swarm-1 | 2024-10-08 15:50:39.421148+09:00 [info] <0.370010.0> accepting AMQP connection <0.370010.0> (10.0.1.24:57152 -> 10.0.1.9:5672)
ke2_rabbitmq.1.5p18r2gjy2go@ke2-rhel89-swarm-2 | 2024-10-08 15:50:39.466520+09:00 [info] <0.370010.0> closing AMQP connection <0.370010.0> (10.0.1.24:57152 -> 10.0.1.9:5672, vhost: '/', user: 'guest')
ke2_rabbitmq.2.b609jwku5xyf@ke2-rhel89-swarm-3 | 2024-10-10 08:57:47.297798+09:00 [notice] <0.86.0> alarm_handler: {clear,system_memory_high_watermark}
ke2_rabbitmq.2.b609jwku5xyf@ke2-rhel89-swarm-3 | 2024-10-10 08:59:47.304665+09:00 [notice] <0.86.0> alarm_handler: {set,{system_memory_high_watermark,[]}}
継続したログ確認
動作中のサービスのログを継続的に確認したい場合は、-f オプションを指定してみてください。
# [いずれかのホスト]$ docker service logs <サービス名> -n <行数> -f
# 例: docker service logs ke2_rabbitmq -f
# 例: docker service logs ke2_rabbitmq -n 10 -f
$ docker service logs ke2_rabbitmq -n 5 -f
ke2_rabbitmq.2.b609jwku5xyf@ke2-rhel89-swarm-3 | 2024-10-10 08:53:47.285515+09:00 [notice] <0.86.0> alarm_handler: {set,{system_memory_high_watermark,[]}}
ke2_rabbitmq.1.5p18r2gjy2go@ke2-rhel89-swarm-2 | 2024-10-08 15:50:27.468114+09:00 [info] <0.369961.0> closing AMQP connection <0.369961.0> (10.0.1.24:37178 -> 10.0.1.9:5672, vhost: '/', user: 'guest')
ke2_rabbitmq.1.5p18r2gjy2go@ke2-rhel89-swarm-1 | 2024-10-08 15:50:39.421148+09:00 [info] <0.370010.0> accepting AMQP connection <0.370010.0> (10.0.1.24:57152 -> 10.0.1.9:5672)
ke2_rabbitmq.1.5p18r2gjy2go@ke2-rhel89-swarm-2 | 2024-10-08 15:50:39.466520+09:00 [info] <0.370010.0> closing AMQP connection <0.370010.0> (10.0.1.24:57152 -> 10.0.1.9:5672, vhost: '/', user: 'guest')
ke2_rabbitmq.2.b609jwku5xyf@ke2-rhel89-swarm-3 | 2024-10-10 08:57:47.297798+09:00 [notice] <0.86.0> alarm_handler: {clear,system_memory_high_watermark}
ke2_rabbitmq.2.b609jwku5xyf@ke2-rhel89-swarm-3 | 2024-10-10 08:59:47.304665+09:00 [notice] <0.86.0> alarm_handler: {set,{system_memory_high_watermark,[]}}
.....
.....
.....
※ CTRL+C で中止できます
タイムスタンプを指定したログ確認
過去の特定時間帯のログを確認したい場合は、タイムスタンプを指定してログを取得することもできます。
# [いずれかのホスト]$ docker service logs <サービス名> --since <timestamp>
# <timestamp>: Show logs since timestamp (e.g. "2013-01-02T13:23:37Z") or relative (e.g. "42m" for 42 minutes)
$ docker service logs ke2_kengine --since 1m
ke2_kengine.1.md96z16qsvx2@ke2-rhel89-swarm-2 | [2024-10-10 10:46:00,005:ke-ke2-rhel89-swarm-2:kompirad:ThreadPoolExecutor-1_1] INFO: [Engine-4705] scheduled job 'プロセス生死監視' starting ...
ke2_kengine.1.md96z16qsvx2@ke2-rhel89-swarm-2 | [2024-10-10 10:46:00,015:ke-ke2-rhel89-swarm-2:Executor-0:ActorHandler] INFO: [Executor-0] execute jobflow "/user/app/AlertAutomatic/Definitions/Jobflows/SystemCtrl/MonitoringProcess" by user "root"
ke2_kengine.1.md96z16qsvx2@ke2-rhel89-swarm-2 | [2024-10-10 10:46:00,028:ke-ke2-rhel89-swarm-2:Executor-0:ActorHandler] INFO: Process(90175).start: started /user/app/AlertAutomatic/Definitions/Jobflows/SystemCtrl/MonitoringProcess (invoker=None)
ke2_kengine.1.md96z16qsvx2@ke2-rhel89-swarm-2 | [2024-10-10 10:46:00,931:ke-ke2-rhel89-swarm-2:Executor-0:MainThread] INFO: Process(90175).done: finished /user/app/AlertAutomatic/Definitions/Jobflows/SystemCtrl/MonitoringProcess [DONE] elapsed=0:00:00.902761
ke2_kengine.1.md96z16qsvx2@ke2-rhel89-swarm-2 | [2024-10-10 10:46:00,947:ke-ke2-rhel89-swarm-2:Executor-0:MainThread] WARNING: /process/id_90175.monitor: could not send mail: recipient email is not specified
ボリュームログ管理
docker はボリュームという機能でホストとコンテナ間でファイルを共有することができます。 KE2.0 ではこれを利用して、一部のコンテナでログをボリュームに記録している場合があります。
プロセスログおよび監査ログの記録場所
シングル構成ではプロセスログおよび監査ログは docker の kompira_log ボリュームに記録されます。
docker ボリュームがホスト上のどこに配置されているかは、docker volume ls コマンドで知ることができます。
例えば以下のようにコマンドを実行することで kompira_log のサーバ上での場所が分かります。
$ docker volume ls -f name=kompira_log --format="{{.Mountpoint}}"
/var/lib/docker/volumes/ke2_kompira_log/_data
docker volume コマンドで表示されたディレクトリを確認すると、プロセスログおよび監査ログが記録されているはずです。
$ sudo ls -l /var/lib/docker/volumes/ke2_kompira_log/_data
合計 4
-rw-r--r--. 1 root root 0 7月 24 11:44 audit-ap-ke2-server1.log
-rw-r--r--. 1 root root 3668 7月 24 11:44 audit-ke-ke2-server1.log
-rw-r--r--. 1 root root 0 7月 24 11:44 process-ke-ke2-server1-0.log
-rw-r--r--. 1 root root 0 7月 24 11:44 process-ke-ke2-server1-1.log
ただし、デプロイ時に環境変数 KOMPIRA_LOG_DIR でログの出力先を指定している場合は、kompira_log ボリュームではなく指定したディレクトリに記録されます。
また、Swarm クラスタ構成では setup_stack.sh 実行時に指定した共有ディレクトリ (SHARED_DIR) 配下の $SHARED_DIR/log がデフォルトの KOMPIRA_LOG_DIR となり、そこにログが記録されます。
プロセスログ管理
ジョブフロー実行時のプロセスログは、kengine コンテナが直接ログファイルとして記録を行なっています。
プロセスログは Docker のデフォルトでは kompira_log ボリュームに記録されます。
または、デプロイ時に環境変数 KOMPIRA_LOG_DIR が指定されていれば、ホスト上のそのディレクトリに記録されます。
作成されるログファイル名は以下のようになります。
proces-${CONTAINERNAME}-${EXECUTORID}.log
${CONTAINERNAME}の部分はログを記録するコンテナの名称に展開されます。${EXECUTORID}の部分は kengine 内部で動作しているエグゼキュータの ID に展開されます。
kompira_log ボリュームに記録されたプロセスログファイルの確認方法については、ボリュームログ管理 を参照してください。
監査ログ管理
ユーザが Kompira に対して各種操作をしたときに、その操作の種類や、認可されたかどうか、また成功したかどうか、といった情報をログに記録します。
実際に記録される監査ログファイルの仕様については 監査ログファイル を参照してください。
監査ログの対象となる操作
ブラウザでの操作や API を用いた連携操作、サーバ上の管理コマンドによる操作などが監査ログの記録対象となります。
一方で、以下については、監査ログの記録対象となりません。
- ジョブフロー動作によるデータ操作やプロセス操作
- Kompira システム外部での操作(DB管理コマンドを用いた直接的なデータ操作など)
- static コンテンツへのアクセス
操作レベルと記録レベル
ある記録対象の操作が監査ログに実際に記録されるかどうかは、その操作の種類や結果から算出される「操作レベル値」と、設定項目である「記録レベル値」によって決まります。算出された操作レベル値が設定項目の記録レベル値以上のとき、監査ログに当該エントリが出力されます。
監査ログの記録条件: 操作レベル値 ≧ 記録レベル値
操作レベル値は操作における複数の項目から算出します。いくつかの項目ごとに設定された操作レベルの基準値が決まり、その最大値が最終的な操作レベル値となります。通常この値は 1 から 3 の間の数値となります。各項目の操作レベル基準値のデフォルトについては 監査ログの項目詳細 を参照してください。
たとえば、「ブラウザ上で既存のジョブフローオブジェクトを編集した(許可され、成功した)」という場合、以下のような項目ごとの操作レベル基準値が適用されて、最終的な操作レベル値は 2 となります。
| 項目 | 値 | 操作レベル(基準値) |
|---|---|---|
interface | "web" | 1 |
class | "object" | 1 |
type | "update" | 2 |
permit | "allowed" | 1 |
result | "succeeded" | 1 |
記録レベル値のデフォルトは 2 です。詳細については 監査ログの設定 を参照してください。
監査ログファイル
ここでは監査ログファイルの仕様について示します。
監査ログの記録先
ke2-docker パッケージで KE2.0 システムを構築する場合、監査ログファイルは Docker の kompira_log ボリュームに記録されます。
または、デプロイ時に環境変数 KOMPIRA_LOG_DIR が指定されていれば、ホスト上のそのディレクトリに記録されます。
作成されるログファイル名は以下のようになります。
audit-${CONTAINERNAME}.log
${CONTAINERNAME}の部分はログを記録するコンテナの名称に展開されます。
kompira_log ボリュームに記録された監査ログファイルの確認方法については、ボリュームログ管理 を参照してください。
監査ログのファイル形式
監査ログは UTF-8 でエンコードされたテキストファイルで、1エントリを1行の JSON 形式で出力します。
監査ログの記録項目
| 項目 | 名称 | 形式 | 説明 |
|---|---|---|---|
| 操作レベル | level | 整数 | 操作レベル値 |
| 操作開始日時 | started | 日時 | 操作を開始した日時 |
| 操作終了日時 | finished | 日時 | 操作が終了した日時 |
| 操作元情報 | exec | 辞書 | 操作元 Linux プロセスの情報(辞書形式) |
| 操作ユーザ | user | 文字列 | 操作した Kompira ユーザ名 |
| 操作方式 | interface | 文字列 | ブラウザによる操作か管理コマンドによる操作かなどの区別 |
| 操作分類 | class | 文字列 | セッション操作やオブジェクト操作などの区分 |
| 操作対象 | target_path | 文字列 | オブジェクトパス(セッション操作以外の時) |
target_type | 文字列 | 型オブジェクト(オブジェクト操作時) | |
| 操作種別 | type | 文字列 | 「参照」や「削除」など操作の種類を示す区分 |
| 操作認否 | permit | 文字列 | 操作が「許可」または「拒否」されたかを示す区分 |
| 操作成否 | result | 文字列 | 操作が「成功」または「失敗」したかの記録 |
| 結果理由 | reason | 文字列 | 失敗の場合の原因(原因が分かる場合) |
| 詳細情報 | detail | 辞書 | 操作に関する詳細情報(操作ごとに異なる辞書形式) |
監査ログのサンプル
以下にブラウザで操作したときの監査ログファイル /var/log/kompira/audit-apache.log のサンプルを示します。ログは1エントリ1行で出力されていますが、ここでは分かりやすく整形して表示しています。
{
"level": 3,
"started": "2021-10-05T15:51:31.403016+09:00",
"finished": "2021-10-05T15:51:31.452097+09:00",
"exec": {
"pid": 1286192,
"name": "/usr/sbin/httpd",
"user": "apache",
"remote": "10.10.0.110"
},
"user": "root",
"interface": "web",
"class": "session",
"target_path": null,
"target_type": null,
"type": "login",
"permit": "allowed",
"result": "succeeded",
"reason": null,
"detail": {
"next_page": "/"
}
}
{
"level": 2,
"started": "2021-10-05T15:51:43.447941+09:00",
"finished": "2021-10-05T15:51:43.486984+09:00",
"exec": {
"pid": 1285426,
"name": "/usr/sbin/httpd",
"user": "apache",
"remote": "10.10.0.110"
},
"user": "root",
"interface": "web",
"class": "object",
"target_path": "/config/license",
"target_type": "/system/types/License",
"type": "read",
"permit": "allowed",
"result": "succeeded",
"reason": null,
"detail": {
"http_method": "GET",
"http_status": 200
}
}
監査ログの項目詳細
ここでは、監査ログに記録される項目についての詳細を示します。 以下の節におけるテーブルで「操作レベル」は、操作レベル基準値のデフォルトを示しています。
操作レベル (level)
操作の内容や結果によって算出された操作レベルを数値で示します。この操作レベル値が設定項目の記録レベル値以上のとき、監査ログに当該エントリが出力されます。
操作日時 (started, finished)
項目 started は操作の開始日時を、項目 finished は操作の終了日時を示します。
これらは以下のように、ローカルタイムで ISO8601 形式で記録されます。
"2021-10-01T11:45:08.977356+09:00"
操作元情報 (exec)
操作元を示す辞書には以下のような情報が記録されます。
| 項目 | 名称 | 形式 | 説明 |
|---|---|---|---|
| 操作元プロセスID | exec["pid"] | 整数 | Kompiraサーバ上の処理プロセスID |
| 操作元プロセス名 | exec["name"] | 文字列 | Kompiraサーバ上の処理プロセス名 |
| 操作元ユーザ名 | exec["user"] | 文字列 | Kompiraサーバ上の処理プロセスの実行ユーザ名 |
| 操作元アドレス | exec["remote"] | 文字列 | 操作元のIPアドレス(ブラウザ操作の場合) |
操作ユーザ (user)
操作を行った Kompira ユーザ名を記録します。ブラウザ上で Kompira にログインして操作をした場合は、そのログインユーザ名となります。サーバのコンソール上で管理コマンドによる操作を行なった場合などでは、Kompira の認証を伴っていないため空文字列になります。
操作方式 (interface)
どのような方式を用いて操作したのかの区分を記録します。
| 値 | 操作レベル | 説明 |
|---|---|---|
"web" | 1 | Webブラウザによる操作 |
"api" | 1 | REST-API による操作 |
"mng" | 2 | 管理コマンド(manage.py など)による操作 |
操作分類 (class)
何を操作したのか、その分類を示します。
| 値 | 操作レベル | 説明 |
|---|---|---|
"session" | 3 | セッション操作(ログイン・ログアウト) |
"user" | 3 | ユーザ情報操作(ユーザ追加・削除、パスワード変更など) |
"group" | 3 | グループ情報操作 |
"object" | 1 | オブジェクト操作 |
"task" | 1 | タスク操作 |
"incident" | 1 | インシデント操作 |
"process" | 1 | プロセス操作 |
"schedule" | 1 | スケジュール操作 |
"packages" | 1 | システムパッケージ情報操作 |
操作対象 (target_path, target_type)
何を操作したのか、その具体的な対象を示します。
操作分類が session 以外のときは、操作対象をそのパスで識別することができます。以下のようにパスを項目 target_path として記録します。
"/system/user/id_1"
さらに、オブジェクト操作の場合では、その型オブジェクトのパスを項目 target_type に記録します。
"/system/types/Directory"
操作種別 (type)
どのような操作をしたのかという種類を記録します。
| 値 | 操作レベル | 操作例 |
|---|---|---|
"login" | 3 | ログイン |
"logout" | 3 | ログアウト |
"create" | 3 | オブジェクトの新規作成 |
"rename" | 3 | オブジェクトの名称変更 |
"copy" | 3 | オブジェクトのコピー |
"move" | 3 | オブジェクトの移動 |
"export" | 3 | エクスポート |
"import" | 3 | インポート |
"execute" | 3 | ジョブフローやスクリプトジョブの実行 |
"suspend" | 3 | プロセスの停止 |
"resume" | 3 | プロセスの続行 |
"terminate" | 3 | プロセスの中止 |
"read" | 1 | オブジェクトの参照 |
"list" | 1 | オブジェクトの一覧 |
"search" | 1 | オブジェクトの検索 |
"new" | 1 | 新規オブジェクトの編集(作成前) |
"edit" | 1 | 既存オブジェクトの編集(更新前) |
"confirm" | 1 | オブジェクト操作の確認(削除前) |
"update" | 2 | オブジェクトの更新 |
"clear" | 2 | チャネルのメッセージクリアや管理領域のクリア |
"recv" | 2 | チャネルからのメッセージ受信 |
"send" | 2 | チャネルへのメッセージ送信 |
"delete" | 3 | オブジェクトの削除 |
いくつかの操作種別は特定の操作分類でのみ利用されます。たとえばログインやログアウトは操作分類が session のときだけです。
ある操作種別が複数の操作分類で利用される場合はありますが、操作分類ごとに異なる操作レベル基準値を設定することはできません。
操作の結果 (permit, result)
操作の結果としてその認否と成否が記録されます。
項目 permit は操作が許可されたかどうかを示します。例えばオブジェクト操作では設定されたパーミッションによって、操作が許可されたり拒否されたりします。
| 値 | 操作レベル | 説明 |
|---|---|---|
"allowed" | 1 | 操作が許可された |
"denied" | 3 | 操作が拒否された |
項目 result は操作に成功したかどうかを示します。
| 値 | 操作レベル | 説明 |
|---|---|---|
"succeeded" | 1 | 操作に成功した |
"failed" | 1 | 操作に失敗した |
詳細情報 (detail)
操作ごとに追加の詳細情報を辞書形式で記録します。
※ 詳細情報については、監査ログ機能がリリースされた後も仕様が調整される可能性がありますのでご注意ください。
ログイン
| 項目 | 説明 |
|---|---|
next_page | ログイン後に遷移するページ |
invalid_password | 不正パスワード(認証エラー時) |
REST-API
| 項目 | 説明 |
|---|---|
invalid_token | 不正APIトークン(認証エラー時) |
エクスポート
| 項目 | 説明 |
|---|---|
export_format | エクスポート形式('json' or 'dir') |
export_options | エクスポート時に指定したオプション |
export_paths | エクスポート対象のパス |
export_counters | エクスポート結果のカウンタ情報 |
インポート
| 項目 | 説明 |
|---|---|
import_format | インポート形式('json' or 'dir') |
import_options | インポート時に指定したオプション |
import_sources | インポートしたファイル名 |
import_counters | インポート結果のカウンタ情報 |
オブジェクトの検索
| 項目 | 説明 |
|---|---|
search_params | 検索パラメータ |
オブジェクトの新規作成
| 項目 | 説明 |
|---|---|
create_name | 新規作成するオブジェクトの名称 |
create_type | 新規作成するオブジェクトの型オブジェクトのパス |
ジョブフローやスクリプトジョブの実行
| 項目 | 説明 |
|---|---|
execute_pid | 実行したプロセスID |
execute_params | 実行時に指定したパラメータ |
execute_form | 実行に利用したフォームのパス(フォームから実行した場合) |
execute_table | 実行に利用したテーブルのパス(テーブルから実行した場合) |
オブジェクトの名称変更
| 項目 | 説明 |
|---|---|
rename_to | 変更する名前 |
オブジェクトのコピー
| 項目 | 説明 |
|---|---|
copy_objects | コピー元オブジェクトのリスト |
copy_rename | コピー時に指定したオブジェクトの名称 |
オブジェクトの移動
| 項目 | 説明 |
|---|---|
move_objects | 移動元オブジェクトのリスト |
move_rename | 移動時に指定したオブジェクトの名称 |
オブジェクトの削除
| 項目 | 説明 |
|---|---|
delete_objects | 削除したパスまたはオブジェクトIDのリスト |
delete_file | 削除した添付ファイルのファイル名 |
チャネルへのメッセージ送信
| 項目 | 説明 |
|---|---|
send_form | 送信に利用したフォームのパス(フォームから送信した場合) |
管理コマンド: compile_jobflow / compile_library
| 項目 | 説明 |
|---|---|
compile_paths | コンパイル対象として指定したパスのリスト |
compile_result | コンパイル結果(個数情報) |
管理コマンド: license_info / license_update
| 項目 | 説明 |
|---|---|
license_id | ライセンスID |
license_path | 導入したライセンスファイル名(license_update した場合) |
管理コマンド: process
| 項目 | 説明 |
|---|---|
process_query | プロセスオブジェクトの検索クエリ |
process_count | 検索されたプロセスの個数 |
process_listed | 表示したプロセスの個数 |
process_deleted | 削除したプロセスの個数 |
process_terminated | 終了させたプロセスの個数 |
process_suspended | 停止させたプロセスの個数 |
process_resumed | 続行させたプロセスの個数 |
その他の詳細情報
| 項目 | 説明 |
|---|---|
http_method | HTTP 操作時のメソッド名 |
http_status | HTTP 操作時のステータスコード |
target_attr | 操作対象の属性名 |
target_index | 操作対象のインデックス値 |
bulk_deleted | 一括削除時の詳細情報 |
セキュリティ管理
SSL 証明書管理
KE 2.0 システムでは HTTPS 接続および AMQPS 接続を行なうために、SSL 証明書が必要になります。 ke2-docker パッケージのデプロイ手順では、自己署名 SSL 証明書を作成しています。
注意: 自己署名 SSL 証明書を適用することで暗号化通信には対応していますが、セキュリティ上のリスクがあることは理解しておいてください。特に外部からのアクセスを許可するようなシステム構成の場合には、正式な SSL 証明書の発行と適用を検討してください。
SSL 証明書ファイルの作成
ke2-docker パッケージに付属の create-cert.sh スクリプトを実行すると、自己署名 SSL 証明書を作成します。
$ ../../../scripts/create-cert.sh
ssl ディレクトリに以下のファイルが生成されます。
| ファイル名 | 説明 |
|---|---|
local-ca.crt | 作成する SSL 証明書に署名する CA 証明書 |
local-ca.key | local-ca.crt の秘密鍵ファイル |
local-ca.srl | local-ca.crt で発行済みシリアル番号を保存するファイル |
server.crt | nginx/rabbitmq コンテナが利用するサーバ SSL 証明書(local-ca.crt によって署名されています) |
server.csr | server.crt を生成する時の CSR ファイル |
server.ext | server.crt に設定する拡張情報ファイル |
server.key | server.crt の秘密鍵ファイル |
- create-cert.sh は rabbitmq コンテナに含まれる openssl コマンドを利用して、自己署名 SSL 証明書を作成しています。
- create-cert.sh で作成される CA 証明書および SSL 証明書の、秘密鍵種別は RSA (2048bit)、有効期間は 3650 日です。
- サーバ証明書 server.crt の Common Name (CN) および Subject Alternative Names (SANs) には、create-cert.sh スクリプトを実行したホストの hostname コマンドで取得したホスト名が設定されます。
各コンテナでの SSL 証明書の適用
ke2-docker でデプロイした各コンテナについては、create-cert.sh スクリプトで作成した SSL 証明書 (server.crt) を適用するように設定を行なっています。 各コンテナでの設定内容は以下のようになっています。
nginx コンテナ
nginx コンテナでは、SSL 証明書を利用した HTTPS 接続ができるように、以下のような設定を行なっています。
- SSL証明書ファイル一式を nginx コンテナの
/etc/nginx/sslディレクトリにバインドするようにしています。 /etc/nginx/sslに配置された SSL 証明書を利用するように、ke2-docker 付属の nginx.conf で設定しています。
rabbitmq コンテナ
rabbitmq コンテナでは、SSL 証明書を利用した AMQPS 接続ができるように、以下のような設定を行なっています。
- 起動時に、SSL証明書ファイル一式を rabbitmq コンテナの
/etc/rabbitmq/sslディレクトリにコピーするようにしています。 /etc/rabbitmq/sslに配置された SSL 証明書と CA 証明書を利用するように、ke2-docker 付属の rabbitmq-ssl.conf で設定しています。- rabbitmq-server で SSL 証明書による認証ができるように rabbitmq_auth_mechanism_ssl プラグインを有効化しています。
更新した SSL 証明書の再適用
SSL 証明書ファイル (server.crt) および秘密鍵ファイル (server.key) を更新(上書き)したときは、各コンテナに更新された SSL 証明書を改めて適用する必要があります。
注意: クラスタ構成の場合は、この再適用の手順をすべてのノードで実施してください。
もっとも簡単な方法としてはコンテナの再起動になります。 これはコンテナが起動するたびに、上記の「各コンテナでの SSL 証明書の適用」が更新された SSL 証明書を対象に同様に適用されることを意味しています。
一方で、コンテナを再起動せずに、更新された SSL 証明書を適用させたいという場合もあります。 その場合は、動作中のコンテナごとに SSL 証明書をリロードさせる必要があります。
ke2-docker パッケージに付属の reload-cert.sh スクリプトを実行すると、動作中の各コンテナに対して SSL 証明書のリロードを指示します。 これにより更新された SSL 証明書を適用させることが出来ることになります。
$ ../../../scripts/reload-cert.sh
リロードを指示したあとに、ブラウザでアクセスして SSL 証明書が更新されていることを確認してください(例えば有効期限が伸びているはずです)。
reload-cert.sh スクリプトは 2.0.3.post1 以降で対応しています。
この reload-cert.sh スクリプトが各コンテナごと実施している適用手順について、以下に説明します(reload-cert.sh を利用する場合は、個別の適用手順を実施する必要はありません)。
nginx コンテナ
nginx コンテナに対しては、以下の手順で更新された SSL 証明書を適用することができます。
- nginx コマンドで reload を指示する。
ホスト上で実行するコマンドとしては以下のようになります。
$ docker exec -it $(docker ps -q -f name=nginx) nginx -s reload
rabbitmq コンテナ
rabbitmq コンテナに対しては、以下の手順で更新された SSL 証明書を適用することができます。
- 更新された SSL 証明書を rabbitmq-server/erlang がアクセスできる場所にコピーする。
- erlang が保持している SSL 証明書キャッシュをクリアする。
ホスト上で実行するコマンドとしては以下のようになります。
$ docker exec -it $(docker ps -q -f name=rabbitmq) sh -c "/bin/cp -f -a -r -T /run/.kompira_ssl /etc/rabbitmq/ssl && chown -R rabbitmq:rabbitmq /etc/rabbitmq/ssl"
$ docker exec -it $(docker ps -q -f name=rabbitmq) rabbitmqctl eval "ssl:clear_pem_cache()."
正式な SSL 証明書の適用
「各コンテナでの SSL 証明書の適用」で示したとおり、各コンテナはホストの ssl ディレクトリにある SSL 証明書ファイルを利用するように設定されています。 ke2-docker パッケージのデプロイ手順では自己署名 SSL 証明書を作成していますが、 外部より正式に発行された SSL 証明書ファイルと秘密鍵ファイルを同じ場所に配置してからコンテナを起動すれば、 正式な SSL 証明書を各コンテナに適用できることにもなります。
このとき、正式な SSL 証明書ファイルと秘密鍵ファイルを、ssl ディレクトリに以下のとおり同じ名前で配置する必要があることには注意してください。
| ファイル名 | 説明 |
|---|---|
server.crt | nginx/rabbitmq コンテナが利用する正式に発行された SSL 証明書 |
server.key | 正式に発行された server.crt の秘密鍵ファイル |
正式な SSL 証明書を発行する手続き等については、ご利用になる SSL 証明書発行ベンダーにお問い合わせください。
一例として、無料で利用できる Let's Encrypt による SSL 証明書の発行と適用については、その手順を「Let's Encrypt による SSL 証明書の発行と適用」で紹介します。
独自 CA 証明書の適用
ユーザーの環境によっては、独自の認証局 (CA) によって発行された自己署名 SSL 証明書が適用されたサーバーが運用されていて、コンテナからそのようなサーバーへ HTTPS 接続を行いたいというニーズがあるかもしれません。例えば、ジョブフローで urlopen() を用いてそうしたサーバに (verify=trueで) HTTPS アクセスさせたい、または、自己署名 SSL 証明書で HTTPS 運用しているリポジトリサーバに対してリポジトリオブジェクトを用いて連携したい、などが考えられます。
ですが、自己署名 SSL 証明書で運用しているサーバへの HTTPS アクセス時には、SSL 証明書の検証エラーが起きることが想定されます。 これはセキュリティ上当然の挙動であり、意図されたものです。
その対策としては、各コンテナに独自 CA 証明書を適用しておくことで、その CA で発行された SSL 証明書が適用されたサーバへの HTTPS アクセスにおいて、証明書の検証が正常にパスするようにすることができます。
注意: ただし、一般的にはセキュリティ強度を下げる行為(例えば中間者攻撃のリスクなどが高まる)と捉えられるため、各ユーザ組織におけるセキュリティポリシーと照らし合わせて、リスクを十分に評価し、慎重に検討してください。
その上で、各コンテナに独自 CA 証明書を適用する方法については、以下で説明します。
独自 CA 証明書ファイルの適用手順
「SSL 証明書ファイルの作成」で説明したように、ke2-docker パッケージに付属の create-cert.sh スクリプトを実行すると、ssl ディレクトリに以下のファイルが生成されます。この ssl ディレクトリ内にさらに ca-certificates というディレクトリを作成し、そこに適用したい CA 証明書ファイルを配置してください。このとき CA 証明書ファイルの拡張子は .crt としてください。
ssl/ca-certificatesssl/ca-certificates/*.crt
このように CA 証明書ファイルを配置したうえでコンテナを起動すると、コンテナ内部でここに配置した CA 証明書ファイルを自動的に信頼ストアに取り込みます。
この「独自 CA 証明書ファイルの適用手順」は 2.0.3.post1 以降で対応しています。
注意: この手順はコンテナ起動時の適用にしか対応していません。独自CA証明書を更新した場合はコンテナを再起動してください。
コンテナ起動時の信頼ストアの自動更新
コンテナ起動時の CA 証明書ファイルの信頼ストアへの取り込みは、具体的には内部で以下のような処理を行なっています(ユーザが実行する必要はありません)。
- ホスト上の
ssl/ca-certificates/*.crtに配置された CA 証明書ファイルを、コンテナ内のローカル CA 証明書ディレクトリ/usr/local/share/ca-certificates/にコピーします。 update-ca-certificatesコマンドを実行して、証明書を信頼ストアに追加します。
update-ca-certificates コマンドによって、すべての CA 証明書がマージされた /etc/ssl/certs/ca-certificates.crt というファイルが更新されます。 HTTPS 接続を行なう場面でこの ca-certificates.crt を CA 証明書として利用すれば、追加した独自 CA 証明書によって発行された SSL 証明書を持つサーバへの HTTPS 接続において、証明書の検証がパスすることになります。
先述したジョブフローの urlopen() やリポジトリサーバの連携における HTTPS アクセスでは、内部的に Python の requests モジュールが利用されています。
requests モジュールは環境変数 REQUESTS_CA_BUNDLE で CA 証明書を指定することができるようになっています(参考)。
kompira, kengine, jobmngrd コンテナでは、環境変数 REQUESTS_CA_BUNDLE をデフォルトで /etc/ssl/certs/ca-certificates.crt と設定するようにしています。
これによりこれらのコンテナにおける requests モジュールによる HTTPS アクセスにおいて、独自 CA 証明書ファイルが適用できるようになっています。
Let's Encrypt による SSL 証明書の発行と適用
ここでは Let's Encrypt による SSL 証明書の発行と適用の手順について説明します。
注意: この手順ではインターネットからホストサーバの HTTP 80番ポートにアクセスできる必要がありますので、ご注意ください。
証明書の自動発行のための ACME クライアントとしては、certbot コンテナ を利用します。 なお、certbot の詳細な使い方については本ドキュメントでは省略します。公式ドキュメント を参照してください。
SSL 証明書の発行と適用までの流れは以下のようになります。
- 証明書を配置する ssl ディレクトリ配下に
letsencryptというディレクトリを作成して、そこに ACME クライアントである certbot で SSL 証明書の発行を行ないます。 letsencryptディレクトリ配下に発行された SSL 証明書ファイルと秘密鍵ファイルを、ssl ディレクトリのserver.crtやserver.keyからシンボリックリンクで参照させるようにします。- これにより、各コンテナは Let's Encrypt より発行された SSL 証明書を適用できることになります。
※ 以降の説明で ${ドメイン名} とある部分は SSL 証明書を発行したい対象のドメイン名 (FQDN) に置き換えてください。
SSL 証明書の新規発行
ホストサーバ上で各コンテナが停止している状態で、以下のように certbot を用いてスタンドアローンモードで証明書を発行します。
$ docker run -it --rm -p 80:80 \
-v "$(readlink -m ../../../ssl/letsencrypt/etc):/etc/letsencrypt" \
-v "$(readlink -m ../../../ssl/letsencrypt/var/lib):/var/lib/letsencrypt" \
-v "$(readlink -m ../../../ssl/letsencrypt/var/log):/var/log/letsencrypt" \
certbot/certbot certonly --standalone \
--preferred-challenges=http \
- このときインターネートからホストサーバの HTTP 80番ポートにアクセスできる必要があることに注意してください。
- また、nginx コンテナが起動していると80番ポートを利用していてエラーになるため、すべてのコンテナを停止した状態で実施することをお勧めします。
- 以後のやりとりの詳細は certbot のバージョンによって変わる可能性があります。
certbot certonly コマンドを実行すると、登録するメールアドレスを尋ねられますので入力してください。 メールアドレスの登録をスキップする場合はそのままエンターを押してください(SSL証明書は発行されます)。
Enter email address or hit Enter to skip.
(Enter 'c' to cancel):
ACME サーバーに登録するには利用規約に同意する必要があります。
利用規約に同意するかどうかを「Do you agree?」と尋ねていますので、同意する場合は Y と入力してください。
同意しない場合は N と入力してください(SSL証明書は発行されずにコマンドが終了します)。
- - - - - - - - - - - - - - - - - - - - - - - - - - - - - - - - - - - - - - - -
Please read the Terms of Service at:
https://letsencrypt.org/documents/LE-SA-v1.5-February-24-2025.pdf
You must agree in order to register with the ACME server. Do you agree?
- - - - - - - - - - - - - - - - - - - - - - - - - - - - - - - - - - - - - - - -
(Y)es/(N)o:
メールアドレスを入力している場合、Certbotを開発している非営利団体である Electronic Frontier Foundation (EFF) とあなたのメールアドレスを共有してもよいかを尋ねていますので、同意する場合は Y と入力してください。共有を望まない場合は N と入力してください(SSL証明書は発行されます)。
- - - - - - - - - - - - - - - - - - - - - - - - - - - - - - - - - - - - - - - -
Would you be willing, once your first certificate is successfully issued, to
share your email address with the Electronic Frontier Foundation, a founding
partner of the Let's Encrypt project and the non-profit organization that
develops Certbot? We'd like to send you email about our work encrypting the web,
EFF news, campaigns, and ways to support digital freedom.
- - - - - - - - - - - - - - - - - - - - - - - - - - - - - - - - - - - - - - - -
(Y)es/(N)o:
最後に SSL 証明書を発行する対象のドメイン名を尋ねられますので入力してください。
Please enter the domain name(s) you would like on your certificate (comma and/or
space separated) (Enter 'c' to cancel):
ここまでの入力が完了すると SSL 証明書の発行手続きが開始されます。 無事に SSL 証明書が発行されると、証明書が fullchain.pem に、秘密鍵が privkey.pem に保存されます。
Requesting a certificate for ${ドメイン名}
Successfully received certificate.
Certificate is saved at: /etc/letsencrypt/live/${ドメイン名}/fullchain.pem
Key is saved at: /etc/letsencrypt/live/${ドメイン名}/privkey.pem
This certificate expires on YYYY-MM-DD.
These files will be updated when the certificate renews.
NEXT STEPS:
- The certificate will need to be renewed before it expires. Certbot can automatically renew the certificate in the background, but you may need to take steps to enable that functionality. See https://certbot.org/renewal-setup for instructions.
- - - - - - - - - - - - - - - - - - - - - - - - - - - - - - - - - - - - - - - -
If you like Certbot, please consider supporting our work by:
* Donating to ISRG / Let's Encrypt: https://letsencrypt.org/donate
* Donating to EFF: https://eff.org/donate-le
- - - - - - - - - - - - - - - - - - - - - - - - - - - - - - - - - - - - - - - -
なお、上記のような入力・確認手順を省略したい場合は、certbot certonly コマンドに例えば以下のようにオプションを追加して実行してください。
--agree-tos --no-eff-email -m "${メールアドレス}" -d "${ドメイン名}"
これらのオプションは以下を意味します。また、メールアドレスやドメイン名は実際の値に置き換えてください。
--agree-tos: 利用規約に合意する--no-eff-email: EFF にメールアドレスは共有しない-m: メールアドレスの指定(${メールアドレス}の部分は実際のメールアドレスに置き換えてください)-d: ドメイン名の指定(${ドメイン名}の部分は実際のドメイン名に置き換えてください)
SSL 証明書の適用
certbot で Let's Encrypt より SSL 証明書の発行に成功した場合、letsencrypt/etc/live/${ドメイン名}/ ディレクトリ配下に SSL 証明書と秘密鍵ファイルが保存されています。
これらのファイルを nginx/rabbitmq コンテナから参照できるように、以下のようにシンボリックリンクを張ります。
$ ln -s -f ./letsencrypt/etc/live/${ドメイン名}/fullchain.pem ../../../ssl/server.crt
$ ln -s -f ./letsencrypt/etc/live/${ドメイン名}/privkey.pem ../../../ssl/server.key
注意: ここで、既存の SSL 証明書と秘密鍵をシンボリックリンクで置き換えていることに注意してください。既存のファイルを残しておきたい場合は、事前に別の場所にバックアップするなどしてください。
各コンテナを起動すると Let's Encrypt より発行された SSL 証明書が適用されているはずですので、Web ブラウザで kompira サーバに HTTPS アクセスして確認してみてください。
なお、この手順は初回発行時に必要になりますが、以下で説明する「SSL 証明書の更新」の際には不要です。
SSL 証明書の更新
SSL 証明書には有効期限があり(Let's Encrypt の場合は通常 90 日間)、有効期限が切れる前に更新する必要があります。 certbot には発行済みの SSL 証明書を更新する renew というコマンドがあり、以下のように certbot コンテナを利用して SSL 証明書を更新することができます。
$ docker run -it --rm \
-v "$(readlink -m ../../../ssl/letsencrypt/etc):/etc/letsencrypt" \
-v "$(readlink -m ../../../ssl/letsencrypt/var/lib):/var/lib/letsencrypt" \
-v "$(readlink -m ../../../ssl/letsencrypt/var/log):/var/log/letsencrypt" \
certbot/certbot renew
重要: これでホスト上の SSL 証明書ファイルと秘密鍵ファイルは更新されますが、各コンテナに対して「更新した SSL 証明書の再適用」を実施することを忘れないようにしてください。
なお、certbot で SSL 証明書を更新しようとしても、現在適用している SSL 証明書の有効期限がまだ十分に(30日以上)残っているときは、以下のように Certificate not yet due for renewal というメッセージが表示されて SSL 証明書の更新はスキップされます。
:
Processing
/etc/letsencrypt/renewal/ドメイン名
- - - - - - - - - - - - - - - - - - - - - - - - - - - - - - - - - - - - - - - -
Certificate not yet due for renewal
- - - - - - - - - - - - - - - - - - - - - - - - - - - - - - - - - - - - - - - -
The following certificates are not due for renewal yet:
/etc/letsencrypt/live/ドメイン名/fullchain.pem expires on 2025-07-29 (skipped)
No renewals were attempted.
有効期限が残っていても SSL 証明書を強制的に更新したいときは、certbot に --force-renewal オプションを付けて実行してください。
$ docker run -it --rm \
-v "$(readlink -m ../../../ssl/letsencrypt/etc):/etc/letsencrypt" \
-v "$(readlink -m ../../../ssl/letsencrypt/var/lib):/var/lib/letsencrypt" \
-v "$(readlink -m ../../../ssl/letsencrypt/var/log):/var/log/letsencrypt" \
certbot/certbot renew --force-renewal
暗号化秘密鍵の管理
パスワードフィールドの暗号化には暗号化秘密鍵が必要になります。 この暗号化秘密鍵はシステムの初回起動時にランダムに自動生成されて秘密鍵ファイルに記録されています。
ここでは、この秘密鍵の管理手順について示します。
秘密鍵の変更
パスワードフィールドの暗号化に使用する秘密鍵を変更するには、管理コマンド manage.py change_secretkey を実行したあとに、kompira および kengine コンテナを再起動します。
注意: 秘密鍵を変更した後は kompira および kengine コンテナを再起動する必要があります。そのため、実行中のジョブフローがある場合は全て異常終了することに注意してください。可能であれば実行中のジョブフローが存在しないときに実施するようにしてください。
change_secretkey の実行
change_secretkey を実行すると、データベースに暗号化されて保存されている全てのパスワードデータを、新しい秘密鍵で再暗号化して保存し直します。
change_secretkey コマンドの形式は以下の通りです。新しい秘密鍵は文字列で <new_secretkey> の部分に指定してください。
$ docker exec $(docker ps -q -f name=kompira) manage.py change_secretkey [options...] <new_secretkey>
change_secretkey コマンドには以下のオプションがあります。
| オプション | 説明 |
|---|---|
--no-backup | 変更前の鍵をバックアップしません。 |
--force | 途中で再暗号化に失敗したパスワードデータがあっても、再暗号化を続行します。 |
注釈: 秘密鍵の文字列はコンテナから見える
/var/opt/kompira/.secret_keyに保存されますが、ホスト上では構成によって異なるパスに存在することになります。
秘密鍵変更後のコンテナ再起動
秘密鍵を変更した後は、kompira および kengine コンテナを再起動してください。 この手順を実行すると kengine コンテナが再起動するため、実行中のジョブフローは全て異常終了することに注意してください。
シングル構成の場合
シングル構成においては、以下の手順で kompira, kengine コンテナを再起動してください。
$ docker restart $(docker ps -q -f name=kompira -f name=kengine)
クラスタ構成の場合
Swarm クラスタ構成においては、いずれかの Swarm マネージャノード上で、以下の手順で全ノードの kompira, kengine コンテナを再起動してください。
[ke2-server1]$ docker service update --force ke2_kompira
[ke2-server1]$ docker service update --force ke2_kengine
システムパッケージ管理
Kompira 環境にインストールされている Python や Web 用のパッケージの情報が以下で閲覧できます。 各パッケージ種別ごとにインストールされているパッケージのバージョンやライセンスに関する情報を確認することができます。
| パス | 説明 |
|---|---|
/system/packages/PIP | Kompira 環境で PIP で管理されている Python パッケージ情報 |
/system/packages/Web | Kompira 環境で static コンテンツとして管理されている Web 用パッケージ情報 |
注釈: システムパッケージ情報は Kompira をインストールまたはアップデートした後に kompirad が起動したタイミングで自動的に収集および更新されます。
パッケージ情報の管理
Kompira サーバ上で以下のコマンドを利用することでパッケージ情報を管理することができます。
$ docker exec $(docker ps -q -f name=kompira) manage.py packages_info [options...]
パッケージ情報の表示
オプションを省略または --show オプションを指定した場合、すでに収集されているパッケージ情報をコンソールに一覧表示します。
$ docker exec $(docker ps -q -f name=kompira) manage.py packages_info --show
パッケージ情報の一覧表示の例を以下に示します。
+------+----------------------+-----------+----------+-----------------+
| Type | Name | Installed | Latest | License |
+------+----------------------+-----------+----------+-----------------+
| pip | AMQPStorm | 2.10.8 | None | MIT License |
| pip | APScheduler | 3.10.4 | None | MIT License |
| pip | Creoleparser | 0.7.5 | None | MIT License |
| pip | Django | 4.2.14 | 5.0.7 | BSD License |
| pip | Genshi | 0.7.9 | None | BSD License |
| pip | GitPython | 3.1.43 | None | BSD License |
| pip | Jinja2 | 3.1.4 | None | BSD License |
: : : : :
パッケージ情報の収集
--collect オプションを指定した場合、インストールされているパッケージ情報を収集します。
$ docker exec $(docker ps -q -f name=kompira) manage.py packages_info --collect
このとき、各パッケージの最新バージョン情報を収集するためにインターネット接続が必要になります。
プロキシ接続が必要な場合は --proxy オプション(または https_proxy 環境変数)で指定してください。
インターネットに接続できないなど、最新バージョン情報の収集を行わない場合は --no-collect-latest オプションを追加で指定してください。
あるいは、明示的に最新バージョン情報の収集を行なうことを指定したい場合は --collect-latest オプションを追加で指定してください。
注釈: なお、収集されたパッケージ情報はコンテナ上の /var/opt/kompira/packages/ 配下に保存されます。
パッケージ情報の更新
--update オプションを指定した場合、収集済みパッケージ情報をもとに Kompira 上のシステムパッケージ情報オブジェクト(Wiki 型)を更新します。
$ docker exec $(docker ps -q -f name=kompira) manage.py packages_info --update
--update オプションと --collect オプションを併用した場合は、パッケージ情報の収集に続けてシステムパッケージ情報オブジェクトの更新を行ないます。
Python パッケージ管理
Python パッケージ (pip)のインストール先
KE2.0 では Python パッケージの参照先が、各コンテナで個別な場所と kompira および kengine コンテナ間で共有する場所があります。
- コンテナ個別:
/usr/local/lib/python3.11/site-packages/ - コンテナ共有:
/var/opt/kompira/lib/python3.11/site-packages/
ユーザーが作成するライブラリオブジェクトから参照する Python パッケージを追加する場合は、コンテナ共有な場所に配置する必要があります。 kompira コンテナの pip コマンドでインストールすると、デフォルトでコンテナ共有な場所にインストールするように構成しています。
docker exec $(docker ps -q -f name=kompira) pip install some-package
コンテナ共有ディレクトリは、kompira と kengine コンテナの両方から共有されているボリューム上にあるため、同じパッケージを両コンテナにインストールする必要はありません。
KE2.0 コンテナイメージでは、あらかじめ /usr/local/lib/python3.11/site-packages/.pth ファイルを作成してあり、そのファイルで上記パスを参照するように指定しています。
保守ガイド
ここに保守ガイドを書きます。
シングル構成の保守
以後の節では、シングル構成を保守する手順などについて示します。
各手順では共通的な準備やオプションの指定方法がありますので、以下を参考にしてください。
docker compose ファイルの指定
以後の説明ではシステム構築に用いた docker-compose.yml ファイルがあるディレクトリで docker compose コマンドを実行する前提になっています。
別のディレクトリで docker compose コマンドを実行する場合、または docker-compose.yml 以外の docker compose ファイルでシステムを構築している場合は、各 docker compose コマンドに -f <docker compose ファイル> オプションを付けて実行するようにしてください。
例:
$ docker compose -f /foo/bar/docker-compose-custom.yml start
システムの起動
シングル構成の起動および停止の手順について示します。
システムの起動手順
システム構築に用いた docker-compose.yml ファイルがあるディレクトリで、以下のコマンドを実行します。
$ docker compose start
なお、初回起動時には docker compose start ではなく docker compose up -d コマンドを実行しますが、これは各構成の構築手順で実施済みである前提です。
また、docker-compose.yml に restart: always という設定がある場合は、サーバ起動時に自動起動するようになっています。
全体のステータスを確認
VM 上の Docker で各コンテナが正常に動作しているか確認してください。
- ブラウザで /.status 画面を開いて全てのコンテナが正常を示している(赤い表示になっていない)ことを確認してください。
- ブラウザで Kompira にログインできることを確認してください。
- 自動起動または自動再起動するジョブフローが存在する場合は、期待通りにプロセスが開始しているかを確認してください。
システムの停止
シングル構成の停止の手順について示します。
システムの停止手順
システム構築に用いた docker-compose.yml ファイルがあるディレクトリで、以下のコマンドを実行します。
$ docker compose stop
システムの削除
シングル構成のシステムを削除する手順について示します。
コンテナの削除
以下のコマンドを実行すると、システムが停止するとともにすべてのコンテナが削除されます。
$ docker compose down
この状態ではデータ領域となるボリュームは残っていますので、再び docker compose up -d コマンドでシステムを開始すると、以前のデータにアクセスすることができます。
コンテナとボリュームの削除
以下のように -v オプションを指定して down した場合は、コンテナだけでなくボリュームも削除されます。
$ docker compose down -v
この場合は、以前のデータにアクセスすることは出来なくなりますので注意してください。
外部DBシングル構成の保守
以後の節では、シングル構成を保守する手順などについて示します。
各手順では共通的な準備やオプションの指定方法がありますので、以下を参考にしてください。
docker compose ファイルの指定
以後の説明ではシステム構築に用いた docker-compose.yml ファイルがあるディレクトリで docker compose コマンドを実行する前提になっています。
別のディレクトリで docker compose コマンドを実行する場合、または docker-compose.yml 以外の docker compose ファイルでシステムを構築している場合は、各 docker compose コマンドに -f <docker compose ファイル> オプションを付けて実行するようにしてください。
例:
$ docker compose -f /foo/bar/docker-compose-custom.yml start
システムの起動
外部DBシングル構成の起動および停止の手順について示します。
システムの起動手順
システム構築に用いた docker-compose.yml ファイルがあるディレクトリで、以下のコマンドを実行します。
$ docker compose start
なお、初回起動時には docker compose start ではなく docker compose up -d コマンドを実行しますが、これは各構成の構築手順で実施済みである前提です。
また、docker-compose.yml に restart: always という設定がある場合は、サーバ起動時に自動起動するようになっています。
全体のステータスを確認
VM 上の Docker で各コンテナが正常に動作しているか確認してください。
- ブラウザで /.status 画面を開いて全てのコンテナが正常を示している(赤い表示になっていない)ことを確認してください。
- ブラウザで Kompira にログインできることを確認してください。
- 自動起動または自動再起動するジョブフローが存在する場合は、期待通りにプロセスが開始しているかを確認してください。
システムの停止
シングル構成の停止の手順について示します。
システムの停止手順
システム構築に用いた docker-compose.yml ファイルがあるディレクトリで、以下のコマンドを実行します。
$ docker compose stop
システムの削除
シングル構成のシステムを削除する手順について示します。
コンテナの削除
以下のコマンドを実行すると、システムが停止するとともにすべてのコンテナが削除されます。
$ docker compose down
この状態ではデータ領域となるボリュームは残っていますので、再び docker compose up -d コマンドでシステムを開始すると、以前のデータにアクセスすることができます。
コンテナとボリュームの削除
以下のように -v オプションを指定して down した場合は、コンテナだけでなくボリュームも削除されます。
$ docker compose down -v
この場合は、以前のデータにアクセスすることは出来なくなりますので注意してください。
クラスタ構成の保守
以後の節では、クラスタ構成を保守する手順などについて示します。
クラスタの停止
クラスタ構成のシステム全体を停止させる場合の手順を示します。
注意事項
システム全体を停止する手順を実行すると以下のような影響があります。
- 実行中のジョブフローはすべて異常終了になります。自動再起動が有効なプロセスについては、システム全体を再開させた時に自動的に再起動します。
補足: 実行中のジョブフロープロセスに自動再起動が有効と設定されている場合、そのプロセスを実行中の kengine が動作しているノードを停止すると、別の動作中のノードで同じジョブフローを自動的に再起動するという動きをとります。そのため、システム全体を停止する手順としてノードを順番に停止させていく過程で、1台の停止ごとに時間があくと、ジョブフロープロセスの強制終了と自動再起動が短時間に繰り返される場合があることに注意してください。そうした振る舞いが好ましくない場合は、クラスタを停止させる前に、当該ジョブフロープロセスを手動で中止しておいてください。手動で中止したプロセスは自動再起動の対象外となります。ただし、システム全体を再開させた場合の自動的な再起動も行われませんので、必要に応じて手動で起動するようにしてください。
- 停止期間中に実行予定となっていたスケジュールは(再起動後も)実行されません。
3台構成のクラスタでは2台目のノードを停止した時点で、クラスタ構成メンバーが過半数を割るため、システムとしては正常に動作しなくなりはじめます(なお、過半数ノード停止状態でのシステム正常動作はサポート範囲外です)。ブラウザでアクセスしても「502 Bad Gateway」などのエラーになったり、docker コマンドでノード一覧を確認しようとしても以下のようにエラーになります。
$ docker node ls
Error response from daemon: rpc error: code = Unknown desc = The swarm does not have a leader.
It's possible that too few managers are online. Make sure more than half of the managers are online.
こうしたエラーは想定通りとなりますので、残ったノードについても続けて停止してください。
クラスタ停止手順
クラスタを構成するノードを順番に停止させてください。
基本的に停止させるノードの順番は問いませんが、クラスタを再開するときは「ノードを停止させた逆順に開始する」ことが望ましいため、停止させたノードの順番は記録しておいてください。
各ノードを、例えば ke2-server3, ke2-server2, ke2-server1 の順で停止させた場合、クラスタを再開するときは ke2-server1, ke2-server2, ke2-server3 の順で起動することを推奨します。
各ノードの停止
クラスタを構成するホストサーバを順番にシャットダウンしてください。
$ sudo poweroff
※ poweroff コマンドが存在しないホストサーバの場合、shutdown -h now など代替のコマンドを利用してください。
または、対象ホストサーバ上で docker.socket を停止させることで、ホストサーバを停止させずにノード停止と同様の状態にすることができます。 (docker.service を停止させても、docker.socket を停止させていないと自動的に再起動することに注意してください)
$ sudo systemctl stop docker.socket
注意事項に記載のとおり、あるノードを停止したあとに過半数のノードが残っていない場合、例えば3台構成で1台になった時点で、docker node コマンドによる構成ノードの確認や、docker service ps コマンドによるコンテナの状態確認などは行えなくなりますので、ご注意ください。
必須ではありませんが、あるノードを停止したあとに、2台以上のノードが残っている段階では、停止したノードが docker node ls コマンドで STATUS が "Down" になったのを確認してから、次のノードの停止手順に進むことを推奨します。通常であればサーバをシャットダウンして数十秒程度以内に Down 状態になります。
以下の例ではノード ke2-server3 が Down 状態になっていることが分かります。
$ docker node ls
ID HOSTNAME STATUS AVAILABILITY MANAGER STATUS ENGINE VERSION
l96i39jjjq8ntkzu2p2vvejvf ke2-server1 Ready Active Reachable 26.1.4
sw6kopnwous6gfz0zg1qcp1ho * ke2-server2 Ready Active Leader 26.1.4
0i62egrvpwj0lpittkx9dw9na ke2-server3 Down Active Unreachable 26.1.4
クラスタの開始
全体を停止させていたクラスタ構成のシステムを開始する手順を示します。
なお、ここではノードやコンテナの構成および設定などについて、停止前から変更を加えていないことを前提としています。
注意事項
3台数構成の swarm クラスタでは2台以上のノードで docker が開始しないと、クラスタノードの構成と各コンテナの起動は始まりません。 以下に説明する手順においても、途中までは各コンテナの動作は始まりませんので注意してください。
また、いくつかのコンテナには以下のような依存関係があり、依存するコンテナが正常に動作していないと起動しないようになっています。
| コンテナ | 依存するコンテナ |
|---|---|
| kompira | redis, postgres, rabbitmq |
| kengine | redis, postgres, rabbitmq |
| jobmngrd | rabbitmq |
たとえば、kompira や kengine コンテナは redis, postgres, rabbitmq コンテナに依存していますので、それらが正常に動作するまで起動に時間がかかったり、状況によってはコンテナの再起動を自動的に何度か繰り返す場合があります。通常であれば数分程度で安定しますので、一時的なコンテナの再起動などがあっても静観するようにしてください。
開始失敗時の対策
全てのノードを起動してから、5分以上経過してもいずれかのコンテナが正常に起動していない(コンテナの起動に失敗する、コンテナが再起動を繰り返す)ような場合は、システムに何らかの異常をきたしている可能性があります。そのような場合、以下を参考に対策してみてください。
- 一度クラスタ全体を停止させてから、クラスタ全体の開始を再度試してみてください。
- それでも状況が改善しない場合は、トラブルシュートを参考にして、システムの診断を行なって回復手順を試してみてください。
- それでも状況が改善しない場合は、サポート窓口またはコミュニティサイトにお問い合わせください。
クラスタ開始手順
クラスタを構成するノードを順番に起動させてください。
【要確認】このとき、可能であれば最後に停止させたノードから起動させてください。
【要確認】なお、各ミドルウェア (glusterfs, docker など) がすべて自動起動するように構成されている場合は、クラスタを構成する全てのノードを一度に起動させても問題ありませんが、各ノード起動による状態の変遷を確認しながらクラスタを開始することを推奨します。
各ノードを、ここでは ke2-server1, ke2-server2, ke2-server3 の順で起動するとした場合、以下のような流れになります。
- ke2-server1 起動:
- ノードの正常起動を確認
- ※ Pgpool-II/PostgreSQL の起動とオンラインリカバリ (primary ノードの起動)
- ke2-server2 起動:
- ノードの正常起動を確認
- 共有ファイルシステムのマウント
- ※ Pgpool-II/PostgreSQL の起動とオンラインリカバリ (standby ノードの起動)
- docker の起動 (共有ファイルシステムとデータベースを確認してから、ke2-server1 もここで起動します)
- クラスタノードのステータスを確認 (2台が Ready になっている)
- コンテナの開始を確認 (2台のノードでコンテナが開始している)
- ke2-server3 起動:
- ノードの正常起動を確認
- 共有ファイルシステムのマウント
- ※ Pgpool-II/PostgreSQL の起動とオンラインリカバリ (standby ノードの起動)
- docker の起動
- クラスタノードのステータスを確認 (3台が Ready になっている)
- コンテナの開始を確認 (全てのノードでコンテナが開始している)
- 全体のステータスを確認
※ 手順「pgpool-II/PostgreSQL の起動とオンラインリカバリ」は、外部データベースを利用した構成では不要です。
ノードの正常起動を確認
クラスタを構成するノードが正常に起動していることを、必要に応じて確認してください。
- SSH またはコンソールで対象ノードにログインできる。
- ホスト名およびネットワークアドレスが正しく構成されている。
- 所属ネットワークへの導通(例えばデフォルトゲートウェイへの ping)が確認できる。
- 2台目以降のノードを起動した場合は、クラスタを構成するノード間の導通についても確認する。
共有ファイルシステムのマウント
Kompira クラスタが利用している共有ファイルシステムをマウントしてください。 ここでは glusterfs を利用して構成している場合の例を示します。
ただし、起動ノードが 1 台の段階ではマウント処理はできません。2台のノード起動後にマウントするようにしてください。
-
glusterd サービスを起動してください。
- glusterd サービスの起動自体はノードが 1 台の段階でも実施することができます。
$ sudo systemctl start glusterd - なお GlusterFS の準備 を参考に glusterfs を構築している場合は自動起動しているはずです。
- glusterd サービスの起動自体はノードが 1 台の段階でも実施することができます。
-
glusterfs ボリュームをマウントしてください。
- 自動マウントする設定をしている場合でも、マウントされていることを必ず確認してください。
- マウントされていない場合は、例えば mount コマンドを用いて手動でマウントしてください(マウントポイントは構成に合わせてください)。
$ sudo mount /mnt/gluster
少なくとも 2台の glusterfs ノードが起動していない段階では、マウントに失敗することに注意してください。
$ sudo mount /mnt/gluster
Mount failed. Check the log file for more details.
Pgpool-II/PostgreSQL の起動とオンラインリカバリ
注意: 外部データベースを利用してシステムを構成している場合は、この手順はスキップしてください。ただし、クラスタを開始するときは、事前に外部データベースが正常に動作していて接続可能な状態であることを確認するようにしてください。
Kompira クラスタを構成しているノード上で(docker コンテナ外部で) Pgpool-II/PostgreSQL クラスタも構成している場合は、docker を起動する前に Pgpool-II/PostgreSQL の起動とオンラインリカバリを実施してください。
- 1台目のノードを起動した段階:
- postgreSQL を起動してください。
- 【重要】postgresql が primary となるノード(例えば最後に停止したノード)を、1台目のノードとして起動してください。
- または、このノードの postgresql が primary になるように起動してください。
- 例えば、pgsql12 以降では $PGDATA/standby.signal を削除してから起動してください。
- Pgpool-II を起動してください。
$ sudo systemctl start pgpool - 詳細については Pgpool-II の準備 の「Pgpool-II の起動」を参考にしてください。
- postgreSQL を起動してください。
- 2台目以降のノードを起動した段階:
-
Pgpool-II を起動してください。
$ sudo systemctl start pgpool -
Pgpool-II で当該ノードの postgresql に対するオンラインリカバリを実施してください。ここで、$CLUSTER_VIP は Pgpool-II で使用する仮想IPアドレスを、{ノードID} はオンラインリカバリする対象のノードIDを指定してください。
$ pcp_recovery_node -h $CLUSTER_VIP -p 9898 -U pgpool -n {ノードID} -W -
詳細については Pgpool-II の準備 の「スタンバイサーバのオンラインリカバリ」を参考にしてください。
-
docker の起動
起動したノードで docker が起動していない場合(または自動起動しないように設定している)は、以下のように開始してください。 なお、Swarm クラスタの準備 を参考にクラスタを構築している場合は、docker は自動起動するようになっています。
$ sudo systemctl start docker
共有ファイルシステムやデータベースが外部構成でも自動起動する設定にもなっていない(自動起動しないようにしている)場合は、docker についても自動起動しないように構成することも検討してみてください。docker を含めて2台以上のノードが起動してから正常なクラスタ動作を開始できるサービスが多いので、2台のノードを起動してから各サービスを手動で開始する手順をとることで、各手順ごとに状態を確認しながら作業することが出来るようになります。
クラスタノードのステータスを確認
2台以上のノードを起動して docker を開始したら、docker node ls コマンドを用いてクラスタノードの状態を確認してください。 ただし、ステータスが取得できるようになるのに、ノード起動後少し時間がかかる場合があるので注意してください。
例えば、2台目のノードを起動したあと以下のように 2 台の STATUS が "Ready" になり、そのうち一台の MANAGER STATUS が "Leader" になるはずです。 また、まだ起動していない3台目のノードについては、STATUS が "Down" となり MANAGER STATUS が "Unreachable" となっていることが分かります。
$ docker node ls
ID HOSTNAME STATUS AVAILABILITY MANAGER STATUS ENGINE VERSION
l96i39jjjq8ntkzu2p2vvejvf * ke2-server1 Ready Active Reachable 26.1.4
sw6kopnwous6gfz0zg1qcp1ho ke2-server2 Ready Active Leader 26.1.4
0i62egrvpwj0lpittkx9dw9na ke2-server3 Down Active Unreachable 26.1.4
3台目のノードを起動したあとであれば、以下のようにすべてのノードの STATUS が "Ready" になるはずです。
$ docker node ls
ID HOSTNAME STATUS AVAILABILITY MANAGER STATUS ENGINE VERSION
l96i39jjjq8ntkzu2p2vvejvf * ke2-server1 Ready Active Reachable 26.1.4
sw6kopnwous6gfz0zg1qcp1ho ke2-server2 Ready Active Leader 26.1.4
0i62egrvpwj0lpittkx9dw9na ke2-server3 Ready Active Reachable 26.1.4
なお、1台目のノードを起動しただけの時点では、マネージャノード数が足りずに以下のようにエラーになります。
$ docker node ls
Error response from daemon: rpc error: code = Unknown desc = The swarm does not have a leader.
It's possible that too few managers are online. Make sure more than half of the managers are online.
コンテナの開始を確認
各ノードでクラスタノードの状態を確認できたら、docker service ps コマンドを用いてコンテナの開始状況を確認してください。このコマンドは終了しているコンテナの情報も表示するため、ここでは以下のように実行中となるはずのコンテナだけを表示して確認しています。
$ docker service ps -f desired-state=running $(docker service ls -q)
なお、このコマンドは docker が正常に開始している任意のノードで実行できます。
例えば、2台目のノードを起動したあとにコンテナが正常に起動を開始している状況の例を以下に示します。 3台目のノードが起動していないために、NODE は空欄になっており(当該コンテナがどこでも起動していない)、ERROR には "no suitable node" などのエラーが表示されていることがわかります。
$ docker service ps -f desired-state=running $(docker service ls -q)
ID NAME IMAGE NODE DESIRED STATE CURRENT STATE ERROR PORTS
i85kdpqhato3 ke2_jobmngrd.1 kompira.azurecr.io/kompira-enterprise:latest Running Pending 3 minutes ago "no suitable node (max replica…"
24z2rcnhc4ll ke2_jobmngrd.2 kompira.azurecr.io/kompira-enterprise:latest ke2-server2 Running Running 3 minutes ago
2xo9xug784u3 ke2_jobmngrd.3 kompira.azurecr.io/kompira-enterprise:latest ke2-server1 Running Running 3 minutes ago
vg0zk3qsc446 ke2_kengine.1 kompira.azurecr.io/kompira-enterprise:latest Running Pending 3 minutes ago "no suitable node (max replica…"
gdvrufzwbov5 ke2_kengine.2 kompira.azurecr.io/kompira-enterprise:latest ke2-server1 Running Running 3 minutes ago
v5cewfo0ewme ke2_kengine.3 kompira.azurecr.io/kompira-enterprise:latest ke2-server2 Running Running 3 minutes ago
bs2c7tfddwy7 ke2_kompira.1 kompira.azurecr.io/kompira-enterprise:latest ke2-server2 Running Running 3 minutes ago
g2cp91cwhxd3 ke2_kompira.2 kompira.azurecr.io/kompira-enterprise:latest ke2-server1 Running Running 3 minutes ago
mc45a9ilfmg6 ke2_kompira.3 kompira.azurecr.io/kompira-enterprise:latest Running Pending 3 minutes ago "no suitable node (max replica…"
j47uexpxtz8k ke2_nginx.1 registry.hub.docker.com/library/nginx:1.27-alpine Running Pending 3 minutes ago "no suitable node (host-mode p…"
szgmu5n2f3t7 ke2_nginx.2 registry.hub.docker.com/library/nginx:1.27-alpine ke2-server2 Running Running 2 minutes ago *:443->443/tcp,*:443->443/tcp,*:80->80/tcp,*:80->80/tcp
k32ba9qgcuyj ke2_nginx.3 registry.hub.docker.com/library/nginx:1.27-alpine ke2-server1 Running Running 3 minutes ago *:80->80/tcp,*:80->80/tcp,*:443->443/tcp,*:443->443/tcp
zeazgzl9ch9w ke2_rabbitmq.1 registry.hub.docker.com/library/rabbitmq:3.13-alpine Running Pending 3 minutes ago "no suitable node (max replica…"
yfvlqgh9urr2 ke2_rabbitmq.2 registry.hub.docker.com/library/rabbitmq:3.13-alpine ke2-server2 Running Running 3 minutes ago
khp2uezdem9z ke2_rabbitmq.3 registry.hub.docker.com/library/rabbitmq:3.13-alpine ke2-server1 Running Running 3 minutes ago
s7c9pqm0gf7g ke2_redis.1 registry.hub.docker.com/library/redis:7.2-alpine ke2-server1 Running Running 3 minutes ago
2台目のクラスタが正常に起動したとしても各コンテナは順次起動していきます。 そのため早すぎる段階でコマンドを実行しても、すべてのコンテナが開始していない場合があります(コマンド実行結果の一覧に表示されない)ので注意してください。
$ docker service ps -f desired-state=running $(docker service ls -q)
ID NAME IMAGE NODE DESIRED STATE CURRENT STATE ERROR PORTS
i85kdpqhato3 ke2_jobmngrd.1 kompira.azurecr.io/kompira-enterprise:latest Running Pending 2 seconds ago "no suitable node (max replica…"
v5cewfo0ewme ke2_kengine.3 kompira.azurecr.io/kompira-enterprise:latest ke2-server2 Running Running less than a second ago
mc45a9ilfmg6 ke2_kompira.3 kompira.azurecr.io/kompira-enterprise:latest Running Pending 2 seconds ago "no suitable node (max replica…"
yfvlqgh9urr2 ke2_rabbitmq.2 registry.hub.docker.com/library/rabbitmq:3.13-alpine ke2-server2 Running Running less than a second ago
3台目のノードを起動したあとに全てのコンテナが起動を開始している状況の例を以下に示します。 全てのコンテナの行で NODE がいずれかのノードのホスト名を示していて、ERROR 列はすべて空欄になっていることが分かります。
$ docker service ps -f desired-state=running $(docker service ls -q)
ID NAME IMAGE NODE DESIRED STATE CURRENT STATE ERROR PORTS
3ruhydde239r ke2_jobmngrd.1 kompira.azurecr.io/kompira-enterprise:latest ke2-server3 Running Running 31 seconds ago
24z2rcnhc4ll ke2_jobmngrd.2 kompira.azurecr.io/kompira-enterprise:latest ke2-server2 Running Running 4 minutes ago
2xo9xug784u3 ke2_jobmngrd.3 kompira.azurecr.io/kompira-enterprise:latest ke2-server1 Running Running 4 minutes ago
zl3f74s8xtfh ke2_kengine.1 kompira.azurecr.io/kompira-enterprise:latest ke2-server3 Running Running 31 seconds ago
gdvrufzwbov5 ke2_kengine.2 kompira.azurecr.io/kompira-enterprise:latest ke2-server1 Running Running 4 minutes ago
v5cewfo0ewme ke2_kengine.3 kompira.azurecr.io/kompira-enterprise:latest ke2-server2 Running Running 4 minutes ago
bs2c7tfddwy7 ke2_kompira.1 kompira.azurecr.io/kompira-enterprise:latest ke2-server2 Running Running 4 minutes ago
g2cp91cwhxd3 ke2_kompira.2 kompira.azurecr.io/kompira-enterprise:latest ke2-server1 Running Running 4 minutes ago
2kiwn6dvorv5 ke2_kompira.3 kompira.azurecr.io/kompira-enterprise:latest ke2-server3 Running Running 31 seconds ago
mqod5o21dvrp ke2_nginx.1 registry.hub.docker.com/library/nginx:1.27-alpine ke2-server3 Running Running 28 seconds ago *:443->443/tcp,*:443->443/tcp,*:80->80/tcp,*:80->80/tcp
szgmu5n2f3t7 ke2_nginx.2 registry.hub.docker.com/library/nginx:1.27-alpine ke2-server2 Running Running 4 minutes ago *:443->443/tcp,*:443->443/tcp,*:80->80/tcp,*:80->80/tcp
k32ba9qgcuyj ke2_nginx.3 registry.hub.docker.com/library/nginx:1.27-alpine ke2-server1 Running Running 4 minutes ago *:80->80/tcp,*:80->80/tcp,*:443->443/tcp,*:443->443/tcp
q007y2p80gs8 ke2_rabbitmq.1 registry.hub.docker.com/library/rabbitmq:3.13-alpine ke2-server3 Running Running 31 seconds ago
yfvlqgh9urr2 ke2_rabbitmq.2 registry.hub.docker.com/library/rabbitmq:3.13-alpine ke2-server2 Running Running 4 minutes ago
khp2uezdem9z ke2_rabbitmq.3 registry.hub.docker.com/library/rabbitmq:3.13-alpine ke2-server1 Running Running 4 minutes ago
s7c9pqm0gf7g ke2_redis.1 registry.hub.docker.com/library/redis:7.2-alpine ke2-server1 Running Running 4 minutes ago
なお、1台目のノードを起動しただけの時点では、マネージャノード数が足りずに以下のようにエラーになります。
$ docker service ps -f desired-state=running $(docker service ls -q)
Error response from daemon: rpc error: code = Unknown desc = The swarm does not have a leader. It's possible that too few managers are online. Make sure more than half of the managers are online.
"docker service ps" requires at least 1 argument.
See 'docker service ps --help'.
Usage: docker service ps [OPTIONS] SERVICE [SERVICE...]
List the tasks of one or more services
全体のステータスを確認
全てのノードが起動できたら、クラスタを構成する各コンテナが正常に動作しているか確認してください。
- ブラウザで /.status 画面を開いて全てのコンテナが正常を示している(赤い表示になっていない)ことを確認してください。
- ブラウザで Kompira にログインできることを確認してください。
- 自動起動または自動再起動するジョブフローが存在する場合は、期待通りにプロセスが開始しているかを確認してください。なお、システムが正常な場合、(3台構成の場合) 2台目のノードを起動した時点で、このプロセスの自動起動処理は開始しています。
全てのノードが正常起動して、全てのコンテナが正常に動作していれば、クラスタ開始の成功となります。
ノードの停止
クラスタ構成において運用状態のまま一部のノードを停止させる手順を示します。
なお、ここでは一部のノードを停止する前は、全てのノード・全てのコンテナが正常に動作していることを前提としています。
制限事項
クラスタ構成においてシステムの運用を継続しつつ一部のノードを停止させたい場合、「停止させるノードは1台まで」 にしてください。
※ 5台以上の多ノード構成場合は2台まで停止できる可能性がありますが、現時点でサポート対象となるのは1台までの停止です。
注意事項
ノードを停止させると、実行中のジョブフローの動作などに影響を与える場合があります。 可能であればジョブフローが全て停止している状態で実施されることをお勧めします。
- 【重要】当該ノードで redis コンテナが動作していた場合、ノードを停止させると redis コンテナが別のノードに移動します。このとき一時的に redis がダウン状態になるため、以下のような影響があります。システム影響が大きいため redis コンテナが動作しているノードの停止は十分注意して実施してください。
- ブラウザアクセスや REST-API アクセスが一時的にエラーになる場合があります。
- 実行中のジョブフロープロセスが異常終了する場合があります。
- 当該ノードの kengine コンテナ上の Executor で実行中のジョブフローは強制終了されます。
- 当該のジョブフロープロセスに「自動再起動」フラグが設定されている場合は、別のノード上で同じジョブフローが同じパラメータで新たに再起動されます。
- 【要確認】当該ノードの kengine が leader として動作 (role="leader") していた場合、ノードを停止させると leader が別のノードに移動します。
ノードの停止手順
停止対象のホストサーバをシャットダウンしてください。
$ sudo poweroff
※ poweroff コマンドが存在しないホストサーバの場合、shutdown -h now など代替のコマンドを利用してください。
または、対象ホストサーバ上で docker.socket を停止させることで、ホストサーバを停止させずにノード停止と同様の状態にすることができます。 (docker.service を停止させても、docker.socket を停止させていないと自動的に再起動することに注意してください)
$ sudo systemctl stop docker.socket
確認手順
クラスタの過半数のノードが正常に動作している場合、システムとしては正常に動作します。 一部のノードを停止したあとに、残ったノードでシステムが正常に動作しているかを確認してください。
- ブラウザで /.status 画面を開いて全てのコンテナが正常を示している(赤い表示になっていない)ことを確認してください。
- ブラウザで Kompira にログインできることを確認してください。
- 自動再起動が有効に設定されたジョブフロープロセスが実行中であった場合、別のノードで同じジョブフローが新たに開始していることを確認してください。
注意事項にあるように redis コンテナが移動するケースなどで、一時的にエラーが発生することがありますが、通常であれば時間経過とともに安定します。
停止失敗時の対策
一部のノードを停止したあとにエラーが発生するようになり、5分以上経過してもシステムが正常な状況に回復しないような場合は、システムに何らかの異常をきたしている可能性があります。そのような場合、以下を参考に対策してみてください。
ノードの起動
クラスタ構成において運用状態のまま停止させていた一部ノードを起動する手順を示します。
なお、ここではクラスタを構成する過半数のノードが起動していて、全てのコンテナが正常に動作していることを前提としています。
起動手順
前提条件から、3台構成のクラスタで言えば2台のノードでシステムが正常動作中で、最後の3台目を起動するのと同じ状況ですので、クラスタの開始 の3台目のノードの開始と同様の手順になります。
- ke2-server3 起動:
- ノードの正常起動を確認
- 共有ファイルシステムのマウント
- ※ Pgpool-II/PostgreSQL の起動とオンラインリカバリ (standby ノードの起動)
- docker の起動
- クラスタノードのステータスを確認 (3台が Ready になっている)
- コンテナの開始を確認 (全てのノードでコンテナが開始している)
- 全体のステータスを確認
ここでは簡略化した説明に留めますので、詳しくは クラスタの開始 を参照してください。
ホストサーバの起動
停止させていたホストサーバを起動してください。
共有ファイルシステムのマウント
Kompira クラスタが利用している共有ファイルシステム (glusterfs など) をマウントしてください。 ここでは glusterfs を利用して構成している場合の例を示します。
glusterd サービスを起動して、glusterfs ボリュームをマウントしてください(マウントポイントは構成に合わせてください)。
$ sudo systemctl start glusterd
$ sudo mount /mnt/gluster
pgpool-II/PostgreSQL の起動とオンラインリカバリ
注意: 外部データベースを利用してシステムを構成している場合は、この手順はスキップしてください。
pgpool サービスを起動して、起動したノードの postgresql に対するオンラインリカバリを実施してください。ここで、$CLUSTER_VIP は Pgpool-II で使用する仮想IPアドレスを、{ノードID} はオンラインリカバリする対象のノードIDを指定してください。
$ sudo systemctl start pgpool
$ pcp_recovery_node -h $CLUSTER_VIP -p 9898 -U pgpool -n {ノードID} -W
docker の起動
docker サービスを起動してください。
$ sudo systemctl start docker
クラスタノードのステータスを確認 (3台が Ready になっている)
docker node ls コマンドを用いてクラスタノードの状態を確認してください。
$ docker node ls
ID HOSTNAME STATUS AVAILABILITY MANAGER STATUS ENGINE VERSION
l96i39jjjq8ntkzu2p2vvejvf * ke2-server1 Ready Active Reachable 26.1.4
sw6kopnwous6gfz0zg1qcp1ho ke2-server2 Ready Active Leader 26.1.4
0i62egrvpwj0lpittkx9dw9na ke2-server3 Ready Active Reachable 26.1.4
コンテナの開始を確認 (全てのノードでコンテナが開始している)
docker service ps コマンドを用いて全てのノードで全てのコンテナの開始していることを確認してください。
$ docker service ps -f desired-state=running $(docker service ls -q)
全体のステータスを確認
ノードが起動できたら、クラスタを構成する各コンテナが正常に動作しているか確認してください。
- ブラウザで /.status 画面を開いて全てのコンテナが正常を示している(赤い表示になっていない)ことを確認してください。
- ブラウザで Kompira にログインできることを確認してください。
コンテナの移動
ke2-docker を用いた構成した Docker swarm クラスタ構成では、明示的にコンテナを移動する操作を行なう必要はありません。 まず、ほとんどのコンテナは全てのノードでレプリカされて、全てがアクティブとして動作するため、コンテナを移動する意味はありません。
KE2.0 の時点では唯一、redis コンテナについては 単一のノードでのみ動作するように構成されています。 そのため redis コンテナについてはどのノードで動作しているのか、動作するノードが移動するケースについて、また、強制的に動作ノードを移動させたい場合の手法について説明します。
redis コンテナを実行しているノードの確認
現在どのノードで redis コンテナが動作しているかについては、docker service ps コマンドを用いて確認することができます。
$ docker service ps ke2_redis
ID NAME IMAGE NODE DESIRED STATE CURRENT STATE ERROR PORTS
j002f9kno7ma ke2_redis.1 registry.hub.docker.com/library/redis:7.2-alpine ke2-server1 Running Running 25 hours ago
g7lg28hnfupv \_ ke2_redis.1 registry.hub.docker.com/library/redis:7.2-alpine ke2-server1 Shutdown Failed 25 hours ago "No such container: ke2_redis.…"
ngwsnwc20fqk \_ ke2_redis.1 registry.hub.docker.com/library/redis:7.2-alpine ke2-server1 Shutdown Failed 25 hours ago "No such container: ke2_redis.…"
コマンドを実行して表示される結果の DESIRED STATE が "Running" となっている行の NODE で、現在 redis コンテナを実行しているノードが確認できます。 以下のようにいくつかオプションを付けて実行すると、当該するノードの情報だけ表示することができます。
$ docker service ps -f desired-state=running --format "{{.Node}}" ke2_redis
ke2-server1
redis コンテナが移動するタイミング
クラスタが開始したとき(2台目のノードが開始したとき)いずれかのノードで redis コンテナが起動します。 基本的に redis コンテナはそのノードから移動せずに動作しつづけますが、以下のようなときには別のノードに移動して動作を再開する場合があります。
- redis コンテナがダウンしたとき(移動せず同じノードで再起動となる場合もあります)
- redis コンテナが動作しているノードがダウンしたとき
- 強制的に redis コンテナを移動させたとき
redis コンテナの移動方法【非推奨】
Docker swarm クラスタにおいて、あるコンテナを指定したノードに移動させる決まった手順はありません。 以下のように docker service update コマンドを用いることで、redis コンテナの状態更新が行なわれて、その結果として別のノードに移動する場合があります(同じノードでの再起動となる場合もあります)。
$ docker service update --force ke2_redis
ただし、redis コンテナが移動(もしくは再起動)すると動作中のジョブフローが異常終了するなどの影響が起きる場合がありますので、特別な理由がない限り redis コンテナの移動は控えることを推奨します。
システムの削除
クラスタ構成のシステムを削除する手順について示します。
クラスタの削除手順
Swarm クラスタのいずれかのマネージャーノード上(以下の例では ke2-server1)で、docker stack rm ke2 コマンドを実行してください。
[ke2-server1]$ docker stack rm ke2
Removing service ke2_jobmngrd
Removing service ke2_kengine
Removing service ke2_kompira
Removing service ke2_nginx
Removing service ke2_rabbitmq
Removing service ke2_redis
Removing config swarm_rabbitmq-config-cluster
Removing config swarm_kompira-config
Removing config swarm_rabbitmq-config-auth
Removing config swarm_kompira-audit
Removing config swarm_rabbitmq-config-ssl
Removing config swarm_bootstrap-rabbitmq
Removing config swarm_nginx-config
Removing network swarm_default
このコマンドを実行すると、クラスタで動作している全てのコンテナが停止して、クラスタスタックと構成サービスの定義などが削除されます。
停止したあとに docker stack ls, docker service ls, docker config ls コマンドを実行すると、いずれも空になっているはずです。
$ docker stack ls
NAME SERVICES
$ docker service ls
ID NAME MODE REPLICAS IMAGE PORTS
$ docker config ls
ID NAME CREATED UPDATED
この状態になると、ノードを再起動したり docker サービスを再起動しても、Kompira サービスは起動しません。
なお、この時点では Swarm クラスタ構成自体は残っています。
$ docker node ls
ID HOSTNAME STATUS AVAILABILITY MANAGER STATUS ENGINE VERSION
l96i39jjjq8ntkzu2p2vvejvf * ke2-server1 Ready Active Reachable 26.1.4
sw6kopnwous6gfz0zg1qcp1ho ke2-server2 Ready Active Leader 26.1.4
0i62egrvpwj0lpittkx9dw9na ke2-server3 Ready Active Reachable 26.1.4
そのため、Swarm クラスタ構成の セットアップ手順 からデプロイしなおすことが出来ます。
コンテナの削除手順
クラスタが停止してもコンテナが残っている場合があります。
docker container ls -a コマンドで停止したものも含めてコンテナの一覧を確認できます。
$ docker container ls -a
CONTAINER ID IMAGE COMMAND CREATED STATUS PORTS NAMES
059775d2d864 kompira.azurecr.io/kompira-enterprise:latest "docker-entrypoint.s…" 5 days ago Dead ke2_kompira.3.chic2oqd0l46t6c6i3q1yd5rk
残っているコンテナを削除したい場合は、docker container prune コマンドで一括削除できます。
本当に削除するか確認されるので、実行する場合は y を入力してください。
$ docker container prune
WARNING! This will remove all stopped containers.
Are you sure you want to continue? [y/N] y
Deleted Containers:
059775d2d864483ba451d268b41e70c8761c9efaf559e7979e65253e91568926
Total reclaimed space: 803.1kB
この手順は、クラスタを構成する各ノードで実施してください。
イメージの削除手順
クラスタを停止してもコンテナイメージは残っています。
docker image ls -a コマンドで全てのコンテナイメージの一覧を確認できます。
$ docker image ls -a
REPOSITORY TAG IMAGE ID CREATED SIZE
kompira.azurecr.io/kompira-enterprise <none> 95fb2b1e3ef0 7 days ago 503MB
kompira.azurecr.io/kompira-enterprise <none> 2fc0e8aea9b4 7 days ago 503MB
kompira-enterprise 2.0.1a1_62f84257 f60f16a921fb 7 days ago 503MB
kompira-enterprise 2.0.1a1_66ee42a9 c702af2baab6 7 days ago 503MB
kompira.azurecr.io/kompira-enterprise <none> 3efb4ead515c 8 days ago 503MB
kompira-enterprise 2.0.0_a4071bf5 eac7265ec11b 2 weeks ago 503MB
kompira-enterprise 2.0.0_8875d278 75f9622860d7 2 weeks ago 503MB
registry.hub.docker.com/library/rabbitmq <none> 0ca98669e517 2 weeks ago 141MB
kompira-enterprise 2.0.0_a3309cf7 0d540ff81113 3 weeks ago 503MB
registry.hub.docker.com/library/rabbitmq <none> 2262fa9f479a 4 weeks ago 141MB
registry.hub.docker.com/library/rabbitmq <none> 4083c19b838f 5 weeks ago 141MB
kompira-enterprise 2.0.0_56cb960d 868774a8f9bf 5 weeks ago 504MB
registry.hub.docker.com/library/nginx <none> c7b4f26a7d93 6 weeks ago 43.2MB
registry.hub.docker.com/library/nginx <none> 0f0eda053dc5 6 weeks ago 43.3MB
kompira.azurecr.io/kompira-enterprise <none> de61c5570c0d 7 weeks ago 504MB
registry.hub.docker.com/library/rabbitmq <none> 5d6e30bc0bea 8 weeks ago 141MB
registry.hub.docker.com/library/nginx <none> 1ae23480369f 3 months ago 43.2MB
registry.hub.docker.com/library/redis <none> ab3bbb60f1b6 4 months ago 40.7MB
registry.hub.docker.com/library/redis <none> 97ed3031282d 4 months ago 40.7MB
残っているコンテナイメージを削除したい場合は、docker image prune -a コマンドで一括削除できます。
本当に削除するか確認されるので、実行する場合は y を入力してください。
$ docker image prune -a
WARNING! This will remove all images without at least one container associated to them.
Are you sure you want to continue? [y/N] y
Deleted Images:
untagged: registry.hub.docker.com/library/nginx@sha256:a5127daff3d6f4606be3100a252419bfa84fd6ee5cd74d0feaca1a5068f97dcf
deleted: sha256:c7b4f26a7d93f4f1f276c51adb03ef0df54a82de89f254a9aec5c18bf0e45ee9
deleted: sha256:df45629925efee5af98c24cd09fa6eb06f53bf8a31eb6255e25efd729c902e1e
deleted: sha256:e9d09343f346fd7a1ae6dde03c9d2a948dba60c99be0083f703c10acb691a29b
:
untagged: kompira.azurecr.io/kompira-enterprise@sha256:c40e73309d67cf98eedd111ef783e1350379c280440718b1ec57de8c4e8839a2
deleted: sha256:2fc0e8aea9b48d0f98b64480eb13792baa3da0cddb3716e676a04e0b5f274923
deleted: sha256:27161d5e2678b37f620e2273bdefd619791dc937b711a03c163f6e8fd4a37155
deleted: sha256:d940d53c7b474ee3fdbcc9f1830eb2bb0a2d69f3c35511e491b1228a47c4fe9e
:
Total reclaimed space: 5.414GB
この手順は、クラスタを構成する各ノードで実施してください。
ボリュームの削除手順
クラスタを停止しても名前付きボリュームは残っています。
docker voluems ls コマンドでボリュームの一覧を確認できます。
$ docker volume ls
DRIVER VOLUME NAME
local swarm_kompira_rmq
残っているボリュームを削除したい場合は、docker volume prune -a コマンドで一括削除できます。
本当に削除するか確認されるので、実行する場合は y を入力してください。
$ docker volume prune -a
WARNING! This will remove all local volumes not used by at least one container.
Are you sure you want to continue? [y/N] y
Deleted Volumes:
swarm_kompira_rmq
Total reclaimed space: 1.141MB
この手順は、クラスタを構成する各ノードで実施してください。
ネットワークの削除
クラスタを停止しても Docker のネットワーク定義は残っています。
docker network ls コマンドでネットワークの一覧を確認できます。
$ docker network ls
NETWORK ID NAME DRIVER SCOPE
d43ebc7d365d bridge bridge local
937af22066a7 docker_gwbridge bridge local
a2a80d3dca46 host host local
uswsxaj23dbt ingress overlay swarm
c0fa71959a20 none null local
docker network prune コマンドで、カスタム定義されたネットワークを削除することができます。
ただし Kompira 2.0 ではカスタム定義しているネットワークはありませんので、通常は実際に削除されるネットワークはないはずです。
$ docker network prune
WARNING! This will remove all custom networks not used by at least one container.
Are you sure you want to continue? [y/N] y
トラブルシュートガイド
Kompira 2.0 システムが正常に動作していないと考えられるときに、正常な状態に回復させるためには問題の原因を特定する必要があります。
その前提として、システムを構成する各コンテナがどのような役割を担っていて、他のコンテナとどのような連携を行なっているか、また、それぞれのコンテナで障害が生じた時の影響範囲などを理解しておくことが重要になります。
Kompira システムに問題があった場合にトラブルシュートを実施することに備えて、事前に各コンテナの役割や障害時の主な影響範囲について理解を深めておくことをお勧めします。
障害時の初期診断手順
ここでは障害時における基本的な初期診断の手順について示します。ただし、複雑な状況においては問題の原因を特定することは容易ではなく、ここに示した手順であらゆる状況に対応できるわけではないことに注意してください。
ログの調査手順
様々な状況において、原因を特定するために各コンポーネントのログを調査する場面は多いです。各種ログの調査手順については、以下を参考にしてみてください。
各コンテナの役割と障害時の影響範囲
Kompira 2.0 システムはいくつかのコンテナで構成されていて、それらが協調動作することでシステムとして正常に動作することができます。 コンテナはそれぞれ役割を持っており、コンテナに障害が起きたときはそれぞれ異なる影響を受けることになります。 また、いくつかのコンテナは他のコンテナに依存しているものもあり、そうしたコンテナでは依存先コンテナで障害があるとその影響を受ける場合もあります。
Kompira を構成する各コンテナについて、その依存するコンテナおよび障害時の主な影響について以下にまとめます。
| コンテナ | 依存するコンテナ | コンテナ障害時の主な影響 |
|---|---|---|
| redis | システム全体 | |
| postgresql | システム全体 | |
| nginx | ブラウザアクセス、REST-APIアクセス | |
| rabbitmq | 各コンテナの連携動作、kompira_sendevt からのメッセージ受信 | |
| kompira | redis, postgres, rabbitmq | ブラウザアクセス、REST-APIアクセス、管理コマンドの実行 |
| kengine | redis, postgres, rabbitmq | ジョブフローの実行 |
| jobmngrd | rabbitmq | リモートジョブの実行 |
影響範囲となっている役割や機能に関して、正常に動作していないと考えられるような場合は、当該のコンテナに何らかの問題が生じているという推測はできます。 Kompira システムに問題があった場合にトラブルシュートを実施することに備えて、事前に各コンテナの役割や障害時の主な影響範囲について理解を深めておくことをお勧めします。
以下に各コンテナの役割と障害時の典型的な影響範囲について示しますが、実際にはある状況が複数の障害や影響を同時に引き起こすようなことも多いです。 トラブルシュートにあたってはこれらは基本的な情報としてとらえて、個別には複雑な状況が起きうることを想定しておいてください。
redis の役割と影響範囲
Kompira オブジェクトアクセスなど各種データ処理のキャッシュ機構を担うため、redis コンテナの正常性は非常に重要です。 redis がダウンしている、または、他コンテナからアクセスできない状態になると、システム全体に影響があります。
- ブラウザ操作時に応答が返らなくなる、または内部処理エラーになります。
- ジョブフローの動作が停止する、または内部処理エラーになります。
postgresql の役割と影響範囲
全ての Kompira オブジェクトの保存先となるため、postgres コンテナの正常性は非常に重要です。 postgres がダウンしている、または、他コンテナからアクセスできない状態になると、redis 同様にシステム全体に影響があります。
nginx の役割と影響範囲
nginx コンテナは外部からの HTTP/HTTPS アクセスを受け付ける役割を担います。 nginx の障害時には、以下のような影響があります。
- 外部から HTTP/HTTPS アクセスが出来なくなります。
- 外部からの HTTP/HTTPS アクセスは接続エラーや接続タイムアウトなどになります。
rabbitmq の役割と影響範囲
rabbitmq は各コンテナ間の連携動作をサポートするため、障害時の影響は以下のように多岐にわたります。
- kompira と kengine の連携が出来なくなります。
- ブラウザ操作からジョブフローの実行など、kengine に対する処理指示ができなくなります。
- Kompira オブジェクト更新時にそれに伴う kengine との連携処理ができなくなります。
- kengine と jobmngrd の連携ができなくなります。
- ジョブフローによるリモートジョブなどの実行ができなくなります。
- 外部に配置した kompira_jobmngrd とも連携できなくなります。
- kompira_sendevt からのメッセージを受信できなくなります。
kompira の役割と影響範囲
kompira コンテナは外部インターフェース経由のアプリケーション処理を担います。
- nginx が受け付けた HTTP/HTTPS リクエストに応じた、ブラウザ操作および REST-API アクセスが出来なくなります。
- 外部からの HTTP/HTTPS アクセスは 50x エラーやレスポンスタイムアウトになります。
- kompira コンテナ上での manage.py 管理コマンドの実行ができなくなります。
kengine の役割と影響範囲
kengine コンテナはジョブフローなどプロセスの動作を担います。 kengine の障害時には以下のような影響があります。
- ジョブフローおよびスクリプトジョブの実行ができなくなります。
- kompira_sendevt からのメッセージを受信できなくなります。
ただしジョブフローの実行などは、実際には kengine 上で動作する Executor がその役割を担っています。 Executor はライセンスやシステム構成によって、一つの kengine 上で複数の Executor が動作する場合があります。 これは、一部の Executor のみで障害が発生しているようなケースでは、一部のジョブフローは実行できているが、別の一部のジョブフローの実行が出来なくなる、といった状況を生み出す可能性もあることに注意してください。
また kengine には "leader" または "follower" という役割があり、システム全体で一つの kengine だけが leader となります。 leader となる kengine が存在しないような状況では、さらに以下のような影響があります。
- 不要になったプロセス情報の回収されずに残り続けます。
- スケジュールやメールチャネルの再割り当てがなされずに、正常に機能しなくなります。
- ジョブマネージャ情報が更新されなくなります。
jobmngrd の役割と影響範囲
jobmngrd コンテナはリモートジョブの実行を担うため、障害時には以下のような影響があります。
- 実行ジョブを用いた ["command args..."] などのコマンド実行ができなくなります。
- スクリプトジョブの実行ができなくなります。
- その他のリモートジョブである、セッションジョブ、ファイル転送ジョブなども実行できなくなります。
クラスタ構成など jobmngrd が複数存在するような構成で一部の jobmngrd で障害が発生しているようなケースでは、一部のリモートジョブは実行できるが、別の一部のリモートジョブが実行できない、といった状況を生み出す可能性もあることに注意してください。
ブラウザによる診断手順
ユーザによるブラウザ操作で実施できる基本的な診断手順を以下に示します。
参考: 各診断手順について、状況によってはその結果が成功と失敗を繰り返すような場合も想定されます。システムとしては正常に動作していないと考えられる場合は、診断結果の1回の成功だけで問題ないとは判断せずに、何度か試すようにしてみてください。
これらの診断で問題や原因箇所が見いだせない場合は、ブラウザ操作だけでは診断では判断がつきません。 次の、コマンドによる診断手順に進んでください。
DIAG-U1: システムステータスによる診断手順
ブラウザで Kompira の /.status にアクセスしてシステムステータスの確認してください。
このシステムステータスのエンドポイントは KE v2.0.1 以降で利用できます。
なお、/.status エンドポイントは API アクセスにも対応しています。簡単には format=json というパラメータを付けて /.status?format=json にアクセスすることで、結果を JSON 形式で得ることもできます。
ステータスコードが 200 (NG のコンテナがない場合)
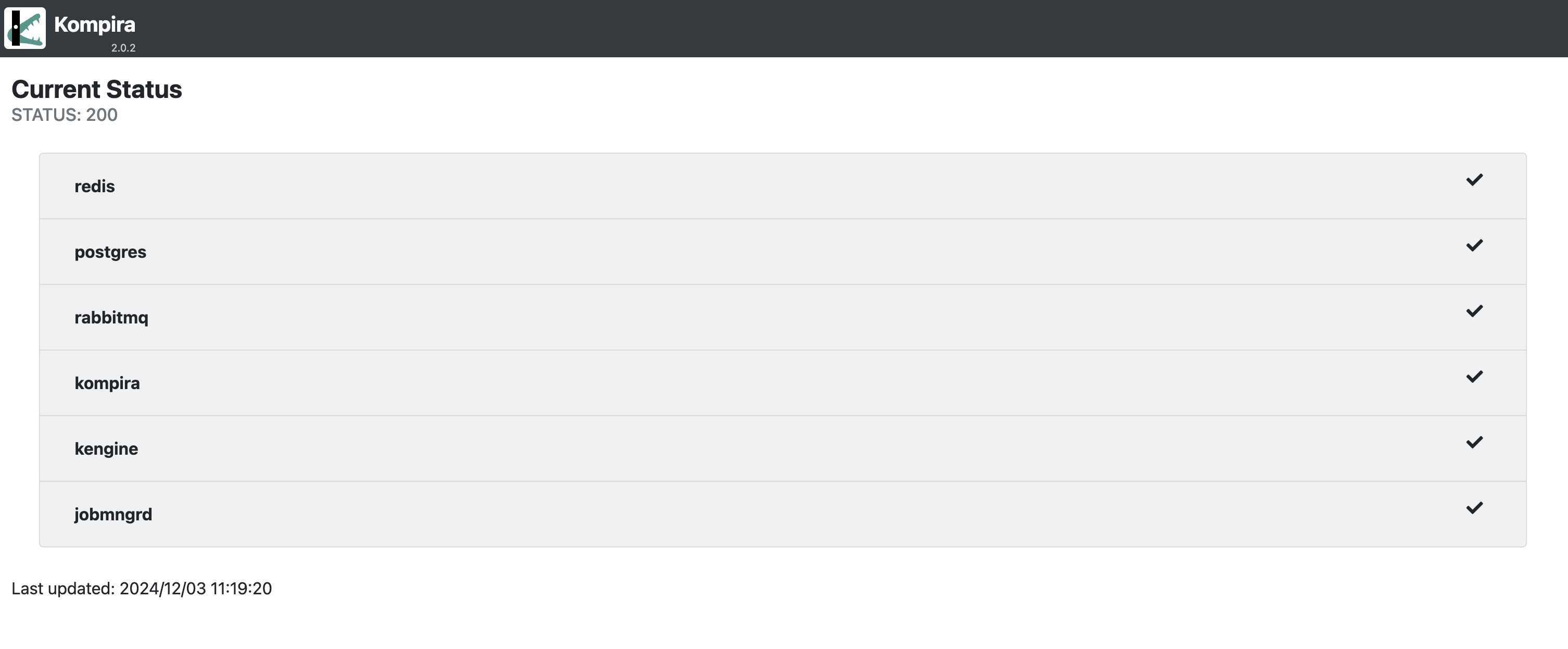
この場合、ホストサーバおよび各コンテナは外形的には正常に動作していると考えられます。
クラスタ構成の場合、kengine と jobmngrd を拡張し、3台が正常に動作しているか確認することをおすすめします。
項目に問題があれば、項目の色が変わり、ステータスは WARNING や ERROR などで表示されます。
ステータスコードが 200 (NG のコンテナがある場合)
システムステータス画面で1つ以上のコンテナが NG として赤く表示される場合があります。
一部のコンテナで異常が発生していてもシステムとしては正常動作が期待できる場合は、HTTP ステータスは 200 となります。 たとえばクラスタ構成において、冗長化されている kengine や rabbitmq は一部で異常が発生していても、過半数で動作している場合はシステム全体としては正常であるとみなします。
(例1) rabbitmq と kengine に何らかの異常が生じている場合
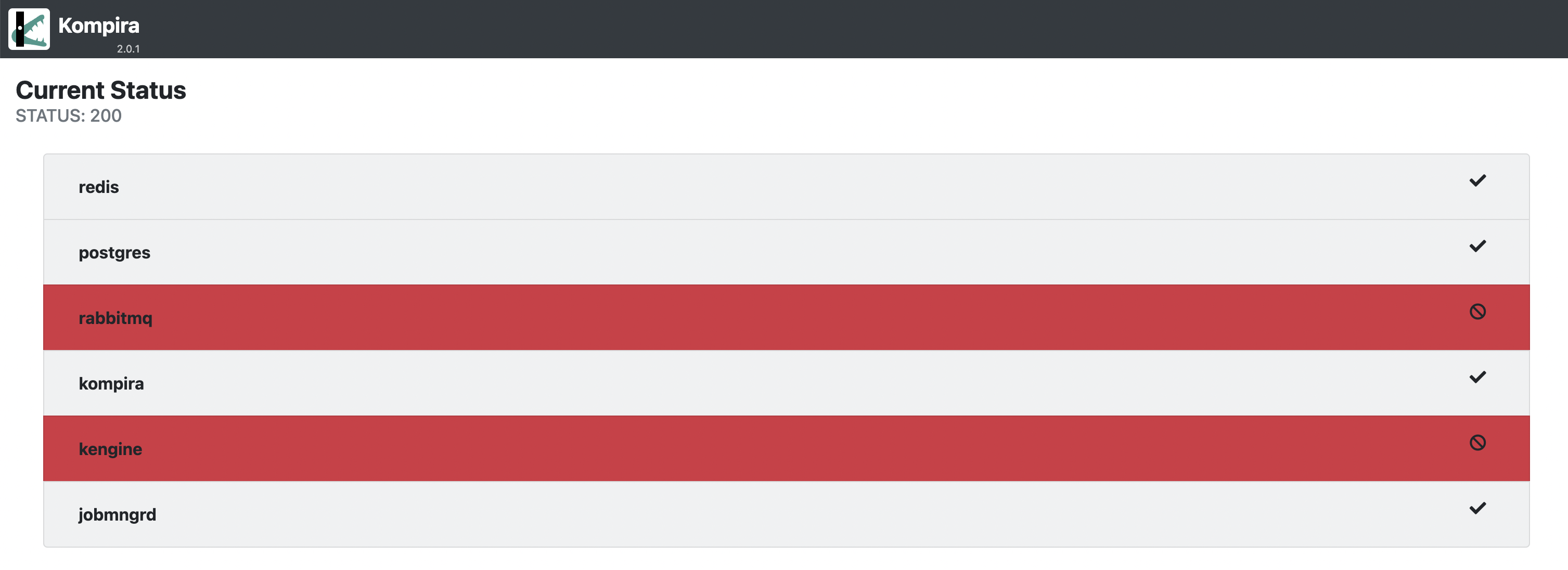
(例2) rabbitmq と kengine と jobmngrd に何らかの異常が生じている場合
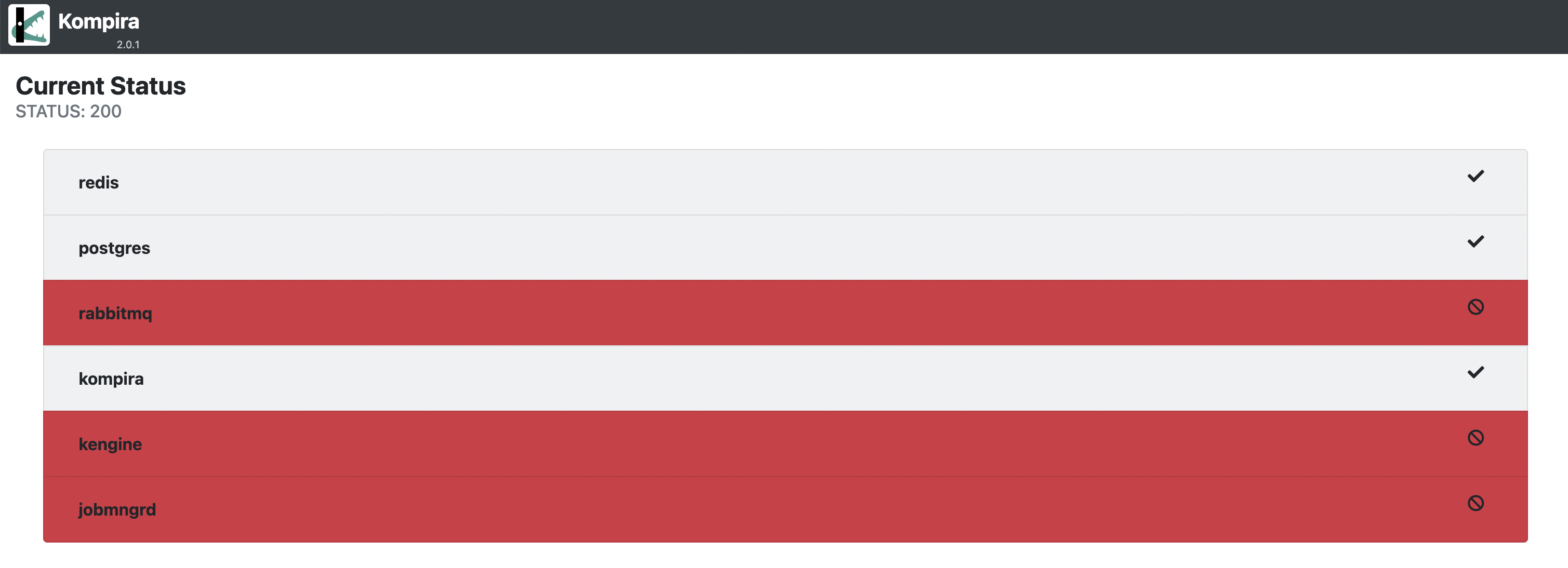
(例3) 赤く異状を示している箇所をクリックすると詳細情報が表示されます
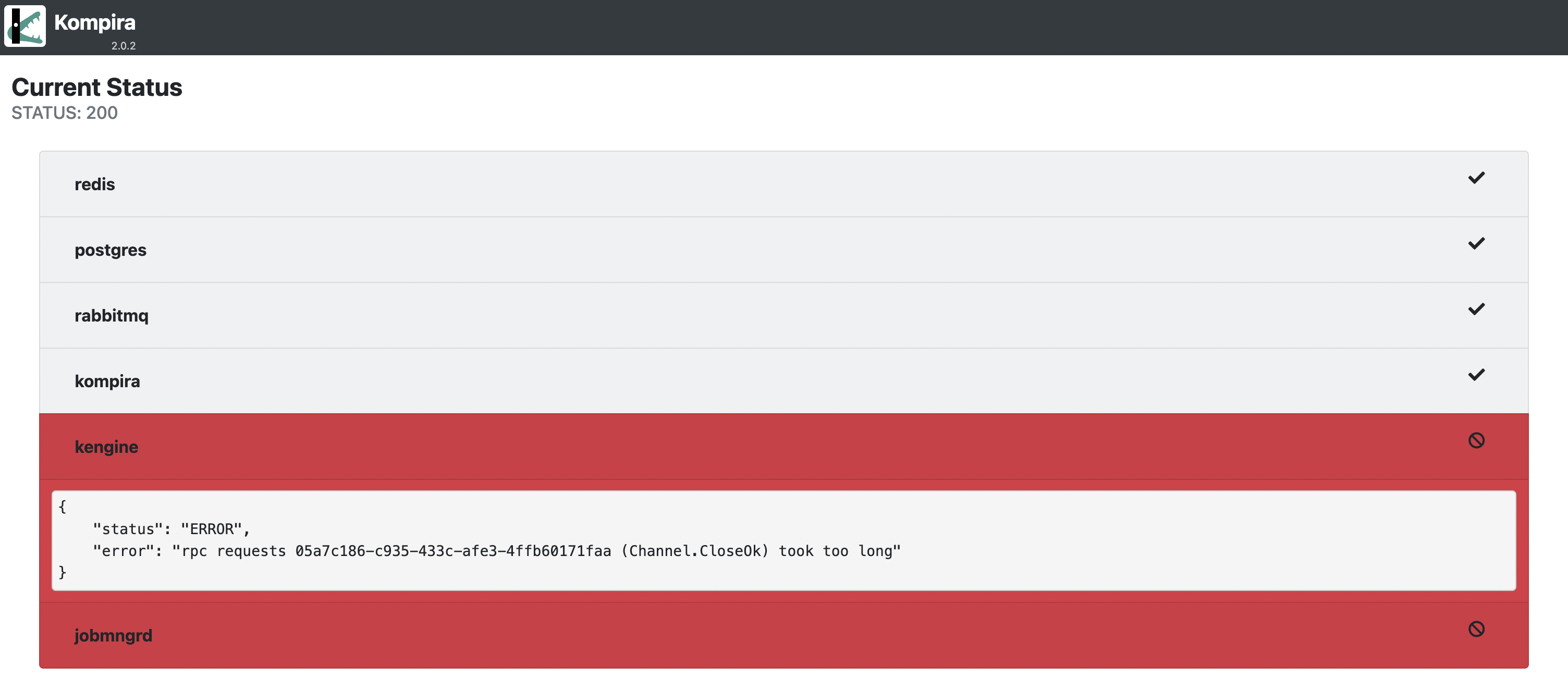
異状を示しているコンテナがある場合は、それぞれのコンテナごとに調査を行なってみてください。
ディスクかメモリなどのリソースが不足しているときなど、rabbitmq がアラームを発している場合は、外部的には kengine と jobmngrd がエラーとして表示される場合があります。このときは以下について調査を行なってみてください。
ステータスコードが 502 となる場合
システムステータス画面のステータスコードが 502 となる場合があります。
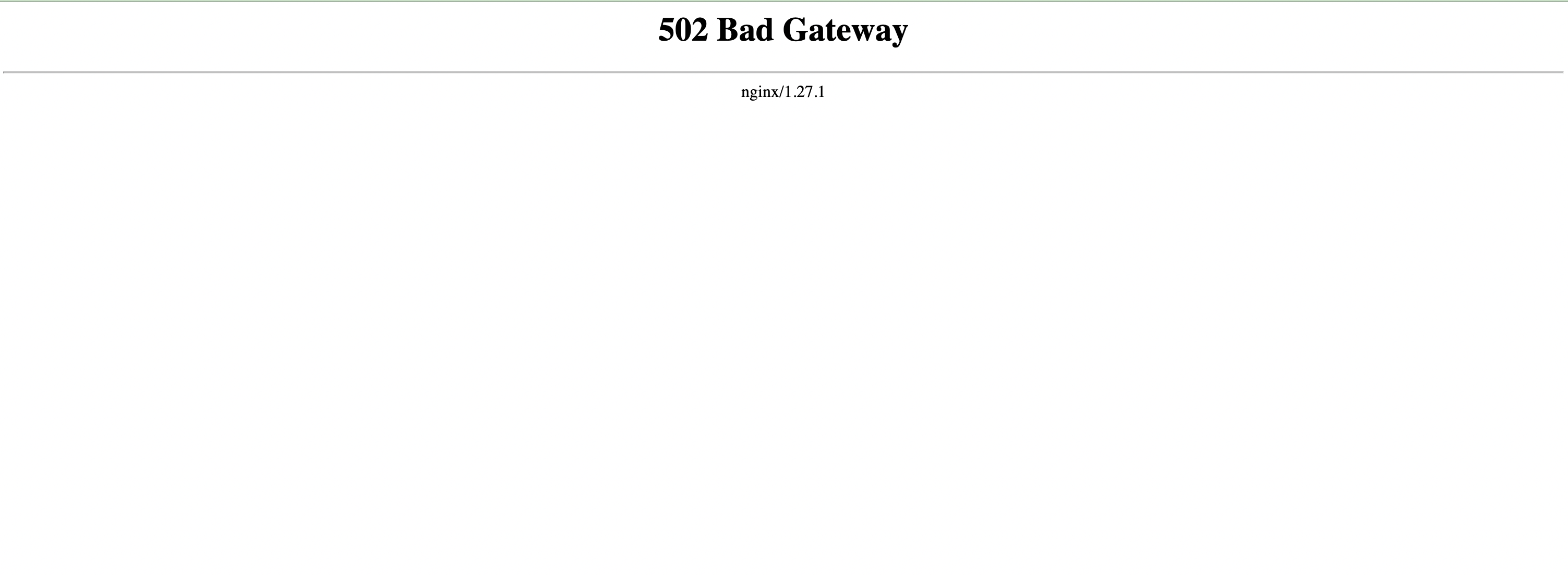
kompira コンテナに異状が生じている場合、このような状況になる可能性があります。以下の確認を行なってみてください。
ステータスコードが 503 となる場合
システムステータス画面のステータスコードが 503 となる場合があります。
redis に障害が生じている場合
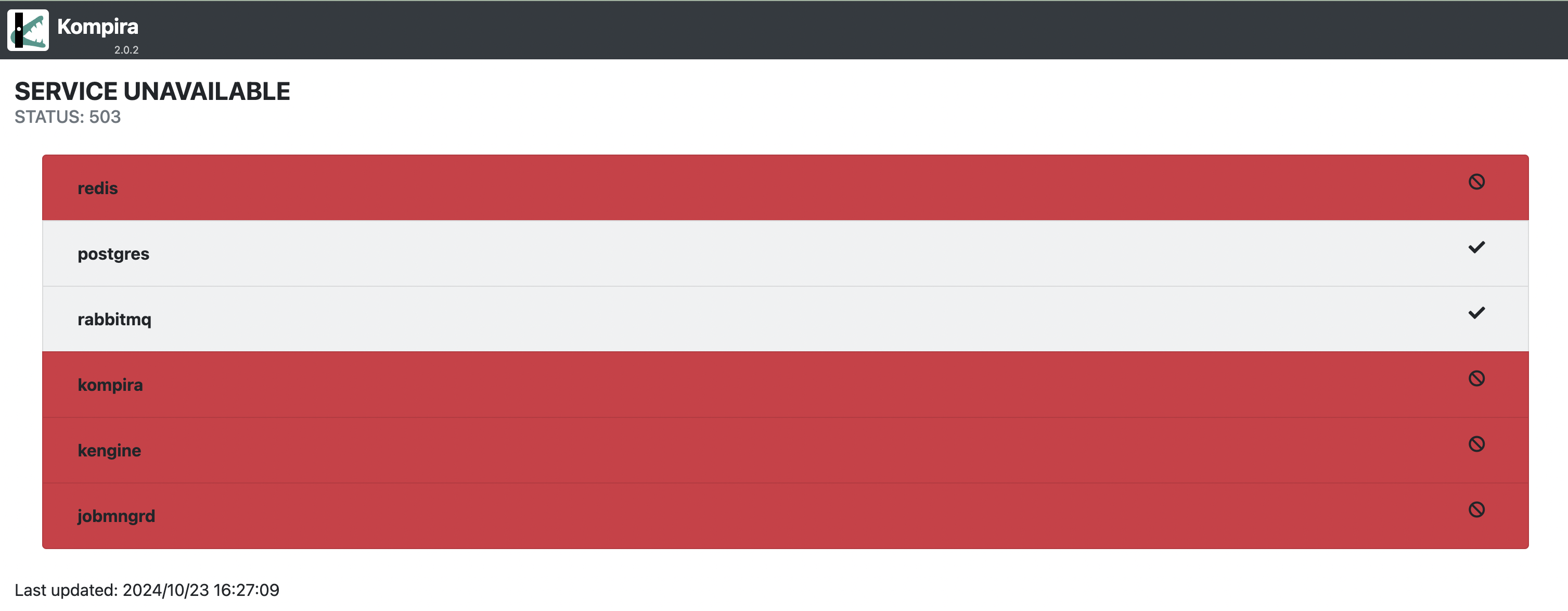
redis コンテナに異状が生じている場合に、このような状況になる可能性があります。以下の調査を行なってみてください。
postgres に障害が生じている場合
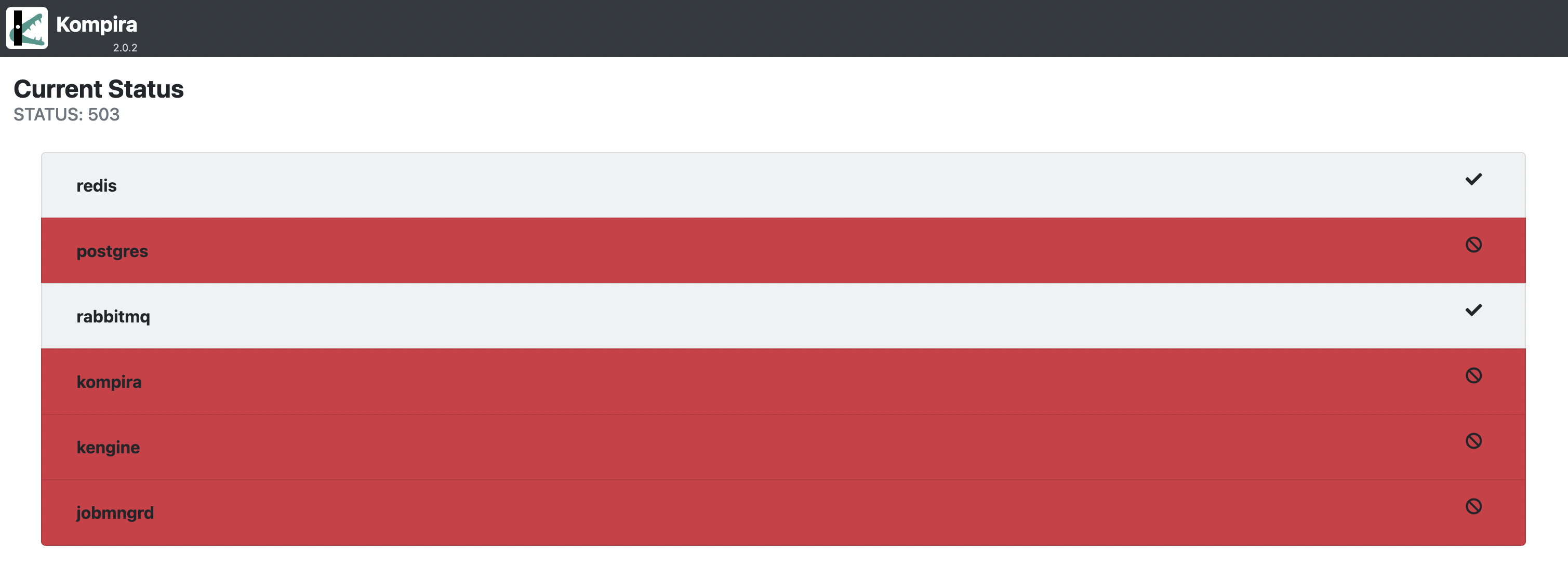
postgres コンテナに異状が生じている場合に、このような状況になる可能性があります。以下の調査を行なってみてください。
ブラウザでの基本操作による診断手順
DIAG-U2: ログインできるかの確認
ブラウザで Kompira にログインできるかを確認してください。
成功する場合
ログインに成功する場合は、nginx, redis, postgres, kompira コンテナは正常に動作していると考えられます。
⇒ 次の診断に進んでください。
失敗する場合
⇒ 応答がない場合 (This site can't be reached)に進んでください。
ログインに失敗する場合(ただし、パスワード間違いによるログイン失敗は除きます)は、DB 障害が起きている可能性があります。
まだ、解決できない場合は、以下の調査も行ってみてください。
正常に画面表示ができるかの確認
ウェブサイトのUIが崩れている、またはリソースアクセスが 500 エラーとなる場合
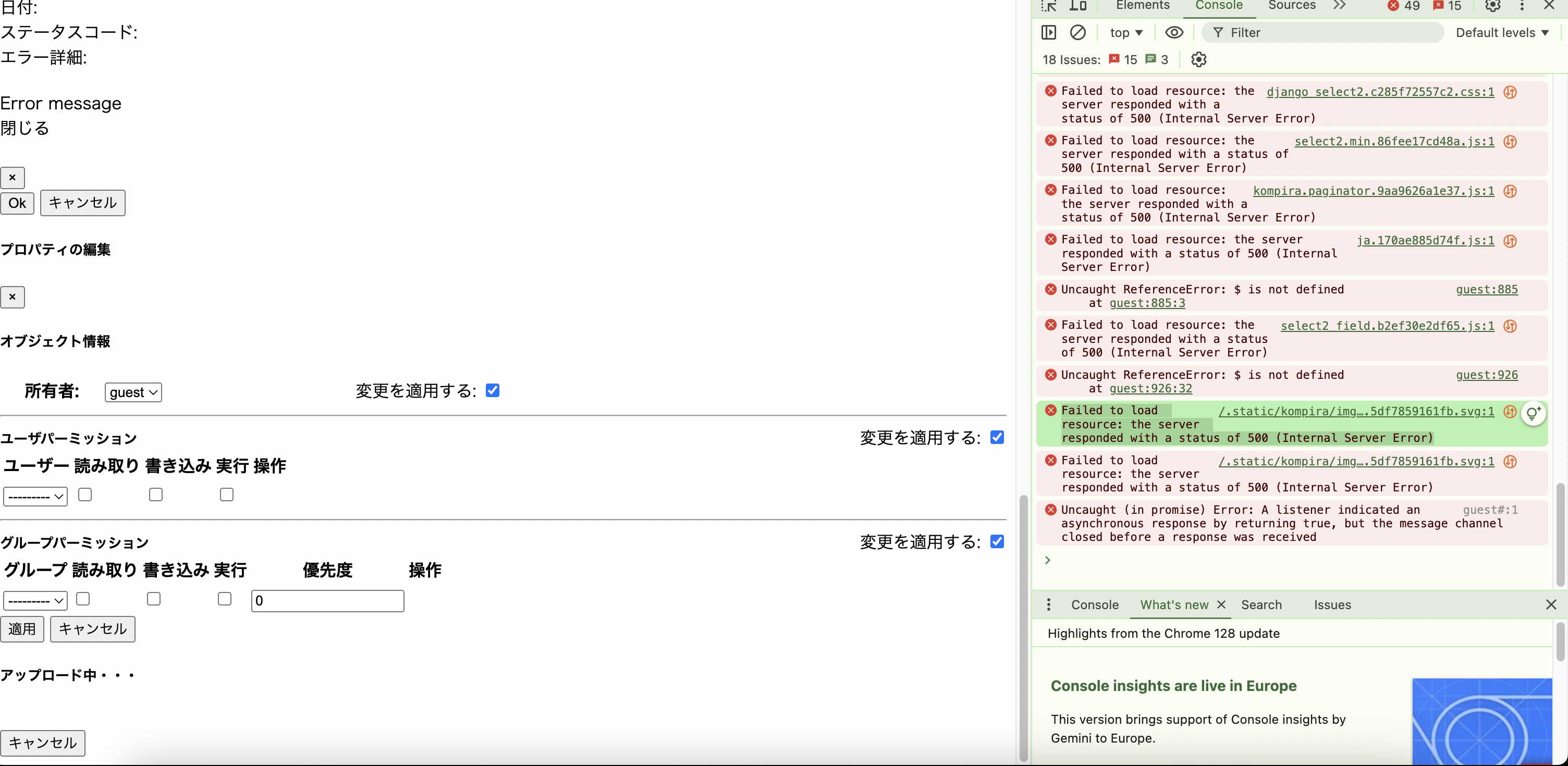
クラスタ構成においては、以下について確認してみてください。
DB write operation failing
KE2 APP にアクセスはできますが、DBを更新しようとすると頻繁に操作が失敗します。このような異常は、ジョブフローの操作時に発生することがあります。これは、DBセッションが中断されたり、DB内で何らかの問題が発生したことが原因です。
以下の調査手順を確認してみてください。
ブラウザ画面表示の応答性が悪い場合
ブラウザでの画面表示の応答性が悪く時間がかかる場合は、以下について確認してみてください。
外部 DB として Pgpool を利用している場合は、以下についても確認してみてください。
- Pgpoolをご利用場合、 Pgpool-IIノード間のネットワーク遅延確認
応答がない場合 (This site can't be reached)
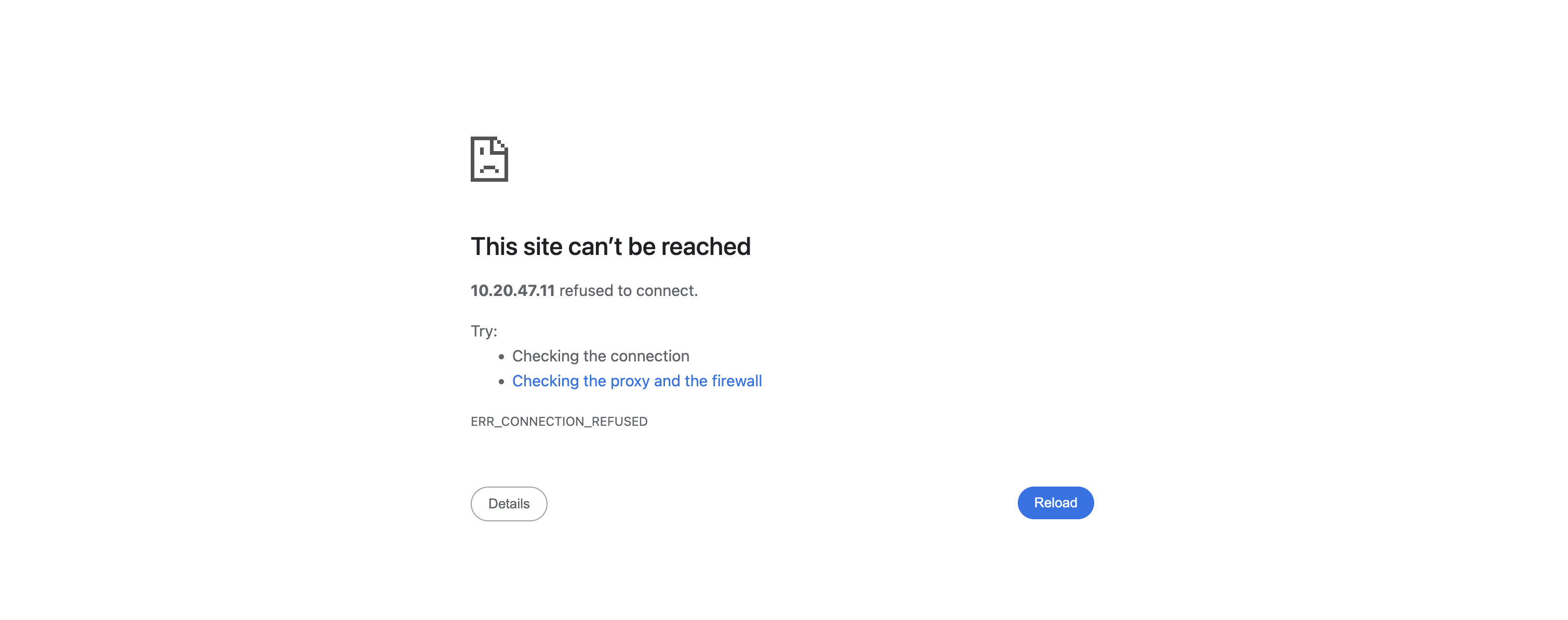
この場合は様々な要因が考えられますので、以下のような調査を実施してみてください。
- ホストサーバの正常性の確認
- ホストサーバのリソース状況の確認
- ネットワーク導通の確認
- docker の正常動作の確認
- クラスタ構成の場合、swarm ノードのステータスの正常性確認
- Docker コンテナで利用のリソース状況の確認
- nginx コンテナが正常に動作しているか確認してください。
ジョブフローの動作確認による診断手順
DIAG-U3: ジョブフローを実行できるかの確認
ブラウザから以下のようなジョブフローを実行できるか、ジョブフローが成功するかを確認してください。
- 基本的には常に成功するジョブフロー
- リモートジョブを含まない ジョブフロー
- 既存の Kompria オブジェクトに影響を与えないジョブフロー
もっとも単純には、次のようなジョブフローを用意して実行してみてください。
print('OK')
ジョブフローが実行できない場合
ジョブフローが実行できない場合はいくつかの要因が考えられますので、以下のような調査を実施してみてください。
- ライセンスが有効であるか、また、期限内であるかを確認してください。
- 適正なライセンスを更新してください。
- 実行中プロセス数が制限を超えていないか確認してください。
- 自動起動などですでにジョブフロープロセスが多数動作している状況であれば、ジョブフローの実行自体は出来ていることになりますので、次の診断に進んでください。
- ただし、ジョブフロープロセスが多数動作していること自体が想定外であれば、ジョブフローの設計や実装に問題がある可能性があります。ジョブフロー実行に関する設計や実装に問題がないか確認してください。
上記に該当しない場合は、rabbitmq や kengine コンテナで障害が起きている可能性があります。
ジョブフローの実行はできるがジョブフローが異常終了する場合
この場合は、まずジョブフロー自体に問題がないか確認してください。
- プロセスログを確認して想定外のエラーなどが記録されていないか確認してください。
- ジョブフローの実装としてエラーになる状況になっていないか確認してください。
上記に該当しない場合は、rabbitmq, kengine コンテナのいずれかで障害が起きている可能性があります。
クラスタ構成場合は、以下に該当するか調査してみてください。
ジョブフローが正常終了する場合
この場合は、rabbitmq, kengine コンテナは正常に動作していると考えられます。
⇒ 次の診断に進んでください。
失敗する場合、または成否が安定しない場合
この場合は、rabbitmq, kengine コンテナのいずれかで障害が起きている可能性があります。
⇒ コンテナの診断手順を進んでください。
DIAG-U4: リモートジョブが実行できるかの確認
ブラウザから以下のようなリモートジョブを実行できるか、ジョブフローが成功するかを確認してください。
- 基本的には常に成功するジョブフロー
- リモートジョブを含む ジョブフロー
- 既存の Kompria オブジェクトに影響を与えないジョブフロー
もっとも単純には、次のようなジョブフローを用意して実行してみてください。
['echo OK']
成功する場合
ジョブフローが正常終了する場合、
- rabbitmq, kengine, jobmngrd コンテナは正常に動作していると考えられます。
- ⇒ 次の診断に進んでください。
失敗する場合、または成否が安定しない場合
- ジョブフロー自体に問題がないか確認してください。
- rabbitmq, kengine, jobmngrd コンテナのいずれかで障害が起きている可能性があります。
コマンド操作による診断手順
管理者によるコマンド操作によって実施できる診断手順を以下に示します。 この診断手順ではホストサーバに SSH でログインして操作する必要があります。
一部は「ブラウザ操作による診断手順」と診断内容が重複しているものもあります。 また診断手順によっては管理者権限が必要になりますのでご注意ください。
問題箇所の推定が出来ていない場合は、上から順次実施してみてください。
- ホストサーバの調査
- クラスタ構成場合、クラスタ構成に関するのサービスの調査
- コンテナの診断手順
ホストサーバの診断手順
システム操作によって実施できる診断手順を以下に示します。 一部は「ユーザ操作による診断手順」と診断内容が重複しているものもあります。
なお、この診断手順ではホストサーバに SSH でログインして操作する必要があります。 また診断手順によっては管理者権限が必要になりますのでご注意ください。
DIAG-A1: ホストサーバの正常性の確認
システムのホストサーバが正常に動作していることを、以下のような観点で確認してください。 クラスタ構成の場合は全てのノードの状態を確認するようにしてください。
- SSH またはコンソールで対象ノードにログインできる。
- ホスト名およびネットワークアドレスが正しく構成されている。
- 所属ネットワークへの導通(例えばデフォルトゲートウェイへの ping)が確認できる。
いずれかの確認で問題があるような場合は、Kompira システム以前にまずご利用になっているホストサーバについて、適切な保守対応を実施して正常化を行なってください。
ホストサーバの保守手順については、本マニュアルの範囲外になります。
クラスタ構成の場合は、さらに以下のような観点でも確認を行なってください。
- 2台目以上のノードを起動している場合は、クラスタを構成するノード間の導通についても確認してください。
- ノード間の導通が確認できないような場合はクラスタが正常に動作しませんので、ネットワークの状態の確認と正常化を行なってください。
- ネットワークの保守対応はこちらのマニュアルの範囲外となります。
- ノード間の導通が確認できないような場合はクラスタが正常に動作しませんので、ネットワークの状態の確認と正常化を行なってください。
- クラスタを構成する半数以下のノードしか起動していない場合は、クラスタとして開始できません。
- クラスタの開始 を参考に適切にクラスタの開始を行なってください。
シングル構成でホストサーバに問題が無い場合、または、クラスタ構成で過半数のノードが正常に動作している場合は、次の診断に進んでください。
DIAG-A2: ホストサーバのリソース状況の確認
KE2 APP にパフォーマンスの低下が見られる場合(例えば、KE2 APP が遅くなったり、エラーが頻発したりする場合)、KE2 APP のホストサーバーのリソースが過負荷になっている可能性があります。そのような場合には、ホストサーバーのリソース状況を確認することが重要です。 クラスタ構成の場合は全てのノードの状態を確認するようにしてください。
- CPU 使用率
- メモリ使用率
- ディスク使用率
とくにディスク使用率については、空き容量が少なくなるとシステムが正常に動作できなくなる場合があります。 例えば rabbitmq コンテナは自身でディスクの空き容量をモニタリングしていて、空き容量が一定以下(デフォルトでは 50MB 以下)になると一部の動作を停止するようになっています。この状況になると Kompira システムとしても正常に動作できなくなりますので、注意してください。
参考: 目安としては、常に 200MB 以上の空き容量がある状況を維持するようにしてください。
ホストサーバの保守手順については、本マニュアルの範囲外になります。
リソース使用率が常に高く、例えば90%以上であるか、増加し続けて下がらない場合、リソース不足の状況が発生し、DockerやKE2 APPでさまざまなエラーが発生する可能性があります。
システム運用中のリソース状況を確認できるようにすることは重要になりますが、KE2 の標準のデプロイ手順では過去のリソース状況を確認するシステムなどは導入されません。
以下では Linux サーバ自身で簡単にリソース状況を確認できる sysstat を用いた手法を紹介しますが、監視システムを導入して本格的にリソース監視を行なうことも検討してください。
sar コマンドが利用できない場合は、sysstat パッケージをインストールしてください。
-
CPU 使用率を確認する
ホストサーバの CPU 負荷の履歴を確認するために、以下のコマンドを実行して数日の平均CPU使用量を確認します。
数日前に、sysstat パッケージがインストールされていたと仮定します
$ sar -u -f /var/log/sa/sa$(date --date="3 days ago" +%d) $ sar -u -f /var/log/sa/sa$(date --date="2 days ago" +%d) $ sar -u -f /var/log/sa/sa$(date --date="1 days ago" +%d) $ sar -u -f /var/log/sa/sa$(date --date="today" +%d)上の各コマンドで以下のような結果が表示されます。
08:50:01 PM CPU %user %nice %system %iowait %steal %idle 09:00:01 PM all 2.44 1.37 1.82 0.01 0.00 94.37 09:10:21 PM all 2.28 1.31 1.80 0.01 0.00 94.60 09:20:01 PM all 2.34 1.53 1.73 0.01 0.00 94.40 09:30:15 PM all 1.93 1.09 1.37 0.01 0.00 95.60 09:40:01 PM all 1.79 0.84 1.29 0.01 0.00 96.08 09:50:00 PM all 1.92 1.03 1.36 0.01 0.00 95.69 10:00:31 PM all 1.88 1.07 1.38 0.01 0.00 95.67 10:10:31 PM all 1.85 0.78 1.36 0.01 0.00 96.01 10:20:01 PM all 1.96 0.99 1.41 0.01 0.00 95.63 10:30:01 PM all 2.12 1.26 1.48 0.01 0.00 95.14 10:40:08 PM all 1.95 1.02 1.43 0.01 0.00 95.59 10:50:01 PM all 2.12 1.29 1.47 0.01 0.00 95.12 11:00:11 PM all 1.87 0.91 1.41 0.01 0.00 95.81 11:10:21 PM all 2.09 1.42 1.51 0.03 0.00 94.95 11:20:31 PM all 1.99 1.08 1.50 0.01 0.00 95.41 11:30:05 PM all 1.92 1.03 1.49 0.01 0.00 95.55 11:40:00 PM all 2.08 1.20 1.56 0.01 0.00 95.15 11:50:31 PM all 1.95 1.09 1.50 0.01 0.00 95.46 Average: all 2.34 1.60 1.81 0.01 0.00 94.24ホストサーバに sysstat パッケージが以前からインストールされていなかった場合は、以下のコマンドで最新の状況を確認してください。
$ sar -u 2 30結果の各行にご注意ください。特に %user または %system 使用率が高いか常に90%を超えている場合、CPU コア数を増やすことをお勧めします。
定常的に %user または %system の使用率が増加し続けて下がらない場合、何らかの処理が CPU を大量に消費している可能性があります。以下のコマンドで CPU を多く消費しているプロセスを一覧表示します。
$ ps aux --sort=-%cpu | head USER PID %CPU %MEM VSZ RSS TTY STAT START TIME COMMAND setroub+ 3196005 26.1 1.7 748920 139356 ? SNsl 08:24 0:01 /usr/libexec/platform-python -Es /usr/sbin/setroubleshootd -f root 3196021 18.2 1.0 585332 86228 ? Sl 08:24 0:00 /usr/libexec/platform-python /usr/share/setroubleshoot/SetroubleshootPrivileged.py root 2956484 1.3 1.0 108636 84416 ? Sl Oct29 18:29 kompirad: [Engine-5931] started root 2957605 1.3 1.1 113892 94288 ? Sl Oct29 18:38 kompirad: [Executor-1] started root 2957588 0.7 1.0 103240 86180 ? Sl Oct29 9:58 kompirad: [Executor-0] started root 2957623 0.7 1.0 102208 84336 ? Sl Oct29 10:15 kompirad: [Executor-2] started root 2957645 0.7 1.0 97256 80736 ? Sl Oct29 10:07 kompirad: [Executor-3] started root 4041128 0.7 3.8 2974996 299280 ? Ssl Oct27 31:20 /usr/bin/dockerd -H fd:// --containerd=/run/containerd/containerd.sock root 2957285 0.6 0.5 56088 43292 ? Sl Oct29 9:50 kompira_jobmngrd: [JobManager] started上記のコマンドを毎回実行し、高いリソース使用率が増加し続けて下がらないプロセスを調査します。 KE2 APP に関係がある処理 (たとえあば kompirad や kompira_jobmngrd や dockerd など) で高いリソースを消費している場合、Docker コンテナでご利用リソースの状況をご確認ください。
特に、kompirad:Executor の CPU 使用量が急増し、非常に高い場合は、ジョブフローの設計や実装を見直してください。
それ以外の処理で高いリソースを消費している場合、システム管理者と連携して、リソースを解放するために必要な手順を講じてください。必要ならサーバスペック、コア数を増やしてください。ホストサーバーの再起動は、一時的な解決策かもしれません。
-
メモリ使用率を確認する
ホストサーバのメモリ負荷の履歴を確認するために、以下のコマンドを実行して数日の平均メモリ使用量を確認します。
数日前に、sysstat パッケージがインストールされていたと仮定します
$ sar -r -f /var/log/sa/sa$(date --date="3 days ago" +%d) $ sar -r -f /var/log/sa/sa$(date --date="2 days ago" +%d) $ sar -r -f /var/log/sa/sa$(date --date="yesterday" +%d) $ sar -r -f /var/log/sa/sa$(date --date="today" +%d)上記の各コマンド実行すると以下のような結果が表示されます。
08:50:04 PM kbmemfree kbavail kbmemused %memused kbbuffers kbcached kbcommit %commit kbactive kbinact kbdirty 09:00:00 PM 1499600 2776648 6369344 80.94 132 1455240 8134220 55.78 1025128 4286144 1364 09:10:14 PM 1515532 2775416 6353412 80.74 132 1438076 8137516 55.80 1025540 4270032 1352 09:20:02 PM 1516612 2778204 6352332 80.73 132 1439784 8136328 55.80 1025964 4268600 92 09:30:13 PM 1511668 2775028 6357276 80.79 132 1441556 8129160 55.75 1026384 4272116 1360 09:40:07 PM 1505828 2770888 6363116 80.86 132 1451448 8143276 55.84 1026792 4279196 88 09:50:07 PM 1503888 2770660 6365056 80.89 132 1453160 8144972 55.86 1027216 4280068 1408 10:00:08 PM 1499524 2768044 6369420 80.94 132 1454908 8144748 55.85 1027640 4283828 1368 10:10:20 PM 1618340 2888632 6250604 79.43 132 1456668 8024212 55.03 1028060 4164820 120 10:20:00 PM 1425136 2697108 6443808 81.89 132 1458360 8367948 57.38 1028472 4355864 1388 10:30:19 PM 1492616 2766388 6376328 81.03 132 1460160 8138932 55.81 1028908 4288252 1352 10:40:00 PM 1492240 2767680 6376704 81.04 132 1461832 8144272 55.85 1029316 4289300 104 10:50:07 PM 1609696 2886836 6259248 79.54 132 1463512 8018288 54.99 1029720 4172520 88 11:00:09 PM 1606720 2885612 6262224 79.58 132 1465280 8022040 55.01 1030156 4174036 44 11:10:00 PM 1606476 2887048 6262468 79.58 132 1466952 8001308 54.87 1030560 4174380 64 11:20:09 PM 1602572 2884868 6266372 79.63 132 1468684 8030580 55.07 1030980 4177176 44 11:30:31 PM 1411720 2695804 6457224 82.06 132 1470476 8231824 56.45 1031420 4366480 100 11:40:07 PM 1589248 2874944 6279696 79.80 132 1480260 8035704 55.11 1031788 4189460 12 11:50:04 PM 1470172 2757572 6398772 81.32 132 1481984 8151500 55.90 1032192 4307644 1400 Average: 1193391 2697519 6675553 84.83 132 1564541 8103370 55.57 999682 4408849 892ホストサーバに sysstat パッケージが以前からインストールされていなかった場合は、以下のコマンドで最新の状況を確認してください。
$ sar -r 2 30結果の各行にご注意ください。特にに %user または %memused の使用率が高いか常に90%を超えている場合、メモリを増やすことをお勧めします。
定常的に %memused の使用率が増加し続けて下がらない場合、何らかの処理がメモリを大量に消費している可能性があります。以下のコマンドでメモリを多く消費しているプロセスを特定します。
$ ps aux --sort=-%mem | head USER PID %CPU %MEM VSZ RSS TTY STAT START TIME COMMAND root 4041128 0.7 3.8 2974996 299280 ? Ssl Oct27 31:28 /usr/bin/dockerd -H fd:// --containerd=/run/containerd/containerd.sock root 3021 0.0 2.6 1010536 212360 ? Ssl Oct03 2:19 /usr/libexec/packagekitd root 2957006 0.5 2.6 1344704 204640 ? Sl Oct29 7:29 /opt/erlang/lib/erlang/erts-14.2.5.4/bin/beam.smp -W w -MBas ageffcbf -MHas ageffcbf -MBlmbcs 512 -MHlmbcs 512 -MMmcs 30 -pc unicode -P 1048576 -t 5000000 -stbt db -zdbbl 128000 -sbwt none -sbwtdcpu none -sbwtdio none -B i -- -root /opt/erlang/lib/erlang -bindir /opt/erlang/lib/erlang/erts-14.2.5.4/bin -progname erl -- -home /var/lib/rabbitmq -- -pa -noshell -noinput -s rabbit boot -boot start_sasl -syslog logger [] -syslog syslog_error_logger false -kernel prevent_overlapping_partitions false root 746 0.0 2.3 317296 183364 ? Ss Oct03 8:20 /usr/lib/systemd/systemd-journald setroub+ 3201072 19.3 1.7 749188 141352 ? SNsl 08:53 0:01 /usr/libexec/platform-python -Es /usr/sbin/setroubleshootd -f root 3188193 0.1 1.6 11859744 126852 ? Sl 07:39 0:07 /root/.vscode-server/cli/servers/Stable-4849ca9bdf9666755eb463db297b69e5385090e3/server/node --dns-result-order=ipv4first /root/.vscode-server/cli/servers/Stable-4849ca9bdf9666755eb463db297b69e5385090e3/server/out/bootstrap-fork --type=extensionHost --transformURIs --useHostProxy=false root 2957605 1.3 1.1 113492 93920 ? Sl Oct29 19:00 kompirad: [Executor-1] started root 2957395 0.6 1.1 108984 88792 ? Sl Oct29 8:58 uwsgi --module=kompira_site.wsgi:application --env DJANGO_SETTINGS_MODULE=kompira_site.settings --master --pidfile=/tmp/kompira-master.pid --processes=5 --socket=0.0.0.0:8000 --enable-threads root 3188153 0.0 1.0 1332228 86480 ? Sl 07:39 0:04 /root/.vscode-server/cli/servers/Stable-4849ca9bdf9666755eb463db297b69e5385090e3/server/node /root/.vscode-server/cli/servers/Stable-4849ca9bdf9666755eb463db297b69e5385090e3/server/out/server-main.js --connection-token=remotessh --accept-server-license-terms --start-server --enable-remote-auto-shutdown --socket-path=/tmp/code-84732503-7e19-4e61-9cec-d73ea5bb62ee上記のコマンドを毎回実行し、高いリソース使用率が増加し続けて下がらないプロセスを調査します。 KE2 APP に関係がある処理 (たとえあば kompirad や kompira_jobmngrd や uwsgi や dockerd など) で高いリソースを消費している場合、Docker コンテナでご利用リソースの状況をご確認ください。
特に Executor のメモリ使用量が急増するようであればジョブフローの設計や実装を見直してください。
それ以外の処理で高いリソースを消費している場合、システム管理者と連携して、リソースを解放するために必要な手順を講じてください。必要ならサーバスペック、メモリを増やしてください。ホストサーバーの再起動は、一時的な解決策かもしれません。
-
VM で利用可能なディスクスペースを確認する:
[ke2-rhel89-swarm-1]$ df -h Filesystem Size Used Avail Use% Mounted on devtmpfs 3.8G 0 3.8G 0% /dev tmpfs 3.8G 0 3.8G 0% /dev/shm tmpfs 3.8G 426M 3.4G 12% /run tmpfs 3.8G 0 3.8G 0% /sys/fs/cgroup /dev/mapper/rhel-root 38G 13G 25G 34% / /dev/sda2 1014M 267M 748M 27% /boot /dev/sda1 599M 5.8M 594M 1% /boot/efi /dev/mapper/rhel-home 19G 180M 19G 1% /home tmpfs 769M 12K 769M 1% /run/user/42 tmpfs 769M 0 769M 0% /run/user/0 localhost:/gvol0 38G 14G 25G 36% /mnt/gluster空きディスクスペースが十分にあるか確認します。空きスペースが不足している場合は不要なファイルを削除します。
ホストサーバーが高いリソースを使用している場合、Dockerデーモンが不安定になる可能性があります。その際、Dockerのログには以下のようなエラーが表示される可能性があります。
クラスタ構成の場合、
シングル構成の場合、
DIAG-A3: docker の正常動作の確認
全てのノードで docker が正常に動作していることを確認してください。
-
docker が実行中場合
以下のコマンドで
Active: active (running)と表示されていれば、Docker は実行中です。$ systemctl status docker.service docker.service - Docker Application Container Engine Loaded: loaded (/usr/lib/systemd/system/docker.service; enabled; vendor preset: disabled) Active: active (running) since Tue 2024-10-01 14:53:15 JST; 1 weeks 2 days ago Docs: https://docs.docker.com Main PID: 1489 (dockerd) Tasks: 15 Memory: 563.4M CGroup: /system.slice/docker.service └─1489 /usr/bin/dockerd -H fd:// --containerd=/run/containerd/containerd.sock -
docker が停止している場合
以下のコマンドで Active: inactive (dead) と表示されている場合は、Docker は何らかの異常が発生して停止しています。
$ systemctl status docker.service docker.service - Docker Application Container Engine Loaded: loaded (/usr/lib/systemd/system/docker.service; enabled; vendor preset: disabled) Active: inactive (dead) since Thu 2024-10-10 16:57:52 JST; 2s ago Docs: https://docs.docker.com Process: 1489 ExecStart=/usr/bin/dockerd -H fd:// --containerd=/run/containerd/containerd.sock (code=exited, status=0/SUCCESS) Main PID: 1489 (code=exited, status=0/SUCCESS)停止してしまった場合、まず、以下のコマンドで Docker を起動し、再度ステータスを確認します。
$ systemctl start docker.service何らかの異常が残っている場合は、docker を起動しても安定して動作できないこともあります。そうしたときは docker のログを確認してみてください。
クラスタ構成の場合、
シングル構成の場合、
* Docker デーモンの不安定はさまざまな原因で発生する可能性がありますが、通常はサーバーリソースが原因です。
DIAG-A4: ネットワーク導通の確認
-
クライアントとホスト間のネットワーク導通を確認してください。
# [クライアント]$ ping -c 5 <KE2 APP ホストサーバ IP> # 例: $ ping -c 5 10.20.47.12 PING 10.20.47.12 (10.20.47.12) 56(84) bytes of data. 64 bytes from 10.20.47.12: icmp_seq=1 ttl=64 time=0.041 ms 64 bytes from 10.20.47.12: icmp_seq=2 ttl=64 time=0.028 ms 64 bytes from 10.20.47.12: icmp_seq=3 ttl=64 time=0.036 ms 64 bytes from 10.20.47.12: icmp_seq=4 ttl=64 time=0.032 ms 64 bytes from 10.20.47.12: icmp_seq=5 ttl=64 time=0.032 ms --- 10.20.47.12 ping statistics --- 5 packets transmitted, 5 received, 0% packet loss, time 4103ms rtt min/avg/max/mdev = 0.028/0.033/0.041/0.008 ms応答があることを確認してください。答えがない場合以下ような結果が表示される。
# [クライアント]$ ping -c 5 <KE2 APP ホストサーバ IP> # 例: $ ping -c 5 10.20.47.12 PING 10.20.47.12 (10.20.47.12) 56(84) bytes of data. From 10.20.47.12 icmp_seq=1 Destination Host Unreachable From 10.20.47.12 icmp_seq=2 Destination Host Unreachable From 10.20.47.12 icmp_seq=3 Destination Host Unreachable From 10.20.47.12 icmp_seq=4 Destination Host Unreachable From 10.20.47.12 icmp_seq=5 Destination Host Unreachable --- 10.20.47.12 ping statistics --- 5 packets transmitted, 0 received, +5 errors, 100% packet loss, time 4094ms pipe 3様々な理由でこのようなこのような状況発生される可能性があります。
- ホストサーバの正常性の確認
- KE2 APP ホストサーバのネットワークインターフェイスの状態を確認してください
- KE2 APP ホストサーバの Network 設定確認してください。
* クラスタ構成の場合、上と同じようにクライアントと各ホスト間のネットワーク導通を確認してください。
-
クラスタ構成の場合、KE2 APP ホストサーバの全てのノード間のネットワーク導通を確認してください。
-
pingコマンドで応答があることを確認してください。応答がない場合は、以下のような調査をしてみてください。- ホストサーバの正常性の確認
- KE2 APP ホストサーバのネットワークインターフェイスの状態を確認してください
- KE2 APP ホストサーバの Network 設定確認してください。
ノード間のネットワーク導通に問題があるときは、docker ログにエラーが記録されている場合がありますので、以下について確認してみてください。
-
pingが成功になっていますが高い遅延の可能性もあります。$ ping -c 10 -i 2 10.20.47.11 PING 10.20.47.11 (10.20.47.11) 56(84) bytes of data. Request timeout for icmp_seq 1 Request timeout for icmp_seq 2 Request timeout for icmp_seq 3 64 bytes from 10.20.47.11: icmp_seq=4 ttl=57 time=2002 ms Request timeout for icmp_seq 5 Request timeout for icmp_seq 6 64 bytes from 10.20.47.11: icmp_seq=7 ttl=57 time=2003 ms Request timeout for icmp_seq 8 Request timeout for icmp_seq 9 64 bytes from 10.20.47.11: icmp_seq=10 ttl=57 time=2001 ms --- 10.20.47.11 ping statistics --- 10 packets transmitted, 3 received, 70% packet loss, time 18003ms rtt min/avg/max/mdev = 2001/2002/2003/0.5 ms高いネットワーク遅延またはパケットロス場合、docker ログ見ると以下ようなエラー表示される可能性です。
-
ネットワークの保守手順については、本マニュアルの範囲外になります。
DIAG-A5: KE2 APP ホストサーバと外部データベース間のネットワーク導通の確認
外部 DB がシングル構成またはクラスタ構成の場合、外部 DB が使用されています。KE2 APP ホストサーバーと外部データベース間のネットワーク接続に問題があると、Docker で操作中の kompira コンテナや kengine コンテナに直接影響を及ぼします。
KE2 APP ホストサーバから DB サーバに ping 失敗
外部 DB サーバが ping に応答する構成の場合は、様々な原因で KE2 APP ホストサーバから外部 DB ホストサーバに ping しても答えがない可能性があります。以下の確認を行なってみてください。
- 外部 DB ホストサーバの正常性をご確認ください。
- 外部 DB ホストサーバのネットワークインターフェイスの状態を確認してください。
- 外部 DB ホストサーバの Network 設定を確認してください。
KE2 のログ分析すると以下ようなログ表示される可能性があります。
docker ログ:
kompira コンテナログ:
- 外部 DB がシングル構成場合、kengine ログに「Is the server running on that host and accepting TCP/IP connections? Host is unreachable」というエラーが記録されている
- クラスタ構成場合、kengine ログに「Is the server running on that host and accepting TCP/IP connections? Host is unreachable」というエラーが記録されている
KE2 APP ホストサーバーから DB サーバーに ping を実行し、ネットワークに高い遅延の確認。
ping が成功になっていますが高い遅延の可能性もあります。
$ ping -c 10 -i 2 10.20.47.20
PING 10.20.47.20 (10.20.47.20) 56(84) bytes of data.
Request timeout for icmp_seq 1
Request timeout for icmp_seq 2
Request timeout for icmp_seq 3
64 bytes from 10.20.47.20: icmp_seq=4 ttl=57 time=2002 ms
Request timeout for icmp_seq 5
Request timeout for icmp_seq 6
64 bytes from 10.20.47.20: icmp_seq=7 ttl=57 time=2003 ms
Request timeout for icmp_seq 8
Request timeout for icmp_seq 9
64 bytes from 10.20.47.20: icmp_seq=10 ttl=57 time=2001 ms
--- 10.20.47.20 ping statistics ---
10 packets transmitted, 3 received, 70% packet loss, time 18003ms
rtt min/avg/max/mdev = 2001/2002/2003/0.5 ms
高いネットワーク遅延またはパケットロスがあれば解決してください。
ネットワークの保守手順については、本マニュアルの範囲外になります。
外部 DB Pgpool ご利用場合、 Pgpool のノード間のネットワーク遅延確認
Pgpool のノード間のネットワーク遅延を確認してください。Pgpool のノード間のネットワークの問題があればKE2 に影響を及ぼします。
KE2 ログ見ると以下ような情報表示だれます。
- クラスタ場合、kengine ログに「ERROR: unable to read message kind DETAIL: kind does not match between main(4e) slot[1] (53)」というエラーが記録されている
- 外部 DB がシングル構成場合、kengine ログに「ERROR: unable to read message kind DETAIL: kind does not match between main(4e) slot[1] (53)」というエラーが記録されている
ネットワークの保守手順については、本マニュアルの範囲外になります。
DIAG-A6: 外部データベースへのアクセス確認
KE2 APP のホストサーバから外部 DB にアクセスの確認
psql コマンドが利用できない場合は、CentOS/RHEL: postgresql、Debian/Ubuntu: postgresql-client をインストールしてください
外部 DB にアクセスの確認
以下のコマンド実行します。アクセスが成功になると以下ような情報見ることができます
# ベーシックコマンド: psql -h <DB IP> -p <DB PORT> -U <USER> -d <DATABASE>
# pgpool場合、DB IP は Virtual IP です。DB PORT は defaultでは 9999 です。
# postgres場合、DB IP は DB サーバ IP です。DB PORT は defaultでは 5432 です。
# USER は postgres です。
# DATABASE は kompira です。
# 例:
$ psql -h 10.20.47.20 -p 9999 -U postgres -d kompira -c "SELECT 1;"
Password for user postgres: ****
?column?
----------
1
(1 row)
アクセス失敗場合、以下のような情報表示されます
$ psql -h 10.20.47.20 -p 9999 -U postgres -d kompira -c "SELECT 1;"
psql: could not connect to server: No route to host
Is the server running on host "10.20.47.20" and accepting
TCP/IP connections on port 9999?
DB サーバダウンかネットワークに到達できない場合このような状況発生されます。
KE2 のログに以下のようなエラーが記録されている場合があります。
- 外部 DB がシングル構成場合、kengine ログに「Is the server running on that host and accepting TCP/IP connections? Connection refused」というエラーが記録されている
- クラスタ構成場合、kengine ログに「Is the server running on that host and accepting TCP/IP connections? Connection refused」というエラーが記録されている
DB 操作の確認
# ベーシックコマンド: psql -h <DB IP> -p <DB PORT> -U <USER> -d <DATABASE>
# pgpool場合、DB IP は Virtual IP です。DB PORT は defaultでは 9999 です。
# postgres場合、DB IP は DB サーバ IP です。DB PORT は defaultでは 5432 です。
# USER は postgres です。
# DATABASE は kompira です。
# 例:
$ psql -h 10.20.47.20 -p 9999 -U postgres -d kompira -c "CREATE TEMP TABLE pg_temp.test_table (value TEXT); INSERT INTO pg_temp.test_table (value) VALUES ('Dummy Test Value'); SELECT * FROM pg_temp.test_table;"
Password for user postgres: *****
value
------------------
Dummy Test Value
(1 row)
問題があれば、外部 DB 管理者に連絡してください。
KE2 のログに以下のようなエラーが記録されている場合がありますので、ログを確認してみてください。
- クラスタ構成場合、kengine ログに「database error: cannot execute UPDATE in a read-only transaction」というエラーが記録されている
- 外部 DB がシングル構成場合、kengine ログに「database error: cannot execute UPDATE in a read-only transaction」というエラーが記録されている
外部 DB の保守手順については、本マニュアルの範囲外になります。
DIAG-A7: クラスタ構成における共有ファイルシステム glusterd の正常動作の確認
全てのノードで glusterd が正常に動作していることを確認してください。
-
glusterd が実行中場合
以下のコマンドで
Active: active (running)と表示されていれば、 glusterd は実行中です。$ systemctl status glusterd glusterd.service - GlusterFS, a clustered file-system server Loaded: loaded (/usr/lib/systemd/system/glusterd.service; enabled; vendor preset: disabled) Active: active (running) since Mon 2024-09-23 19:31:39 JST; 3 weeks 3 days ago Docs: man:glusterd(8) Process: 1168 ExecStart=/usr/sbin/glusterd -p /var/run/glusterd.pid --log-level $LOG_LEVEL $GLUSTERD_OPTIONS (code=exited,> Main PID: 1192 (glusterd) Tasks: 39 (limit: 48801) Memory: 136.4M CGroup: /system.slice/glusterd.service ├─ 1192 /usr/sbin/glusterd -p /var/run/glusterd.pid --log-level INFO -
glusterd が停止した場合
以下のコマンドで
Active: inactive (dead)と表示されていれば、Docker は停止してしまった。$ systemctl status docker.service glusterd.service - GlusterFS, a clustered file-system server Loaded: loaded (/usr/lib/systemd/system/glusterd.service; enabled; vendor preset: disabled) Active: inactive (dead) since Fri 2024-10-18 09:08:46 JST; 1s ago Docs: man:glusterd(8) Process: 1168 ExecStart=/usr/sbin/glusterd -p /var/run/glusterd.pid --log-level $LOG_LEVEL $GLUSTERD_OPTIONS (code=exited,> Main PID: 1192 (code=exited, status=15) Tasks: 31 (limit: 48801) Memory: 126.3M CGroup: /system.slice/glusterd.service停止してしまった場合、以下のコマンドで glusterd を起動し、再度ステータスを確認します。
$ systemctl start glusterdglusterd を起動しても glusterd の不安定の可能性もあります。ざまざまな原因でこのような状況発生するの可能性があります。 主にホストサーバのリソース正常にあるかどうかご確認ください。
クラスタノードの診断手順
共有ファイルシステム (glusterfs)の正常性確認
glusterd の正常性確認
すべての glusterd ノードの `State` が `Connected` であることを確認してください。
```bash
$ gluster pool list
UUID Hostname State
448d38ce-bc9c-4bca-ae77-8876cbb4ab32 ke2-rhel89-swarm-1 Connected
28cdd9bc-4a49-48ac-a7ab-635f35e90bda ke2-rhel89-swarm-3 Connected
0760ce31-9b1e-4697-980e-721bbd0f4862 localhost Connected
```
- いずれかの gluster ノードの State が Disconnected 状態になっている場合は、そのホストの glusterd サービスが正常に動作していなかったり、ネットワークに問題が生じているといった可能性があります。
```bash
$ gluster pool list
UUID Hostname State
448d38ce-bc9c-4bca-ae77-8876cbb4ab32 ke2-rhel89-swarm-1 Disconnected
28cdd9bc-4a49-48ac-a7ab-635f35e90bda ke2-rhel89-swarm-3 Connected
0760ce31-9b1e-4697-980e-721bbd0f4862 localhost Connected
```
このような状況の場合、以下の確認を行なってみてください。
- [ホストサーバの正常性の確認](./host-server-diag.html#diag-a1-ホストサーバの正常性の確認)
- [クラスタ構成における共有ファイルシステム glusterd の正常動作の確認](./host-server-diag.html#diag-a7-クラスタ構成における共有ファイルシステム-glusterd-の正常動作の確認)
- [ネットワーク導通の確認](./host-server-diag.html#diag-a4-ネットワーク導通の確認)
上記の対策を行なっても回復しない場合は、サポートまでお問い合わせください
gluster ボリューム の正常性確認
すべてのノードの gluster ボリューム状態 `Status` が `Started` であることを確認してください。
```bash
$ gluster volume info
Volume Name: gvol0
Type: Replicate
Volume ID: 71d358be-7b95-4c03-a528-9cb15d37a3c3
Status: Started
Snapshot Count: 0
Number of Bricks: 1 x 3 = 3
Transport-type: tcp
Bricks:
Brick1: ke2-rhel89-swarm-1:/var/glustervol0
Brick2: ke2-rhel89-swarm-2:/var/glustervol0
Brick3: ke2-rhel89-swarm-3:/var/glustervol0
Options Reconfigured:
cluster.granular-entry-heal: on
storage.fips-mode-rchecksum: on
transport.address-family: inet
nfs.disable: on
performance.client-io-threads: off
```
- ボリューム `Status` が `Stopped` になっている場合、 そのノードのボリュームが停止されてしまったの可能性があります。
```bash
$ gluster volume info
Volume Name: gvol0
Type: Replicate
Volume ID: 71d358be-7b95-4c03-a528-9cb15d37a3c3
Status: Stopped
Snapshot Count: 0
Number of Bricks: 1 x 3 = 3
Transport-type: tcp
Bricks:
Brick1: ke2-rhel89-swarm-1:/var/glustervol0
Brick2: ke2-rhel89-swarm-2:/var/glustervol0
Brick3: ke2-rhel89-swarm-3:/var/glustervol0
Options Reconfigured:
cluster.granular-entry-heal: on
storage.fips-mode-rchecksum: on
transport.address-family: inet
nfs.disable: on
performance.client-io-threads: off
```
この状況なら以下のコマンドでボリュームを起動してください。
```bash
$ gluster volume start <volume-name>
volume start: <volume-name>: success
```
gluster ボリュームのマウントの正常性確認
すべての glusterd ノードにおいて gluster ボリュームがマウントされていることを確認してください。mount コマンドを実行すると `localhost:/gvol0 on /mnt/gluster` という表示があるはずです
```bash
$ mount | grep gluster
localhost:/gvol0 on /mnt/gluster type fuse.glusterfs (rw,relatime,user_id=0,group_id=0,default_permissions,allow_other,max_read=131072)
```
gluster ボリュームがマウントされていない場合は、以下のコマンドでマウントしてください。
```bash
$ mount -t glusterfs localhost:/gvol0 /mnt/gluster
```
* 特定のノードで gluster ボリュームが正しくマウントされない場合は、kompira コンテナのログで以下のようなエラーが記録されることがあります。
swarm ノードのステータスの正常性確認
swarm ノードの正常性については、docker node ls コマンドの結果から以下を確認してください。
- すべてのノードの STATUS が
Readyであること。 - すべてのノードの Availability が
Activeであること。 - MANAGER STATUS については、1 台が
Leaderであり、残りのノードがReachableであること。 - すべてのノードの ENGINE VERSION が同一であること。
$ docker node ls
ID HOSTNAME STATUS AVAILABILITY MANAGER STATUS ENGINE VERSION
fki8ndj78y2khgyt7j6xn2duf ke2-rhel89-swarm-1 Ready Active Reachable 26.1.3
ly4ik4v3pw9rgom0htt281aus * ke2-rhel89-swarm-2 Ready Active Reachable 26.1.3
if1r8znj7v7dsym4r9ya26gmt ke2-rhel89-swarm-3 Ready Active Leader 26.1.3
-
マネージャーの半数以上がオンラインでない、または正常でない場合、次のエラーが発生します。
$ docker node ls Error response from daemon: rpc error: code = Unknown desc = The swarm does not have a leader. It's possible that too few managers are online. Make sure more than half of the managers are online.このような状況の場合、全てのノードで以下の診断手順を行なってみてください。
上記の調査で問題を見つけて修正した場合、あらためて
docker node lsコマンドを実行して Swarm ノードの状況を確認してください。STATUS、AVAILABILITY、MANAGER STATUSなどが正常であれば、KE2 クラスタは正常であると言えます。まだ、swarm クラスタは正常ではない場合、必要なポートが開いていない可能性があります。この場合、ファイアウォールの設定 を見てください。
それでも swarm クラスタが正常に戻らない場合は、各 VM を一度再起動してみてください。Docker の自動起動設定が有効であれば、swarm クラスタは正常に戻るはずです。
swarm クラスタが正常に戻っても KE2 APP が全体的に操作しない可能性があります。
その時、まずはすべてのノードの gluster ボリュームの正常性確認を行ってください。そして、KE2 APPを以下の手順で再デプロイしてください。
[いずれかのノード]$ docker stack rm ke2 [いずれかのノード]$ cd ke2/cluster/swarm [いずれかのノード]$ docker stack deploy -c docker-swarm.yml ke2最後に、KE2 APP の全体ステータスをご確認ください。
-
もしいずれかのノードの
MANAGER STATUSがUnreachableとSTATUSがDown状態になっている場合、 そのノードが止めされてしまったの可能性があります。$ docker node ls ID HOSTNAME STATUS AVAILABILITY MANAGER STATUS ENGINE VERSION fki8ndj78y2khgyt7j6xn2duf ke2-rhel89-swarm-1 Down Active Unreachable 26.1.3 ly4ik4v3pw9rgom0htt281aus * ke2-rhel89-swarm-2 Ready Active Reachable 26.1.3 if1r8znj7v7dsym4r9ya26gmt ke2-rhel89-swarm-3 Ready Active Leader 26.1.3上の状況が起きた場合、問題があるノードで以下の分析を行ってください。
問題が解決できない場合、必要なポートが開いていない可能性があります。この場合、ファイアウォールの設定 を見てください。
それでも問題が解決しない場合は、問題があるノードを再起動してください。docker と glusterfs 自動起動設定があれば特定の ホストの swarm node と 関係があるコンテナが自動回復になります。
そして、KE2 APP の全体ステータスをみてください。
上記の対策を行なっても回復しない場合は、サポートまでお問い合わせください。
コンテナの診断手順
DIAG-C1: Docker コンテナで利用のリソース状況の確認
Docker コンテナのリソース状況を確認してください。 クラスタ構成の場合は全てのノードの状態を確認するようにしてください。
- CPU 使用率
- メモリ使用率
- PID 処理が多くすぎて
以下のコマンド Docker で操作中コンテナご利用のリソース状況を見ることができます。
$ docker stats --no-stream
CONTAINER ID NAME CPU % MEM USAGE / LIMIT MEM % NET I/O BLOCK I/O PIDS
b2bf672eee1e ke2_jobmngrd.3.0h8v6lwpw3oh87wg07n09jrvc 0.20% 36.84MiB / 7.504GiB 0.48% 6.98kB / 6.99kB 0B / 0B 8
3da2cfa36197 ke2_rabbitmq.3.y8sg4tdm469ik51w2kw915psm 0.36% 130.7MiB / 7.504GiB 1.70% 19.4MB / 20.5MB 0B / 9.08MB 33
6f1befa797c4 ke2_kengine.2.dt80bscpolhaa2t4fk8x3410l 3.04% 392.7MiB / 7.504GiB 5.11% 264kB / 236kB 16.4kB / 0B 43
dfc85d84573f ke2_nginx.2.3q62nqjhlkz6jnmudx0dk6vsv 0.00% 5.406MiB / 7.504GiB 0.07% 437kB / 1.44MB 8.19kB / 55.3kB 5
31d90be86621 ke2_kompira.2.ocsgjfl315v3yrkjqcr1tg2uo 1.57% 220.6MiB / 7.504GiB 2.87% 458kB / 520kB 328kB / 0B 16
-
いずれかのコンテナのCPU、メモリ、またはI/O使用率がたとえば95%を超えている場合、KE2 APP ご利用時に、速度が非常に遅いか異常の可能性があります。その時に特定のコンテナを再起動し、また KE2 APP の状況をご確認ください。
$ docker restart <コンテナ ID> -
複数コンテナのCPU、メモリ、またはI/O使用率がたとえば95%を超えている場合、KE2 APP ご利用時に、速度が非常に遅いか異常の可能性があります。その時に KE2 APP を再起動してください。
DIAG-C2: Docker コンテナの正常性の確認
Dockerコンテナはさまざまな理由で異常になる可能性があります。
- 高いリソース利用率により、時々コンテナが停止してしまうことがありますが、正常化してもコンテナが復旧しない場合があります。
- コンテナ内部でエラーが発生し、停止してしまった可能性があります。
- 外部データベースを使用している場合、DBアクセスの問題でもコンテナが停止・再起動を繰り返す可能性があります。
シングル構成におけるコンテナの正常性の確認
シングル構成では、1台のVM上のDockerで以下の7個のコンテナが動かします。
- nginx
- redis
- kompira
- kengine
- postgresql
- rabbitmq
- jobmngrd
実行中コンテナの確認
実行中コンテナの一覧以下のコマンドで確認ことができます。
$ docker container ls
CONTAINER ID IMAGE COMMAND CREATED STATUS PORTS NAMES
32fe4cedfab3 registry.hub.docker.com/library/nginx:1.27-alpine "/docker-entrypoint.…" 6 days ago Up 6 days 0.0.0.0:80->80/tcp, :::80->80/tcp, 0.0.0.0:443->443/tcp, :::443->443/tcp ke2-nginx-1
6d63244c268c kompira.azurecr.io/kompira-enterprise:latest "docker-entrypoint.s…" 6 days ago Up 6 days ke2-kompira-1
5a8808b6f97b kompira.azurecr.io/kompira-enterprise:latest "docker-entrypoint.s…" 6 days ago Up 6 days ke2-kengine-1
c2a13a549267 kompira.azurecr.io/kompira-enterprise:latest "docker-entrypoint.s…" 6 days ago Up 6 days ke2-jobmngrd-1
9af8671ec4b8 registry.hub.docker.com/library/rabbitmq:3.13-alpine "docker-entrypoint.s…" 6 days ago Up 6 days 4369/tcp, 5672/tcp, 15691-15692/tcp, 25672/tcp, 0.0.0.0:5671->5671/tcp, :::5671->5671/tcp ke2-rabbitmq-1
c53e47ff9826 registry.hub.docker.com/library/redis:7.2-alpine "docker-entrypoint.s…" 6 days ago Up 6 days 6379/tcp ke2-redis-1
35f1ae144b49 registry.hub.docker.com/library/postgres:16.3-alpine "docker-entrypoint.s…" 6 days ago Up 6 days 5432/tcp ke2-postgres-1
上の結果見ると7個コンテナのステータスは UP になるべきです。さらに 手動で再起動されていない場合、 CREATED と UP 期間が大体同じであるべきです。
手動で再起動していないにもかかわらず、UP と CREATED の期間が大体同じでない場合は、途中で何か問題が発生し、再起動された可能性があります。その場合、UP 期間が長い場合は、特定のコンテナが再起動されたものの、安定して実行中であることを意味します。以下のコマンドを使用して再起動回数を確認できます。
# コマンド形式: docker inspect --format='{{.RestartCount}}' <コンテナ ID>
# 例
$ docker inspect --format='{{.RestartCount}}' 060dca0960a9
3
このような場合は、サポートまでお問い合わせください。
UP 期間が短い場合は、docker container ls コマンドを定期的に実行して、UP 期間が頻繁に変わっているかどうかを確認してください。頻繁に変わっている場合は、以下の調査を進めてください。
一覧で7個コンテナがない場合、以下の調査を進んでください。
外部 DB シングル構成におけるコンテナの正常性の確認
外部 DB シングル構成では、1台のVM上のDockerで以下の6個のコンテナが動かします。
- nginx
- redis
- kompira
- kengine
- rabbitmq
- jobmngrd
実行中コンテナの確認
実行中コンテナの一覧以下のコマンドで確認ことができます。
$ docker container ls
CONTAINER ID IMAGE COMMAND CREATED STATUS PORTS NAMES
32fe4cedfab3 registry.hub.docker.com/library/nginx:1.27-alpine "/docker-entrypoint.…" 6 days ago Up 6 days 0.0.0.0:80->80/tcp, :::80->80/tcp, 0.0.0.0:443->443/tcp, :::443->443/tcp ke2-nginx-1
6d63244c268c kompira.azurecr.io/kompira-enterprise:latest "docker-entrypoint.s…" 6 days ago Up 6 days ke2-kompira-1
5a8808b6f97b kompira.azurecr.io/kompira-enterprise:latest "docker-entrypoint.s…" 6 days ago Up 6 days ke2-kengine-1
c2a13a549267 kompira.azurecr.io/kompira-enterprise:latest "docker-entrypoint.s…" 6 days ago Up 6 days ke2-jobmngrd-1
9af8671ec4b8 registry.hub.docker.com/library/rabbitmq:3.13-alpine "docker-entrypoint.s…" 6 days ago Up 6 days 4369/tcp, 5672/tcp, 15691-15692/tcp, 25672/tcp, 0.0.0.0:5671->5671/tcp, :::5671->5671/tcp ke2-rabbitmq-1
c53e47ff9826 registry.hub.docker.com/library/redis:7.2-alpine "docker-entrypoint.s…" 6 days ago Up 6 days 6379/tcp ke2-redis-1
上の結果見ると6個コンテナのステータスは UP になるべきです。さらに 手動で再起動されていない場合、 CREATED と UP 期間が大体同じであるべきです。
手動で再起動していないにもかかわらず、UP と CREATED の期間が大体同じでない場合は、途中で何か問題が発生し、再起動された可能性があります。その場合、UP 期間が長い場合は、特定のコンテナが再起動されたものの、安定して実行中であることを意味します。以下のコマンドを使用して再起動回数を確認できます。
# コマンド形式: docker inspect --format='{{.RestartCount}}' <コンテナ ID>
# 例
$ docker inspect --format='{{.RestartCount}}' 060dca0960a9
3
このような場合は、サポートまでお問い合わせください。
UP 期間が短い場合は、docker container ls コマンドを定期的に実行して、UP 期間が頻繁に変わっているかどうかを確認してください。頻繁に変わっている場合は、以下の調査を進めてください。
一覧で6個コンテナがない場合、以下の調査を進んでください。
クラスタ構成におけるコンテナの正常性の確認
クラスタ構成では、3台のVM上にそれぞれ1つのDockerが動かします。各 Docker で以下の5個のコンテナが動かします。
- nginx
- kompira
- kengine
- rabbitmq
- jobmngrd
そして、いずれかの Docker で redis コンテナが動かします。
まとめると、2つの Docker で5個のコンテナが動かし、いずれかの1つの Docker で6個のコンテナが動かします。
次のコマンドを使用して要約を確認できます。
$ docker service ls
ID NAME MODE REPLICAS IMAGE PORTS
rurnpyfpcktj ke2_jobmngrd replicated 3/3 (max 1 per node) kompira.azurecr.io/kompira-enterprise:latest
tnu0hcrabygs ke2_kengine replicated 3/3 (max 1 per node) kompira.azurecr.io/kompira-enterprise:latest
sdbpxueuch8b ke2_kompira replicated 3/3 (max 1 per node) kompira.azurecr.io/kompira-enterprise:latest
k5oo0qcki35j ke2_nginx replicated 3/3 (max 1 per node) registry.hub.docker.com/library/nginx:1.27-alpine *:80->80/tcp, *:443->443/tcp
0hcwtac3ode7 ke2_rabbitmq replicated 3/3 (max 1 per node) registry.hub.docker.com/library/rabbitmq:3.13-alpine *:5671->5671/tcp
ccind6pgdon6 ke2_redis replicated 1/1 registry.hub.docker.com/library/redis:7.2-alpine
上の結果見ると、5個のコンテナに対して5個サービスの REPLICAS は 3/3 であり、redis サービスの REPLICAS は 1/1 であるべきです。
特定のサービスの REPLICAS は上の通りではないと以下のコマンドで特定のサービスの詳細を見てください。
# コマンドの形式: docker service ps <サービス名>
# 例
$ docker service ps ke2_kengine
ID NAME IMAGE NODE DESIRED STATE CURRENT STATE ERROR PORTS
w9qmsxko0tax ke2_kengine.1 kompira.azurecr.io/kompira-enterprise:latest ke2-rhel89-swarm-3 Running Running 2 weeks ago
rclffpisgc4z \_ ke2_kengine.1 kompira.azurecr.io/kompira-enterprise:latest ke2-rhel89-swarm-3 Shutdown Shutdown 2 weeks ago
24rkaui1m3n4 \_ ke2_kengine.1 kompira.azurecr.io/kompira-enterprise:latest ke2-rhel89-swarm-3 Shutdown Failed 2 weeks ago "task: non-zero exit (143)"
bkx5pswzwzf3 \_ ke2_kengine.1 kompira.azurecr.io/kompira-enterprise:latest ke2-rhel89-swarm-3 Shutdown Failed 2 weeks ago "task: non-zero exit (143)"
s60vnnmd81jq \_ ke2_kengine.1 kompira.azurecr.io/kompira-enterprise:latest ke2-rhel89-swarm-3 Shutdown Failed 2 weeks ago "task: non-zero exit (143)"
ybtuiii4nfuu ke2_kengine.2 kompira.azurecr.io/kompira-enterprise:latest ke2-rhel89-swarm-1 Running Running 2 weeks ago
lf9am9v6ekus \_ ke2_kengine.2 kompira.azurecr.io/kompira-enterprise:latest ke2-rhel89-swarm-1 Shutdown Failed 2 weeks ago "task: non-zero exit (143)"
l42bxx6bj6oy \_ ke2_kengine.2 kompira.azurecr.io/kompira-enterprise:latest ke2-rhel89-swarm-1 Shutdown Failed 2 weeks ago "task: non-zero exit (143)"
wtbtanje9kxd \_ ke2_kengine.2 kompira.azurecr.io/kompira-enterprise:latest ke2-rhel89-swarm-1 Shutdown Failed 2 weeks ago "task: non-zero exit (143)"
v8qlsqyy2fpi \_ ke2_kengine.2 kompira.azurecr.io/kompira-enterprise:latest ke2-rhel89-swarm-1 Shutdown Failed 2 weeks ago "task: non-zero exit (143)"
vi28sw06hx55 ke2_kengine.3 kompira.azurecr.io/kompira-enterprise:latest ke2-rhel89-swarm-2 Running Running 2 weeks ago
yld6w5fljlp4 \_ ke2_kengine.3 kompira.azurecr.io/kompira-enterprise:latest ke2-rhel89-swarm-2 Shutdown Shutdown 2 weeks ago
yp1ckgfg4we6 \_ ke2_kengine.3 kompira.azurecr.io/kompira-enterprise:latest ke2-rhel89-swarm-2 Shutdown Shutdown 2 weeks ago
0mywy77r4b29 \_ ke2_kengine.3 kompira.azurecr.io/kompira-enterprise:latest ke2-rhel89-swarm-2 Shutdown Failed 2 weeks ago "task: non-zero exit (143)"
pdwyb8o5wrvx \_ ke2_kengine.3 kompira.azurecr.io/kompira-enterprise:latest ke2-rhel89-swarm-2 Shutdown Failed 2 weeks ago "task: non-zero exit (143)"
特定のノード上のコンテナの CURRENT STATE が Running であっても、実行中の期間が短く、さらに Running 以外のステータス(例えば、Shutdown や Failed など)が多いと期間が短く場合、そのコンテナは不安定な状態にあると言えます。この場合、特定のノードで以下の調査を進めてください。
特定のノード上のコンテナの CURRENT STATE が Running ではない場合、特定のノードで以下の調査を進めてください。
KE2 APP を再起動する
様々な調査でも KE2 APP が正常に戻らないの可能性があります。その時に以下の方法で再起動してください。
シングル構成場合
まずは、以下のコマンで docker サービスを再起動して KE2 APP の状況をみてください。
$ systemctl restart docker.service
そして、KE2 APP の全体ステータスをご確認ください。
まだ、KE2 APP が正常に戻らない場合、ホストサーバを再起動してみてください。
外部 DB シングル構成場合
まずは、以下のコマンで docker サービスを再起動して KE2 APP の状況をみてください。
$ systemctl restart docker.service
そして、KE2 APP の全体ステータスご確認ください。
まだ、KE2 APP が正常に戻らない場合、ホストサーバを再起動してみてください。
クラスタ構成場合
3台の VM のうち1台で KE2 APP の操作が停止
まずは、エラーが発生されている VM の上以下のコマンドを実行して docker サービスを再起動します。
$ systemctl restart docker.service
Docker が起動できたら、ノードの KE2 APP のステータスをご確認ください。
KE2 APP が正常に戻らない場合、エラーが発生されている特定の VM を再起動してみてください。
docker と glusterfs 自動起動設定があれば特定のノードと関係があるコンテナが自動回復になります。
VM が起動できたら、ノードの KE2 APP のステータスをご確認ください。
KE2 APP 操作が全体的に停止
まずは、一つ術各 VM の上以下のコマンを実行して docker サービスを再起動して KE2 APP の全体ステータスをみてください。
$ systemctl restart docker.service
まだ、KE2 APP が正常に戻らない場合、一つ術すべての VM を再起動してみてください。
docker と glusterfs 自動起動設定があれば再起動されたノードと関係があるコンテナが自動回復になります。
それでも、KE2 APP が正常に戻らない場合、クラスタを再起動しててみてください。以下の手順に従ってください。
[いずれかのノード]$ docker stack rm ke2
[いずれかのノード]$ cd ke2/cluster/swarm
[いずれかのノード]$ docker stack deploy -c docker-swarm.yml ke2
そして、KE2 APP の全体ステータスをみてください。
RabbitMQのボリュームが破損し、KE2 APPの操作が全体的に異常になる場合があります。 クラスタ構成における障害を回復させる手順のひとつとして、rabbitmq が利用しているボリュームを削除してからクラスタを再デプロイさせるというものがあります。
ここでは rabbitmq のボリュームを削除する手順について示します。
rabbitmq のボリュームを削除する手順
推奨がない場合は、この手順を実行しないでください
rabbitmq のボリュームを削除する前に、いったんクラスタを削除する必要があります。クラスタを削除しない場合は、Swarmクラスタのいずれかのノード上で以下のコマンドを実行してください
[いずれかのノード]$ docker stack rm ke2
docker ボリューム削除時にボリュームの名前必要です。以下のコマンドで docker ボリューム一覧を見てください。
[いずれかのノード]$ docker volume ls
DRIVER VOLUME NAME
local swarm_kompira_rmq
そして、全てのノードで以下のコマンド実行して rabbitmq ボリュームを削除してください。
[すべてのノード]$ docker volume rm swarm_kompira_rmq
そして、以下の手順で KE2 APP を再デプロイしてください。
[いずれかのノード]$ cd ke2/cluster/swarm
[いずれかのノード]$ docker stack deploy -c docker-swarm.yml ke2
コンテナ特有の調査
構成毎に各 VM の上 Docker で実行中コンテナ数が変わるの可能性があります。KE2 構成に基づいてコンテナ配置は以下の通りです。
| コンテナ | 標準シングル構成 | 外部DBシングル構成 | クラスタ構成 (Node-1) | クラスタ構成 (Node-2) | クラスタ構成 (Node-3) |
|---|---|---|---|---|---|
| redis | 有 | 有 | 有 (いずれかのノード) | ||
| postgresql | 有 | 無 | 無 | ||
| nginx | 有 | 有 | 有 | 有 | 有 |
| rabbitmq | 有 | 有 | 有 | 有 | 有 |
| kompira | 有 | 有 | 有 | 有 | 有 |
| kengine | 有 | 有 | 有 | 有 | 有 |
| jobmngrd | 有 | 有 | 有 | 有 | 有 |
特定のコンテナが停止
以下のコマンドで停止・実行中全てのコンテナを見ることができます。
$ docker ps --all
CONTAINER ID IMAGE COMMAND CREATED STATUS PORTS NAMES
40891df54a19 registry.hub.docker.com/library/nginx:1.27-alpine "/docker-entrypoint.…" 8 minutes ago Up 8 minutes 0.0.0.0:80->80/tcp, :::80->80/tcp, 0.0.0.0:443->443/tcp, :::443->443/tcp ke2-nginx-1
7fb7a27751e8 kompira.azurecr.io/kompira-enterprise:latest "docker-entrypoint.s…" 8 minutes ago Up 8 minutes ke2-kompira-1
f56618dfc99b kompira.azurecr.io/kompira-enterprise:latest "docker-entrypoint.s…" 8 minutes ago Up 8 minutes ke2-kengine-1
8b589b774d51 kompira.azurecr.io/kompira-enterprise:latest "docker-entrypoint.s…" 8 minutes ago Up 8 minutes ke2-jobmngrd-1
3238e086adf2 registry.hub.docker.com/library/rabbitmq:3.13-alpine "docker-entrypoint.s…" 8 minutes ago Up 8 minutes 4369/tcp, 5672/tcp, 15691-15692/tcp, 25672/tcp, 0.0.0.0:5671->5671/tcp, :::5671->5671/tcp ke2-rabbitmq-1
9a5667fc5efa registry.hub.docker.com/library/postgres:16.3-alpine "docker-entrypoint.s…" 8 minutes ago Up 8 minutes 5432/tcp ke2-postgres-1
8934b6f15223 registry.hub.docker.com/library/redis:7.2-alpine "docker-entrypoint.s…" 8 minutes ago Exited (0) 2 seconds ago ke2-redis-1
コンテナが異常な場合、STATUS は UP 以外になります。コンテナは1つだけ停止してしまった場合、全体的にKE2 APP に影響の可能性があります。各コンテナの役割と障害時の影響範囲 を見てください。
KE2 構成に関係があるコンテナのスタータスは Exited 場合、コンテナが停止してしまった。
postgres 停止 (シングル構成のみ)
postgresが停止してしまった場合、全体 KE2 APP に影響があります。この場合、KE2 APP にログインできなくなります。 以下のコマンドで postgres の状況を確認できます。
$ docker ps -a -f name=postgres
CONTAINER ID IMAGE COMMAND CREATED STATUS PORTS NAMES
b2e7fb6724af registry.hub.docker.com/library/postgres:16.3-alpine "docker-entrypoint.s…" About a minute ago Exited (0) 12 seconds ago ke2-postgres-1
以下の調査をしてください。
rabbitmq 停止
以下のコマンドで rabbitmq の状況を確認できます。
$ docker ps -a -f name=rabbitmq
CONTAINER ID IMAGE COMMAND CREATED STATUS PORTS NAMES
c85f45c64789 registry.hub.docker.com/library/rabbitmq:3.13-alpine "docker-entrypoint.s…" 12 minutes ago Exited (1) 10 seconds ago ke2-rabbitmq-1
以下の調査をしてください。
redis 停止
-
シングル構成場合、以下のコマンド確認できます。
$ docker ps -a -f name=redis CONTAINER ID IMAGE COMMAND CREATED STATUS PORTS NAMES ffc36609e02f registry.hub.docker.com/library/redis:7.2-alpine "docker-entrypoint.s…" About an hour ago Exited (1) 7 seconds ago ke2-redis-1 -
クラスタ構成場合、3台ノードのいずれかのノードで実行中なので、以下のコマンドで redis の状況確認できます。
$ docker service ls ID NAME MODE REPLICAS IMAGE PORTS j82svpetkj10 ke2_jobmngrd replicated 3/3 (max 1 per node) kompira.azurecr.io/kompira-enterprise:latest 8nmuory1g71d ke2_kengine replicated 3/3 (max 1 per node) kompira.azurecr.io/kompira-enterprise:latest nfjkex57y4il ke2_kompira replicated 3/3 (max 1 per node) kompira.azurecr.io/kompira-enterprise:latest jgfdapwajjat ke2_nginx replicated 3/3 (max 1 per node) registry.hub.docker.com/library/nginx:1.27-alpine *:80->80/tcp, *:443->443/tcp qf169f0k9idj ke2_rabbitmq replicated 3/3 (max 1 per node) registry.hub.docker.com/library/rabbitmq:3.13-alpine *:5671->5671/tcp l76bm4t1wf6n ke2_redis replicated 1/1 registry.hub.docker.com/library/redis:7.2-alpine上の結果見ると
ke2_redisはreplicated 1/1なるべきです。 問題があればreplicated 0/1になります。以下のコマンドで詳しく見ることができます。
$ docker service ps ke2_redis ID NAME IMAGE NODE DESIRED STATE CURRENT STATE ERROR PORTS 9woomxrgevcr ke2_redis.1 registry.hub.docker.com/library/redis:7.2-alpine ke2-rhel89-swarm-3 Running Running 3 days ago 7n8gvrf52yzk \_ ke2_redis.1 registry.hub.docker.com/library/redis:7.2-alpine ke2-rhel89-swarm-1 Shutdown Shutdown 2 days ago zfafc7cs4q00 \_ ke2_redis.1 registry.hub.docker.com/library/redis:7.2-alpine ke2-rhel89-swarm-2 Shutdown Shutdown 3 days ago
Running redis がない場合、以下の調査をしてください。
kompira 停止
kompira が停止してしまった場合、特定のホストサーバで KE2 APP にアクセスすると 「502 Bad Gateway」 が表示されます。 以下のコマンドで kompira の状況を確認できます。
$ docker ps -a -f name=kompira
CONTAINER ID IMAGE COMMAND CREATED STATUS PORTS NAMES
4d8f2e81eb86 kompira.azurecr.io/kompira-enterprise:latest "docker-entrypoint.s…" 16 minutes ago Exited (1) 12 seconds ago ke2-kompira-1
高いリソース利用率やネットワークや内部異常などの問題で停止されたコンテナが問題を回復してもコンテナが正常のスタータス に戻らない可能性もあります。ステータスが Exited 場合、簡単に停止されたコンテナの最新の CONTAINER ID を利用して再起動してください。
$ docker restart <コンテナ ID>
KE2 APP が正常に戻らない場合、KE2 APP を再起してください。
nginx 停止
nginx が停止してしまった場合、特定のホストサーバで KE2 APP にアクセスすると 「This site can't be reached」 が表示されます。 以下のコマンドで nginx の状況を確認できます。
$ docker ps -a -f name=nginx
CONTAINER ID IMAGE COMMAND CREATED STATUS PORTS NAMES
b1d653d23f68 registry.hub.docker.com/library/nginx:1.27-alpine "/docker-entrypoint.…" 18 minutes ago Exited (1) 6 seconds ago ke2-nginx-1
リソース利用率やネットワーク不具合などの問題で停止されたコンテナが問題を回復してもコンテナが正常のスタータス に戻らない可能性もあります。ステータスが Exited 場合、簡単に停止されたコンテナの最新の ID を利用して再起動してください。
$ docker restart <コンテナ ID>
KE2 APP が正常に戻らない場合、KE2 APP を再起してください。
コンテナが操作中ですが異常か再起度を繰り返す
KE2 構成に関係があるコンテナが異常・再起動を繰り返すの可能性もあります。 以下のコマンドを数回実行して、いくつかのコンテナの STATUS が UP 期間と一致せず、頻繁に変わっている場合、そのコンテナは頻繁に再起動されていることを示しています。時々 STATUS に Restarting と表示される可能性もあります。
$ docker ps
CONTAINER ID IMAGE COMMAND CREATED STATUS PORTS NAMES
e01b0c097596 registry.hub.docker.com/library/nginx:1.27-alpine "/docker-entrypoint.…" 23 minutes ago Up 23 minutes 0.0.0.0:80->80/tcp, :::80->80/tcp, 0.0.0.0:443->443/tcp, :::443->443/tcp ke2-nginx-1
f1528cf202e2 kompira.azurecr.io/kompira-enterprise:2.0.2 "docker-entrypoint.s…" 23 minutes ago Up 23 minutes ke2-kompira-1
c097c9248af5 kompira.azurecr.io/kompira-enterprise:2.0.2 "docker-entrypoint.s…" 23 minutes ago Up 37 seconds ke2-jobmngrd-1
808da5651244 kompira.azurecr.io/kompira-enterprise:2.0.2 "docker-entrypoint.s…" 23 minutes ago Restarting (143) Less than a second ago ke2-kengine-1
8647ed1d6105 registry.hub.docker.com/library/redis:7.2-alpine "docker-entrypoint.s…" 23 minutes ago Up 23 minutes 6379/tcp ke2-redis-1
rabbitmq 異常・再起度を繰り返す
- シングル構成
- TODO: とりあえず、サポートまでお問い合わせください
- クラスタ構成
redis 異常・再起度を繰り返す
-
シングル構成
- TODO: とりあえず、サポートまでお問い合わせください
-
クラスタ構成場合、3台ノードのいずれかのノードで実行中なので、以下のコマンドで redis の状況確認できます。
$ docker service ls ID NAME MODE REPLICAS IMAGE PORTS j82svpetkj10 ke2_jobmngrd replicated 3/3 (max 1 per node) kompira.azurecr.io/kompira-enterprise:latest 8nmuory1g71d ke2_kengine replicated 3/3 (max 1 per node) kompira.azurecr.io/kompira-enterprise:latest nfjkex57y4il ke2_kompira replicated 3/3 (max 1 per node) kompira.azurecr.io/kompira-enterprise:latest jgfdapwajjat ke2_nginx replicated 3/3 (max 1 per node) registry.hub.docker.com/library/nginx:1.27-alpine *:80->80/tcp, *:443->443/tcp qf169f0k9idj ke2_rabbitmq replicated 3/3 (max 1 per node) registry.hub.docker.com/library/rabbitmq:3.13-alpine *:5671->5671/tcp l76bm4t1wf6n ke2_redis replicated 1/1 registry.hub.docker.com/library/redis:7.2-alpine上の結果見ると
ke2_redisはreplicated 1/1なるべきです。でも問題があれば上のコマンド数回実行するとreplicated 0/1,1/1,0/1に切り替えます。以下のコマンドで詳細も見ることができます。$ docker service ps ke2_redis ID NAME IMAGE NODE DESIRED STATE CURRENT STATE ERROR PORTS k5oa1w93z9me ke2_redis.1 registry.hub.docker.com/library/redis:7.2-alpine ke2-rhel89-swarm-3 Running Running about a minute ago jyc5pxewoedb \_ ke2_redis.1 registry.hub.docker.com/library/redis:7.2-alpine ke2-rhel89-swarm-1 Shutdown Complete about a minute ago g2eryw4fug4f \_ ke2_redis.1 registry.hub.docker.com/library/redis:7.2-alpine ke2-rhel89-swarm-1 Shutdown Complete about a minute agoredis がよく再起度を繰り返すと上の通り結果項目が多くなります。そして
CURRENT STATE見ると短い期間でShutdownになっていることがわかります。以下の調査をしてください。
- TODO: とりあえず、サポートまでお問い合わせください
kompira 異常・再起度を繰り返す
TODO: とりあえず、サポートまでお問い合わせください
nginx 異常・再起度を繰り返す
TODO: とりあえず、サポートまでお問い合わせください
kengine 異常・再起度を繰り返す
- シングル構成
- TODO: とりあえず、サポートまでお問い合わせください
- クラスタ構成
jobmngrd 異常・再起度を繰り返す
- シングル構成
- クラスタ構成
- TODO: とりあえず、サポートまでお問い合わせください
障害パターンごとの調査手順と対策
ここでは障害のパターンごとに着手するべき調査手順を示します。
コンテナに異状が生じている
起動したコンテナで異常が生じている場合は、以下の手順で調査してみてください。
コンテナが再起動を繰り返す
コンテナが再起動を繰り返す場合は、以下の手順で調査してみてください。
postgres コンテナに異状が生じている
postgres 自体または postgres へのアクセスに問題がある場合、以下のような障害パターンが見られることがあります。
標準シングル構成
postgres コンテナが停止している
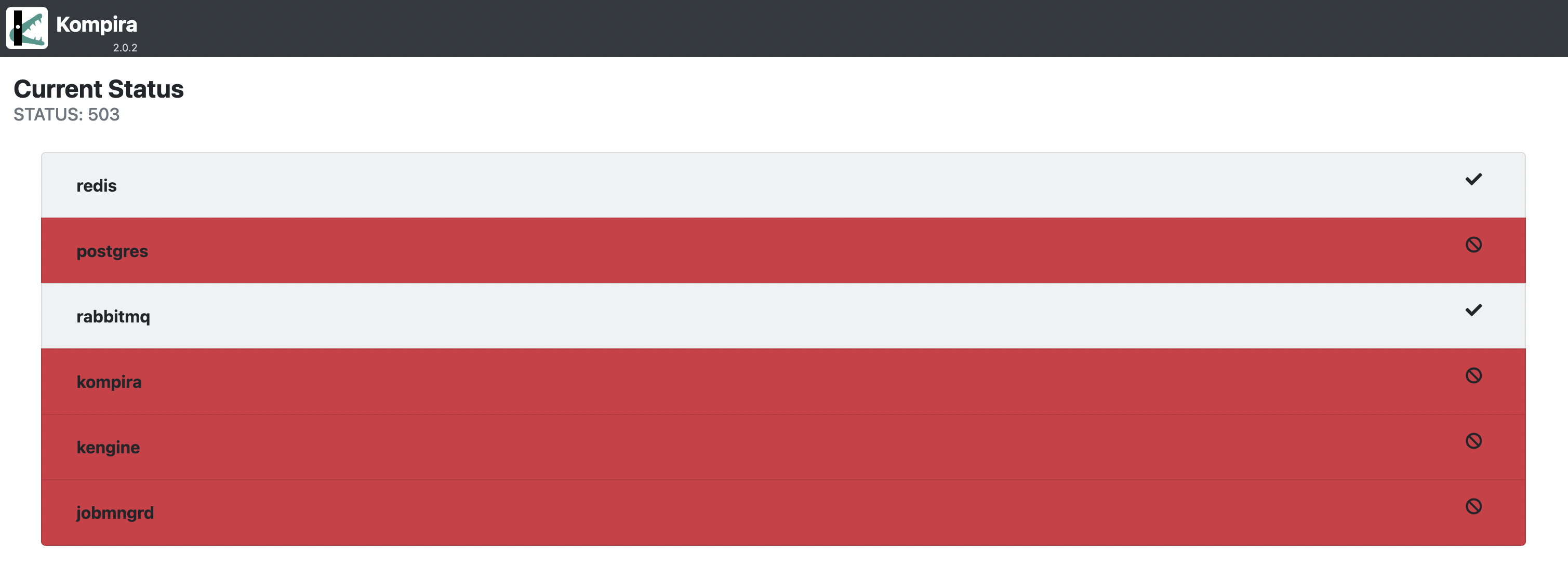
NG サービスの内容:
postgres status: ERROR "could not translate host name \"postgres\" to address: Name does not resolve\n"
kompira status: ERROR "Dependent services (postgres) are not running"
kengine status: ERROR "Dependent services (postgres) are not running"
jobmngrd status: ERROR "Dependent services (postgres) are not running"
kengine ログに「nc: bad address 'postgres'」というエラーが記録されているをご覧ください。
外部 DB シングル構成
外部 DB アクセス問題
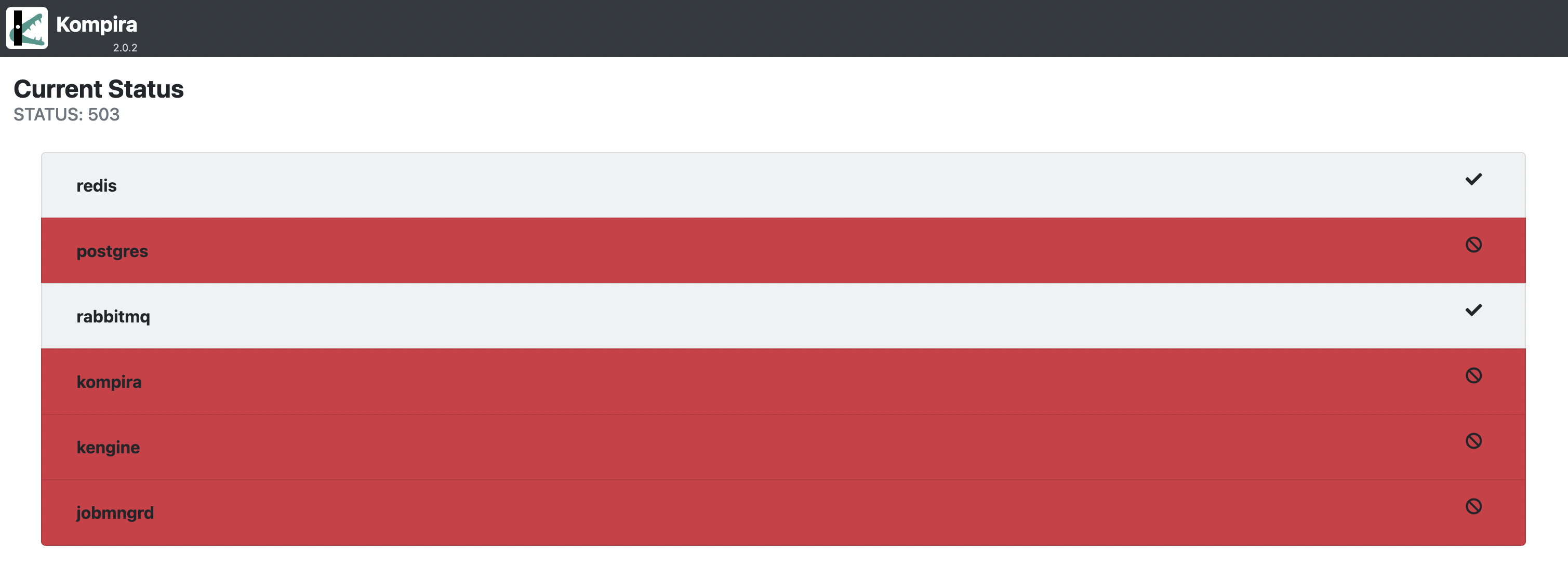
NG サービスの内容:
postgres status: ERROR "connection to server at <ip, port> failed: timeout expired\n"
kompira status: ERROR "Dependent services (postgres) are not running"
kengine status: ERROR "Dependent services (postgres) are not running"
jobmngrd status: ERROR "Dependent services (postgres) are not running"
以下のログを調査してください
- kengine ログに「Is the server running on that host and accepting TCP/IP connections? Host is unreachable」というエラーが記録されている
- kengine ログに「Is the server running on that host and accepting TCP/IP connections? Connection refused」というエラーが記録されている
外部 DB 異常
外部 DB を利用する構成では、以下ようなエラーが生じることがあります。
pgpool を外部 DB として利用している構成では、以下ようなエラーが生じることもあります。
クラスタ構成
外部 DB アクセス問題
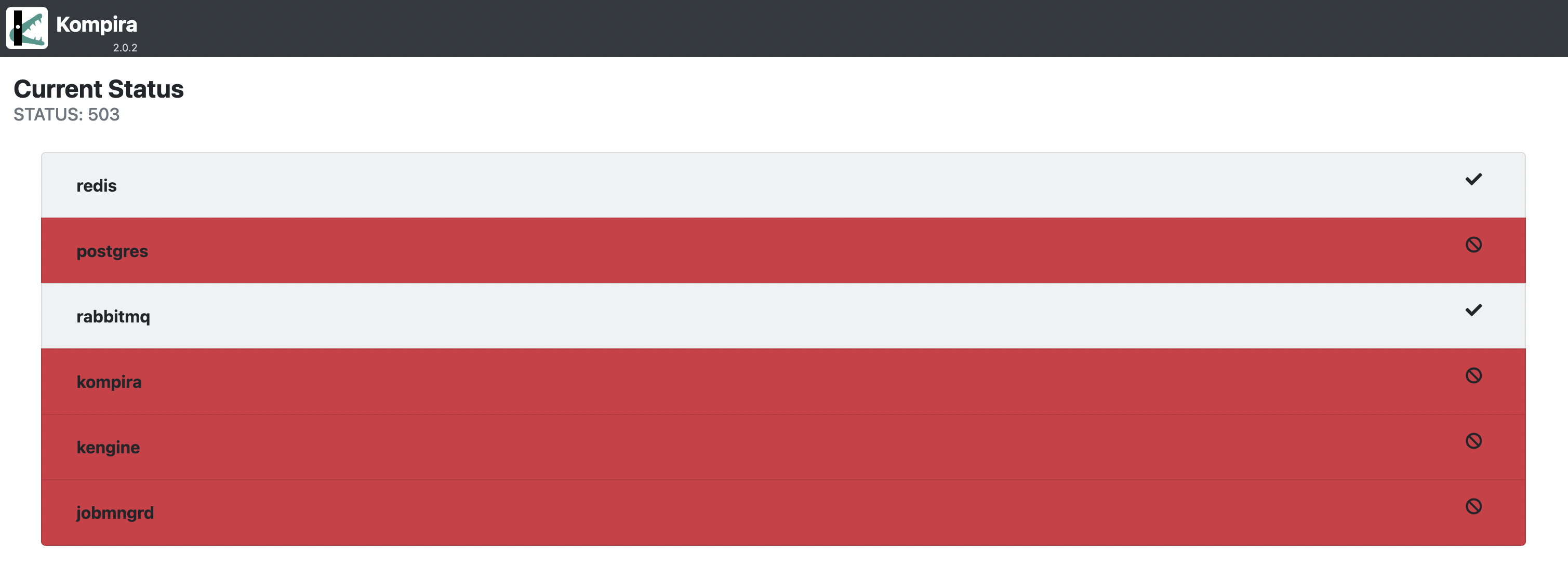
NG サービスの内容:
postgres status: ERROR "connection to server at <ip, port> failed: timeout expired\n"
kompira status: ERROR "Dependent services (postgres) are not running"
kengine status: ERROR "Dependent services (postgres) are not running"
jobmngrd status: ERROR "Dependent services (postgres) are not running"
以下の分析行ってください
- kengine ログに「Is the server running on that host and accepting TCP/IP connections? Host is unreachable」というエラーが記録されている
- kengine ログに「Is the server running on that host and accepting TCP/IP connections? Connection refused」というエラーが記録されている
外部 DB 異常
外部 DB を利用する構成では、以下ようなエラーが生じることがあります。
pgpool を外部 DB として利用している構成では、以下ようなエラーが生じることもあります。
redis コンテナに異状が生じている
redis 自体または redis へのアクセスに問題がある場合、以下のような障害パターンが見られることがあります。
標準シングル構成・外部DBシングル構成
redis コンテナが停止している
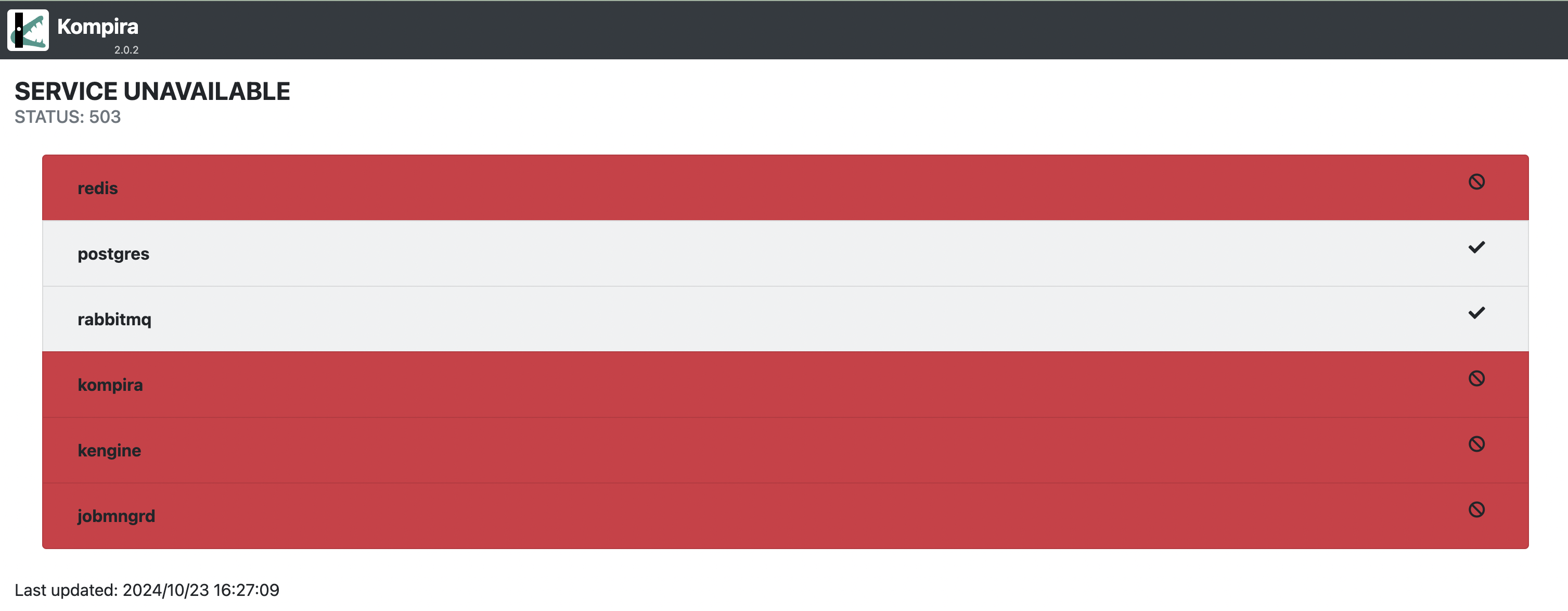
NG サービスの内容:
redis status: ERROR "Error -2 connecting to redis:6379. Name does not resolve."
kompira status: ERROR "Dependent services (redis) are not running"
kengine status: ERROR "Dependent services (redis) are not running"
jobmngrd status: ERROR "Dependent services (redis) are not running"
redis が停止してしまった場合、全体的にKE2 APP にアクセスできなくなります。
以下の調査を進んでください
クラスタ構成
redis コンテナが停止している
クラスタ構成では、Redis サービスが停止された場合、自動的に再起動が行われます。ノードに問題がある場合は、別のノードに切り替えて Redis が起動します。そして、アプリケーションは正常に戻ります。
Redis が停止してしまった場合は、以下の状況が表示されます。
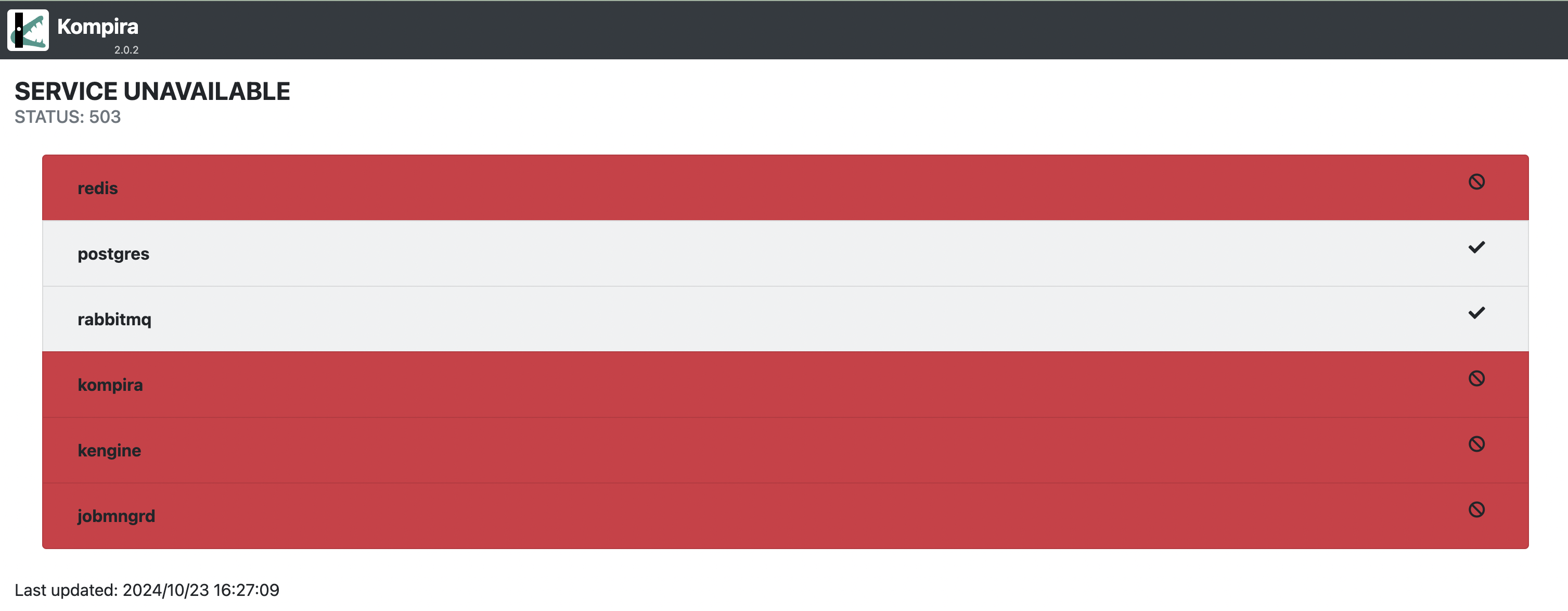
NG サービスの内容:
redis status: ERROR "Error -2 connecting to redis:6379. Name does not resolve."
kompira status: ERROR "Dependent services (redis) are not running"
kengine status: ERROR "Dependent services (redis) are not running"
jobmngrd status: ERROR "Dependent services (redis) are not running"
以下の調査を進んでください。
rabbitmq コンテナに異状が生じている
rabbitmq コンテナに異状が生じていると、ブラウザ操作は出来てもジョブフローやリモートジョブの実行ができなくなります。 このような状況の場合、以下のような調査を行なってみてください。
標準シングル構成・外部 DB シングル構成
rabbitmq コンテナが停止してしまった
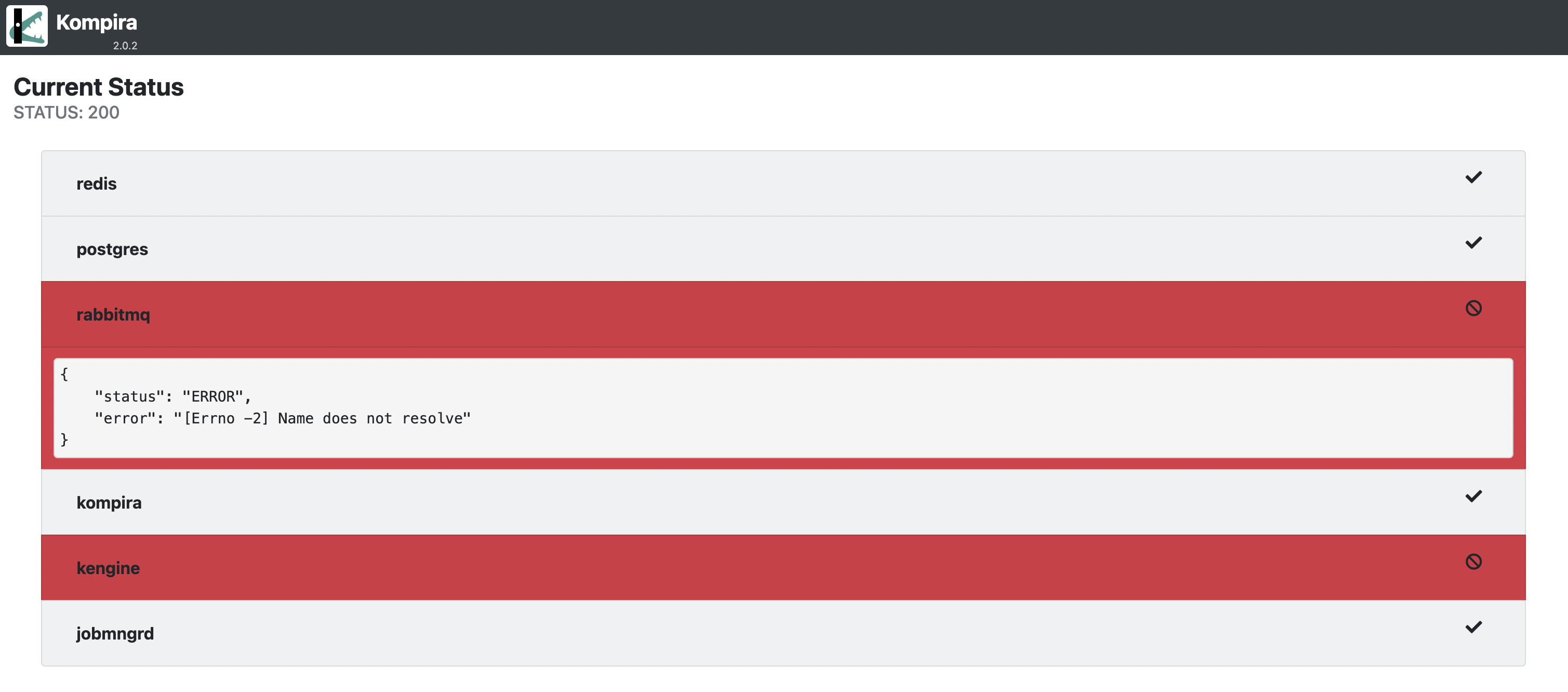
NG サービスの内容:
rabbitmq status: ERROR "[Errno -2] Name does not resolve"
kengine status: ERROR "[Errno -2] Name does not resolve"
以下のログを調査してください
rabbitmq 接続がタイムアウトしました。
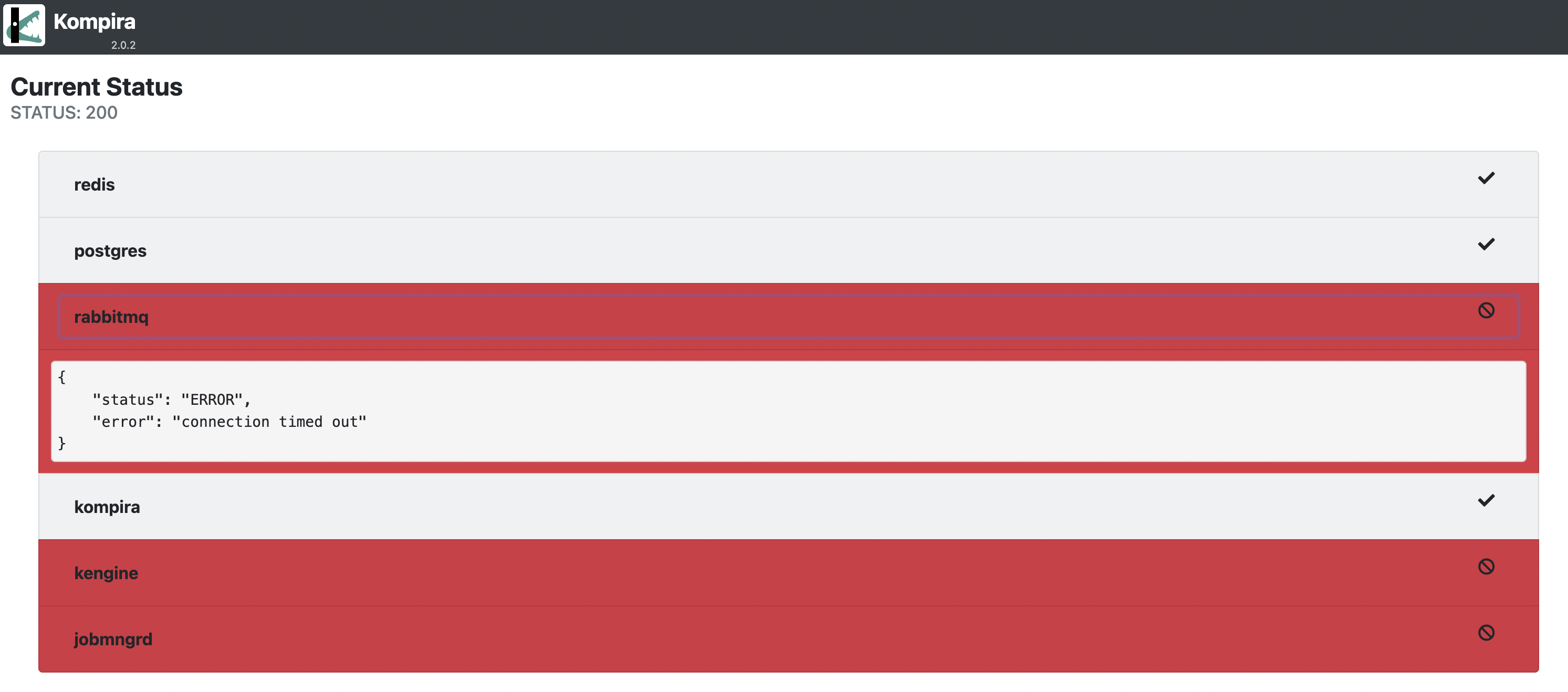
rabbitmq サービスの応答がない場合、kengine、jobmngrd コンテナが再起動しを振り返します。
NG サービスの内容:
redis status: ERROR "connection timed out"
kengine status: ERROR "connection timed out"
jobmngrd status: NG/Down
様々な原因でこのような状況発生されるの可能性があります。以下のコマンドで rabbitmq コンテナのステータスを確認してください。
$ docker ps -a -f name=rabbitmq
CONTAINER ID IMAGE COMMAND CREATED STATUS PORTS NAMES
4d8f2e81eb86 kompira.azurecr.io/kompira-enterprise:latest "docker-entrypoint.s…" 16 minutes ago Exited (1) 12 seconds ago ke2-rabbitmq-1
ステータスが UP 以外の場合、簡単に停止されたコンテナの最新の ID を利用して再起動してください。
$ docker restart <rabbitmq コンテナ ID>
KE2 APP が正常に戻らない場合、KE2 APP を再起してください。
クラスタ構成
rabbitmq 停止
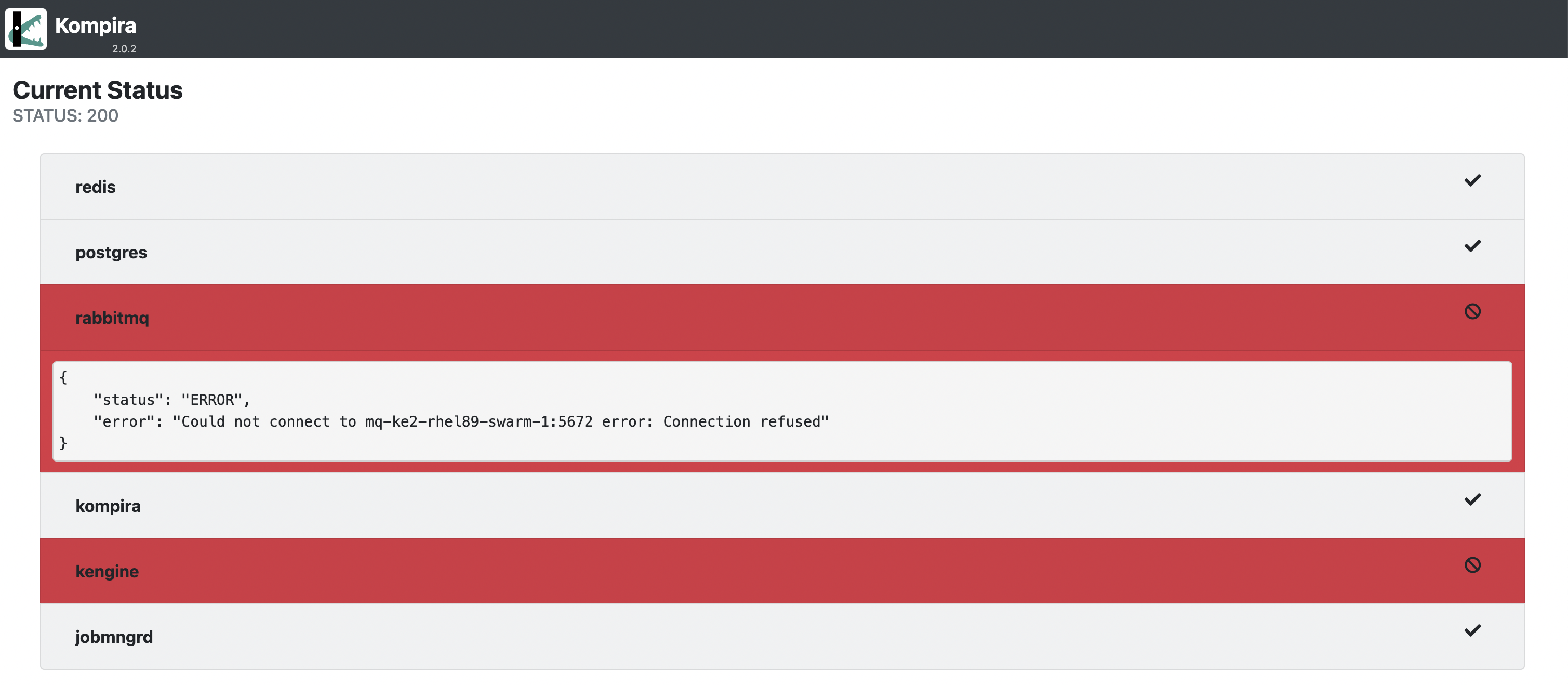
NG サービスの内容:
rabbitmq status: ERROR "Could not connect to mq-ke2-rhel89-swarm-1:5672 error: connection refused"
kengine status: ERROR
以下のコマンドで rabbitmq コンテナのステータスを確認してみてください。
$ docker ps -a -f name=rabbitmq
CONTAINER ID IMAGE COMMAND CREATED STATUS PORTS NAMES
4d8f2e81eb86 kompira.azurecr.io/kompira-enterprise:latest "docker-entrypoint.s…" 16 minutes ago Exited (1) 12 seconds ago ke2-rabbitmq-1
ステータスが UP 以外の場合、簡単に停止されたコンテナの最新の ID を利用して再起動してください。
$ docker restart <rabbitmq コンテナ ID>
rabbitmq が正常に戻らない場合、docker サービス を再起してください。
$ systemctl restart docker.service
kengine コンテナが再起動を繰り返す
クラスタ構成
以下のコマンドを数回実行して、kengine コンテナの STATUS が UP 期間と一致せず、頻繁に変わっている場合、そのコンテナは頻繁に再起動されていることを示しています。時々 STATUS に Restarting と表示される可能性もあります。
$ docker ps
CONTAINER ID IMAGE COMMAND CREATED STATUS PORTS NAMES
2ffa9132b693 kompira.azurecr.io/kompira-enterprise:latest "docker-entrypoint.s…" 20 seconds ago Up 1 second ke2_kengine.1.omizpboyhn5tpx82xuco6m4xz
148289b7d3b8 registry.hub.docker.com/library/rabbitmq:3.13-alpine "docker-entrypoint.s…" 17 minutes ago Up 17 minutes 4369/tcp, 5671-5672/tcp, 15691-15692/tcp, 25672/tcp ke2_rabbitmq.3.h89fr1zvis1mdzc1kfiqc98qc
ec0dd234fec1 registry.hub.docker.com/library/nginx:1.27-alpine "/docker-entrypoint.…" 17 minutes ago Up 17 minutes 80/tcp ke2_nginx.3.7yk7iq7llghsa5npk47swh3dt
6803dc2b6181 kompira.azurecr.io/kompira-enterprise:latest "docker-entrypoint.s…" 17 minutes ago Up 17 minutes ke2_kompira.3.wlywfduedgt0joxbm9mpk8gz9
cbf49609d34f kompira.azurecr.io/kompira-enterprise:latest "docker-entrypoint.s…" 17 minutes ago Up 17 minutes ke2_jobmngrd.3.w9im9yziam3blrtctm182j19q
99abcdd16419 registry.hub.docker.com/library/redis:7.2-alpine "docker-entrypoint.s…" 17 minutes ago Up 17 minutes 6379/tcp ke2_redis.1.p65rvw4apkbvl8fga1ph04mwx
/system/info を確認すると、kengine のステータスが unknown と表示され、engine 毎に変わってしまいます。一方で、/.status を確認するとnormal と表示されます。
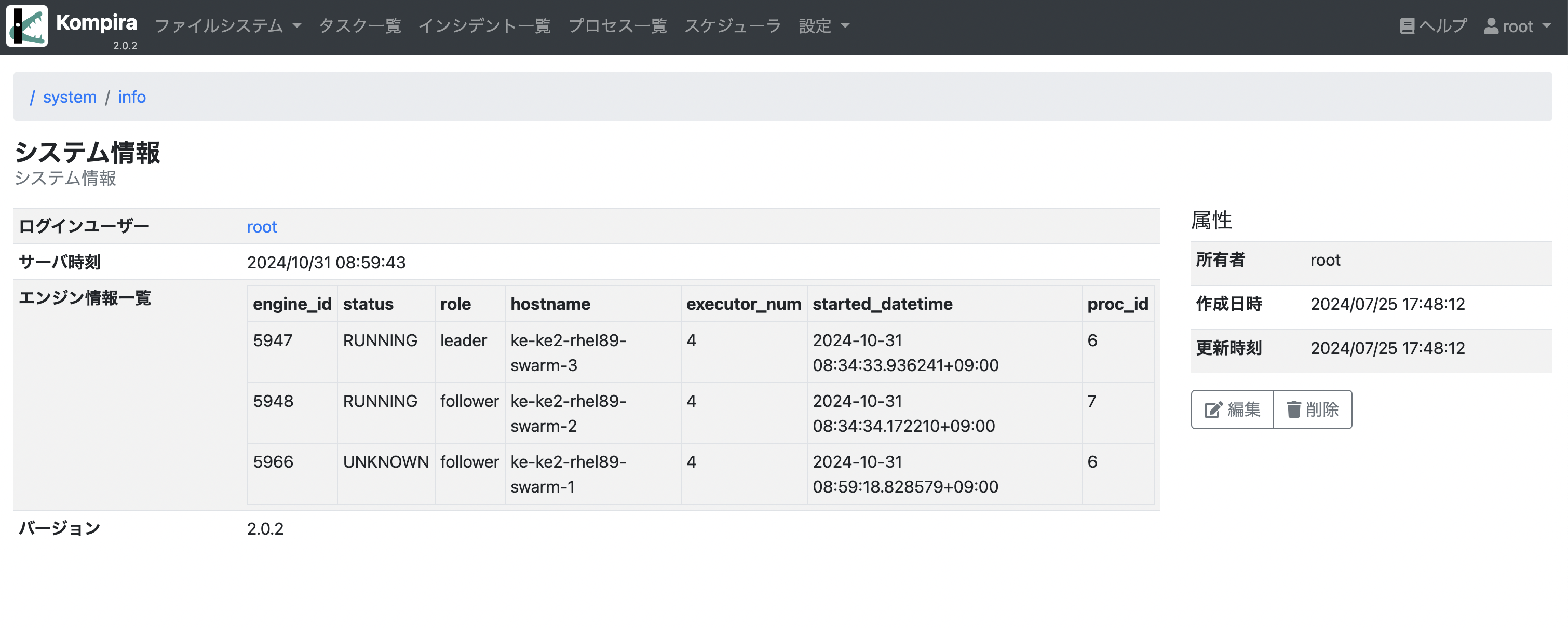
しかし、ジョブフローを実行するとエラーが発生します。
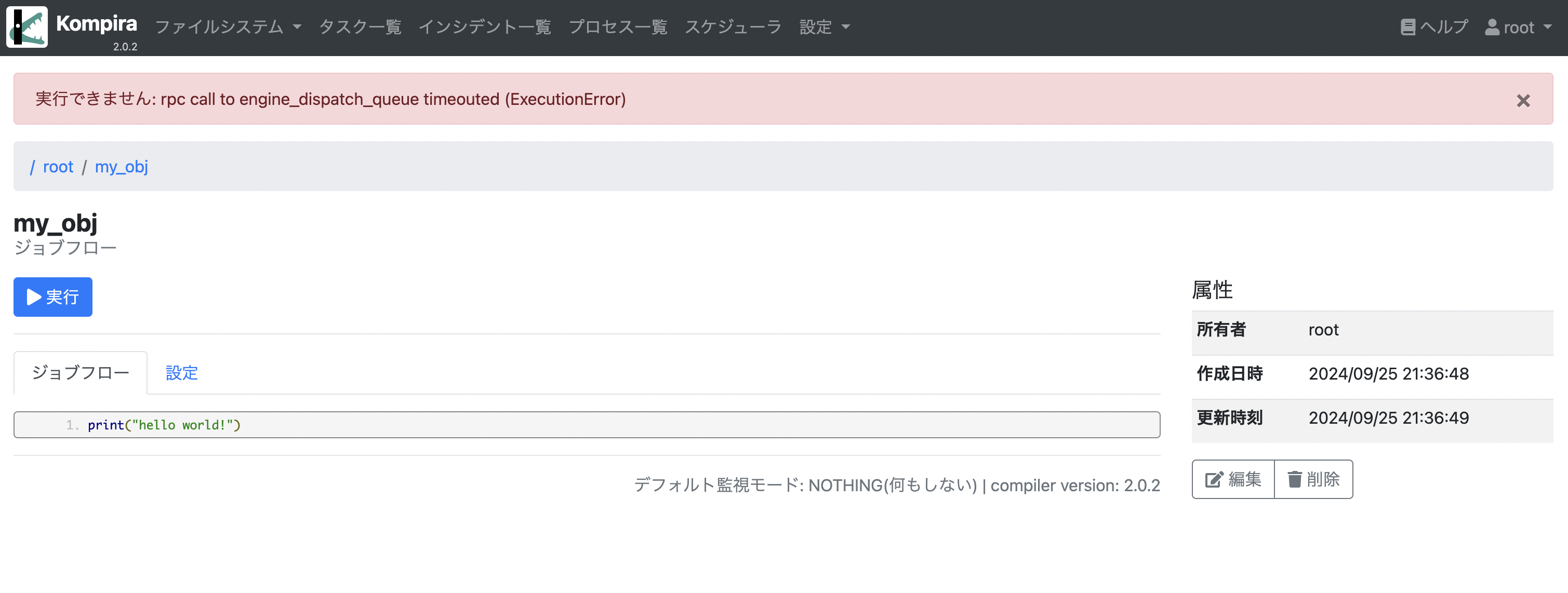
上の状況で kengine ログチェックすると以下の通りになるの可能性があります。
[2024-10-31 08:50:46,101:ke-ke2-rhel89-swarm-1:kompirad:MainThread] INFO: [Engine-5960] started.
[2024-10-31 08:50:49,114:ke-ke2-rhel89-swarm-1:kompirad:Thread-2 (_loop)] WARNING: [EngineClient] failed to consuming: Message not delivered: NO_ROUTE (312) to queue 'engine_queue_5947' from exchange ''
[2024-10-31 08:50:49,127:ke-ke2-rhel89-swarm-1:kompirad:Thread-2 (_loop)] WARNING: [EngineClient] failed to consuming: Message not delivered: NO_ROUTE (312) to queue 'engine_queue_5948' from exchange ''
[2024-10-31 08:50:59,105:ke-ke2-rhel89-swarm-1:kompirad:Thread-2 (_loop)] WARNING: [EngineClient] failed to consuming: Message not delivered: NO_ROUTE (312) to queue 'engine_queue_5948' from exchange ''
[2024-10-31 08:50:59,117:ke-ke2-rhel89-swarm-1:kompirad:Thread-2 (_loop)] WARNING: [EngineClient] failed to consuming: Message not delivered: NO_ROUTE (312) to queue 'engine_queue_5947' from exchange ''
[2024-10-31 08:51:09,106:ke-ke2-rhel89-swarm-1:kompirad:Thread-2 (_loop)] WARNING: [EngineClient] failed to consuming: Message not delivered: NO_ROUTE (312) to queue 'engine_queue_5948' from exchange ''
[2024-10-31 08:51:09,119:ke-ke2-rhel89-swarm-1:kompirad:Thread-2 (_loop)] WARNING: [EngineClient] failed to consuming: Message not delivered: NO_ROUTE (312) to queue 'engine_queue_5947' from exchange ''
[2024-10-31 08:51:19,106:ke-ke2-rhel89-swarm-1:kompirad:Thread-2 (_loop)] WARNING: [EngineClient] failed to consuming: Message not delivered: NO_ROUTE (312) to queue 'engine_queue_5948' from exchange ''
[2024-10-31 08:51:19,119:ke-ke2-rhel89-swarm-1:kompirad:Thread-2 (_loop)] WARNING: [EngineClient] failed to consuming: Message not delivered: NO_ROUTE (312) to queue 'engine_queue_5947' from exchange ''
[2024-10-31 08:51:29,106:ke-ke2-rhel89-swarm-1:kompirad:Thread-2 (_loop)] WARNING: [EngineClient] failed to consuming: Message not delivered: NO_ROUTE (312) to queue 'engine_queue_5948' from exchange ''
[2024-10-31 08:51:29,119:ke-ke2-rhel89-swarm-1:kompirad:Thread-2 (_loop)] WARNING: [EngineClient] failed to consuming: Message not delivered: NO_ROUTE (312) to queue 'engine_queue_5947' from exchange ''
[2024-10-31 08:51:39,105:ke-ke2-rhel89-swarm-1:kompirad:Thread-2 (_loop)] WARNING: [EngineClient] failed to consuming: Message not delivered: NO_ROUTE (312) to queue 'engine_queue_5948' from exchange ''
[2024-10-31 08:51:39,117:ke-ke2-rhel89-swarm-1:kompirad:Thread-2 (_loop)] WARNING: [EngineClient] failed to consuming: Message not delivered: NO_ROUTE (312) to queue 'engine_queue_5947' from exchange ''
[2024-10-31 08:51:49,105:ke-ke2-rhel89-swarm-1:kompirad:Thread-2 (_loop)] WARNING: [EngineClient] failed to consuming: Message not delivered: NO_ROUTE (312) to queue 'engine_queue_5948' from exchange ''
[2024-10-31 08:51:49,117:ke-ke2-rhel89-swarm-1:kompirad:Thread-2 (_loop)] WARNING: [EngineClient] failed to consuming: Message not delivered: NO_ROUTE (312) to queue 'engine_queue_5947' from exchange ''
[2024-10-31 08:51:59,106:ke-ke2-rhel89-swarm-1:kompirad:QueueManager] ERROR: [AMQPConnector] AMQP connection error: connection closed
[2024-10-31 08:51:59,126:ke-ke2-rhel89-swarm-1:Executor-0:MainThread] INFO: [Executor-0] received stop message
[2024-10-31 08:51:59,126:ke-ke2-rhel89-swarm-1:Executor-0:MainThread] INFO: [Executor-0] finally
[2024-10-31 08:51:59,330:ke-ke2-rhel89-swarm-1:Executor-0:ResultHandlerThread] INFO: result handler: finished
[2024-10-31 08:51:59,336:ke-ke2-rhel89-swarm-1:Executor-0:CommandManager] ERROR: [AMQPConnector] AMQP connection error: connection closed
[2024-10-31 08:51:59,497:ke-ke2-rhel89-swarm-1:Executor-1:MainThread] INFO: [Executor-1] received stop message
[2024-10-31 08:51:59,497:ke-ke2-rhel89-swarm-1:Executor-1:MainThread] INFO: [Executor-1] finally
[2024-10-31 08:51:59,702:ke-ke2-rhel89-swarm-1:Executor-1:ResultHandlerThread] INFO: result handler: finished
[2024-10-31 08:51:59,706:ke-ke2-rhel89-swarm-1:Executor-1:CommandManager] ERROR: [AMQPConnector] AMQP connection error: connection closed
[2024-10-31 08:51:59,879:ke-ke2-rhel89-swarm-1:Executor-2:MainThread] INFO: [Executor-2] received stop message
[2024-10-31 08:51:59,879:ke-ke2-rhel89-swarm-1:Executor-2:MainThread] INFO: [Executor-2] finally
[2024-10-31 08:52:00,083:ke-ke2-rhel89-swarm-1:Executor-2:ResultHandlerThread] INFO: result handler: finished
[2024-10-31 08:52:00,282:ke-ke2-rhel89-swarm-1:Executor-3:MainThread] INFO: [Executor-3] received stop message
[2024-10-31 08:52:00,282:ke-ke2-rhel89-swarm-1:Executor-3:MainThread] INFO: [Executor-3] finally
[2024-10-31 08:52:00,487:ke-ke2-rhel89-swarm-1:Executor-3:ResultHandlerThread] INFO: result handler: finished
[2024-10-31 08:52:00,501:ke-ke2-rhel89-swarm-1:Executor-3:CommandManager] ERROR: [AMQPConnector] AMQP connection error: connection closed
[2024-10-31 08:52:00,662:ke-ke2-rhel89-swarm-1:kompirad:MainThread] INFO: [Engine-5960] finished.
[2024-10-31 08:52:00,662:ke-ke2-rhel89-swarm-1:kompirad:MainThread] INFO: kompirad: going to terminate engine_server
[2024-10-31 08:52:00,662:ke-ke2-rhel89-swarm-1:kompirad:MainThread] INFO: kompirad: bye
何か原因で RabbitMQ クラスタの設定が変わってしまった。RabbitMQ クラスタ全体が不安定になりました。
RabbitMQ に関する以下の所を進んでください。
- RabbitMQ の Mnesia データベースが破損している
- Rabbitmq ログに「Partial partition detected」というエラーが記録されている
- Rabbitmq ログに「Waiting for Mnesia tables」というエラーが記録されている
- Rabbitmq ログに「erl_crash」というエラーが記録されている
- Rabbitmq ログに「leader saw pre_vote_rpc for unknown peer」という警告が記録されている
rabbitmq コンテナが再起動を繰り返す
クラスタ構成
様々な理由で rabbitmq が再起動を繰り返して、正常に動作できなくなる場合があります。
ブラウザで画面アクセスすると以下のようにエンジンとジョブマネージャが共に停止しているエラーが表示される場合があります。
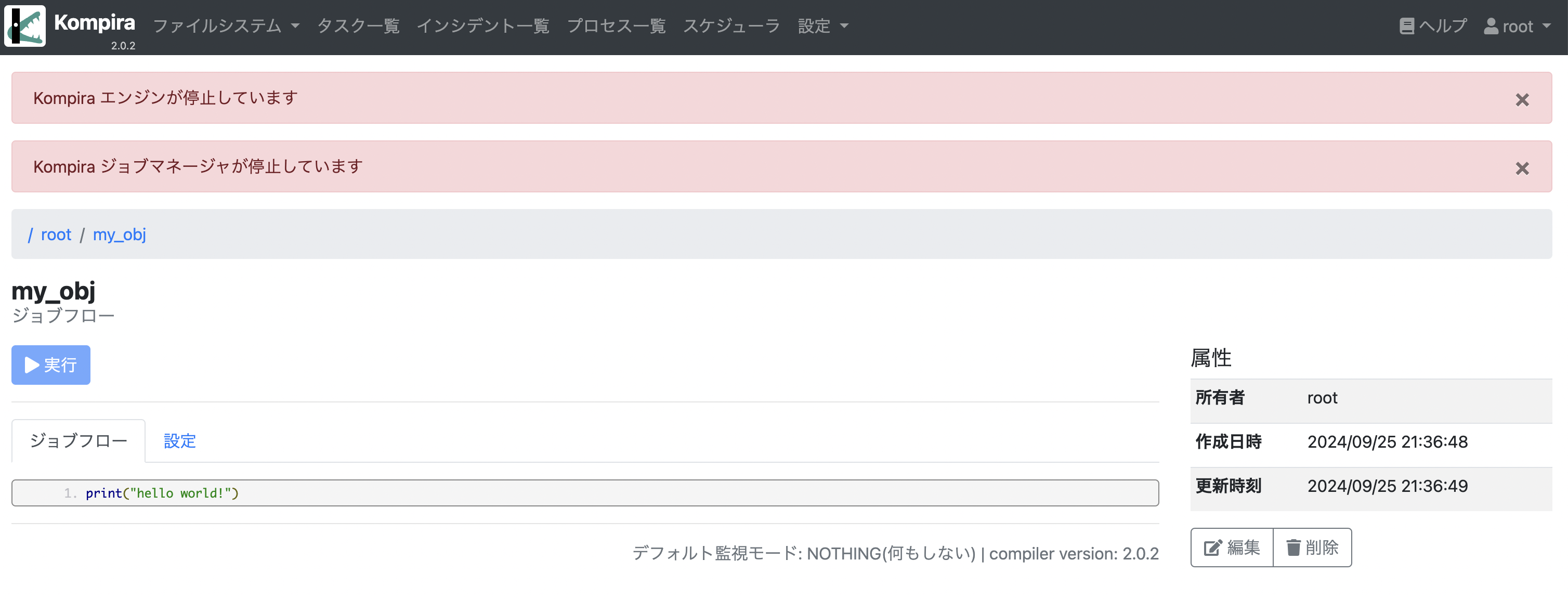
この場合は、以下のいずれであると考えられます。
- rabbitmq が正常に動作できていないために、両コンテナがともに正常に起動できなくなっている
- rabbitmq は正常に動作しているが、kengine コンテナと jobmngrd コンテナがそれぞれに問題があって両方とも停止している
こうしたときは、kengine や jobmngrd が依存している rabbitmq が正常に動作しているかを先に確認してみてください。
rabbitmq に何らかの問題が生じていないかについては、以下を参考に調査してみてください。
- RabbitMQ の Mnesia データベースが破損している
- Rabbitmq ログに「Partial partition detected」というエラーが記録されている
- Rabbitmq ログに「Waiting for Mnesia tables」というエラーが記録されている
- Rabbitmq ログに「erl_crash」というエラーが記録されている
- Rabbitmq ログに「leader saw pre_vote_rpc for unknown peer」という警告が記録されている
rabbitmq が正常に動作しているようであれば、kengine コンテナや jobmngrd コンテナに異状が生じていないかを確認するようにしてみてください。
ログの調査
様々な状況において、原因の特定と対策の検討のための各コンポーネントのログの調査について説明します。
ここではまず各種ログを確認する手順について説明します。
Docker コンテナのログ確認手順
Docker コンテナのログを確認する手順については、以下を参照してください。
Docker Swarm 構成でサービス単位のログを確認する手順については、以下を参照してください。
なお、このログ調査のドキュメントに記載したログのサンプルは、以下のようなホスト構成で取得したものになります。
| IP | Host Name | Comment |
|---|---|---|
| 10.20.47.11 | ke2-rhel89-swarm-1 | シングル構成、外部DBシングル構成、クラスタ構成(1号機) |
| 10.20.47.12 | ke2-rhel89-swarm-2 | クラスタ構成(2号機) |
| 10.20.47.13 | ke2-rhel89-swarm-3 | クラスタ構成(3号機) |
| 10.20.47.20 | DB VIP (pgpool/postgres) | クラスタ構成、外部DBシングル構成 |
その他サービスのログ確認手順
コンテナ以外の各サービスのログを確認する方法については、OS ごとのログ管理の手順を確認してください。
以下では Linux システムで一般的な journalctl コマンドによる確認手順の例を示します。
journalctl コマンドの使い方についてはマニュアルを参照してください。
$ man journalctl
docker サービスのログ確認
docker サービスのログを journalctl コマンドで確認します。
$ journalctl -u docker
# or
$ journalctl -u docker.service
最新 N 行のログだけを確認したい場合は、-n オプションで指定します。
# $ journalctl -u docker -n <行数>
# 例:
$ journalctl -u docker -n 10
glusterfs サービスのログ確認
glusterfs サービスのログを journalctl コマンドで確認します。
# 例:
$ journalctl -u glusterd
# 例:
$ journalctl -u glusterd -n 10
# 例:
$ journalctl -u glusterd --since today
いずれかの構成: nignx ログ調査
INS-N1: Nginx ログに「upstream timed out」というエラーが記録されている
Kompiraサービスがダウンしているか応答がない場合、Nginxがこの種のエラーを発生させる可能性があります。nginx のログを確認すると、「ログのサンプルエントリ」のようなログが表示される可能性があります。
ログのサンプルエントリ
Node: ke2-rhel89-swarm-1
2024/09/11 20:01:43 [error] 23#23: *870 upstream timed out (110: Operation timed out) while reading response header from upstream, client: 10.0.0.2, server: 0.0.0.0, request: "GET /process?is_active=True&attrs=id&attrs=abspath&attrs=status&attrs=suspended&attrs=current_job&attrs=started_time&attrs=finished_time&attrs=elapsed_time&attrs=user×tamp=1726052203654 HTTP/1.1", upstream: "uwsgi://10.0.2.29:8000", host: "10.20.47.11", referrer: "https://10.20.47.11/process?is_active=True"
10.0.0.2 - - [11/Sep/2024:20:01:43 +0900] "GET /process?is_active=True&attrs=id&attrs=abspath&attrs=status&attrs=suspended&attrs=current_job&attrs=started_time&attrs=finished_time&attrs=elapsed_time&attrs=user×tamp=1726052203654 HTTP/1.1" 504 569 "https://10.20.47.11/process?is_active=True" "Mozilla/5.0 (Macintosh; Intel Mac OS X 10_15_7) AppleWebKit/537.36 (KHTML, like Gecko) Chrome/128.0.0.0 Safari/537.36" "-"
解決策
-
特定のコンテナ(kompira)によるリソースの過剰使用:
kompira コンテナで利用のリソース状況をご確認ください。
-
特定のコンテナ(kompira)が停止されたの可能性があります。
kompira コンテナの正常性をご確認ください。
いずれかの構成: rabbitmq ログ調査
INS-R1: RabbitMQ でのディスクリソース制限アラーム
RabbitMQは、ノード上の空きディスクスペースが設定されたthreshold値(デフォルトでは50MB)を下回った場合にディスクリソース制限アラームを発生させます。これは、ディスクスペースが解放されるまでパブリッシャーをブロックします。RabbitMQ のログを確認すると、特定のノードで「ログのサンプルエントリ」のようなログが表示される可能性があります。
ログのサンプルエントリ
Node: ke2-rhel89-swarm-1
2024-09-05 12:42:41.882617+09:00 [info] <0.3194.0> accepting AMQP connection <0.3194.0> (10.0.2.58:43344 -> 10.0.2.54:5672)[0m
2024-09-05 12:42:41.925986+09:00 [info] <0.3194.0> connection <0.3194.0> (10.0.2.58:43344 -> 10.0.2.54:5672): user 'guest' authenticated and granted access to vhost '/'[0m
2024-09-05 12:42:47.408871+09:00 [info] <0.3222.0> accepting AMQP connection <0.3222.0> (10.0.2.58:53238 -> 10.0.2.54:5672)[0m
2024-09-05 12:42:47.451867+09:00 [info] <0.3222.0> connection <0.3222.0> (10.0.2.58:53238 -> 10.0.2.54:5672): user 'guest' authenticated and granted access to vhost '/'[0m
[38;5;87m2024-09-05 12:53:39.878680+09:00 [notice] <0.86.0> alarm_handler: {set,{system_memory_high_watermark,[]}}[0m
2024-09-05 12:54:04.298460+09:00 [info] <0.476.0> Free disk space is insufficient. Free bytes: 647168. Limit: 50000000[0m
[38;5;214m2024-09-05 12:54:04.298588+09:00 [warning] <0.472.0> disk resource limit alarm set on node 'rabbit@mq-ke2-rhel89-swarm-1'.[0m
[38;5;214m2024-09-05 12:54:04.298588+09:00 [warning] <0.472.0> [0m
[38;5;214m2024-09-05 12:54:04.298588+09:00 [warning] <0.472.0> **********************************************************[0m
[38;5;214m2024-09-05 12:54:04.298588+09:00 [warning] <0.472.0> *** Publishers will be blocked until this alarm clears ***[0m
[38;5;214m2024-09-05 12:54:04.298588+09:00 [warning] <0.472.0> **********************************************************[0m
[38;5;214m2024-09-05 12:54:04.298588+09:00 [warning] <0.472.0> [0m
2024-09-05 12:57:16.350956+09:00 [info] <0.4716.0> accepting AMQP connection <0.4716.0> (10.0.2.58:33252 -> 10.0.2.54:5672)[0m
2024-09-05 12:57:16.406858+09:00 [info] <0.4716.0> connection <0.4716.0> (10.0.2.58:33252 -> 10.0.2.54:5672): user 'guest' authenticated and granted access to vhost '/'[0m
2024-09-05 12:57:50.860279+09:00 [info] <0.4787.0> accepting AMQP connection <0.4787.0> (10.0.2.55:48046 -> 10.0.2.54:5672)[0m
解決策
以下の手順に従ってさらなる分析を行います:
-
以下のコマンドでRabbitMQの
Alarmsステータスを確認します。[ke2-rhel89-swarm-1]$ docker exec $(docker ps -q -f name=rabbitmq) rabbitmqctl statusAlarmsが残っている場合以下のように表示されるAlarms Free disk space alarm on node rabbit@mq-ke2-rhel89-swarm-1 -
VMで利用可能なディスクスペースを確認する:
[ke2-rhel89-swarm-1]$ df -h上のコマンドで空きディスクスペースが十分にあるか確認します。空きスペースが不足している場合は不要なファイルを削除します。そして、RabbitMQの
Alarmsステータスを再確認してディスクアラームが解除されたことを確認します。Alarmsが(none)になり、RabbitMQが自動的に正常になるべきです。 -
正常に戻らない場合、rabbitmq コンテナを再起動してください
# CONTAINER ID を取得 $ docker ps -f name=rabbitmq # rabbitmq コンテナを再起動 $ docker restart < rabbitmq コンテナ ID> -
KE2 APP が正常に戻らない場合、KE2 APP を再起してください。
INS-R2: Rabbitmq ログに「memory resource limit alarm set on node 」というエラーが記録されている
Rabbitmqため十分なメモリが空いていない場合、特定のノードで RabbitMQ のログを確認すると、「ログのサンプルエントリ」のようなログが表示される可能性があります。
ログのサンプルエントリ
Node: ke2-rhel89-swarm-1
[38;5;214m2024-09-25 21:42:10.868015+09:00 [warning] <0.475.0> memory resource limit alarm set on node 'rabbit@mq-ke2-rhel89-swarm-1'.[0m
[38;5;214m2024-09-25 21:42:10.868015+09:00 [warning] <0.475.0> [0m
[38;5;214m2024-09-25 21:42:10.868015+09:00 [warning] <0.475.0> **********************************************************[0m
[38;5;214m2024-09-25 21:42:10.868015+09:00 [warning] <0.475.0> *** Publishers will be blocked until this alarm clears ***[0m
[38;5;214m2024-09-25 21:42:10.868015+09:00 [warning] <0.475.0> **********************************************************[0m
[38;5;214m2024-09-25 21:42:10.868015+09:00 [warning] <0.475.0> [0m
解決策
-
以下のコマンドでRabbitMQの
Alarmsステータスを確認します。[ke2-rhel89-swarm-1]$ docker exec $(docker ps -q -f name=rabbitmq) rabbitmqctl statusAlarmsが残っている場合以下のように表示されるAlarms Memory alarm on node rabbit@mq-ke2-rhel89-swarm-1 -
ホストサーバで高いメモリ使用率
ホストサーバのリソース状況を確認してください。 メモリ使用率が高い場合は、メモリを解放してください。
そしてまた、rabbitmq の状況をチェックすると
Alarmsが (none) になり、RabbitMQが正常に戻るはずです。 -
正常に戻らない場合、rabbitmq コンテナを再起動してください
# CONTAINER ID を取得 $ docker ps -f name=rabbitmq # rabbitmq コンテナを再起動 $ docker restart < rabbitmq コンテナ ID> -
KE2 APP が正常に戻らない場合、KE2 APP を再起してください。
クラスタ構成固有サービスのログの調査
クラスタ構成の kengine ログ調査
INS-CK1: kengine ログに「Is the server running on that host and accepting TCP/IP connections? Host is unreachable」というエラーが記録されている
KE2 APP とデータベースサーバー間でネットワーク接続の問題が発生している場合、kengine のログを確認すると、「ログのサンプルエントリ」のようなログが表示される可能性があります。
ログのサンプルエントリ
Node: ke2-rhel89-swarm-1
Traceback (most recent call last):
File "/usr/local/lib/python3.11/site-packages/django_dbconn_retry/apps.py", line 51, in ensure_connection_with_retries
self.connect()
File "/usr/local/lib/python3.11/site-packages/django/utils/asyncio.py", line 26, in inner
return func(*args, **kwargs)
^^^^^^^^^^^^^^^^^^^^^
File "/usr/local/lib/python3.11/site-packages/django/db/backends/base/base.py", line 270, in connect
self.connection = self.get_new_connection(conn_params)
^^^^^^^^^^^^^^^^^^^^^^^^^^^^^^^^^^^^
File "/usr/local/lib/python3.11/site-packages/django/utils/asyncio.py", line 26, in inner
return func(*args, **kwargs)
^^^^^^^^^^^^^^^^^^^^^
File "/usr/local/lib/python3.11/site-packages/django/db/backends/postgresql/base.py", line 275, in get_new_connection
connection = self.Database.connect(**conn_params)
^^^^^^^^^^^^^^^^^^^^^^^^^^^^^^^^^^^^
File "/usr/local/lib/python3.11/site-packages/psycopg2/__init__.py", line 122, in connect
conn = _connect(dsn, connection_factory=connection_factory, **kwasync)
^^^^^^^^^^^^^^^^^^^^^^^^^^^^^^^^^^^^^^^^^^^^^^^^^^^^^^^^^^^^^^^
psycopg2.OperationalError: connection to server at "10.20.47.20", port 9999 failed: Host is unreachable
Is the server running on that host and accepting TCP/IP connections?
解決策
KE2 APP から外部 DB ホストサーバに ping して答えがない原因でこのような状況発生されます。この場合、以下の調査してください。
- 外部 DB ホストサーバの正常性をご確認ください。
- 外部 DB ホストサーバのネットワークインターフェイスの状態を確認してください。
- 外部 DB ホストサーバの Network 設定を確認してください。
外部 DB ホストサーバやネットワークなどの保守手順については、本マニュアルの範囲外になります。
INS-CK2: kengine ログに「ERROR: unable to read message kind DETAIL: kind does not match between main(4e) slot[1] (53)」というエラーが記録されている
DB クラスタ(pgpool)利用すると、DB ノード間のネットワーク遅延・DB サーバリソース使用率が高い場合、kengine のログを確認すると、「ログのサンプルエントリ」のようなログが表示される可能性があります。
ログのサンプルエントリ
Node: ke2-rhel89-swarm-3
[2024-09-11 08:57:54:ke-ke2-rhel89-swarm-3:docker-entrypoint.sh] INFO: Starting docker-entrypoint(kompirad) [KOMPIRA_VERSION=2.0.0, LANGUAGE_CODE=ja]
[2024-09-11 08:57:54:ke-ke2-rhel89-swarm-3:docker-entrypoint.sh] INFO: Wait for Cache: redis:6379 -t 15
wait-for-it.sh: waiting 15 seconds for redis:6379
wait-for-it.sh: redis:6379 is available after 0 seconds
[2024-09-11 08:57:54:ke-ke2-rhel89-swarm-3:docker-entrypoint.sh] INFO: Cache is ready
[2024-09-11 08:57:54:ke-ke2-rhel89-swarm-3:docker-entrypoint.sh] INFO: Wait for Database: 10.20.47.20:9999 -t 30
wait-for-it.sh: waiting 30 seconds for 10.20.47.20:9999
wait-for-it.sh: 10.20.47.20:9999 is available after 0 seconds
[2024-09-11 08:57:54:ke-ke2-rhel89-swarm-3:docker-entrypoint.sh] INFO: Database is ready
[2024-09-11 08:57:54:ke-ke2-rhel89-swarm-3:docker-entrypoint.sh] INFO: Wait for flock: /var/opt/kompira/.flock_init_data
[2024-09-11 08:57:54:ke-ke2-rhel89-swarm-3:docker-entrypoint.sh] INFO: flock is acquired
[2024-09-11 08:57:55,634:ke-ke2-rhel89-swarm-3:MainProcess:MainThread] INFO: AXES: BEGIN version 6.0.5, blocking by combination of username and ip_address
Reconnecting to the database didn't help connection to server at "10.20.47.20", port 9999 failed: ERROR: unable to read message kind
DETAIL: kind does not match between main(4e) slot[1] (53)
Traceback (most recent call last):
File "/usr/local/lib/python3.11/site-packages/django_dbconn_retry/apps.py", line 51, in ensure_connection_with_retries
self.connect()
File "/usr/local/lib/python3.11/site-packages/django/utils/asyncio.py", line 26, in inner
return func(*args, **kwargs)
^^^^^^^^^^^^^^^^^^^^^
File "/usr/local/lib/python3.11/site-packages/django/db/backends/base/base.py", line 270, in connect
self.connection = self.get_new_connection(conn_params)
^^^^^^^^^^^^^^^^^^^^^^^^^^^^^^^^^^^^
File "/usr/local/lib/python3.11/site-packages/django/utils/asyncio.py", line 26, in inner
return func(*args, **kwargs)
^^^^^^^^^^^^^^^^^^^^^
File "/usr/local/lib/python3.11/site-packages/django/db/backends/postgresql/base.py", line 275, in get_new_connection
connection = self.Database.connect(**conn_params)
^^^^^^^^^^^^^^^^^^^^^^^^^^^^^^^^^^^^
File "/usr/local/lib/python3.11/site-packages/psycopg2/__init__.py", line 122, in connect
conn = _connect(dsn, connection_factory=connection_factory, **kwasync)
^^^^^^^^^^^^^^^^^^^^^^^^^^^^^^^^^^^^^^^^^^^^^^^^^^^^^^^^^^^^^^^
psycopg2.OperationalError: connection to server at "10.20.47.20", port 9999 failed: ERROR: unable to read message kind
DETAIL: kind does not match between main(4e) slot[1] (53)
解決策
-
pgpoolノード間の通信問題
ネットワークの問題により、pgpoolノード間で適切な調整ができず、ノード間でデータは同期が取れない場合があります。
-
pgpoolノードのリソース使用率が高い
pgpool VMでCPU、メモリ、I/Oの使用率が高い場合、データベース操作が遅くなり、DB ノード間でデータは同期が取れない場合があります。
外部 DB ホストサーバやネットワークなどの保守手順については、本マニュアルの範囲外になります。
INS-CK3: kengine ログに「database error: cannot execute UPDATE in a read-only transaction」というエラーが記録されている
データベースの不整合やDB クラスタなら、DB クラスタ(pgpool)がフェイルオーバーを実行し、アプリケーションが依然として古いプライマリノード(現在は読み取り専用モード)に接続されている可能性もあります。この状況で kengine のログを確認すると、「ログのサンプルエントリ」のようなログが表示される可能性があります。
ログのサンプルエントリ
Node: ke-ke2-rhel89-swarm-2
[2024-09-25 10:48:17,034:ke-ke2-rhel89-swarm-2:kompirad:MainThread] ERROR: Failed to start due to database error: cannot execute UPDATE in a read-only transaction
解決策
- 以下のコマンドで外部 DB 操作をご確認ください。
# ベーシックコマンド: psql -h <DB IP> -p <DB PORT> -U <USER> -d <DATABASE>
# pgpool場合、DB IP は Virtual IP です。DB PORT は defaultでは 9999 です。
# postgres場合、DB IP は DB サーバ IP です。DB PORT は defaultでは 5432 です。
# USER は postgres です。
# DATABASE は kompira です。
# 例:
$ psql -h 10.20.47.20 -p 9999 -U postgres -d kompira -c "CREATE TEMP TABLE pg_temp.test_table (value TEXT); INSERT INTO pg_temp.test_table (value) VALUES ('Dummy Test Value'); SELECT * FROM pg_temp.test_table;"
Password for user postgres: *****
value
------------------
Dummy Test Value
(1 row)
上のコマンドで問題があれば、外部 DB 管理者に連絡してください。
psql コマンドが利用できない場合は、CentOS/RHEL: postgresql、Debian/Ubuntu: postgresql-client をインストールしてください。
- 外部 DB 操作に問題がなければ、KE2 APP 側での DB 接続セッションの問題の可能性があります。この場合、kengine サービスを再起動してください。
$ docker service update --force $(docker service ls | grep kengine | awk '{print $2}')
INS-CK4: kengine ログに「Error -2 connecting to redis:6379. Name does not resolve」というエラーが記録されている
クラスタ構成場合、redis は3台ノードのいずれかのノードで実行中の可能です。実行中ノードで以下ような問題が発生すると redis が別のノードに切り替えて起動します。
- 実行中ノードがダウン・再起動
- 実行中ノードのリソース利用率が高い
- swarm ノード間のネットワーク導通の問題
- 実行中ノードの docker 停止・再起動
切り替えると kengine で「ログのサンプルエントリ」のようなログが表示される可能性があります。
主なエラーメッセージ
redis.exceptions.ConnectionError: Error -2 connecting to redis:6379. Name does not resolve.
ログのサンプルエントリ
Node: ke2-rhel89-swarm-1
File "/usr/local/lib/python3.11/site-packages/kompira/core/cache.py", line 55, in get_object
cache.touch(key)
File "/usr/local/lib/python3.11/site-packages/django/core/cache/backends/redis.py", line 195, in touch
return self._cache.touch(key, self.get_backend_timeout(timeout))
^^^^^^^^^^^^^^^^^^^^^^^^^^^^^^^^^^^^^^^^^^^^^^^^^^^^^^^^^
File "/usr/local/lib/python3.11/site-packages/django/core/cache/backends/redis.py", line 115, in touch
return bool(client.expire(key, timeout))
^^^^^^^^^^^^^^^^^^^^^^^^^^^
File "/usr/local/lib/python3.11/site-packages/redis/commands/core.py", line 1762, in expire
return self.execute_command("EXPIRE", name, time, *exp_option)
^^^^^^^^^^^^^^^^^^^^^^^^^^^^^^^^^^^^^^^^^^^^^^^^^^^^^^^
File "/usr/local/lib/python3.11/site-packages/redis/client.py", line 1266, in execute_command
conn = self.connection or pool.get_connection(command_name, **options)
^^^^^^^^^^^^^^^^^^^^^^^^^^^^^^^^^^^^^^^^^^^^
File "/usr/local/lib/python3.11/site-packages/redis/connection.py", line 1461, in get_connection
connection.connect()
File "/usr/local/lib/python3.11/site-packages/redis/connection.py", line 713, in connect
raise ConnectionError(self._error_message(e))
redis.exceptions.ConnectionError: Error -2 connecting to redis:6379. Name does not resolve.
解決策
redis が不安定かどうか確認してください。
以下のコマンドでを実行します。
$ docker service ls
ID NAME MODE REPLICAS IMAGE PORTS
j82svpetkj10 ke2_jobmngrd replicated 3/3 (max 1 per node) kompira.azurecr.io/kompira-enterprise:latest
8nmuory1g71d ke2_kengine replicated 3/3 (max 1 per node) kompira.azurecr.io/kompira-enterprise:latest
nfjkex57y4il ke2_kompira replicated 3/3 (max 1 per node) kompira.azurecr.io/kompira-enterprise:latest
jgfdapwajjat ke2_nginx replicated 3/3 (max 1 per node) registry.hub.docker.com/library/nginx:1.27-alpine *:80->80/tcp, *:443->443/tcp
qf169f0k9idj ke2_rabbitmq replicated 3/3 (max 1 per node) registry.hub.docker.com/library/rabbitmq:3.13-alpine *:5671->5671/tcp
l76bm4t1wf6n ke2_redis replicated 1/1 registry.hub.docker.com/library/redis:7.2-alpine
上の結果見ると ke2_redis は replicated 1/1 なるべきです。でも不安定場合、上ののコマンド数回実行すると replicated 0/1, 1/1, 0/1 に変わってしまいます。以下のコマンドで詳細も見ることができます。
$ docker service ps ke2_redis
ID NAME IMAGE NODE DESIRED STATE CURRENT STATE ERROR PORTS
k5oa1w93z9me ke2_redis.1 registry.hub.docker.com/library/redis:7.2-alpine ke2-rhel89-swarm-3 Running Running about a minute ago
jyc5pxewoedb \_ ke2_redis.1 registry.hub.docker.com/library/redis:7.2-alpine ke2-rhel89-swarm-1 Shutdown Complete about a minute ago
g2eryw4fug4f \_ ke2_redis.1 registry.hub.docker.com/library/redis:7.2-alpine ke2-rhel89-swarm-1 Shutdown Complete about a minute ago
redis がよく再起度を繰り返すと上の通り結果項目が多くなります。そして CURRENT STATE 見ると短い期間で Shutdown になっていることがわかります。
redis が不安定場合、以下の手順を進んでください。
-
swarm ノードのステータスをご確認ください。
swarm ノードの状況が異常場合、解決してください。
-
swarm ノードのステータスは正常の場合、 redis を再起動してください。 redis サービス名で再起動してください。
$ docker service --force update ke2_redis ke2_redis overall progress: 1 out of 1 tasks 1/1: running [==================================================>] verify: Service ke2_redis converged
INS-CK5: kengine ログに「Is the server running on that host and accepting TCP/IP connections? Connection refused」というエラーが記録されている
データベースが停止されてしまった場合、kengine のログを確認すると、「ログのサンプルエントリ」のようなログが表示される可能性があります。
ログのサンプルエントリ
Reconnecting to the database didn't help connection to server at "10.20.47.20", port 9999 failed: Connection refused
Is the server running on that host and accepting TCP/IP connections?
解決策
- 外部データベースへのアクセスを確認してみてください。
クラスタ構成の kompira ログ調査
INS-CKO1: kompira ログに「KeyError: 'staticfiles'」というエラーが記録されている
GlusterFS ボリュームが停止したりクラッシュした場合、kompira のログを確認すると、「ログのサンプルエントリ」のようなログが表示される可能性があります。
主なエラーメッセージ
KeyError: 'staticfiles'OSError: [Errno 107] Socket not connected: '/var/opt/kompira/html/staticfiles.json'
ログのサンプルエントリ
Node: ke2-rhel89-swarm-2
Traceback (most recent call last):
File "/usr/local/lib/python3.11/site-packages/django/core/handlers/base.py", line 220, in _get_response
response = response.render()
^^^^^^^^^^^^^^^^^
File "/usr/local/lib/python3.11/site-packages/django/template/response.py", line 114, in render
self.content = self.rendered_content
^^^^^^^^^^^^^^^^^^^^^
File "/usr/local/lib/python3.11/site-packages/django/template/response.py", line 92, in rendered_content
return template.render(context, self._request)
^^^^^^^^^^^^^^^^^^^^^^^^^^^^^^^^^^^^^^^
File "/usr/local/lib/python3.11/site-packages/django/template/backends/django.py", line 61, in render
return self.template.render(context)
^^^^^^^^^^^^^^^^^^^^^^^^^^^^^
File "/usr/local/lib/python3.11/site-packages/django/template/base.py", line 175, in render
return self._render(context)
^^^^^^^^^^^^^^^^^^^^^
File "/usr/local/lib/python3.11/site-packages/django/template/base.py", line 167, in _render
return self.nodelist.render(context)
^^^^^^^^^^^^^^^^^^^^^^^^^^^^^
File "/usr/local/lib/python3.11/site-packages/django/template/base.py", line 1005, in render
return SafeString("".join([node.render_annotated(context) for node in self]))
^^^^^^^^^^^^^^^^^^^^^^^^^^^^^^^^^^^^^^^^^^^^^^^^^
File "/usr/local/lib/python3.11/site-packages/django/template/base.py", line 1005, in <listcomp>
return SafeString("".join([node.render_annotated(context) for node in self]))
^^^^^^^^^^^^^^^^^^^^^^^^^^^^^^
File "/usr/local/lib/python3.11/site-packages/django/template/base.py", line 966, in render_annotated
return self.render(context)
^^^^^^^^^^^^^^^^^^^^
File "/usr/local/lib/python3.11/site-packages/django/template/loader_tags.py", line 157, in render
return compiled_parent._render(context)
^^^^^^^^^^^^^^^^^^^^^^^^^^^^^^^^
File "/usr/local/lib/python3.11/site-packages/django/template/base.py", line 167, in _render
return self.nodelist.render(context)
^^^^^^^^^^^^^^^^^^^^^^^^^^^^^
File "/usr/local/lib/python3.11/site-packages/django/template/base.py", line 1005, in render
return SafeString("".join([node.render_annotated(context) for node in self]))
^^^^^^^^^^^^^^^^^^^^^^^^^^^^^^^^^^^^^^^^^^^^^^^^^
File "/usr/local/lib/python3.11/site-packages/django/template/base.py", line 1005, in <listcomp>
return SafeString("".join([node.render_annotated(context) for node in self]))
^^^^^^^^^^^^^^^^^^^^^^^^^^^^^^
File "/usr/local/lib/python3.11/site-packages/django/template/base.py", line 966, in render_annotated
return self.render(context)
^^^^^^^^^^^^^^^^^^^^
File "/usr/local/lib/python3.11/site-packages/django/template/loader_tags.py", line 157, in render
return compiled_parent._render(context)
^^^^^^^^^^^^^^^^^^^^^^^^^^^^^^^^
File "/usr/local/lib/python3.11/site-packages/django/template/base.py", line 167, in _render
return self.nodelist.render(context)
^^^^^^^^^^^^^^^^^^^^^^^^^^^^^
File "/usr/local/lib/python3.11/site-packages/django/template/base.py", line 1005, in render
return SafeString("".join([node.render_annotated(context) for node in self]))
^^^^^^^^^^^^^^^^^^^^^^^^^^^^^^^^^^^^^^^^^^^^^^^^^
File "/usr/local/lib/python3.11/site-packages/django/template/base.py", line 1005, in <listcomp>
return SafeString("".join([node.render_annotated(context) for node in self]))
^^^^^^^^^^^^^^^^^^^^^^^^^^^^^^
File "/usr/local/lib/python3.11/site-packages/django/template/base.py", line 966, in render_annotated
return self.render(context)
^^^^^^^^^^^^^^^^^^^^
File "/usr/local/lib/python3.11/site-packages/django/template/loader_tags.py", line 157, in render
return compiled_parent._render(context)
^^^^^^^^^^^^^^^^^^^^^^^^^^^^^^^^
File "/usr/local/lib/python3.11/site-packages/django/template/base.py", line 167, in _render
return self.nodelist.render(context)
^^^^^^^^^^^^^^^^^^^^^^^^^^^^^
File "/usr/local/lib/python3.11/site-packages/django/template/base.py", line 1005, in render
return SafeString("".join([node.render_annotated(context) for node in self]))
^^^^^^^^^^^^^^^^^^^^^^^^^^^^^^^^^^^^^^^^^^^^^^^^^
File "/usr/local/lib/python3.11/site-packages/django/template/base.py", line 1005, in <listcomp>
return SafeString("".join([node.render_annotated(context) for node in self]))
^^^^^^^^^^^^^^^^^^^^^^^^^^^^^^
File "/usr/local/lib/python3.11/site-packages/django/template/base.py", line 966, in render_annotated
return self.render(context)
^^^^^^^^^^^^^^^^^^^^
File "/usr/local/lib/python3.11/site-packages/django/template/defaulttags.py", line 321, in render
return nodelist.render(context)
^^^^^^^^^^^^^^^^^^^^^^^^
File "/usr/local/lib/python3.11/site-packages/django/template/base.py", line 1005, in render
return SafeString("".join([node.render_annotated(context) for node in self]))
^^^^^^^^^^^^^^^^^^^^^^^^^^^^^^^^^^^^^^^^^^^^^^^^^
File "/usr/local/lib/python3.11/site-packages/django/template/base.py", line 1005, in <listcomp>
return SafeString("".join([node.render_annotated(context) for node in self]))
^^^^^^^^^^^^^^^^^^^^^^^^^^^^^^
File "/usr/local/lib/python3.11/site-packages/django/template/base.py", line 966, in render_annotated
return self.render(context)
^^^^^^^^^^^^^^^^^^^^
File "/usr/local/lib/python3.11/site-packages/django/templatetags/static.py", line 116, in render
url = self.url(context)
^^^^^^^^^^^^^^^^^
File "/usr/local/lib/python3.11/site-packages/django/templatetags/static.py", line 113, in url
return self.handle_simple(path)
^^^^^^^^^^^^^^^^^^^^^^^^
File "/usr/local/lib/python3.11/site-packages/django/templatetags/static.py", line 129, in handle_simple
return staticfiles_storage.url(path)
^^^^^^^^^^^^^^^^^^^^^^^
File "/usr/local/lib/python3.11/site-packages/django/utils/functional.py", line 266, in inner
self._setup()
File "/usr/local/lib/python3.11/site-packages/django/contrib/staticfiles/storage.py", line 537, in _setup
self._wrapped = storages[STATICFILES_STORAGE_ALIAS]
~~~~~~~~^^^^^^^^^^^^^^^^^^^^^^^^^^^
File "/usr/local/lib/python3.11/site-packages/django/core/files/storage/handler.py", line 43, in __getitem__
storage = self.create_storage(params)
^^^^^^^^^^^^^^^^^^^^^^^^^^^
File "/usr/local/lib/python3.11/site-packages/django/core/files/storage/handler.py", line 55, in create_storage
return storage_cls(**options)
^^^^^^^^^^^^^^^^^^^^^^
File "/usr/local/lib/python3.11/site-packages/django/contrib/staticfiles/storage.py", line 460, in __init__
self.hashed_files, self.manifest_hash = self.load_manifest()
^^^^^^^^^^^^^^^^^^^^
File "/usr/local/lib/python3.11/site-packages/django/contrib/staticfiles/storage.py", line 470, in load_manifest
content = self.read_manifest()
^^^^^^^^^^^^^^^^^^^^
File "/usr/local/lib/python3.11/site-packages/django/contrib/staticfiles/storage.py", line 464, in read_manifest
with self.manifest_storage.open(self.manifest_name) as manifest:
^^^^^^^^^^^^^^^^^^^^^^^^^^^^^^^^^^^^^^^^^^^^^^
File "/usr/local/lib/python3.11/site-packages/django/core/files/storage/base.py", line 22, in open
return self._open(name, mode)
^^^^^^^^^^^^^^^^^^^^^^
File "/usr/local/lib/python3.11/site-packages/django/core/files/storage/filesystem.py", line 68, in _open
return File(open(self.path(name), mode))
^^^^^^^^^^^^^^^^^^^^^^^^^^^
OSError: [Errno 107] Socket not connected: '/var/opt/kompira/html/staticfiles.json'
[2024-08-14 12:52:10,444:ap-ke2-rhel89-swarm-3:MainProcess:uWSGIWorker5Core0] ERROR: database error: [Errno 107] Socket not connected: '/var/opt/kompira/html/staticfiles.json'(OSError(107, 'Socket not connected'))
Traceback (most recent call last):
File "/usr/local/lib/python3.11/site-packages/django/core/files/storage/handler.py", line 35, in __getitem__
return self._storages[alias]
~~~~~~~~~~~~~~^^^^^^^
KeyError: 'staticfiles'
原因
このエラーは、静的ファイルを提供するために使用されているGlusterFSボリュームが利用できない、またはクラッシュした場合に発生することが多いです。KompiraのDjangoアプリケーションは、このボリュームに格納された静的ファイルにアクセスしようとしますが、ボリュームがダウンしている場合、接続できず、エラーが発生します。それによりブラウザ画面も崩れる可能性があります。
解決策
-
KE2 APP ホストサーバでリソース使用率が高い場合
ホストサーバのリソース状況をご確認ください。
-
glusterfs のボリュームアクセスの問題
共有ファイルシステム (glusterfs)の正常性をご確認ください。
-
正常に戻らない場合、kompira コンテナを再起動してください
# kompira コンテナ ID: $ docker ps -q -f name=kompira を実行してコンテナ ID を取得できます。 $ docker restart < kompira コンテナ ID>
クラスタ固有の Docker ログ調査
INS-CD1: ネットワークの問題または特定ノードのインターフェイスのダウン
特定のノードにネットワークの問題またはインターフェイスのダウン場合、さまざまなエラーが発生する可能性があります。特に、特定のノードで Docker のログを確認すると、「ログのサンプルエントリ」のようなログが表示される可能性があります。
主なエラーメッセージ
msg="error receiving response" error="rpc error: code = Canceled desc = context canceled"msg="memberlist: Failed to send UDP ping: write udp [::]:7946->10.20.47.12:7946: sendto: network is unreachable"level=warning msg="bulk sync to node 26b516451957 failed: failed to send a TCP message during bulk sync: dial tcp 10.20.47.12:7946: connect: network is unreachable"level=error msg="error receiving response" error="rpc error: code = Canceled desc = context canceled"
ログのサンプルエントリ
Node: ke2-rhel89-swarm-3
Sep 9 13:24:53 ke2-rhel89-swarm-3 dockerd[1441]: time="2024-09-09T13:24:53.660104866+09:00" level=warning msg="memberlist: Failed to send UDP ping: write udp [::]:7946->10.20.47.12:7946: sendto: network is unreachable"
Sep 9 13:24:53 ke2-rhel89-swarm-3 dockerd[1441]: time="2024-09-09T13:24:53.660393049+09:00" level=warning msg="memberlist: Failed to send indirect UDP ping: write udp [::]:7946->10.20.47.11:7946: sendto: network is unreachable"
Sep 9 13:24:53 ke2-rhel89-swarm-3 dockerd[1441]: time="2024-09-09T13:24:53.660411484+09:00" level=warning msg="bulk sync to node d7dbb1513873 failed: failed to send a TCP message during bulk sync: dial tcp 10.20.47.11:7946: connect: network is unreachable"
Sep 9 13:24:53 ke2-rhel89-swarm-3 dockerd[1441]: time="2024-09-09T13:24:53.660646948+09:00" level=warning msg="bulk sync to node 26b516451957 failed: failed to send a TCP message during bulk sync: dial tcp 10.20.47.12:7946: connect: network is unreachable"
Sep 9 13:24:53 ke2-rhel89-swarm-3 dockerd[1441]: time="2024-09-09T13:24:53.660658881+09:00" level=error msg="periodic bulk sync failure for network wxpj9trr7nqzfxyf5jo20o04d: bulk sync to node 26b516451957 failed: failed to send a TCP message during bulk sync: dial tcp 10.20.47.12:7946: connect: network is unreachable"
Sep 9 13:24:53 ke2-rhel89-swarm-3 dockerd[1441]: time="2024-09-09T13:24:53.660757727+09:00" level=warning msg="bulk sync to node 26b516451957 failed: failed to send a TCP message during bulk sync: dial tcp 10.20.47.12:7946: connect: network is unreachable"
Sep 9 13:24:53 ke2-rhel89-swarm-3 dockerd[1441]: time="2024-09-09T13:24:53.660866121+09:00" level=warning msg="bulk sync to node d7dbb1513873 failed: failed to send a TCP message during bulk sync: dial tcp 10.20.47.11:7946: connect: network is unreachable"
Sep 9 13:24:53 ke2-rhel89-swarm-3 dockerd[1441]: time="2024-09-09T13:24:53.660881811+09:00" level=error msg="periodic bulk sync failure for network wgjapriy9ytdcbrd2z42isy9w: bulk sync to node d7dbb1513873 failed: failed to send a TCP message during bulk sync: dial tcp 10.20.47.11:7946: connect: network is unreachable"
Sep 9 13:24:54 ke2-rhel89-swarm-3 dockerd[1441]: time="2024-09-09T13:24:54.660523142+09:00" level=info msg="memberlist: Suspect 26b516451957 has failed, no acks received"
Sep 9 13:24:54 ke2-rhel89-swarm-3 dockerd[1441]: time="2024-09-09T13:24:54.661032423+09:00" level=warning msg="memberlist: Failed to send UDP compound ping and suspect message to 10.20.47.12:7946: write udp [::]:7946->10.20.47.12:7946: sendto: network is unreachable"
Sep 9 13:24:54 ke2-rhel89-swarm-3 dockerd[1441]: time="2024-09-09T13:24:54.661122262+09:00" level=warning msg="memberlist: Failed to send indirect UDP ping: write udp [::]:7946->10.20.47.11:7946: sendto: network is unreachable"
Sep 9 13:24:54 ke2-rhel89-swarm-3 dockerd[1441]: time="2024-09-09T13:24:54.859948875+09:00" level=warning msg="memberlist: Failed to send gossip to 10.20.47.11:7946: write udp [::]:7946->10.20.47.11:7946: sendto: network is unreachable"
Sep 9 13:24:54 ke2-rhel89-swarm-3 dockerd[1441]: time="2024-09-09T13:24:54.860013167+09:00" level=warning msg="memberlist: Failed to send gossip to 10.20.47.12:7946: write udp [::]:7946->10.20.47.12:7946: sendto: network is unreachable"
Sep 9 13:24:55 ke2-rhel89-swarm-3 dockerd[1441]: time="2024-09-09T13:24:55.060338976+09:00" level=warning msg="memberlist: Failed to send gossip to 10.20.47.12:7946: write udp [::]:7946->10.20.47.12:7946: sendto: network is unreachable"
Sep 9 13:24:56 ke2-rhel89-swarm-3 dockerd[1441]: time="2024-09-09T13:24:56.661696183+09:00" level=info msg="memberlist: Suspect 26b516451957 has failed, no acks received"
Sep 9 13:24:56 ke2-rhel89-swarm-3 dockerd[1441]: time="2024-09-09T13:24:56.661843631+09:00" level=warning msg="memberlist: Failed to send UDP ping: write udp [::]:7946->10.20.47.11:7946: sendto: network is unreachable"
Sep 9 13:24:58 ke2-rhel89-swarm-3 dockerd[1441]: time="2024-09-09T13:24:58.661028298+09:00" level=info msg="memberlist: Marking 26b516451957 as failed, suspect timeout reached (0 peer confirmations)"
解決策
ネットワークの問題が解決されると、Docker Swarmノードは通常、自動的に回復します。ただし、回復になってない場合は、ノード間通信をご確認ください。ノード間通信が正常に戻っても、特定のノードでKE2 APPが正常に動作していない場合は、Dockerサービスを再起動してください。
$ systemctl restart docker.service
INS-CD2: 外部データベースまたはSwarmノードとの高いネットワーク遅延
外部データベースやSwarmノードとの間で高いネットワーク遅延や高いパケットロスが発生する場合、さまざまなエラーが発生する可能性があります。特に、特定ノードの Docker のログを確認すると、「ログのサンプルエントリ」のようなログが表示される可能性があります。
主なエラーメッセージ
level=error msg="fatal task error" error="task: non-zero exit (1)"level=warning msg="failed to deactivate service binding for container ke2_kengine.2.s9jv96yf2uw0k88omd8y11erw" error="No such container: ke2_kengine.2.s9jv96yf2uw0k88omd8y11erw"level=warning msg="NetworkDB stats ke2-rhel89-swarm-2(a6a2e4038ef8) - healthscore:1 (connectivity issues)"
ログのサンプルエントリ
Node: ke2-rhel89-swarm-2
Sep 11 18:32:17 ke2-rhel89-swarm-2 dockerd[785695]: time="2024-09-02T08:47:39.509568544+09:00" level=warning msg="NetworkDB stats ke2-rhel89-swarm-2(a6a2e4038ef8) - healthscore:1 (connectivity issues)"
Sep 11 18:32:17 ke2-rhel89-swarm-2 dockerd[785695]: time="2024-09-11T18:32:17.192989709+09:00" level=info msg="NetworkDB stats ke2-rhel89-swarm-2(05360ec70c80) - netID:rk6harno4s00l98f6ho4rdb7p leaving:false netPeers:3 entries:37 Queue qLen:0 netMsg/s:0"
Sep 11 18:32:17 ke2-rhel89-swarm-2 dockerd[785695]: time="2024-09-11T18:32:17.193462600+09:00" level=info msg="NetworkDB stats ke2-rhel89-swarm-2(05360ec70c80) - netID:wxpj9trr7nqzfxyf5jo20o04d leaving:false netPeers:3 entries:15 Queue qLen:0 netMsg/s:0"
Sep 11 18:37:17 ke2-rhel89-swarm-2 dockerd[785695]: time="2024-09-11T18:37:17.392411952+09:00" level=info msg="NetworkDB stats ke2-rhel89-swarm-2(05360ec70c80) - netID:rk6harno4s00l98f6ho4rdb7p leaving:false netPeers:3 entries:35 Queue qLen:0 netMsg/s:0"
Sep 11 18:37:17 ke2-rhel89-swarm-2 dockerd[785695]: time="2024-09-11T18:37:17.393110199+09:00" level=info msg="NetworkDB stats ke2-rhel89-swarm-2(05360ec70c80) - netID:wxpj9trr7nqzfxyf5jo20o04d leaving:false netPeers:3 entries:15 Queue qLen:0 netMsg/s:0"
Sep 11 18:39:58 ke2-rhel89-swarm-2 dockerd[785695]: time="2024-09-11T18:39:58.069328404+09:00" level=info msg="ignoring event" container=e0a3465370bbeb20eb84952344933a158fe9665b295653591774b5df8e5a489a module=libcontainerd namespace=moby topic=/tasks/delete type="*events.TaskDelete"
Sep 11 18:39:58 ke2-rhel89-swarm-2 dockerd[785695]: [2024-09-11T18:39:58+09:00] Discarding queued events...
Sep 11 18:39:58 ke2-rhel89-swarm-2 dockerd[785695]: time="2024-09-11T18:39:58.185132146+09:00" level=error msg="fatal task error" error="task: non-zero exit (1)" module=node/agent/taskmanager node.id=ly4ik4v3pw9rgom0htt281aus service.id=2gjb1rv9xn4i9hlydsmt15nio task.id=cnstkeybneberx2tcloc0r3t1
Sep 11 18:39:58 ke2-rhel89-swarm-2 dockerd[785695]: time="2024-09-11T18:39:58.607441058+09:00" level=warning msg="failed to deactivate service binding for container ke2_kengine.2.s9jv96yf2uw0k88omd8y11erw" error="No such container: ke2_kengine.2.s9jv96yf2uw0k88omd8y11erw" module=node/agent node.id=ly4ik4v3pw9rgom0htt281aus
解決策
外部データベースやSwarmノードとの間でネットワークの問題が解決されると、KE2 APP が自動的に回復します。ただし、問題が回復にならない場合は、以下の状況を見てください。
- ノード間通信をご確認ください。
- KE2 APP ホストサーバと外部データベース間のネットワーク導通をご確認ください。
- 外部データベース間のネットワーク導通に問題があれば kengine が不安定の可能性があります。
-
kengine の状況をご確認ください。
docker ps -a -f name=kenginekengine が再起動を繰り返す場合、kengine コンテナを再起動してください。
# kengine コンテナ ID: $ docker ps -q -f name=kengine を実行してコンテナ ID を取得できます。 $ docker restart < kengine コンテナ ID> -
特定ノードの KE2 APP が正常に戻らな場合 docker サービスを再起度してください。
$ systemctl restart docker.service
-
INS-CD3: Docker 不安定性
特定のノードにネットワークの問題、またはノードにリソース使用率が高い場合、さまざまなエラーが発生する可能性があります。特に、特定のノードで以下のコマンドで Docker のログを確認すると、「ログのサンプルエントリ」のようなログが表示される可能性があります。
主なエラーメッセージ
underweighting node <node-id> for service <service-id> because it experienced 5 failures or rejections within 5m0sCould not parse VIP address while releasingerror deallocating vip error="invalid CIDR address: " vip.addr= vip.network=<network-id>Failed to allocate network resources for node <node-id> error="could not find network allocator state for network <network-id>"
ログのサンプルエントリ
Node: ke2-rhel89-swarm-1
Sep 19 14:37:21 ke2-rhel89-swarm-1 dockerd[1064]: time="2024-09-19T14:37:21.482572833+09:00" level=warning msg="underweighting node sw16fqkz94al7qwwqeksgtzeh for service m23oykzvchn3nc6n6cvsyebso because it experienced 5 failures or rejections within 5m0s" module=scheduler node.id=apy0tpjdo8njulc4kxkm6u53i
Sep 19 14:37:21 ke2-rhel89-swarm-1 dockerd[1064]: time="2024-09-19T14:37:21.482965448+09:00" level=error msg="Could not parse VIP address while releasing"
Sep 19 14:37:21 ke2-rhel89-swarm-1 dockerd[1064]: time="2024-09-19T14:37:21.482987921+09:00" level=error msg="error deallocating vip" error="invalid CIDR address: " vip.addr= vip.network=ut2671phg9ixr96r49j1uambb
Sep 19 14:37:47 ke2-rhel89-swarm-1 dockerd[1064]: time="2024-09-19T14:37:47.286255147+09:00" level=error msg="Could not parse VIP address while releasing"
Sep 19 14:37:47 ke2-rhel89-swarm-1 dockerd[1064]: time="2024-09-19T14:37:47.286490844+09:00" level=error msg="error deallocating vip" error="invalid CIDR address: " vip.addr= vip.network=ut2671phg9ixr96r49j1uambb
Sep 19 14:37:47 ke2-rhel89-swarm-1 dockerd[1064]: time="2024-09-19T14:37:47.300954287+09:00" level=error msg="Could not parse VIP address while releasing"
Sep 19 14:37:47 ke2-rhel89-swarm-1 dockerd[1064]: time="2024-09-19T14:37:47.300982541+09:00" level=error msg="error deallocating vip" error="invalid CIDR address: " vip.addr= vip.network=ut2671phg9ixr96r49j1uambb
Sep 19 14:37:47 ke2-rhel89-swarm-1 dockerd[1064]: time="2024-09-19T14:37:47.308515598+09:00" level=error msg="Could not parse VIP address while releasing"
Sep 19 14:37:47 ke2-rhel89-swarm-1 dockerd[1064]: time="2024-09-19T14:37:47.308531979+09:00" level=error msg="error deallocating vip" error="invalid CIDR address: " vip.addr= vip.network=ut2671phg9ixr96r49j1uambb
Sep 19 14:37:47 ke2-rhel89-swarm-1 dockerd[1064]: time="2024-09-19T14:37:47.317007374+09:00" level=error msg="Event api.EventUpdateTask: Failed to get service z0hc7bmssm60q3i3th0bg3tpy for task qfg8afb4gmdo35qnr1aeiaxnw state NEW: could not find service z0hc7bmssm60q3i3th0bg3tpy" module=node node.id=apy0tpjdo8njulc4kxkm6u53i
Sep 19 14:37:47 ke2-rhel89-swarm-1 dockerd[1064]: time="2024-09-19T14:37:47.317044034+09:00" level=error msg="Event api.EventUpdateTask: Failed to get service z0hc7bmssm60q3i3th0bg3tpy for task uoqxq0l8yoy8sybeyakshu6ou state NEW: could not find service z0hc7bmssm60q3i3th0bg3tpy" module=node node.id=apy0tpjdo8njulc4kxkm6u53i
Sep 19 14:37:47 ke2-rhel89-swarm-1 dockerd[1064]: time="2024-09-19T14:37:47.317071836+09:00" level=error msg="Event api.EventUpdateTask: Failed to get service z0hc7bmssm60q3i3th0bg3tpy for task z5o1144xliwegvminmu6l017u state NEW: could not find service z0hc7bmssm60q3i3th0bg3tpy" module=node node.id=apy0tpjdo8njulc4kxkm6u53i
Sep 19 14:37:47 ke2-rhel89-swarm-1 dockerd[1064]: time="2024-09-19T14:37:47.323309366+09:00" level=error msg="Event api.EventUpdateTask: Failed to get service kiziizne7llebo4klwhnt2v1d for task il2yrfjr9xj60q48upezgu43g state NEW: could not find service kiziizne7llebo4klwhnt2v1d" module=node node.id=apy0tpjdo8njulc4kxkm6u53i
Sep 19 14:37:47 ke2-rhel89-swarm-1 dockerd[1064]: time="2024-09-19T14:37:47.323340395+09:00" level=error msg="Event api.EventUpdateTask: Failed to get service kiziizne7llebo4klwhnt2v1d for task qds3ohkgzl8xmbbuxi88jh7s9 state NEW: could not find service kiziizne7llebo4klwhnt2v1d" module=node node.id=apy0tpjdo8njulc4kxkm6u53i
Sep 19 14:37:47 ke2-rhel89-swarm-1 dockerd[1064]: time="2024-09-19T14:37:47.323360243+09:00" level=error msg="Event api.EventUpdateTask: Failed to get service kiziizne7llebo4klwhnt2v1d for task wh098t4mzlm8kl20rdrz5lpe6 state NEW: could not find service kiziizne7llebo4klwhnt2v1d" module=node node.id=apy0tpjdo8njulc4kxkm6u53i
Sep 19 14:37:47 ke2-rhel89-swarm-1 dockerd[1064]: time="2024-09-19T14:37:47.361772687+09:00" level=warning msg="network ofrqt0bvca0uddwrc4t23vkcg should be removed, but still has active attachments" module=node/agent node.id=apy0tpjdo8njulc4kxkm6u53i
Sep 19 14:37:47 ke2-rhel89-swarm-1 dockerd[1064]: time="2024-09-19T14:37:47.361858459+09:00" level=info msg="initialized VXLAN UDP port to 4790 " module=node node.id=apy0tpjdo8njulc4kxkm6u53i
Sep 19 14:37:47 ke2-rhel89-swarm-1 dockerd[1064]: time="2024-09-19T14:37:47.367768599+09:00" level=error msg="Failed to allocate network resources for node apy0tpjdo8njulc4kxkm6u53i" error="could not find network allocator state for network ofrqt0bvca0uddwrc4t23vkcg" module=node node.id=apy0tpjdo8njulc4kxkm6u53i
Sep 19 14:37:47 ke2-rhel89-swarm-1 dockerd[1064]: time="2024-09-19T14:37:47.367864079+09:00" level=error msg="Failed to allocate network resources for node lgwvkt31hp7iikk425s1hjbi6" error="could not find network allocator state for network ofrqt0bvca0uddwrc4t23vkcg" module=node node.id=apy0tpjdo8njulc4kxkm6u53i
Sep 19 14:37:47 ke2-rhel89-swarm-1 dockerd[1064]: time="2024-09-19T14:37:47.367947097+09:00" level=error msg="Failed to allocate network resources for node sw16fqkz94al7qwwqeksgtzeh" error="could not find network allocator state for network ofrqt0bvca0uddwrc4t23vkcg" module=node node.id=apy0tpjdo8njulc4kxkm6u53i
解決策
Node Underweighting: あるノードが短期間に複数回の失敗やタスク拒否を経験したため、Docker Swarmのスケジューリングアルゴリズムがこのノードの優先度を下げて、他のノードにタスクを振り分けようとしています。原因としては、ノードの過負荷やネットワークの問題が考えられます。
- 特定ホストサーバのリソース状況を確認確認してください。
- ネットワーク導通を確認してください。
- 特定ノードのコンテナで利用のリソース状況をご確認ください。
- 特定ノードの KE2 APP が正常に戻らな場合 docker サービスを再起度してください。
$ systemctl restart docker.service
INS-CD4: Swarm ノードダウン・VMダウン・ネットワーク障害
VMダウン・ネットワーク障害・Dockerダウン場合、他のノードの docker でさまざまなエラーが発生する可能性があります。他のノード docker のログを確認すると、「ログのサンプルエントリ」のようなログが表示される可能性があります。
主なエラーメッセージ
error sending message to peerrpc error: code = Unavailable desc = connection error: desc = "transport: Error while dialing: dial tcp 10.20.47.12:2377: connect: no route to host"
ログのサンプルエントリ
Node: ke2-rhel89-swarm-1
Sep 12 11:32:20 ke2-rhel89-swarm-1 dockerd[1428]: time="2024-09-12T11:32:20.523563797+09:00" level=error msg="error sending message to peer" error="rpc error: code = Unavailable desc = connection error: desc = \"transport: Error while dialing: dial tcp 10.20.47.12:2377: connect: no route to host\""
Sep 12 11:32:21 ke2-rhel89-swarm-1 dockerd[1428]: time="2024-09-12T11:32:21.523164173+09:00" level=error msg="error sending message to peer" error="rpc error: code = Unavailable desc = connection error: desc = \"transport: Error while dialing: dial tcp 10.20.47.12:2377: connect: no route to host\""
Sep 12 11:32:22 ke2-rhel89-swarm-1 dockerd[1428]: time="2024-09-12T11:32:22.523003474+09:00" level=error msg="error sending message to peer" error="rpc error: code = Unavailable desc = connection error: desc = \"transport: Error while dialing: dial tcp 10.20.47.12:2377: connect: no route to host\""
Sep 12 11:32:23 ke2-rhel89-swarm-1 dockerd[1428]: time="2024-09-12T11:32:23.522837316+09:00" level=error msg="error sending message to peer" error="rpc error: code = Unavailable desc = connection error: desc = \"transport: Error while dialing: dial tcp 10.20.47.12:2377: connect: no route to host\""
Sep 12 11:32:24 ke2-rhel89-swarm-1 dockerd[1428]: time="2024-09-12T11:32:24.522786775+09:00" level=error msg="error sending message to peer" error="rpc error: code = Unavailable desc = connection error: desc = \"transport: Error while dialing: dial tcp 10.20.47.12:2377: connect: no route to host\""
Sep 12 11:32:25 ke2-rhel89-swarm-1 dockerd[1428]: time="2024-09-12T11:32:25.522822736+09:00" level=error msg="error sending message to peer" error="rpc error: code = Unavailable desc = connection error: desc = \"transport: Error while dialing: dial tcp 10.20.47.12:2377: connect: no route to host\""
Sep 12 11:32:26 ke2-rhel89-swarm-1 dockerd[1428]: time="2024-09-12T11:32:26.523336108+09:00" level=error msg="error sending message to peer" error="rpc error: code = Unavailable desc = connection error: desc = \"transport: Error while dialing: dial tcp 10.20.47.12:2377: connect: no route to host\""
Sep 12 11:32:27 ke2-rhel89-swarm-1 dockerd[1428]: time="2024-09-12T11:32:27.523037596+09:00" level=error msg="error sending message to peer" error="rpc error: code = Unavailable desc = connection error: desc = \"transport: Error while dialing: dial tcp 10.20.47.12:2377: connect: no route to host\""
Sep 12 11:32:28 ke2-rhel89-swarm-1 dockerd[1428]: time="2024-09-12T11:32:28.522947326+09:00" level=error msg="error sending message to peer" error="rpc error: code = Unavailable desc = connection error: desc = \"transport: Error while dialing: dial tcp 10.20.47.12:2377: connect: no route to host\""
Sep 12 11:32:29 ke2-rhel89-swarm-1 dockerd[1428]: time="2024-09-12T11:32:29.522647103+09:00" level=error msg="error sending message to peer" error="rpc error: code = Unavailable desc = connection error: desc = \"transport: Error while dialing: dial tcp 10.20.47.12:2377: connect: no route to host\""
Sep 12 11:32:30 ke2-rhel89-swarm-1 dockerd[1428]: time="2024-09-12T11:32:30.523393817+09:00" level=error msg="error sending message to peer" error="rpc error: code = Unavailable desc = connection error: desc = \"transport: Error while dialing: dial tcp 10.20.47.12:2377: connect: no route to host\""
Sep 12 11:32:31 ke2-rhel89-swarm-1 dockerd[1428]: time="2024-09-12T11:32:31.523423053+09:00" level=error msg="error sending message to peer" error="rpc error: code = Unavailable desc = connection error: desc = \"transport: Error while dialing: dial tcp 10.20.47.12:2377: connect: no route to host\""
Sep 12 11:32:32 ke2-rhel89-swarm-1 dockerd[1428]: time="2024-09-12T11:32:32.523047422+09:00" level=error msg="error sending message to peer" error="rpc error: code = Unavailable desc = connection error: desc = \"transport: Error while dialing: dial tcp 10.20.47.12:2377: connect: no route to host\""
Sep 12 11:32:33 ke2-rhel89-swarm-1 dockerd[1428]: time="2024-09-12T11:32:33.523162797+09:00" level=error msg="error sending message to peer" error="rpc error: code = Unavailable desc = connection error: desc = \"transport: Error while dialing: dial tcp 10.20.47.12:2377: connect: no route to host\""
解決策
- ホストサーバの正常性をご確認ください。
- ネットワーク導通を確認してください。
- docker の正常動作をご確認ください
INS-CD5: Swarmノードとの高いネットワーク遅延
Swarmノードとの高いネットワーク遅延・高いパケットロス場合、さまざまなエラーが発生する可能性があります。dockerのログを確認すると、「ログのサンプルエントリ」のようなログが表示される可能性があります。
主なエラーメッセージ
i/o timeoutBulk sync to node 464a64613c02 timed out
ログのサンプルエントリ
Node: ke2-rhel89-swarm-1
Sep 24 09:23:31 ke2-rhel89-swarm-1 dockerd[1491]: time="2024-09-24T09:54:53.779568607+09:00" level=error msg="Bulk sync to node 464a64613c02 timed out"
Sep 24 09:23:31 ke2-rhel89-swarm-1 dockerd[1491]: time="2024-09-24T09:23:31.507549348+09:00" level=warning msg="memberlist: Failed fallback TCP ping: timeout 1s: read tcp 10.20.47.11:32850->10.20.47.13:7946: i/o timeout"
Sep 24 09:23:31 ke2-rhel89-swarm-1 dockerd[1491]: time="2024-09-24T09:23:31.507592099+09:00" level=info msg="memberlist: Suspect 464a64613c02 has failed, no acks received"
Sep 24 09:23:38 ke2-rhel89-swarm-1 dockerd[1491]: time="2024-09-24T09:23:38.508187215+09:00" level=warning msg="memberlist: Failed fallback TCP ping: timeout 1s: read tcp 10.20.47.11:52826->10.20.47.13:7946: i/o timeout"
Sep 24 09:23:38 ke2-rhel89-swarm-1 dockerd[1491]: time="2024-09-24T09:23:38.508220989+09:00" level=info msg="memberlist: Suspect 464a64613c02 has failed, no acks received"
Sep 24 09:23:53 ke2-rhel89-swarm-1 dockerd[1491]: time="2024-09-24T09:23:53.507787431+09:00" level=warning msg="memberlist: Failed fallback TCP ping: timeout 1s: read tcp 10.20.47.11:40330->10.20.47.13:7946: i/o timeout"
Sep 24 09:23:53 ke2-rhel89-swarm-1 dockerd[1491]: time="2024-09-24T09:23:53.507818329+09:00" level=info msg="memberlist: Suspect 464a64613c02 has failed, no acks received"
解決策
ネットワーク導通を確認してください。
DIAG-CD6: Gluster ボリュームが正しくマウントされてない
FAQ-21: Gluster ボリュームが正しくマウントされてない
Gluster ボリュームが正しくマウントされてない場合、docker のログを確認すると、「ログのサンプルエントリ」のようなログが表示される可能性があります。
主なエラーメッセージ
invalid mount config for type \"bind\": bind source path does not exist: /mnt/gluster/var"
ログのサンプルエントリ
Node: ke2-rhel89-swarm-1
Sep 25 13:23:45 ke2-rhel89-swarm-1 dockerd[1444]: time="2024-09-25T13:23:45.270116728+09:00" level=error msg="fatal task error" error="invalid mount config for type \"bind\": bind source path does not exist: /mnt/gluster/var" module=node/agent/taskmanager node.id=fki8ndj78y2khgyt7j6xn2duf service.id=sluwu58co2z03uda6c152n1zs task.id=7ju5umkdsfu4fmeftvx1fnnds
Sep 25 13:23:45 ke2-rhel89-swarm-1 dockerd[1444]: time="2024-09-25T13:23:45.270198833+09:00" level=error msg="fatal task error" error="invalid mount config for type \"bind\": bind source path does not exist: /mnt/gluster/var" module=node/agent/taskmanager node.id=fki8ndj78y2khgyt7j6xn2duf service.id=rm6u3rvx5ky7d338yzxweu3ld task.id=k42sbhn8l1jgsxk3tqbemluu6
Sep 25 13:23:45 ke2-rhel89-swarm-1 dockerd[1444]: time="2024-09-25T13:23:45.270116788+09:00" level=error msg="fatal task error" error="invalid mount config for type \"bind\": bind source path does not exist: /mnt/gluster/var" module=node/agent/taskmanager node.id=fki8ndj78y2khgyt7j6xn2duf service.id=sxiy4vyddfl0dj48ksnwkl3m3 task.id=08t2nbt92lty5q58mnpf03o61
Sep 25 13:23:45 ke2-rhel89-swarm-1 dockerd[1444]: time="2024-09-25T13:23:45.270134992+09:00" level=error msg="fatal task error" error="invalid mount config for type \"bind\": bind source path does not exist: /mnt/gluster/var" module=node/agent/taskmanager node.id=fki8ndj78y2khgyt7j6xn2duf service.id=ei4r6335y09ifqa32b1nx44pu task.id=qg2ybb4x35dvxsl5f6trd3r8q
Sep 25 13:23:45 ke2-rhel89-swarm-1 dockerd[1444]: time="2024-09-25T13:23:45.270342094+09:00" level=error msg="fatal task error" error="invalid mount config for type \"bind\": bind source path does not exist: /mnt/gluster/ssl" module=node/agent/taskmanager node.id=fki8ndj78y2khgyt7j6xn2duf service.id=g6e2w2pqhyq2czgk5dspmbzzg task.id=yl0eh4618ynufvqihtdm7yl0k
Sep 25 13:23:45 ke2-rhel89-swarm-1 dockerd[1444]: time="2024-09-25T13:23:45.382825963+09:00" level=warning msg="failed to deactivate service binding for container ke2_kompira.3.vmyc0f2y5pcafg7990hzdonkp" error="No such container: ke2_kompira.3.vmyc0f2y5pcafg7990hzdonkp" module=node/agent node.id=fki8ndj78y2khgyt7j6xn2duf
Sep 25 13:23:45 ke2-rhel89-swarm-1 dockerd[1444]: time="2024-09-25T13:23:45.382829870+09:00" level=warning msg="failed to deactivate service binding for container ke2_kengine.1.tgyt99r4jsnjucv6ap407l7l5" error="No such container: ke2_kengine.1.tgyt99r4jsnjucv6ap407l7l5" module=node/agent node.id=fki8ndj78y2khgyt7j6xn2duf
Sep 25 13:23:45 ke2-rhel89-swarm-1 dockerd[1444]: time="2024-09-25T13:23:45.382845971+09:00" level=warning msg="failed to deactivate service binding for container ke2_rabbitmq.3.vwaw3y3hfzvtzzgi1zvt4z3cr" error="No such container: ke2_rabbitmq.3.vwaw3y3hfzvtzzgi1zvt4z3cr" module=node/agent node.id=fki8ndj78y2khgyt7j6xn2duf
Sep 25 13:23:45 ke2-rhel89-swarm-1 dockerd[1444]: time="2024-09-25T13:23:45.382825853+09:00" level=warning msg="failed to deactivate service binding for container ke2_jobmngrd.2.m2r74rpixjnmbizghj3afry86" error="No such container: ke2_jobmngrd.2.m2r74rpixjnmbizghj3afry86" module=node/agent node.id=fki8ndj78y2khgyt7j6xn2duf
Sep 25 13:23:45 ke2-rhel89-swarm-1 dockerd[1444]: time="2024-09-25T13:23:45.382858785+09:00" level=warning msg="failed to deactivate service binding for container ke2_nginx.1.v59tx2b2tgvwg1hal4w7s58ar" error="No such container: ke2_nginx.1.v59tx2b2tgvwg1hal4w7s58ar" module=node/agent node.id=fki8ndj78y2khgyt7j6xn2duf
解決策
- 共有ファイルシステム (glusterfs)の正常性をご確認ください。
DIAG-DO7: docker ログに「error while reading from stream」というエラーが記録されている
特定ノードにリソース使用率が高い場合、さまざまなエラーが発生する可能性があります。docker のログを確認すると、「ログのサンプルエントリ」のようなログが表示される可能性があります。
ログのサンプルエントリ
Node: ke2-rhel89-swarm-1
Sep 2 08:47:39 ke2-rhel89-swarm-1 dockerd[752072]: time="2024-09-02T08:47:39.284653297+09:00" level=warning msg="memberlist: Refuting a suspect message (from: a6a2e4038ef8)"
Sep 2 08:47:39 ke2-rhel89-swarm-1 dockerd[752072]: time="2024-09-02T08:47:39.509297932+09:00" level=error msg="error while reading from stream" error="rpc error: code = Canceled desc = context canceled"
Sep 2 08:51:09 ke2-rhel89-swarm-1 dockerd[752072]: time="2024-09-02T08:51:09.699574772+09:00" level=error msg="error while reading from stream" error="rpc error: code = Canceled desc = context canceled"
Sep 2 08:51:09 ke2-rhel89-swarm-1 dockerd[752072]: time="2024-09-02T08:51:09.700112278+09:00" level=warning msg="memberlist: Refuting a dead message (from: 0d7709ba92eb)"
解決策
リソース使用率が正常化すると、Docker で実行中コンテナは通常、自動的に回復します。ただし、回復になってない場合は、ホストサーバのリソース状況を確認確認してください。
クラスタ構成の rabbitmq ログ調査
INS-CR1: RabbitMQ の Mnesia データベースが破損している
長時間にわたってネットワーク分断やスプリットブレイン、このような状況が生じる可能性があります。RabbitMQ のログを確認すると、「ログのサンプルエントリ」のようなログが表示される可能性があります。
主なエラーメッセージ
Mnesia function failed 99 times. Possibly an infinite retry loop; trying one last timereason: reached_max_restart_intensity
ログのサンプルエントリ
Node: ke2-rhel89-swarm-3
2024-09-05 17:57:59.080590+09:00 [info] <0.34211.0> accepting AMQP connection <0.34211.0> (10.0.2.125:56332 -> 10.0.2.54:5672)[0m
[38;5;214m2024-09-05 17:57:59.080977+09:00 [warning] <0.34211.0> Mnesia->Khepri fallback handling: Mnesia function failed 99 times. Possibly an infinite retry loop; trying one last time[0m
[38;5;160m2024-09-05 17:57:59.081138+09:00 [error] <0.34211.0> crasher:[0m
[38;5;160m2024-09-05 17:57:59.081138+09:00 [error] <0.34211.0> initial call: rabbit_reader:init/3[0m
[38;5;160m2024-09-05 17:57:59.081138+09:00 [error] <0.34211.0> pid: <0.34211.0>[0m
[38;5;160m2024-09-05 17:57:59.081138+09:00 [error] <0.34211.0> registered_name: [][0m
[38;5;160m2024-09-05 17:57:59.081138+09:00 [error] <0.34211.0> exception exit: {aborted,[0m
[38;5;160m2024-09-05 17:57:59.081138+09:00 [error] <0.34211.0> {no_exists,[rabbit_runtime_parameters,cluster_name]}}[0m
[38;5;160m2024-09-05 17:57:59.081138+09:00 [error] <0.34211.0> in function mnesia:abort/1 (mnesia.erl, line 362)[0m
[38;5;160m2024-09-05 17:57:59.081138+09:00 [error] <0.34211.0> in call from rabbit_db_rtparams:get_in_mnesia/1 (rabbit_db_rtparams.erl, line 148)[0m
[38;5;160m2024-09-05 17:57:59.081138+09:00 [error] <0.34211.0> in call from rabbit_runtime_parameters:lookup0/2 (rabbit_runtime_parameters.erl, line 362)[0m
[38;5;160m2024-09-05 17:57:59.081138+09:00 [error] <0.34211.0> in call from rabbit_runtime_parameters:value0/1 (rabbit_runtime_parameters.erl, line 356)[0m
[38;5;160m2024-09-05 17:57:59.081138+09:00 [error] <0.34211.0> in call from rabbit_nodes:cluster_name/0 (rabbit_nodes.erl, line 104)[0m
[38;5;160m2024-09-05 17:57:59.081138+09:00 [error] <0.34211.0> in call from rabbit_reader:server_properties/1 (rabbit_reader.erl, line 240)[0m
[38;5;160m2024-09-05 17:57:59.081138+09:00 [error] <0.34211.0> in call from rabbit_reader:start_connection/3 (rabbit_reader.erl, line 1131)[0m
[38;5;160m2024-09-05 17:57:59.081138+09:00 [error] <0.34211.0> in call from rabbit_reader:handle_input/3 (rabbit_reader.erl, line 1081)[0m
[38;5;160m2024-09-05 17:57:59.081138+09:00 [error] <0.34211.0> ancestors: [<0.34209.0>,<0.710.0>,<0.709.0>,<0.708.0>,<0.706.0>,[0m
[38;5;160m2024-09-05 17:57:59.081138+09:00 [error] <0.34211.0> <0.705.0>,rabbit_sup,<0.254.0>][0m
[38;5;160m2024-09-05 17:57:59.081138+09:00 [error] <0.34211.0> message_queue_len: 1[0m
[38;5;160m2024-09-05 17:57:59.081138+09:00 [error] <0.34211.0> messages: [{'EXIT',#Port<0.1428>,normal}][0m
[38;5;160m2024-09-05 17:57:59.081138+09:00 [error] <0.34211.0> links: [<0.34209.0>][0m
[38;5;160m2024-09-05 17:57:59.081138+09:00 [error] <0.34211.0> dictionary: [{process_name,[0m
[38;5;160m2024-09-05 17:57:59.081138+09:00 [error] <0.34211.0> {rabbit_reader,[0m
[38;5;160m2024-09-05 17:57:59.081138+09:00 [error] <0.34211.0> <<"10.0.2.125:56332 -> 10.0.2.54:5672">>}}][0m
[38;5;160m2024-09-05 17:57:59.081138+09:00 [error] <0.34211.0> trap_exit: true[0m
[38;5;160m2024-09-05 17:57:59.081138+09:00 [error] <0.34211.0> status: running[0m
[38;5;160m2024-09-05 17:57:59.081138+09:00 [error] <0.34211.0> heap_size: 2586[0m
[38;5;160m2024-09-05 17:57:59.081138+09:00 [error] <0.34211.0> stack_size: 28[0m
[38;5;160m2024-09-05 17:57:59.081138+09:00 [error] <0.34211.0> reductions: 10565[0m
[38;5;160m2024-09-05 17:57:59.081138+09:00 [error] <0.34211.0> neighbours:[0m
[38;5;160m2024-09-05 17:57:59.081138+09:00 [error] <0.34211.0> [0m
[38;5;160m2024-09-05 17:57:59.081622+09:00 [error] <0.34209.0> supervisor: {<0.34209.0>,rabbit_connection_sup}[0m
[38;5;160m2024-09-05 17:57:59.081622+09:00 [error] <0.34209.0> errorContext: child_terminated[0m
[38;5;160m2024-09-05 17:57:59.081622+09:00 [error] <0.34209.0> reason: {aborted,{no_exists,[rabbit_runtime_parameters,cluster_name]}}[0m
[38;5;160m2024-09-05 17:57:59.081622+09:00 [error] <0.34209.0> offender: [{pid,<0.34211.0>},[0m
[38;5;160m2024-09-05 17:57:59.081622+09:00 [error] <0.34209.0> {id,reader},[0m
[38;5;160m2024-09-05 17:57:59.081622+09:00 [error] <0.34209.0> {mfargs,{rabbit_reader,start_link,[0m
[38;5;160m2024-09-05 17:57:59.081622+09:00 [error] <0.34209.0> [<0.34210.0>,[0m
[38;5;160m2024-09-05 17:57:59.081622+09:00 [error] <0.34209.0> {acceptor,{0,0,0,0,0,0,0,0},5672}]}},[0m
[38;5;160m2024-09-05 17:57:59.081622+09:00 [error] <0.34209.0> {restart_type,transient},[0m
[38;5;160m2024-09-05 17:57:59.081622+09:00 [error] <0.34209.0> {significant,true},[0m
[38;5;160m2024-09-05 17:57:59.081622+09:00 [error] <0.34209.0> {shutdown,300000},[0m
[38;5;160m2024-09-05 17:57:59.081622+09:00 [error] <0.34209.0> {child_type,worker}][0m
[38;5;160m2024-09-05 17:57:59.081622+09:00 [error] <0.34209.0> [0m
[38;5;160m2024-09-05 17:57:59.081788+09:00 [error] <0.34209.0> supervisor: {<0.34209.0>,rabbit_connection_sup}[0m
[38;5;160m2024-09-05 17:57:59.081788+09:00 [error] <0.34209.0> errorContext: shutdown[0m
[38;5;160m2024-09-05 17:57:59.081788+09:00 [error] <0.34209.0> reason: reached_max_restart_intensity[0m
[38;5;160m2024-09-05 17:57:59.081788+09:00 [error] <0.34209.0> offender: [{pid,<0.34211.0>},[0m
[38;5;160m2024-09-05 17:57:59.081788+09:00 [error] <0.34209.0> {id,reader},[0m
[38;5;160m2024-09-05 17:57:59.081788+09:00 [error] <0.34209.0> {mfargs,{rabbit_reader,start_link,[0m
[38;5;160m2024-09-05 17:57:59.081788+09:00 [error] <0.34209.0> [<0.34210.0>,[0m
[38;5;160m2024-09-05 17:57:59.081788+09:00 [error] <0.34209.0> {acceptor,{0,0,0,0,0,0,0,0},5672}]}},[0m
[38;5;160m2024-09-05 17:57:59.081788+09:00 [error] <0.34209.0> {restart_type,transient},[0m
[38;5;160m2024-09-05 17:57:59.081788+09:00 [error] <0.34209.0> {significant,true},[0m
[38;5;160m2024-09-05 17:57:59.081788+09:00 [error] <0.34209.0> {shutdown,300000},[0m
[38;5;160m2024-09-05 17:57:59.081788+09:00 [error] <0.34209.0> {child_type,worker}][0m
[38;5;160m2024-09-05 17:57:59.081788+09:00 [error] <0.34209.0> [0m
2024-09-05 17:58:36.651258+09:00 [info] <0.34270.0> accepting AMQP connection <0.34270.0> (10.0.2.132:49752 -> 10.0.2.54:5672)[0m
[38;5;214m2024-09-05 17:58:36.651753+09:00 [warning] <0.34270.0> Mnesia->Khepri fallback handling: Mnesia function failed 99 times. Possibly an infinite retry loop; trying one last time[0m
[38;5;160m2024-09-05 17:58:36.652032+09:00 [error] <0.34270.0> crasher:[0m
[38;5;160m2024-09-05 17:58:36.652032+09:00 [error] <0.34270.0> initial call: rabbit_reader:init/3[0m
[38;5;160m2024-09-05 17:58:36.652032+09:00 [error] <0.34270.0> pid: <0.34270.0>[0m
[38;5;160m2024-09-05 17:58:36.652032+09:00 [error] <0.34270.0> registered_name: [][0m
[38;5;160m2024-09-05 17:58:36.652032+09:00 [error] <0.34270.0> exception exit: {aborted,[0m
[38;5;160m2024-09-05 17:58:36.652032+09:00 [error] <0.34270.0> {no_exists,[rabbit_runtime_parameters,cluster_name]}}[0m
[38;5;160m2024-09-05 17:58:36.652032+09:00 [error] <0.34270.0> in function mnesia:abort/1 (mnesia.erl, line 362)[0m
[38;5;160m2024-09-05 17:58:36.652032+09:00 [error] <0.34270.0> in call from rabbit_db_rtparams:get_in_mnesia/1 (rabbit_db_rtparams.erl, line 148)[0m
[38;5;160m2024-09-05 17:58:36.652032+09:00 [error] <0.34270.0> in call from rabbit_runtime_parameters:lookup0/2 (rabbit_runtime_parameters.erl, line 362)[0m
[38;5;160m2024-09-05 17:58:36.652032+09:00 [error] <0.34270.0> in call from rabbit_runtime_parameters:value0/1 (rabbit_runtime_parameters.erl, line 356)[0m
[38;5;160m2024-09-05 17:58:36.652032+09:00 [error] <0.34270.0> in call from rabbit_nodes:cluster_name/0 (rabbit_nodes.erl, line 104)[0m
[38;5;160m2024-09-05 17:58:36.652032+09:00 [error] <0.34270.0> in call from rabbit_reader:server_properties/1 (rabbit_reader.erl, line 240)[0m
[38;5;160m2024-09-05 17:58:36.652032+09:00 [error] <0.34270.0> in call from rabbit_reader:start_connection/3 (rabbit_reader.erl, line 1131)[0m
[38;5;160m2024-09-05 17:58:36.652032+09:00 [error] <0.34270.0> in call from rabbit_reader:handle_input/3 (rabbit_reader.erl, line 1081)[0m
[38;5;160m2024-09-05 17:58:36.652032+09:00 [error] <0.34270.0> ancestors: [<0.34268.0>,<0.710.0>,<0.709.0>,<0.708.0>,<0.706.0>,[0m
[38;5;160m2024-09-05 17:58:36.652032+09:00 [error] <0.34270.0> <0.705.0>,rabbit_sup,<0.254.0>][0m
[38;5;160m2024-09-05 17:58:36.652032+09:00 [error] <0.34270.0> message_queue_len: 1[0m
[38;5;160m2024-09-05 17:58:36.652032+09:00 [error] <0.34270.0> messages: [{'EXIT',#Port<0.1430>,normal}][0m
[38;5;160m2024-09-05 17:58:36.652032+09:00 [error] <0.34270.0> links: [<0.34268.0>][0m
[38;5;160m2024-09-05 17:58:36.652032+09:00 [error] <0.34270.0> dictionary: [{process_name,[0m
[38;5;160m2024-09-05 17:58:36.652032+09:00 [error] <0.34270.0> {rabbit_reader,[0m
[38;5;160m2024-09-05 17:58:36.652032+09:00 [error] <0.34270.0> <<"10.0.2.132:49752 -> 10.0.2.54:5672">>}}][0m
[38;5;160m2024-09-05 17:58:36.652032+09:00 [error] <0.34270.0> trap_exit: true[0m
[38;5;160m2024-09-05 17:58:36.652032+09:00 [error] <0.34270.0> status: running[0m
[38;5;160m2024-09-05 17:58:36.652032+09:00 [error] <0.34270.0> heap_size: 2586[0m
[38;5;160m2024-09-05 17:58:36.652032+09:00 [error] <0.34270.0> stack_size: 28[0m
[38;5;160m2024-09-05 17:58:36.652032+09:00 [error] <0.34270.0> reductions: 10561[0m
[38;5;160m2024-09-05 17:58:36.652032+09:00 [error] <0.34270.0> neighbours:[0m
[38;5;160m2024-09-05 17:58:36.652032+09:00 [error] <0.34270.0> [0m
[38;5;160m2024-09-05 17:58:36.652688+09:00 [error] <0.34268.0> supervisor: {<0.34268.0>,rabbit_connection_sup}[0m
[38;5;160m2024-09-05 17:58:36.652688+09:00 [error] <0.34268.0> errorContext: child_terminated[0m
[38;5;160m2024-09-05 17:58:36.652688+09:00 [error] <0.34268.0> reason: {aborted,{no_exists,[rabbit_runtime_parameters,cluster_name]}}[0m
[38;5;160m2024-09-05 17:58:36.652688+09:00 [error] <0.34268.0> offender: [{pid,<0.34270.0>},[0m
[38;5;160m2024-09-05 17:58:36.652688+09:00 [error] <0.34268.0> {id,reader},[0m
[38;5;160m2024-09-05 17:58:36.652688+09:00 [error] <0.34268.0> {mfargs,{rabbit_reader,start_link,[0m
[38;5;160m2024-09-05 17:58:36.652688+09:00 [error] <0.34268.0> [<0.34269.0>,[0m
[38;5;160m2024-09-05 17:58:36.652688+09:00 [error] <0.34268.0> {acceptor,{0,0,0,0,0,0,0,0},5672}]}},[0m
[38;5;160m2024-09-05 17:58:36.652688+09:00 [error] <0.34268.0> {restart_type,transient},[0m
[38;5;160m2024-09-05 17:58:36.652688+09:00 [error] <0.34268.0> {significant,true},[0m
[38;5;160m2024-09-05 17:58:36.652688+09:00 [error] <0.34268.0> {shutdown,300000},[0m
[38;5;160m2024-09-05 17:58:36.652688+09:00 [error] <0.34268.0> {child_type,worker}][0m
[38;5;160m2024-09-05 17:58:36.652688+09:00 [error] <0.34268.0> [0m
[38;5;160m2024-09-05 17:58:36.652820+09:00 [error] <0.34268.0> supervisor: {<0.34268.0>,rabbit_connection_sup}[0m
[38;5;160m2024-09-05 17:58:36.652820+09:00 [error] <0.34268.0> errorContext: shutdown[0m
[38;5;160m2024-09-05 17:58:36.652820+09:00 [error] <0.34268.0> reason: reached_max_restart_intensity[0m
[38;5;160m2024-09-05 17:58:36.652820+09:00 [error] <0.34268.0> offender: [{pid,<0.34270.0>},[0m
[38;5;160m2024-09-05 17:58:36.652820+09:00 [error] <0.34268.0> {id,reader},[0m
[38;5;160m2024-09-05 17:58:36.652820+09:00 [error] <0.34268.0> {mfargs,{rabbit_reader,start_link,[0m
[38;5;160m2024-09-05 17:58:36.652820+09:00 [error] <0.34268.0> [<0.34269.0>,[0m
[38;5;160m2024-09-05 17:58:36.652820+09:00 [error] <0.34268.0> {acceptor,{0,0,0,0,0,0,0,0},5672}]}},[0m
[38;5;160m2024-09-05 17:58:36.652820+09:00 [error] <0.34268.0> {restart_type,transient},[0m
[38;5;160m2024-09-05 17:58:36.652820+09:00 [error] <0.34268.0> {significant,true},[0m
[38;5;160m2024-09-05 17:58:36.652820+09:00 [error] <0.34268.0> {shutdown,300000},[0m
[38;5;160m2024-09-05 17:58:36.652820+09:00 [error] <0.34268.0> {child_type,worker}][0m
[38;5;160m2024-09-05 17:58:36.652820+09:00 [error] <0.34268.0> [0m
2024-09-05 17:58:37.987335+09:00 [info] <0.34280.0> accepting AMQP connection <0.34280.0> (10.0.2.131:36582 -> 10.0.2.54:5672)[0m
[38;5;214m2024-09-05 17:58:37.987755+09:00 [warning] <0.34280.0> Mnesia->Khepri fallback handling: Mnesia function failed 99 times. Possibly an infinite retry loop; trying one last time[0m
解決策
-
rabbitmq クラスタ状況を確認してください
$ docker exec $(docker ps -q -f name=rabbit) rabbitmqctl cluster_status Basics Cluster name: rabbit@mq-ke2-rhel89-swarm-1 Total CPU cores available cluster-wide: 12 Disk Nodes rabbit@mq-ke2-rhel89-swarm-1 rabbit@mq-ke2-rhel89-swarm-2 rabbit@mq-ke2-rhel89-swarm-3 Running Nodes rabbit@mq-ke2-rhel89-swarm-1 rabbit@mq-ke2-rhel89-swarm-2 rabbit@mq-ke2-rhel89-swarm-3 Versions rabbit@mq-ke2-rhel89-swarm-1: RabbitMQ 3.13.7 on Erlang 26.2.5.5 rabbit@mq-ke2-rhel89-swarm-2: RabbitMQ 3.13.7 on Erlang 26.2.5.5 rabbit@mq-ke2-rhel89-swarm-3: RabbitMQ 3.13.7 on Erlang 26.2.5.5 CPU Cores Node: rabbit@mq-ke2-rhel89-swarm-1, available CPU cores: 4 Node: rabbit@mq-ke2-rhel89-swarm-2, available CPU cores: 4 Node: rabbit@mq-ke2-rhel89-swarm-3, available CPU cores: 4 Maintenance status Node: rabbit@mq-ke2-rhel89-swarm-1, status: not under maintenance Node: rabbit@mq-ke2-rhel89-swarm-2, status: not under maintenance Node: rabbit@mq-ke2-rhel89-swarm-3, status: not under maintenance Alarms (none) Network Partitions (none) Listeners Node: rabbit@mq-ke2-rhel89-swarm-1, interface: [::], port: 15692, protocol: http/prometheus, purpose: Prometheus exporter API over HTTP Node: rabbit@mq-ke2-rhel89-swarm-1, interface: [::], port: 25672, protocol: clustering, purpose: inter-node and CLI tool communication Node: rabbit@mq-ke2-rhel89-swarm-1, interface: [::], port: 5672, protocol: amqp, purpose: AMQP 0-9-1 and AMQP 1.0 Node: rabbit@mq-ke2-rhel89-swarm-1, interface: [::], port: 5671, protocol: amqp/ssl, purpose: AMQP 0-9-1 and AMQP 1.0 over TLS Node: rabbit@mq-ke2-rhel89-swarm-2, interface: [::], port: 15692, protocol: http/prometheus, purpose: Prometheus exporter API over HTTP Node: rabbit@mq-ke2-rhel89-swarm-2, interface: [::], port: 25672, protocol: clustering, purpose: inter-node and CLI tool communication Node: rabbit@mq-ke2-rhel89-swarm-2, interface: [::], port: 5672, protocol: amqp, purpose: AMQP 0-9-1 and AMQP 1.0 Node: rabbit@mq-ke2-rhel89-swarm-2, interface: [::], port: 5671, protocol: amqp/ssl, purpose: AMQP 0-9-1 and AMQP 1.0 over TLS Node: rabbit@mq-ke2-rhel89-swarm-3, interface: [::], port: 15692, protocol: http/prometheus, purpose: Prometheus exporter API over HTTP Node: rabbit@mq-ke2-rhel89-swarm-3, interface: [::], port: 25672, protocol: clustering, purpose: inter-node and CLI tool communication Node: rabbit@mq-ke2-rhel89-swarm-3, interface: [::], port: 5672, protocol: amqp, purpose: AMQP 0-9-1 and AMQP 1.0 Node: rabbit@mq-ke2-rhel89-swarm-3, interface: [::], port: 5671, protocol: amqp/ssl, purpose: AMQP 0-9-1 and AMQP 1.0 over TLS Feature flags Flag: classic_mirrored_queue_version, state: enabled Flag: classic_queue_type_delivery_support, state: enabled Flag: direct_exchange_routing_v2, state: enabled Flag: drop_unroutable_metric, state: enabled Flag: empty_basic_get_metric, state: enabled Flag: feature_flags_v2, state: enabled Flag: implicit_default_bindings, state: enabled Flag: khepri_db, state: disabled Flag: listener_records_in_ets, state: enabled Flag: maintenance_mode_status, state: enabled Flag: message_containers, state: enabled Flag: message_containers_deaths_v2, state: enabled Flag: quorum_queue, state: enabled Flag: quorum_queue_non_voters, state: enabled Flag: restart_streams, state: enabled Flag: stream_filtering, state: enabled Flag: stream_queue, state: enabled Flag: stream_sac_coordinator_unblock_group, state: enabled Flag: stream_single_active_consumer, state: enabled Flag: stream_update_config_command, state: enabled Flag: tracking_records_in_ets, state: enabled Flag: user_limits, state: enabled Flag: virtual_host_metadata, state: enabled上の情報で
Cluster nameあることとRunning Nodes3台があることを確認します。なければノード間通信を確認します。
ネットワーク導通をご確認ください。
-
rabbitmq をリセットしてください。
$ docker exec $(docker ps -q -f name=rabbit) rabbitmqctl stop_app $ docker exec $(docker ps -q -f name=rabbit) rabbitmqctl reset $ docker exec $(docker ps -q -f name=rabbit) rabbitmqctl start_app -
正常に戻らな場合、rabbitmq コンテナを再起動してください
$ docker restart < rabbitmq コンテナ ID> -
解決できない場合は、各ノードの RabbitMQ の volumeを削除も必要です。
INS-CR2: Rabbitmq ログに「Partial partition detected」というエラーが記録されている
RabbitMQクラスタ内で部分的なネットワーク分割(パーシャルパーティション)が検出されたために発生します。これは、ネットワークの不具合や一部のノード間で通信ができなくなったことにより、スプリットブレインの状態が引き起こされ、クラスタの一貫性が失われたことを意味します。rabbitmq のログを確認すると、「ログのサンプルエントリ」のようなログが表示される可能性があります。
ログのサンプルエントリ
Node: ke2-rhel89-swarm-1
[38;5;160m2024-09-10 11:59:17.509560+09:00 [error] <0.514.0> Partial partition detected:[0m
[38;5;160m2024-09-10 11:59:17.509560+09:00 [error] <0.514.0> * We saw DOWN from rabbit@mq-ke2-rhel89-swarm-2[0m
[38;5;160m2024-09-10 11:59:17.509560+09:00 [error] <0.514.0> * We can still see rabbit@mq-ke2-rhel89-swarm-3 which can see rabbit@mq-ke2-rhel89-swarm-2[0m
[38;5;160m2024-09-10 11:59:17.509560+09:00 [error] <0.514.0> * pause_minority mode enabled[0m
[38;5;160m2024-09-10 11:59:17.509560+09:00 [error] <0.514.0> We will therefore pause until the *entire* cluster recovers[0m
[38;5;214m2024-09-10 11:59:17.509619+09:00 [warning] <0.514.0> Cluster minority/secondary status detected - awaiting recovery[0m
解決策
-
ノード間通信を確認する:
ネットワーク導通をご確認ください。
-
ネットワークパーティションの問題で RabbitMQ 停止の可能性があります。
RabbitMQ のステータスを以下の通りに確認します
実行中場合以下のように情報表示される
$ docker exec $(docker ps -q -f name=rabbit) rabbitmq-diagnostics -q check_running RabbitMQ on node rabbit@mq-<ホスト名> is fully booted and running # ex: RabbitMQ on node rabbit@mq-ke2-rhel89-swarm-1 is fully booted and running停止場合以下の情報表示されます。
docker exec $(docker ps -q -f name=rabbit) rabbitmq-diagnostics -q check_running Error: RabbitMQ on node rabbit@mq-ke2-rhel89-swarm-1 is not running or has not fully booted yet (check with is_booting) -
ネットワークパーティションが解消されたが、少数派の特定のーどのRabbitmqがまだ一時停止状態の場合、止されてしまったノードのrabbitmq を起動します。
$ docker exec $(docker ps -q -f name=rabbit) rabbitmqctl start_app起動しても正常に戻らない場合、rabbitmq コンテナを再起動します。
# rabbitmq コンテナ ID: $ docker ps -q -f name=rabbitmq を実行してコンテナ ID を取得できます $ docker restart <rabbitmq コンテナ ID>まだ異常なら docker を再起動してください
$ systemctl restart docker.service
INS-CR3: Rabbitmq ログに「Waiting for Mnesia tables」というエラーが記録されている
ネットワークが30秒以上中断された・リモートのRabbitMQノードが30秒以上接続できない 場合、特定のノードの RabbitMQ ログを確認すると、「ログのサンプルエントリ」のようなログが表示される可能性があります。
主なエラーメッセージ
Waiting for Mnesia tables for 30000 ms, 6 retries leftError while waiting for Mnesia tables
ログのサンプルエントリ
[38;5;214m2024-09-25 11:56:47.952788+09:00 [warning] <0.254.0> Error while waiting for Mnesia tables: {timeout_waiting_for_tables,[0m
[38;5;214m2024-09-25 11:56:47.952788+09:00 [warning] <0.254.0> ['rabbit@mq-ke2-rhel89-swarm-3',[0m
[38;5;214m2024-09-25 11:56:47.952788+09:00 [warning] <0.254.0> 'rabbit@mq-ke2-rhel89-swarm-2',[0m
[38;5;214m2024-09-25 11:56:47.952788+09:00 [warning] <0.254.0> 'rabbit@mq-ke2-rhel89-swarm-1'],[0m
[38;5;214m2024-09-25 11:56:47.952788+09:00 [warning] <0.254.0> [rabbit_user,rabbit_user_permission,[0m
[38;5;214m2024-09-25 11:56:47.952788+09:00 [warning] <0.254.0> rabbit_runtime_parameters,[0m
[38;5;214m2024-09-25 11:56:47.952788+09:00 [warning] <0.254.0> rabbit_topic_permission,rabbit_vhost,[0m
[38;5;214m2024-09-25 11:56:47.952788+09:00 [warning] <0.254.0> rabbit_durable_queue,[0m
[38;5;214m2024-09-25 11:56:47.952788+09:00 [warning] <0.254.0> rabbit_durable_exchange,[0m
[38;5;214m2024-09-25 11:56:47.952788+09:00 [warning] <0.254.0> rabbit_durable_route]}[0m
2024-09-25 11:56:47.952925+09:00 [info] <0.254.0> Waiting for Mnesia tables for 30000 ms, 8 retries left[0m
[38;5;214m2024-09-25 11:57:17.953785+09:00 [warning] <0.254.0> Error while waiting for Mnesia tables: {timeout_waiting_for_tables,[0m
[38;5;214m2024-09-25 11:57:17.953785+09:00 [warning] <0.254.0> ['rabbit@mq-ke2-rhel89-swarm-3',[0m
[38;5;214m2024-09-25 11:57:17.953785+09:00 [warning] <0.254.0> 'rabbit@mq-ke2-rhel89-swarm-2',[0m
[38;5;214m2024-09-25 11:57:17.953785+09:00 [warning] <0.254.0> 'rabbit@mq-ke2-rhel89-swarm-1'],[0m
[38;5;214m2024-09-25 11:57:17.953785+09:00 [warning] <0.254.0> [rabbit_user,rabbit_user_permission,[0m
[38;5;214m2024-09-25 11:57:17.953785+09:00 [warning] <0.254.0> rabbit_runtime_parameters,[0m
[38;5;214m2024-09-25 11:57:17.953785+09:00 [warning] <0.254.0> rabbit_topic_permission,rabbit_vhost,[0m
[38;5;214m2024-09-25 11:57:17.953785+09:00 [warning] <0.254.0> rabbit_durable_queue,[0m
[38;5;214m2024-09-25 11:57:17.953785+09:00 [warning] <0.254.0> rabbit_durable_exchange,[0m
[38;5;214m2024-09-25 11:57:17.953785+09:00 [warning] <0.254.0> rabbit_durable_route]}[0m
2024-09-25 11:57:17.953907+09:00 [info] <0.254.0> Waiting for Mnesia tables for 30000 ms, 7 retries left[0m
[38;5;214m2024-09-25 11:57:47.954844+09:00 [warning] <0.254.0> Error while waiting for Mnesia tables: {timeout_waiting_for_tables,[0m
[38;5;214m2024-09-25 11:57:47.954844+09:00 [warning] <0.254.0> ['rabbit@mq-ke2-rhel89-swarm-3',[0m
[38;5;214m2024-09-25 11:57:47.954844+09:00 [warning] <0.254.0> 'rabbit@mq-ke2-rhel89-swarm-2',[0m
[38;5;214m2024-09-25 11:57:47.954844+09:00 [warning] <0.254.0> 'rabbit@mq-ke2-rhel89-swarm-1'],[0m
[38;5;214m2024-09-25 11:57:47.954844+09:00 [warning] <0.254.0> [rabbit_user,rabbit_user_permission,[0m
[38;5;214m2024-09-25 11:57:47.954844+09:00 [warning] <0.254.0> rabbit_runtime_parameters,[0m
[38;5;214m2024-09-25 11:57:47.954844+09:00 [warning] <0.254.0> rabbit_topic_permission,rabbit_vhost,[0m
[38;5;214m2024-09-25 11:57:47.954844+09:00 [warning] <0.254.0> rabbit_durable_queue,[0m
[38;5;214m2024-09-25 11:57:47.954844+09:00 [warning] <0.254.0> rabbit_durable_exchange,[0m
[38;5;214m2024-09-25 11:57:47.954844+09:00 [warning] <0.254.0> rabbit_durable_route]}[0m
2024-09-25 11:57:47.955042+09:00 [info] <0.254.0> Waiting for Mnesia tables for 30000 ms, 6 retries left[0m
[38;5;214m2024-09-25 11:58:17.955866+09:00 [warning] <0.254.0> Error while waiting for Mnesia tables: {timeout_waiting_for_tables,[0m
[38;5;214m2024-09-25 11:58:17.955866+09:00 [warning] <0.254.0> ['rabbit@mq-ke2-rhel89-swarm-3',[0m
[38;5;214m2024-09-25 11:58:17.955866+09:00 [warning] <0.254.0> 'rabbit@mq-ke2-rhel89-swarm-2',[0m
[38;5;214m2024-09-25 11:58:17.955866+09:00 [warning] <0.254.0> 'rabbit@mq-ke2-rhel89-swarm-1'],[0m
[38;5;214m2024-09-25 11:58:17.955866+09:00 [warning] <0.254.0> [rabbit_user,rabbit_user_permission,[0m
[38;5;214m2024-09-25 11:58:17.955866+09:00 [warning] <0.254.0> rabbit_runtime_parameters,[0m
[38;5;214m2024-09-25 11:58:17.955866+09:00 [warning] <0.254.0> rabbit_topic_permission,rabbit_vhost,[0m
[38;5;214m2024-09-25 11:58:17.955866+09:00 [warning] <0.254.0> rabbit_durable_queue,[0m
[38;5;214m2024-09-25 11:58:17.955866+09:00 [warning] <0.254.0> rabbit_durable_exchange,[0m
[38;5;214m2024-09-25 11:58:17.955866+09:00 [warning] <0.254.0> rabbit_durable_route]}[0m
2024-09-25 11:58:17.955997+09:00 [info] <0.254.0> Waiting for Mnesia tables for 30000 ms, 5 retries left[0m
[38;5;214m2024-09-25 11:58:47.956902+09:00 [warning] <0.254.0> Error while waiting for Mnesia tables: {timeout_waiting_for_tables,[0m
[38;5;214m2024-09-25 11:58:47.956902+09:00 [warning] <0.254.0> ['rabbit@mq-ke2-rhel89-swarm-3',[0m
[38;5;214m2024-09-25 11:58:47.956902+09:00 [warning] <0.254.0> 'rabbit@mq-ke2-rhel89-swarm-2',[0m
[38;5;214m2024-09-25 11:58:47.956902+09:00 [warning] <0.254.0> 'rabbit@mq-ke2-rhel89-swarm-1'],[0m
[38;5;214m2024-09-25 11:58:47.956902+09:00 [warning] <0.254.0> [rabbit_user,rabbit_user_permission,[0m
[38;5;214m2024-09-25 11:58:47.956902+09:00 [warning] <0.254.0> rabbit_runtime_parameters,[0m
[38;5;214m2024-09-25 11:58:47.956902+09:00 [warning] <0.254.0> rabbit_topic_permission,rabbit_vhost,[0m
[38;5;214m2024-09-25 11:58:47.956902+09:00 [warning] <0.254.0> rabbit_durable_queue,[0m
[38;5;214m2024-09-25 11:58:47.956902+09:00 [warning] <0.254.0> rabbit_durable_exchange,[0m
[38;5;214m2024-09-25 11:58:47.956902+09:00 [warning] <0.254.0> rabbit_durable_route]}[0m
2024-09-25 11:58:47.957045+09:00 [info] <0.254.0> Waiting for Mnesia tables for 30000 ms, 4 retries left[0m
[38;5;214m2024-09-25 11:59:17.957855+09:00 [warning] <0.254.0> Error while waiting for Mnesia tables: {timeout_waiting_for_tables,[0m
[38;5;214m2024-09-25 11:59:17.957855+09:00 [warning] <0.254.0> ['rabbit@mq-ke2-rhel89-swarm-3',[0m
[38;5;214m2024-09-25 11:59:17.957855+09:00 [warning] <0.254.0> 'rabbit@mq-ke2-rhel89-swarm-2',[0m
[38;5;214m2024-09-25 11:59:17.957855+09:00 [warning] <0.254.0> 'rabbit@mq-ke2-rhel89-swarm-1'],[0m
[38;5;214m2024-09-25 11:59:17.957855+09:00 [warning] <0.254.0> [rabbit_user,rabbit_user_permission,[0m
[38;5;214m2024-09-25 11:59:17.957855+09:00 [warning] <0.254.0> rabbit_runtime_parameters,[0m
[38;5;214m2024-09-25 11:59:17.957855+09:00 [warning] <0.254.0> rabbit_topic_permission,rabbit_vhost,[0m
[38;5;214m2024-09-25 11:59:17.957855+09:00 [warning] <0.254.0> rabbit_durable_queue,[0m
[38;5;214m2024-09-25 11:59:17.957855+09:00 [warning] <0.254.0> rabbit_durable_exchange,[0m
[38;5;214m2024-09-25 11:59:17.957855+09:00 [warning] <0.254.0> rabbit_durable_route]}[0m
2024-09-25 11:59:17.958001+09:00 [info] <0.254.0> Waiting for Mnesia tables for 30000 ms, 3 retries left[0m
[38;5;214m2024-09-25 11:59:47.958928+09:00 [warning] <0.254.0> Error while waiting for Mnesia tables: {timeout_waiting_for_tables,[0m
[38;5;214m2024-09-25 11:59:47.958928+09:00 [warning] <0.254.0> ['rabbit@mq-ke2-rhel89-swarm-3',[0m
[38;5;214m2024-09-25 11:59:47.958928+09:00 [warning] <0.254.0> 'rabbit@mq-ke2-rhel89-swarm-2',[0m
[38;5;214m2024-09-25 11:59:47.958928+09:00 [warning] <0.254.0> 'rabbit@mq-ke2-rhel89-swarm-1'],[0m
[38;5;214m2024-09-25 11:59:47.958928+09:00 [warning] <0.254.0> [rabbit_user,rabbit_user_permission,[0m
[38;5;214m2024-09-25 11:59:47.958928+09:00 [warning] <0.254.0> rabbit_runtime_parameters,[0m
[38;5;214m2024-09-25 11:59:47.958928+09:00 [warning] <0.254.0> rabbit_topic_permission,rabbit_vhost,[0m
[38;5;214m2024-09-25 11:59:47.958928+09:00 [warning] <0.254.0> rabbit_durable_queue,[0m
[38;5;214m2024-09-25 11:59:47.958928+09:00 [warning] <0.254.0> rabbit_durable_exchange,[0m
[38;5;214m2024-09-25 11:59:47.958928+09:00 [warning] <0.254.0> rabbit_durable_route]}[0m
2024-09-25 11:59:47.959111+09:00 [info] <0.254.0> Waiting for Mnesia tables for 30000 ms, 2 retries left[0m
解決策
ノード間通信に一時的な問題があっても、rabbitmq は内部的に再試行を行ない自動回復する場合があります。
などにこの状況になる可能性があります。 RabbitMQは約9回の再試行を行います(9回×30秒=約5分)そして回復されます。 実はよく自動回復になりますがもしそれでも復旧しない場合以下の steps を進んでください。
- ノード間通信を確認する:
ネットワーク導通をご確認ください。
-
ネットワークの問題で RabbitMQ 停止の可能性があります。
RabbitMQ のステータスを以下の通りに確認します
実行中場合以下のように情報表示される
$ docker exec $(docker ps -q -f name=rabbit) rabbitmq-diagnostics -q check_running RabbitMQ on node rabbit@mq-<ホスト名> is fully booted and running # ex: RabbitMQ on node rabbit@mq-ke2-rhel89-swarm-1 is fully booted and running停止場合以下の情報表示されます。
docker exec $(docker ps -q -f name=rabbit) rabbitmq-diagnostics -q check_running Error: RabbitMQ on node rabbit@mq-ke2-rhel89-swarm-1 is not running or has not fully booted yet (check with is_booting) -
ネットワーク問題が解消されたが、少数派の特定ノードの Rabbitmq がまだ停止状態の場合、停止されてしまったノードのrabbitmq を起動します。
$ docker exec $(docker ps -q -f name=rabbit) rabbitmqctl start_app起動しても正常に戻らない場合、rabbitmq コンテナを再起動します。
# rabbitmq コンテナ ID: $ docker ps -q -f name=rabbitmq を実行してコンテナ ID を取得できます $ docker restart <rabbitmq コンテナ ID>画面の ./status や /system/info などを見て rabbitmq まだ異常なら 全てのノードの rabbitmq を再起動してください
$ docker service update --force ke2_rabbitmq
INS-CR4: Rabbitmq ログに「erl_crash」というエラーが記録されている
rabbitmq のログ見ると以下のようなエラーが記録されている場合があります。
ログのサンプルエントリ
Node: ke2-rhel89-swarm-1
Crash dump is being written to: /var/log/rabbitmq/erl_crash.dump...done
[os_mon] memory supervisor port (memsup): Erlang has closed
[os_mon] cpu supervisor port (cpu_sup): Erlang has closed
Enabling plugins on node rabbit@mq-ke2-rhel89-swarm-1:
rabbitmq_auth_mechanism_ssl
The following plugins have been configured:
rabbitmq_auth_mechanism_ssl
rabbitmq_federation
rabbitmq_management_agent
rabbitmq_prometheus
rabbitmq_web_dispatch
Applying plugin configuration to rabbit@mq-ke2-rhel89-swarm-1...
The following plugins have been enabled:
rabbitmq_auth_mechanism_ssl
set 5 plugins.
Offline change; changes will take effect at broker restart.
=INFO REPORT==== 28-Oct-2024::07:31:11.890366 ===
alarm_handler: {set,{system_memory_high_watermark,[]}}
2024-10-28 07:31:12.531435+09:00 [warning] <0.156.0> Overriding Erlang cookie using the value set in the environment
2024-10-28 07:31:13.848732+09:00 [notice] <0.44.0> Application syslog exited with reason: stopped
2024-10-28 07:31:13.848786+09:00 [notice] <0.254.0> Logging: switching to configured handler(s); following messages may not be visible in this log output
[38;5;87m2024-10-28 07:31:13.849152+09:00 [notice] <0.254.0> Logging: configured log handlers are now ACTIVE[0m
2024-10-28 07:31:13.854554+09:00 [info] <0.254.0> ra: starting system quorum_queues[0m
2024-10-28 07:31:13.854594+09:00 [info] <0.254.0> starting Ra system: quorum_queues in directory: /var/lib/rabbitmq/mnesia/rabbit@mq-ke2-rhel89-swarm-1/quorum/rabbit@mq-ke2-rhel89-swarm-1[0m
2024-10-28 07:31:13.891668+09:00 [info] <0.268.0> ra system 'quorum_queues' running pre init for 7 registered servers[0m
2024-10-28 07:31:13.911893+09:00 [info] <0.269.0> ra: meta data store initialised for system quorum_queues. 7 record(s) recovered[0m
[38;5;87m2024-10-28 07:31:13.921881+09:00 [notice] <0.274.0> WAL: ra_log_wal init, open tbls: ra_log_open_mem_tables, closed tbls: ra_log_closed_mem_tables[0m
2024-10-28 07:31:13.931462+09:00 [info] <0.254.0> ra: starting system coordination[0m
2024-10-28 07:31:13.931499+09:00 [info] <0.254.0> starting Ra system: coordination in directory: /var/lib/rabbitmq/mnesia/rabbit@mq-ke2-rhel89-swarm-1/coordination/rabbit@mq-ke2-rhel89-swarm-1[0m
2024-10-28 07:31:13.932199+09:00 [info] <0.282.0> ra system 'coordination' running pre init for 1 registered servers[0m
dets: file "/var/lib/rabbitmq/mnesia/rabbit@mq-ke2-rhel89-swarm-1/coordination/rabbit@mq-ke2-rhel89-swarm-1/meta.dets" not properly closed, repairing ...
2024-10-28 07:31:13.941100+09:00 [info] <0.283.0> ra: meta data store initialised for system coordination. 1 record(s) recovered[0m
[38;5;87m2024-10-28 07:31:13.941262+09:00 [notice] <0.288.0> WAL: ra_coordination_log_wal init, open tbls: ra_coordination_log_open_mem_tables, closed tbls: ra_coordination_log_closed_mem_tables[0m
2024-10-28 07:31:13.943398+09:00 [info] <0.254.0> ra: starting system coordination[0m
2024-10-28 07:31:13.943423+09:00 [info] <0.254.0> starting Ra system: coordination in directory: /var/lib/rabbitmq/mnesia/rabbit@mq-ke2-rhel89-swarm-1/coordination/rabbit@mq-ke2-rhel89-swarm-1[0m
2024-10-28 07:31:14.068431+09:00 [info] <0.254.0> Waiting for Khepri leader for 30000 ms, 9 retries left[0m
2024-10-28 07:31:14.141114+09:00 [info] <0.254.0> Khepri leader elected[0m
2024-10-28 07:31:14.141167+09:00 [info] <0.254.0> Waiting for Khepri projections for 30000 ms, 9 retries left[0m
[38;5;87m2024-10-28 07:31:14.422786+09:00 [notice] <0.293.0> RabbitMQ metadata store: candidate -> leader in term: 6307 machine version: 1[0m
[38;5;87m2024-10-28 07:31:14.540727+09:00 [notice] <0.254.0> Feature flags: checking nodes `rabbit@mq-ke2-rhel89-swarm-1` and `rabbit@mq-ke2-rhel89-swarm-2` compatibility...[0m
[38;5;87m2024-10-28 07:31:14.548508+09:00 [notice] <0.254.0> Feature flags: nodes `rabbit@mq-ke2-rhel89-swarm-1` and `rabbit@mq-ke2-rhel89-swarm-2` are compatible[0m
[38;5;87m2024-10-28 07:31:14.710432+09:00 [notice] <0.44.0> Application mnesia exited with reason: stopped[0m
[38;5;87m2024-10-28 07:31:14.711298+09:00 [notice] <0.254.0> Feature flags: checking nodes `rabbit@mq-ke2-rhel89-swarm-1` and `rabbit@mq-ke2-rhel89-swarm-3` compatibility...[0m
[38;5;87m2024-10-28 07:31:14.714022+09:00 [notice] <0.254.0> Feature flags: nodes `rabbit@mq-ke2-rhel89-swarm-1` and `rabbit@mq-ke2-rhel89-swarm-3` are compatible[0m
[38;5;87m2024-10-28 07:31:14.716732+09:00 [notice] <0.44.0> Application mnesia exited with reason: stopped[0m
BOOT FAILED
===========
Error during startup: {error,
{inconsistent_cluster,
[38;5;160m2024-10-28 07:31:14.716907+09:00 [error] <0.254.0> [0m
"Mnesia: node 'rabbit@mq-ke2-rhel89-swarm-1' thinks it's clustered with node 'rabbit@mq-ke2-rhel89-swarm-3', but 'rabbit@mq-ke2-rhel89-swarm-3' disagrees"}}
[38;5;160m2024-10-28 07:31:14.716907+09:00 [error] <0.254.0> BOOT FAILED[0m
[38;5;160m2024-10-28 07:31:14.716907+09:00 [error] <0.254.0> ===========[0m
[38;5;160m2024-10-28 07:31:14.716907+09:00 [error] <0.254.0> Error during startup: {error,[0m
[38;5;160m2024-10-28 07:31:14.716907+09:00 [error] <0.254.0> {inconsistent_cluster,[0m
[38;5;160m2024-10-28 07:31:14.716907+09:00 [error] <0.254.0> "Mnesia: node 'rabbit@mq-ke2-rhel89-swarm-1' thinks it's clustered with node 'rabbit@mq-ke2-rhel89-swarm-3', but 'rabbit@mq-ke2-rhel89-swarm-3' disagrees"}}[0m
[38;5;160m2024-10-28 07:31:14.716907+09:00 [error] <0.254.0> [0m
[38;5;160m2024-10-28 07:31:15.717893+09:00 [error] <0.253.0> crasher:[0m
[38;5;160m2024-10-28 07:31:15.717893+09:00 [error] <0.253.0> initial call: application_master:init/4[0m
[38;5;160m2024-10-28 07:31:15.717893+09:00 [error] <0.253.0> pid: <0.253.0>[0m
[38;5;160m2024-10-28 07:31:15.717893+09:00 [error] <0.253.0> registered_name: [][0m
[38;5;160m2024-10-28 07:31:15.717893+09:00 [error] <0.253.0> exception exit: {{inconsistent_cluster,[0m
[38;5;160m2024-10-28 07:31:15.717893+09:00 [error] <0.253.0> "Mnesia: node 'rabbit@mq-ke2-rhel89-swarm-1' thinks it's clustered with node 'rabbit@mq-ke2-rhel89-swarm-3', but 'rabbit@mq-ke2-rhel89-swarm-3' disagrees"},[0m
[38;5;160m2024-10-28 07:31:15.717893+09:00 [error] <0.253.0> {rabbit,start,[normal,[]]}}[0m
[38;5;160m2024-10-28 07:31:15.717893+09:00 [error] <0.253.0> in function application_master:init/4 (application_master.erl, line 142)[0m
[38;5;160m2024-10-28 07:31:15.717893+09:00 [error] <0.253.0> ancestors: [<0.252.0>][0m
[38;5;160m2024-10-28 07:31:15.717893+09:00 [error] <0.253.0> message_queue_len: 1[0m
[38;5;160m2024-10-28 07:31:15.717893+09:00 [error] <0.253.0> messages: [{'EXIT',<0.254.0>,normal}][0m
[38;5;160m2024-10-28 07:31:15.717893+09:00 [error] <0.253.0> links: [<0.252.0>,<0.44.0>][0m
[38;5;160m2024-10-28 07:31:15.717893+09:00 [error] <0.253.0> dictionary: [][0m
[38;5;160m2024-10-28 07:31:15.717893+09:00 [error] <0.253.0> trap_exit: true[0m
[38;5;160m2024-10-28 07:31:15.717893+09:00 [error] <0.253.0> status: running[0m
[38;5;160m2024-10-28 07:31:15.717893+09:00 [error] <0.253.0> heap_size: 987[0m
[38;5;160m2024-10-28 07:31:15.717893+09:00 [error] <0.253.0> stack_size: 28[0m
[38;5;160m2024-10-28 07:31:15.717893+09:00 [error] <0.253.0> reductions: 191[0m
[38;5;160m2024-10-28 07:31:15.717893+09:00 [error] <0.253.0> neighbours:[0m
[38;5;160m2024-10-28 07:31:15.717893+09:00 [error] <0.253.0> [0m
[38;5;87m2024-10-28 07:31:15.724125+09:00 [notice] <0.44.0> Application rabbit exited with reason: {{inconsistent_cluster,"Mnesia: node 'rabbit@mq-ke2-rhel89-swarm-1' thinks it's clustered with node 'rabbit@mq-ke2-rhel89-swarm-3', but 'rabbit@mq-ke2-rhel89-swarm-3' disagrees"},{rabbit,start,[normal,[]]}}[0m
Runtime terminating during boot (terminating)
解決策
-
ノード間通信を確認する
ネットワーク導通をご確認ください。
-
正常に戻らな場合、rabbitmq コンテナを再起動してください
$ docker restart < rabbitmq コンテナ ID>まだ異常なら docker を再起動してください
$ systemctl restart docker.service -
解決できない場合は、各ノードの RabbitMQ の ボリュームを削除も必要です。
INS-CR5: Rabbitmq ログに「leader saw pre_vote_rpc for unknown peer」という警告が記録されている
RabbitMQのクラスタ設定は他のノードと同じ状態になってないとこのような状況発生される可能性があります。 rabbitmq のログ見ると以下ような情報が表示される可能性があります。
ログのサンプルエントリ
2024-10-31 09:17:36.242578+09:00 [info] <0.13048.0> closing AMQP connection <0.13048.0> (10.0.5.55:37762 -> 10.0.5.26:5672, vhost: '/', user: 'guest')[0m
[38;5;214m2024-10-31 09:17:36.588684+09:00 [warning] <0.12964.0> closing AMQP connection <0.12964.0> (10.0.5.55:37732 -> 10.0.5.26:5672, vhost: '/', user: 'guest'):[0m
[38;5;214m2024-10-31 09:17:36.588684+09:00 [warning] <0.12964.0> client unexpectedly closed TCP connection[0m
[38;5;214m2024-10-31 09:17:39.566677+09:00 [warning] <0.1454.0> queue 'default/rpc_queue' in vhost '/': leader saw pre_vote_rpc for unknown peer {'%2F_default/rpc_queue','rabbit@mq-ke2-rhel89-swarm-2'}[0m
[38;5;214m2024-10-31 09:17:44.715647+09:00 [warning] <0.1454.0> queue 'default/rpc_queue' in vhost '/': leader saw pre_vote_rpc for unknown peer {'%2F_default/rpc_queue','rabbit@mq-ke2-rhel89-swarm-2'}[0m
2024-10-31 09:17:46.508294+09:00 [info] <0.13368.0> accepting AMQP connection <0.13368.0> (10.0.5.56:41862 -> 10.0.5.26:5672)[0m
2024-10-31 09:17:46.550266+09:00 [info] <0.13368.0> connection <0.13368.0> (10.0.5.56:41862 -> 10.0.5.26:5672): user 'guest' authenticated and granted access to vhost '/'[0m
2024-10-31 09:17:47.222382+09:00 [info] <0.13389.0> accepting AMQP connection <0.13389.0> (10.0.5.56:41866 -> 10.0.5.26:5672)[0m
2024-10-31 09:17:47.264270+09:00 [info] <0.13389.0> connection <0.13389.0> (10.0.5.56:41866 -> 10.0.5.26:5672): user 'guest' authenticated and granted access to vhost '/'[0m
2024-10-31 09:17:47.864849+09:00 [info] <0.13407.0> accepting AMQP connection <0.13407.0> (10.0.5.56:33694 -> 10.0.5.26:5672)[0m
2024-10-31 09:17:47.907315+09:00 [info] <0.13407.0> connection <0.13407.0> (10.0.5.56:33694 -> 10.0.5.26:5672): user 'guest' authenticated and granted access to vhost '/'[0m
2024-10-31 09:17:48.506052+09:00 [info] <0.13425.0> accepting AMQP connection <0.13425.0> (10.0.5.56:33704 -> 10.0.5.26:5672)[0m
2024-10-31 09:17:48.548373+09:00 [info] <0.13425.0> connection <0.13425.0> (10.0.5.56:33704 -> 10.0.5.26:5672): user 'guest' authenticated and granted access to vhost '/'[0m
2024-10-31 09:17:49.176771+09:00 [info] <0.13443.0> accepting AMQP connection <0.13443.0> (10.0.5.56:33718 -> 10.0.5.26:5672)[0m
2024-10-31 09:17:49.219214+09:00 [info] <0.13443.0> connection <0.13443.0> (10.0.5.56:33718 -> 10.0.5.26:5672): user 'guest' authenticated and granted access to vhost '/'[0m
2024-10-31 09:17:49.258780+09:00 [info] <0.13461.0> accepting AMQP connection <0.13461.0> (10.0.5.56:33732 -> 10.0.5.26:5672)[0m
2024-10-31 09:17:49.301266+09:00 [info] <0.13461.0> connection <0.13461.0> (10.0.5.56:33732 -> 10.0.5.26:5672): user 'guest' authenticated and granted access to vhost '/'[0m
[38;5;214m2024-10-31 09:17:50.482669+09:00 [warning] <0.1454.0> queue 'default/rpc_queue' in vhost '/': leader saw pre_vote_rpc for unknown peer {'%2F_default/rpc_queue','rabbit@mq-ke2-rhel89-swarm-2'}[0m
[38;5;214m2024-10-31 09:17:55.794600+09:00 [warning] <0.1454.0> queue 'default/rpc_queue' in vhost '/': leader saw pre_vote_rpc for unknown peer {'%2F_default/rpc_queue','rabbit@mq-ke2-rhel89-swarm-2'}[0m
[38;5;214m2024-10-31 09:18:01.492628+09:00 [warning] <0.1454.0> queue 'default/rpc_queue' in vhost '/': leader saw pre_vote_rpc for unknown peer {'%2F_default/rpc_queue','rabbit@mq-ke2-rhel89-swarm-2'}[0m
[38;5;214m2024-10-31 09:18:07.175701+09:00 [warning] <0.1454.0> queue 'default/rpc_queue' in vhost '/': leader saw pre_vote_rpc for unknown peer {'%2F_default/rpc_queue','rabbit@mq-ke2-rhel89-swarm-2'}[0m
[38;5;214m2024-10-31 09:18:12.572585+09:00 [warning] <0.1454.0> queue 'default/rpc_queue' in vhost '/': leader saw pre_vote_rpc for unknown peer {'%2F_default/rpc_queue','rabbit@mq-ke2-rhel89-swarm-2'}[0m
[38;5;214m2024-10-31 09:18:17.895508+09:00 [warning] <0.1454.0> queue 'default/rpc_queue' in vhost '/': leader saw pre_vote_rpc for unknown peer {'%2F_default/rpc_queue','rabbit@mq-ke2-rhel89-swarm-2'}[0m
[38;5;214m2024-10-31 09:18:22.965648+09:00 [warning] <0.1454.0> queue 'default/rpc_queue' in vhost '/': leader saw pre_vote_rpc for unknown peer {'%2F_default/rpc_queue','rabbit@mq-ke2-rhel89-swarm-2'}[0m
[38;5;214m2024-10-31 09:18:28.798947+09:00 [warning] <0.1454.0> queue 'default/rpc_queue' in vhost '/': leader saw pre_vote_rpc for unknown peer {'%2F_default/rpc_queue','rabbit@mq-ke2-rhel89-swarm-2'}[0m
[38;5;214m2024-10-31 09:18:34.309611+09:00 [warning] <0.1454.0> queue 'default/rpc_queue' in vhost '/': leader saw pre_vote_rpc for unknown peer {'%2F_default/rpc_queue','rabbit@mq-ke2-rhel89-swarm-2'}[0m
[38;5;214m2024-10-31 09:18:40.272684+09:00 [warning] <0.1454.0> queue 'default/rpc_queue' in vhost '/': leader saw pre_vote_rpc for unknown peer {'%2F_default/rpc_queue','rabbit@mq-ke2-rhel89-swarm-2'}[0m
[38;5;214m2024-10-31 09:18:46.007727+09:00 [warning] <0.1454.0> queue 'default/rpc_queue' in vhost '/': leader saw pre_vote_rpc for unknown peer {'%2F_default/rpc_queue','rabbit@mq-ke2-rhel89-swarm-2'}[0m
[38;5;214m2024-10-31 09:18:51.897620+09:00 [warning] <0.1454.0> queue 'default/rpc_queue' in vhost '/': leader saw pre_vote_rpc for unknown peer {'%2F_default/rpc_queue','rabbit@mq-ke2-rhel89-swarm-2'}[0m
2024-10-31 09:18:52.423122+09:00 [info] <0.13461.0> closing AMQP connection <0.13461.0> (10.0.5.56:33732 -> 10.0.5.26:5672, vhost: '/', user: 'guest')[0m
2024-10-31 09:18:52.661815+09:00 [info] <0.13389.0> closing AMQP connection <0.13389.0> (10.0.5.56:41866 -> 10.0.5.26:5672, vhost: '/', user: 'guest')[0m
2024-10-31 09:18:53.078702+09:00 [info] <0.13407.0> closing AMQP connection <0.13407.0> (10.0.5.56:33694 -> 10.0.5.26:5672, vhost: '/', user: 'guest')[0m
2024-10-31 09:18:53.480129+09:00 [info] <0.13425.0> closing AMQP connection <0.13425.0> (10.0.5.56:33704 -> 10.0.5.26:5672, vhost: '/', user: 'guest')[0m
2024-10-31 09:18:53.881663+09:00 [info] <0.13443.0> closing AMQP connection <0.13443.0> (10.0.5.56:33718 -> 10.0.5.26:5672, vhost: '/', user: 'guest')[0m
[38;5;214m2024-10-31 09:18:54.202519+09:00 [warning] <0.13368.0> closing AMQP connection <0.13368.0> (10.0.5.56:41862 -> 10.0.5.26:5672, vhost: '/', user: 'guest'):[0m
[38;5;214m2024-10-31 09:18:54.202519+09:00 [warning] <0.13368.0> client unexpectedly closed TCP connection[0m
[38;5;214m2024-10-31 09:18:57.255652+09:00 [warning] <0.1454.0> queue 'default/rpc_queue' in vhost '/': leader saw pre_vote_rpc for unknown peer {'%2F_default/rpc_queue','rabbit@mq-ke2-rhel89-swarm-2'}[0m
[38;5;214m2024-10-31 09:19:03.158772+09:00 [warning] <0.1454.0> queue 'default/rpc_queue' in vhost '/': leader saw pre_vote_rpc for unknown peer {'%2F_default/rpc_queue','rabbit@mq-ke2-rhel89-swarm-2'}[0m
2024-10-31 09:19:04.172441+09:00 [info] <0.13730.0> accepting AMQP connection <0.13730.0> (10.0.5.57:43388 -> 10.0.5.26:5672)[0m
2024-10-31 09:19:04.216282+09:00 [info] <0.13730.0> connection <0.13730.0> (10.0.5.57:43388 -> 10.0.5.26:5672): user 'guest' authenticated and granted access to vhost '/'[0m
2024-10-31 09:19:04.878854+09:00 [info] <0.13749.0> accepting AMQP connection <0.13749.0> (10.0.5.57:43394 -> 10.0.5.26:5672)[0m
2024-10-31 09:19:04.921416+09:00 [info] <0.13749.0> connection <0.13749.0> (10.0.5.57:43394 -> 10.0.5.26:5672): user 'guest' authenticated and granted access to vhost '/'[0m
2024-10-31 09:19:05.512922+09:00 [info] <0.13767.0> accepting AMQP connection <0.13767.0> (10.0.5.57:43396 -> 10.0.5.26:5672)[0m
2024-10-31 09:19:05.556265+09:00 [info] <0.13767.0> connection <0.13767.0> (10.0.5.57:43396 -> 10.0.5.26:5672): user 'guest' authenticated and granted access to vhost '/'[0m
2024-10-31 09:19:06.151074+09:00 [info] <0.13786.0> accepting AMQP connection <0.13786.0> (10.0.5.57:43398 -> 10.0.5.26:5672)[0m
2024-10-31 09:19:06.193316+09:00 [info] <0.13786.0> connection <0.13786.0> (10.0.5.57:43398 -> 10.0.5.26:5672): user 'guest' authenticated and granted access to vhost '/'[0m
2024-10-31 09:19:06.754779+09:00 [info] <0.13816.0> accepting AMQP connection <0.13816.0> (10.0.5.57:43414 -> 10.0.5.26:5672)[0m
2024-10-31 09:19:06.797260+09:00 [info] <0.13816.0> connection <0.13816.0> (10.0.5.57:43414 -> 10.0.5.26:5672): user 'guest' authenticated and granted access to vhost '/'[0m
2024-10-31 09:19:06.836767+09:00 [info] <0.13834.0> accepting AMQP connection <0.13834.0> (10.0.5.57:43430 -> 10.0.5.26:5672)[0m
2024-10-31 09:19:06.879273+09:00 [info] <0.13834.0> connection <0.13834.0> (10.0.5.57:43430 -> 10.0.5.26:5672): user 'guest' authenticated and granted access to vhost '/'[0m
[38;5;214m2024-10-31 09:19:08.679523+09:00 [warning] <0.1454.0> queue 'default/rpc_queue' in vhost '/': leader saw pre_vote_rpc for unknown peer {'%2F_default/rpc_queue','rabbit@mq-ke2-rhel89-swarm-2'}[0m
解決策
-
rabbitmq クラスタ状況を確認してください
$ docker exec $(docker ps -q -f name=rabbit) rabbitmqctl cluster_status Basics Cluster name: rabbit@mq-ke2-rhel89-swarm-1 Total CPU cores available cluster-wide: 12 Disk Nodes rabbit@mq-ke2-rhel89-swarm-1 rabbit@mq-ke2-rhel89-swarm-2 rabbit@mq-ke2-rhel89-swarm-3 Running Nodes rabbit@mq-ke2-rhel89-swarm-1 rabbit@mq-ke2-rhel89-swarm-2 rabbit@mq-ke2-rhel89-swarm-3 Versions rabbit@mq-ke2-rhel89-swarm-1: RabbitMQ 3.13.7 on Erlang 26.2.5.5 rabbit@mq-ke2-rhel89-swarm-2: RabbitMQ 3.13.7 on Erlang 26.2.5.5 rabbit@mq-ke2-rhel89-swarm-3: RabbitMQ 3.13.7 on Erlang 26.2.5.5 CPU Cores Node: rabbit@mq-ke2-rhel89-swarm-1, available CPU cores: 4 Node: rabbit@mq-ke2-rhel89-swarm-2, available CPU cores: 4 Node: rabbit@mq-ke2-rhel89-swarm-3, available CPU cores: 4 Maintenance status Node: rabbit@mq-ke2-rhel89-swarm-1, status: not under maintenance Node: rabbit@mq-ke2-rhel89-swarm-2, status: not under maintenance Node: rabbit@mq-ke2-rhel89-swarm-3, status: not under maintenance Alarms (none) Network Partitions (none) Listeners Node: rabbit@mq-ke2-rhel89-swarm-1, interface: [::], port: 15692, protocol: http/prometheus, purpose: Prometheus exporter API over HTTP Node: rabbit@mq-ke2-rhel89-swarm-1, interface: [::], port: 25672, protocol: clustering, purpose: inter-node and CLI tool communication Node: rabbit@mq-ke2-rhel89-swarm-1, interface: [::], port: 5672, protocol: amqp, purpose: AMQP 0-9-1 and AMQP 1.0 Node: rabbit@mq-ke2-rhel89-swarm-1, interface: [::], port: 5671, protocol: amqp/ssl, purpose: AMQP 0-9-1 and AMQP 1.0 over TLS Node: rabbit@mq-ke2-rhel89-swarm-2, interface: [::], port: 15692, protocol: http/prometheus, purpose: Prometheus exporter API over HTTP Node: rabbit@mq-ke2-rhel89-swarm-2, interface: [::], port: 25672, protocol: clustering, purpose: inter-node and CLI tool communication Node: rabbit@mq-ke2-rhel89-swarm-2, interface: [::], port: 5672, protocol: amqp, purpose: AMQP 0-9-1 and AMQP 1.0 Node: rabbit@mq-ke2-rhel89-swarm-2, interface: [::], port: 5671, protocol: amqp/ssl, purpose: AMQP 0-9-1 and AMQP 1.0 over TLS Node: rabbit@mq-ke2-rhel89-swarm-3, interface: [::], port: 15692, protocol: http/prometheus, purpose: Prometheus exporter API over HTTP Node: rabbit@mq-ke2-rhel89-swarm-3, interface: [::], port: 25672, protocol: clustering, purpose: inter-node and CLI tool communication Node: rabbit@mq-ke2-rhel89-swarm-3, interface: [::], port: 5672, protocol: amqp, purpose: AMQP 0-9-1 and AMQP 1.0 Node: rabbit@mq-ke2-rhel89-swarm-3, interface: [::], port: 5671, protocol: amqp/ssl, purpose: AMQP 0-9-1 and AMQP 1.0 over TLS Feature flags Flag: classic_mirrored_queue_version, state: enabled Flag: classic_queue_type_delivery_support, state: enabled Flag: direct_exchange_routing_v2, state: enabled Flag: drop_unroutable_metric, state: enabled Flag: empty_basic_get_metric, state: enabled Flag: feature_flags_v2, state: enabled Flag: implicit_default_bindings, state: enabled Flag: khepri_db, state: disabled Flag: listener_records_in_ets, state: enabled Flag: maintenance_mode_status, state: enabled Flag: message_containers, state: enabled Flag: message_containers_deaths_v2, state: enabled Flag: quorum_queue, state: enabled Flag: quorum_queue_non_voters, state: enabled Flag: restart_streams, state: enabled Flag: stream_filtering, state: enabled Flag: stream_queue, state: enabled Flag: stream_sac_coordinator_unblock_group, state: enabled Flag: stream_single_active_consumer, state: enabled Flag: stream_update_config_command, state: enabled Flag: tracking_records_in_ets, state: enabled Flag: user_limits, state: enabled Flag: virtual_host_metadata, state: enabled上の情報で
Cluster nameあることとRunning Nodes3台があることを確認します。なければノード間通信を確認します。
ネットワーク導通をご確認ください。
-
全てのノードの rabbitmq を再起動してください
$ docker service update --force ke2_rabbitmq -
解決できない場合は、各ノードの RabbitMQ の ボリュームを削除も必要です。
オンプレシングル構成固有コンテナのログの調査
シングル構成・外部 DB シングル構成: kengine ログ調査
INS-SK1: kengine ログに「nc: bad address 'rabbitmq'」というエラーが記録されている
kengine のログに次のようなエラーが記録されている場合は、rabbitmq が停止している可能性が考えられます。
エラーログのサンプル
nc: bad address 'rabbitmq'
nc: bad address 'rabbitmq'
nc: bad address 'rabbitmq'
nc: bad address 'rabbitmq'
nc: bad address 'rabbitmq'
nc: bad address 'rabbitmq'
nc: bad address 'rabbitmq'
nc: bad address 'rabbitmq'
nc: bad address 'rabbitmq'
nc: bad address 'rabbitmq'
nc: bad address 'rabbitmq'
nc: bad address 'rabbitmq'
nc: bad address 'rabbitmq'
nc: bad address 'rabbitmq'
nc: bad address 'rabbitmq'
解決策
以下のコマンドで rabbitmq コンテナのステータスを確認してください。
$ docker ps -a -f name=rabbitmq
CONTAINER ID IMAGE COMMAND CREATED STATUS PORTS NAMES
4d8f2e81eb86 kompira.azurecr.io/kompira-enterprise:latest "docker-entrypoint.s…" 16 minutes ago Exited (1) 12 seconds ago ke2-rabbitmq-1
ステータスが UP である場合はコンテナとしては起動しているため、コンテナ停止以外の問題が起きていると考えられます。 ホストサーバや docker サービス、ネットワークなどの状態を確認してみてください。
ステータスが UP 以外の場合は、停止しているコンテナの最新の ID を指定して再起動してみてください。
$ docker restart <rabbitmq コンテナ ID>
再起動しても正常に戻らない場合は、rabbitmq コンテナ内部で動作している rabbitmq アプリをリセットしてみてください。
$ docker exec $(docker ps -q -f name=rabbit) rabbitmqctl stop_app
$ docker exec $(docker ps -q -f name=rabbit) rabbitmqctl reset
$ docker exec $(docker ps -q -f name=rabbit) rabbitmqctl start_app
この時点でも正常に戻らない場合は、KE2 APP の再起動を試してみてください。
INS-SK2: kengine ログに「Error -2 connecting to redis:6379. Name does not resolve」というエラーが記録されている
kengine のログに次のようなエラーが記録されている場合も、redis が停止している可能性が考えられます。
主なエラーメッセージ
redis.exceptions.ConnectionError: Error -2 connecting to redis:6379. Name does not resolve.
ログのサンプルエントリ
Traceback (most recent call last):
File "/usr/local/lib/python3.11/site-packages/kompira/core/cache.py", line 55, in get_object
cache.touch(key)
File "/usr/local/lib/python3.11/site-packages/django/core/cache/backends/redis.py", line 195, in touch
return self._cache.touch(key, self.get_backend_timeout(timeout))
^^^^^^^^^^^^^^^^^^^^^^^^^^^^^^^^^^^^^^^^^^^^^^^^^^^^^^^^^
File "/usr/local/lib/python3.11/site-packages/django/core/cache/backends/redis.py", line 115, in touch
return bool(client.expire(key, timeout))
^^^^^^^^^^^^^^^^^^^^^^^^^^^
File "/usr/local/lib/python3.11/site-packages/redis/commands/core.py", line 1762, in expire
return self.execute_command("EXPIRE", name, time, *exp_option)
^^^^^^^^^^^^^^^^^^^^^^^^^^^^^^^^^^^^^^^^^^^^^^^^^^^^^^^
File "/usr/local/lib/python3.11/site-packages/redis/client.py", line 1266, in execute_command
conn = self.connection or pool.get_connection(command_name, **options)
^^^^^^^^^^^^^^^^^^^^^^^^^^^^^^^^^^^^^^^^^^^^
File "/usr/local/lib/python3.11/site-packages/redis/connection.py", line 1461, in get_connection
connection.connect()
File "/usr/local/lib/python3.11/site-packages/redis/connection.py", line 713, in connect
raise ConnectionError(self._error_message(e))
redis.exceptions.ConnectionError: Error -2 connecting to redis:6379. Name does not resolve.
解決策
以下のコマンドで redis コンテナのステータスを確認してください。
$ docker ps -a -f name=redis
CONTAINER ID IMAGE COMMAND CREATED STATUS PORTS NAMES
4d8f2e81eb86 kompira.azurecr.io/kompira-enterprise:latest "docker-entrypoint.s…" 16 minutes ago Exited (1) 12 seconds ago ke2-redis-1
ステータスが UP である場合はコンテナとしては起動しているため、コンテナ停止以外の問題が起きていると考えられます。 ホストサーバや docker サービス、ネットワークなどの状態を確認してみてください。
ステータスが UP 以外の場合は、停止しているコンテナの最新の ID を指定して再起動してみてください。
$ docker restart <redis コンテナ ID>
この時点でも正常に戻らない場合は、KE2 APP の再起動を試してみてください。
シングル構成・外部 DB シングル構成: jobmngrd ログ調査
INS-SJ1: RabbitMQ が応答していません
rabbitmq コンテナの応答がない場合、jobmngrd のログを確認すると、「ログのサンプルエントリ」のようなログが表示される可能性があります。
ログのサンプルエントリ
[2024-10-27 11:59:36,322:jm-ke2-rhel89-swarm-1:kompira_jobmngrd:MainThread] ERROR: [AMQPConnector] AMQP connection error: connection timed out
[2024-10-27 11:59:36,323:jm-ke2-rhel89-swarm-1:kompira_jobmngrd:MainThread] INFO: [AMQPConnector] waiting 30 seconds for retry connection ...
[2024-10-27 12:00:06,323:jm-ke2-rhel89-swarm-1:kompira_jobmngrd:MainThread] INFO: [AMQPConnector] _connect start
[2024-10-27 12:00:36,325:jm-ke2-rhel89-swarm-1:kompira_jobmngrd:MainThread] ERROR: [AMQPConnector] AMQP connection error: connection timed out
[2024-10-27 12:00:36,325:jm-ke2-rhel89-swarm-1:kompira_jobmngrd:MainThread] INFO: [AMQPConnector] waiting 30 seconds for retry connection ...
[2024-10-27 12:01:06,325:jm-ke2-rhel89-swarm-1:kompira_jobmngrd:MainThread] INFO: [AMQPConnector] _connect start
[2024-10-27 12:01:36,328:jm-ke2-rhel89-swarm-1:kompira_jobmngrd:MainThread] ERROR: [AMQPConnector] AMQP connection error: connection timed out
[2024-10-27 12:01:36,328:jm-ke2-rhel89-swarm-1:kompira_jobmngrd:MainThread] INFO: [AMQPConnector] waiting 30 seconds for retry connection ...
解決策
以下のログを調査してください。
シングル構成・外部 DB シングル構成: docker ログ調査
INS-SD1: docker デーモン不安定
VM にリソース使用率が高い場合、さまざまなエラーが発生する可能性があります。特に、Docker のログを確認すると、「ログのサンプルエントリ」のようなログが頻繁に表示される可能性もあります。
ログのサンプルエントリ
Oct 4 13:59:23 ke2-rhel89-swarm-1 dockerd[1512]: 2024/10/04 13:59:23 http: superfluous response.WriteHeader call from go.opentelemetry.io/contrib/instrumentation/net/http/otelhttp.(*respWriterWrapper).WriteHeader (wrap.go:98)
Oct 4 13:59:25 ke2-rhel89-swarm-1 dockerd[1512]: 2024/10/04 13:59:25 http: superfluous response.WriteHeader call from go.opentelemetry.io/contrib/instrumentation/net/http/otelhttp.(*respWriterWrapper).WriteHeader (wrap.go:98)
Oct 4 13:59:25 ke2-rhel89-swarm-1 dockerd[1512]: 2024/10/04 13:59:25 http: superfluous response.WriteHeader call from go.opentelemetry.io/contrib/instrumentation/net/http/otelhttp.(*respWriterWrapper).WriteHeader (wrap.go:98)
Oct 4 13:59:25 ke2-rhel89-swarm-1 dockerd[1512]: 2024/10/04 13:59:25 http: superfluous response.WriteHeader call from go.opentelemetry.io/contrib/instrumentation/net/http/otelhttp.(*respWriterWrapper).WriteHeader (wrap.go:98)
Oct 4 13:59:25 ke2-rhel89-swarm-1 dockerd[1512]: 2024/10/04 13:59:25 http: superfluous response.WriteHeader call from go.opentelemetry.io/contrib/instrumentation/net/http/otelhttp.(*respWriterWrapper).WriteHeader (wrap.go:98)
Oct 4 14:20:37 ke2-rhel89-swarm-1 dockerd[1512]: 2024/10/04 14:20:37 http: superfluous response.WriteHeader call from go.opentelemetry.io/contrib/instrumentation/net/http/otelhttp.(*respWriterWrapper).WriteHeader (wrap.go:98)
Oct 4 14:20:38 ke2-rhel89-swarm-1 dockerd[1512]: 2024/10/04 14:20:38 http: superfluous response.WriteHeader call from go.opentelemetry.io/contrib/instrumentation/net/http/otelhttp.(*respWriterWrapper).WriteHeader (wrap.go:98)
Oct 4 14:20:38 ke2-rhel89-swarm-1 dockerd[1512]: 2024/10/04 14:20:38 http: superfluous response.WriteHeader call from go.opentelemetry.io/contrib/instrumentation/net/http/otelhttp.(*respWriterWrapper).WriteHeader (wrap.go:98)
Oct 4 14:20:38 ke2-rhel89-swarm-1 dockerd[1512]: 2024/10/04 14:20:38 http: superfluous response.WriteHeader call from go.opentelemetry.io/contrib/instrumentation/net/http/otelhttp.(*respWriterWrapper).WriteHeader (wrap.go:98)
Oct 4 14:20:38 ke2-rhel89-swarm-1 dockerd[1512]: 2024/10/04 14:20:38 http: superfluous response.WriteHeader call from go.opentelemetry.io/contrib/instrumentation/net/http/otelhttp.(*respWriterWrapper).WriteHeader (wrap.go:98)
Oct 4 14:20:38 ke2-rhel89-swarm-1 dockerd[1512]: 2024/10/04 14:20:38 http: superfluous response.WriteHeader call from go.opentelemetry.io/contrib/instrumentation/net/http/otelhttp.(*respWriterWrapper).WriteHeader (wrap.go:98)
解決策
リソース使用率が正常化すると、Dockerで実行中コンテナは通常、自動的に回復します。ただし、問題が解決しない場合は、以下の手順に従ってさらなる分析を行ってください。
-
ホストサーバのリソース状況を確認してください。
-
Docker コンテナで利用のリソースを確認する
Docker コンテナで利用のリソース状況をご確認ください。
シングル構成固有コンテナのログの調査
シングル構成の kengine ログ調査
INS-SAK1: kengine ログに「nc: bad address 'postgres'」というエラーが記録されている
kengine のログに次のようなエラーが記録されている場合は、postgres が停止している可能性が考えられます。
ログのサンプルエントリ
Job "Engine.monitor (trigger: interval[0:00:10], next run at: 2024-10-03 10:11:32 JST)" raised an exception
Traceback (most recent call last):
File "/usr/local/lib/python3.11/site-packages/django_dbconn_retry/apps.py", line 45, in ensure_connection_with_retries
self.connect()
File "/usr/local/lib/python3.11/site-packages/django/utils/asyncio.py", line 26, in inner
return func(*args, **kwargs)
^^^^^^^^^^^^^^^^^^^^^
File "/usr/local/lib/python3.11/site-packages/django/db/backends/base/base.py", line 270, in connect
self.connection = self.get_new_connection(conn_params)
^^^^^^^^^^^^^^^^^^^^^^^^^^^^^^^^^^^^
File "/usr/local/lib/python3.11/site-packages/django/utils/asyncio.py", line 26, in inner
return func(*args, **kwargs)
^^^^^^^^^^^^^^^^^^^^^
File "/usr/local/lib/python3.11/site-packages/django/db/backends/postgresql/base.py", line 275, in get_new_connection
connection = self.Database.connect(**conn_params)
^^^^^^^^^^^^^^^^^^^^^^^^^^^^^^^^^^^^
File "/usr/local/lib/python3.11/site-packages/psycopg2/__init__.py", line 122, in connect
conn = _connect(dsn, connection_factory=connection_factory, **kwasync)
^^^^^^^^^^^^^^^^^^^^^^^^^^^^^^^^^^^^^^^^^^^^^^^^^^^^^^^^^^^^^^^
psycopg2.OperationalError: could not translate host name "postgres" to address: Name does not resolve
nc: bad address 'postgres'
nc: bad address 'postgres'
nc: bad address 'postgres'
解決策
以下のコマンドで postgres コンテナのステータスを確認してください。
$ docker ps -a -f name=postgres
CONTAINER ID IMAGE COMMAND CREATED STATUS PORTS NAMES
4d8f2e81eb86 kompira.azurecr.io/kompira-enterprise:latest "docker-entrypoint.s…" 16 minutes ago Exited (1) 12 seconds ago ke2-postgres-1
ステータスが UP である場合はコンテナとしては起動しているため、コンテナ停止以外の問題が起きていると考えられます。 ホストサーバや docker サービス、ネットワークなどの状態を確認してみてください。
ステータスが UP 以外の場合は、停止しているコンテナの最新の ID を指定して再起動してみてください。
$ docker restart <postgres コンテナ ID>
KE2 APP が正常に戻らない場合は、docker サービスを再起動してみてください。
$ systemctl restart docker.service
それでも正常に動作しない場合は、サポートまでお問い合わせください。
外部 DB シングル構成固有コンテナのログの調査
外部 DB シングル構成の kengine ログ調査
INS-SEK1: kengine ログに「Is the server running on that host and accepting TCP/IP connections? Host is unreachable」というエラーが記録されている
KE2 APP とデータベースサーバー間でネットワーク接続の問題が発生している場合、kengine のログを確認すると、「ログのサンプルエントリ」のようなログが表示される可能性があります。
ログのサンプルエントリ
Traceback (most recent call last):
File "/usr/local/lib/python3.11/site-packages/django_dbconn_retry/apps.py", line 51, in ensure_connection_with_retries
self.connect()
File "/usr/local/lib/python3.11/site-packages/django/utils/asyncio.py", line 26, in inner
return func(*args, **kwargs)
^^^^^^^^^^^^^^^^^^^^^
File "/usr/local/lib/python3.11/site-packages/django/db/backends/base/base.py", line 270, in connect
self.connection = self.get_new_connection(conn_params)
^^^^^^^^^^^^^^^^^^^^^^^^^^^^^^^^^^^^
File "/usr/local/lib/python3.11/site-packages/django/utils/asyncio.py", line 26, in inner
return func(*args, **kwargs)
^^^^^^^^^^^^^^^^^^^^^
File "/usr/local/lib/python3.11/site-packages/django/db/backends/postgresql/base.py", line 275, in get_new_connection
connection = self.Database.connect(**conn_params)
^^^^^^^^^^^^^^^^^^^^^^^^^^^^^^^^^^^^
File "/usr/local/lib/python3.11/site-packages/psycopg2/__init__.py", line 122, in connect
conn = _connect(dsn, connection_factory=connection_factory, **kwasync)
^^^^^^^^^^^^^^^^^^^^^^^^^^^^^^^^^^^^^^^^^^^^^^^^^^^^^^^^^^^^^^^
psycopg2.OperationalError: connection to server at "10.20.47.20", port 9999 failed: Host is unreachable
Is the server running on that host and accepting TCP/IP connections?
解決策
KE2 APP から外部 DB ホストサーバに ping して答えがない原因でこのような状況発生されます。この場合、以下の調査してください。
- 外部 DB ホストサーバの正常性をご確認ください。
- 外部 DB ホストサーバのネットワークインターフェイスの状態を確認してください。
- 外部 DB ホストサーバの Network 設定を確認してください。
外部 DB ホストサーバやネットワークなどの保守手順については、本マニュアルの範囲外になります。
INS-SEK2: kengine ログに「ERROR: unable to read message kind DETAIL: kind does not match between main(4e) slot[1] (53)」というエラーが記録されている
DB クラスタ(pgpool)利用すると、DB ノード間のネットワーク遅延・DB サーバリソース使用率が高い場合、kengine のログを確認すると、「ログのサンプルエントリ」のようなログが表示される可能性があります。
ログのサンプルエントリ
[2024-09-11 08:57:54:ke-ke2-rhel89-swarm-1:docker-entrypoint.sh] INFO: Starting docker-entrypoint(kompirad) [KOMPIRA_VERSION=2.0.0, LANGUAGE_CODE=ja]
[2024-09-11 08:57:54:ke-ke2-rhel89-swarm-1:docker-entrypoint.sh] INFO: Wait for Cache: redis:6379 -t 15
wait-for-it.sh: waiting 15 seconds for redis:6379
wait-for-it.sh: redis:6379 is available after 0 seconds
[2024-09-11 08:57:54:ke-ke2-rhel89-swarm-1:docker-entrypoint.sh] INFO: Cache is ready
[2024-09-11 08:57:54:ke-ke2-rhel89-swarm-1:docker-entrypoint.sh] INFO: Wait for Database: 10.20.47.20:9999 -t 30
wait-for-it.sh: waiting 30 seconds for 10.20.47.20:9999
wait-for-it.sh: 10.20.47.20:9999 is available after 0 seconds
[2024-09-11 08:57:54:ke-ke2-rhel89-swarm-1:docker-entrypoint.sh] INFO: Database is ready
[2024-09-11 08:57:54:ke-ke2-rhel89-swarm-1:docker-entrypoint.sh] INFO: Wait for flock: /var/opt/kompira/.flock_init_data
[2024-09-11 08:57:54:ke-ke2-rhel89-swarm-1:docker-entrypoint.sh] INFO: flock is acquired
[2024-09-11 08:57:55,634:ke-ke2-rhel89-swarm-1:MainProcess:MainThread] INFO: AXES: BEGIN version 6.0.5, blocking by combination of username and ip_address
Reconnecting to the database didn't help connection to server at "10.20.47.20", port 9999 failed: ERROR: unable to read message kind
DETAIL: kind does not match between main(4e) slot[1] (53)
Traceback (most recent call last):
File "/usr/local/lib/python3.11/site-packages/django_dbconn_retry/apps.py", line 51, in ensure_connection_with_retries
self.connect()
File "/usr/local/lib/python3.11/site-packages/django/utils/asyncio.py", line 26, in inner
return func(*args, **kwargs)
^^^^^^^^^^^^^^^^^^^^^
File "/usr/local/lib/python3.11/site-packages/django/db/backends/base/base.py", line 270, in connect
self.connection = self.get_new_connection(conn_params)
^^^^^^^^^^^^^^^^^^^^^^^^^^^^^^^^^^^^
File "/usr/local/lib/python3.11/site-packages/django/utils/asyncio.py", line 26, in inner
return func(*args, **kwargs)
^^^^^^^^^^^^^^^^^^^^^
File "/usr/local/lib/python3.11/site-packages/django/db/backends/postgresql/base.py", line 275, in get_new_connection
connection = self.Database.connect(**conn_params)
^^^^^^^^^^^^^^^^^^^^^^^^^^^^^^^^^^^^
File "/usr/local/lib/python3.11/site-packages/psycopg2/__init__.py", line 122, in connect
conn = _connect(dsn, connection_factory=connection_factory, **kwasync)
^^^^^^^^^^^^^^^^^^^^^^^^^^^^^^^^^^^^^^^^^^^^^^^^^^^^^^^^^^^^^^^
psycopg2.OperationalError: connection to server at "10.20.47.20", port 9999 failed: ERROR: unable to read message kind
DETAIL: kind does not match between main(4e) slot[1] (53)
解決策
-
pgpoolノード間の通信問題
ネットワークの問題により、pgpoolノード間で適切な調整ができず、ノード間でデータは同期が取れない場合があります。
-
pgpoolノードのリソース使用率が高い
pgpool VMでCPU、メモリ、I/Oの使用率が高い場合、データベース操作が遅くなり、DB ノード間でデータは同期が取れない場合があります。
外部 DB ホストサーバやネットワークなどの保守手順については、本マニュアルの範囲外になります。
INS-SEK3: kengine ログに「database error: cannot execute UPDATE in a read-only transaction」というエラーが記録されている
データベースに不整合場合、kengine のログを確認すると、「ログのサンプルエントリ」のようなログが表示される可能性があります。
ログのサンプルエントリ
[2024-09-25 10:48:17,034:ke-ke2-rhel89-swarm-1:kompirad:MainThread] ERROR: Failed to start due to database error: cannot execute UPDATE in a read-only transaction
解決策
-
以下のコマンドで外部 DB 操作をご確認ください。
# ベーシックコマンド: psql -h <DB IP> -p <DB PORT> -U <USER> -d <DATABASE> # pgpool場合、DB IP は Virtual IP です。DB PORT は defaultでは 9999 です。 # postgres場合、DB IP は DB サーバ IP です。DB PORT は defaultでは 5432 です。 # USER は postgres です。 # DATABASE は kompira です。 # 例: $ psql -h 10.20.47.20 -p 9999 -U postgres -d kompira -c "CREATE TEMP TABLE pg_temp.test_table (value TEXT); INSERT INTO pg_temp.test_table (value) VALUES ('Dummy Test Value'); SELECT * FROM pg_temp.test_table;" Password for user postgres: ***** value ------------------ Dummy Test Value (1 row)上のコマンドで問題があれば、外部 DB 管理者に連絡してください。
psql コマンドが利用できない場合は、CentOS/RHEL: postgresql、Debian/Ubuntu: postgresql-client をインストールしてください。
-
外部 DB 操作に問題がなければ、KE2 APP 側での DB 接続セッションの問題の可能性があります。この場合、kengine サービスを再起動してください。
# kengine コンテナ ID: $ docker ps -f name=kengine を実行してコンテナ ID を取得できます $ docker restart <kengine コンテナ ID> -
解決できない場合、docker サービスを再起動してください。
$ systemctl restart docker.service
INS-SEK4: kengine ログに「Is the server running on that host and accepting TCP/IP connections? Connection refused」というエラーが記録されている
データベースが停止されてしまった場合、kengine のログを確認すると、「ログのサンプルエントリ」のようなログが表示される可能性があります。
ログのサンプルエントリ
Reconnecting to the database didn't help connection to server at "10.20.47.20", port 9999 failed: Connection refused
Is the server running on that host and accepting TCP/IP connections?
解決策
- 外部データベースへのアクセスを確認してみてください。